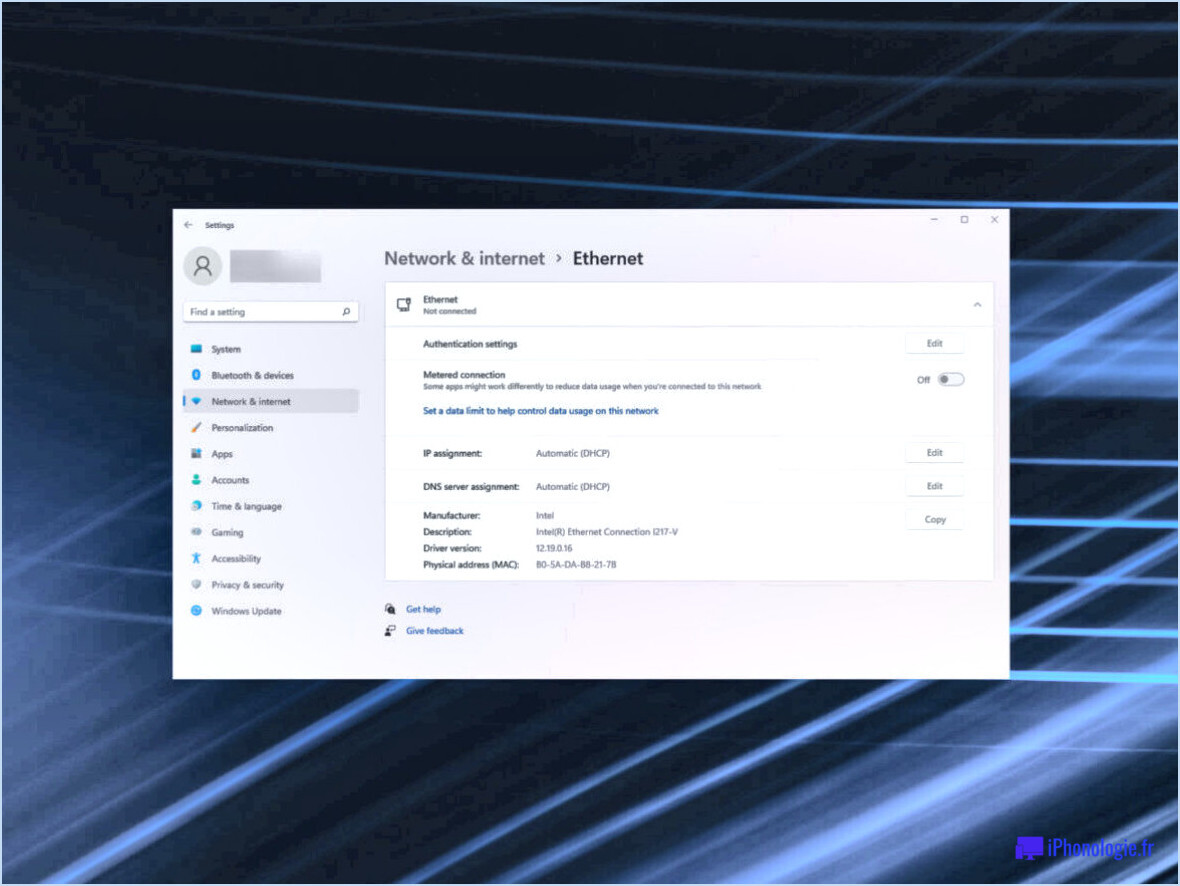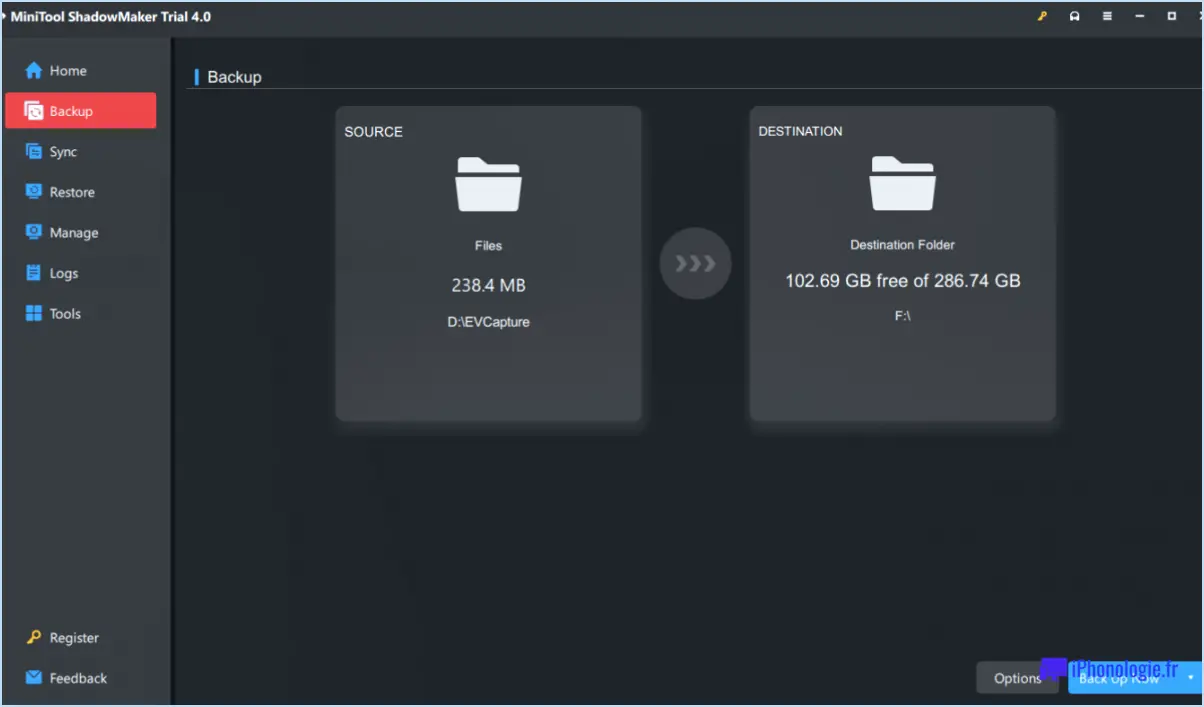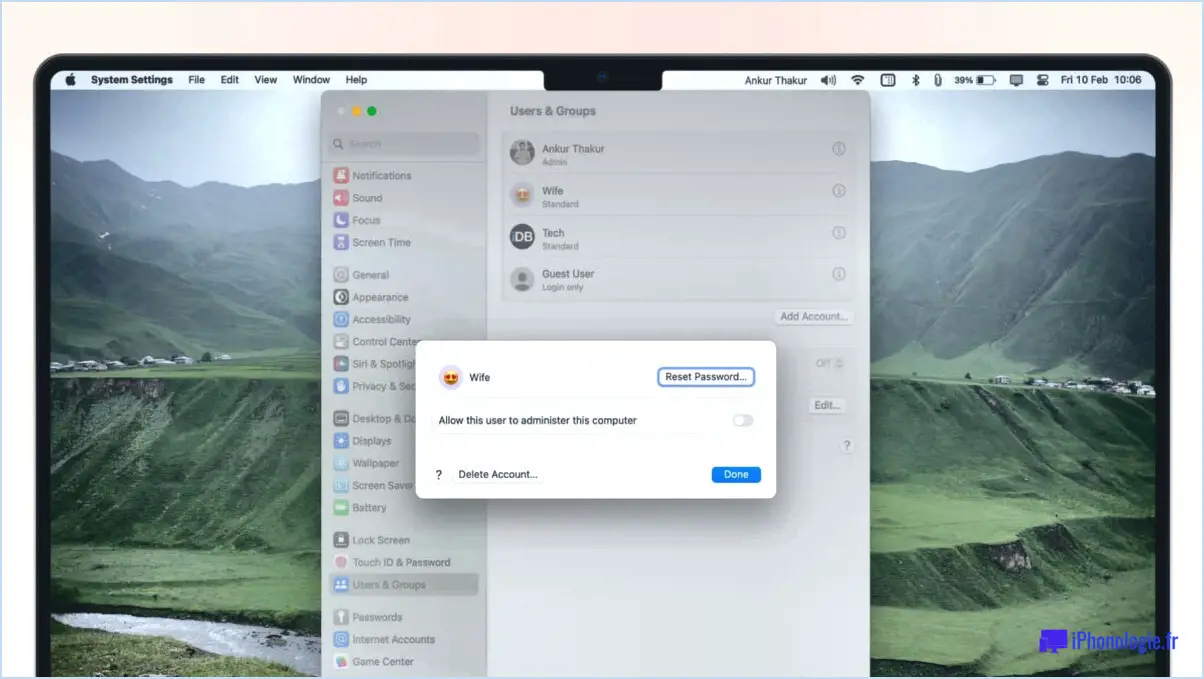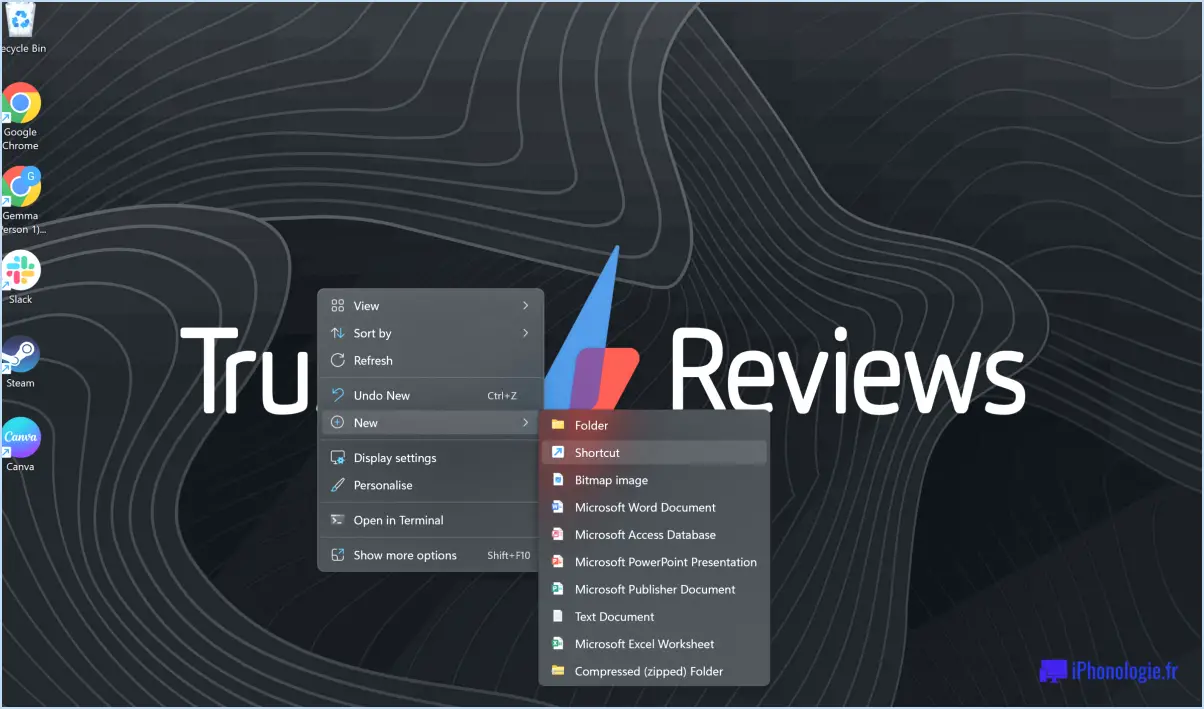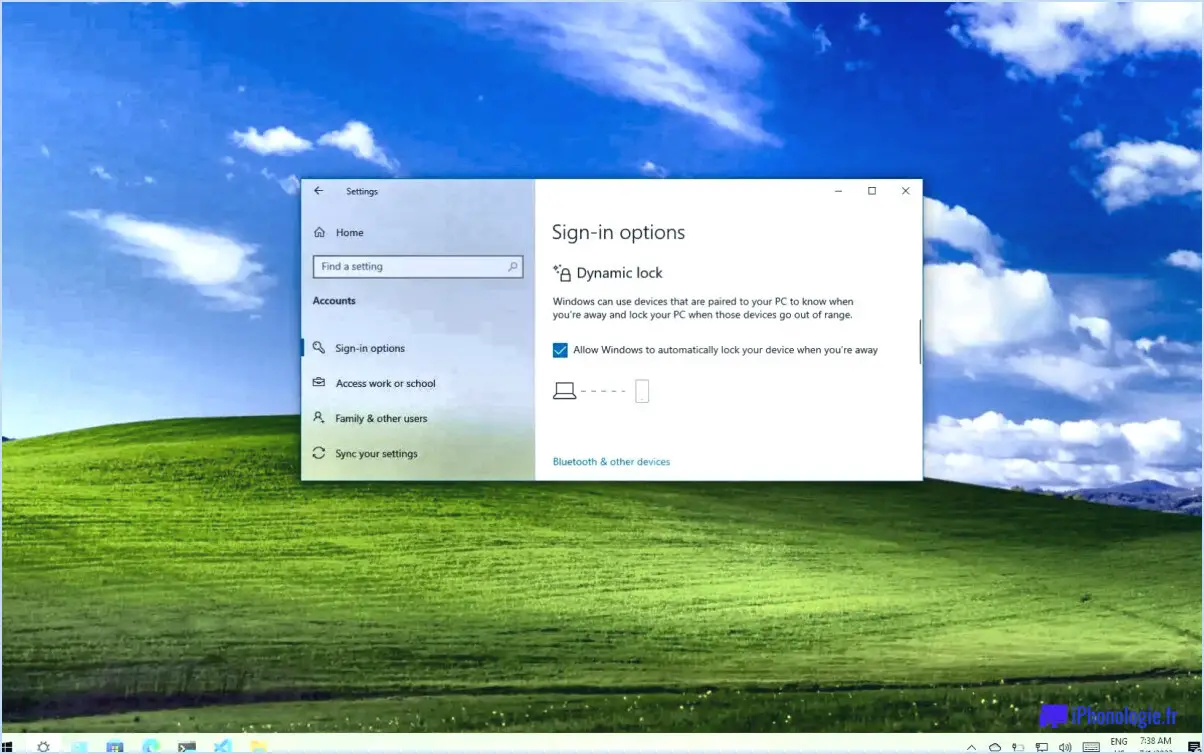Comment saisir un correctif de moniteur non pris en charge dans les étapes de Windows 10?
Pour saisir un correctif de moniteur dans Windows 10, procédez comme suit :
- Ouvrez l'application Paramètres : Cliquez sur le menu Démarrer, représenté par l'icône Windows située dans le coin inférieur gauche de votre écran. Dans le menu Démarrer, cliquez sur l'icône en forme d'engrenage pour ouvrir l'application Paramètres.
- Accédez aux paramètres d'affichage : dans l'application Paramètres, vous trouverez diverses options. Recherchez et cliquez sur la catégorie « Système », qui apparaît généralement en haut. Dans les paramètres système, sélectionnez « Affichage » dans le menu de gauche.
- Accéder aux paramètres d'affichage : Une fois que vous êtes dans les paramètres d'affichage, vous verrez différentes options liées à la configuration de votre moniteur. Faites défiler vers le bas jusqu'à ce que vous trouviez le lien "Paramètres d'affichage avancés" et cliquez dessus.
- Choisissez plusieurs affichages : Dans les paramètres d'affichage avancés, localisez le lien "Modifier les paramètres d'affichage" et cliquez dessus. Cela ouvrira une nouvelle fenêtre dans laquelle vous pourrez ajuster la configuration de votre moniteur.
- Sélectionnez le moniteur à réparer : dans la section « Affichages multiples » de la nouvelle fenêtre, vous trouverez un menu déroulant intitulé « Affichage ». Cliquez sur le menu pour le développer et sélectionnez le moniteur que vous souhaitez réparer.
- Résoudre les problèmes : après avoir sélectionné le moniteur, vous remarquerez un bouton intitulé "Résoudre les problèmes". Cliquez sur ce bouton pour lancer le processus de dépannage pour le moniteur sélectionné.
Quel est le raccourci pour réinitialiser les paramètres d’affichage dans Windows 10?
Pour réinitialiser les paramètres d'affichage dans Windows 10, procédez comme suit :
- Ouvrez le menu Démarrer.
- Tapez « affichage » dans la barre de recherche.
- Appuyez sur Entrée pour lancer la boîte de dialogue Paramètres d'affichage.
- Dans la boîte de dialogue, recherchez et cliquez sur le bouton Réinitialiser.
En effectuant ces étapes, vous réinitialiserez les paramètres d'affichage de Windows 10 à leurs valeurs par défaut. Cela peut être utile si vous rencontrez des problèmes avec la configuration de votre affichage ou si vous avez apporté des modifications que vous souhaitez annuler. N'oubliez pas de sauvegarder tout travail important avant de réinitialiser les paramètres d'affichage, car cela peut affecter l'apparence et la disposition de votre bureau et de vos applications.
Comment modifier l'entrée sur l'écran de mon ordinateur ?
Pour modifier l'entrée sur l'écran de votre ordinateur, vous disposez de plusieurs options.
- Souris: Positionnez le curseur de la souris sur la zone souhaitée de l'écran, puis cliquez et faites glisser la souris pour sélectionner l'entrée que vous souhaitez modifier. Cette méthode est particulièrement utile lorsqu'il s'agit d'interfaces graphiques ou de menus.
- Clavier: utilisez les touches pour changer l'entrée sur votre écran. Appuyez sur la touche appropriée qui correspond à l'entrée souhaitée et relâchez-la. Cette méthode est souvent utile pour naviguer dans des menus textuels ou lorsqu'une souris n'est pas facilement disponible.
N'oubliez pas que ces méthodes vous offrent une flexibilité lors de l'interaction avec l'écran de votre ordinateur et permettent des modifications de saisie transparentes.
Comment mettre à jour les pilotes de mon moniteur?
Pour mettre à jour les pilotes de votre moniteur, vous disposez de quelques options. Voici un guide étape par étape pour vous aider tout au long du processus :
- Visitez le site Web du fabricant: Commencez par visiter le site Web du fabricant de votre moniteur. Recherchez une section « Support » ou « Téléchargements » où vous pouvez trouver des pilotes pour votre modèle spécifique. Recherchez la dernière version du pilote compatible avec votre système d'exploitation.
- Windows Update: recherchez les mises à jour via la fonctionnalité Windows Update. Accédez aux « Paramètres » de votre ordinateur et cliquez sur « Mise à jour et sécurité ». Dans la section « Windows Update », cliquez sur « Rechercher les mises à jour ». Windows peut détecter et installer automatiquement le dernier pilote pour votre moniteur s'il est disponible.
- Sites Web tiers: Si vous ne parvenez pas à trouver le pilote sur le site Web du fabricant ou via Windows Update, vous pouvez le rechercher sur des sites Web tiers fiables. Faites preuve de prudence et assurez-vous que le site Web est digne de confiance avant de télécharger des fichiers.
N'oubliez pas de télécharger et d'installer le pilote correspondant à la marque et au modèle de votre moniteur, car l'utilisation de pilotes incorrects peut entraîner des problèmes de compatibilité. La mise à jour des pilotes de votre moniteur peut améliorer les performances, résoudre les problèmes de compatibilité et donner accès à des fonctionnalités supplémentaires. Restez à jour avec les derniers pilotes pour garantir des performances optimales du moniteur.
Pourquoi mon moniteur ne fonctionne-t-il pas?
Il existe plusieurs raisons potentielles pour lesquelles votre moniteur peut ne pas fonctionner. Tout d'abord, assurez-vous que le cordon d'alimentation est correctement branché au moniteur et à la prise de courant. Vérifiez également si le moniteur est recevoir de l'énergie depuis l'ordinateur. Si vous utilisez un ordinateur portable, connectez le adaptateur pour courant alternatif aussi. Si ces étapes ne permettent pas de résoudre le problème, il peut être nécessaire d'envisager remplacer votre moniteur.
Comment allumer mon moniteur?
Pour allumer votre moniteur, vous pouvez essayer plusieurs options. Tout d'abord, localisez le bouton d'alimentation au dos de votre moniteur. Appuyez simplement dessus pour activer le moniteur et commencer à afficher les images. Alternativement, vous pouvez utiliser le panneau de commande du moniteur. Recherchez les boutons ou les zones tactiles à l’avant ou sur le côté du moniteur. Ces boutons comportent généralement des symboles représentant leurs fonctions. Recherchez le symbole du bouton d'alimentation, généralement indiqué par un cercle avec une ligne verticale à l'intérieur, et appuyez dessus pour allumer le moniteur. Expérimenter ces méthodes devrait vous aider à allumer votre moniteur avec succès.
Comment puis-je rétablir l'affichage normal ?
Comment puis-je rétablir l'affichage normal ? Il n’y a pas de réponse unique car cela dépend de l’appareil et de l’application que vous utilisez. Voici quelques conseils:
Sur PC ou Mac :
- Fermez toutes les applications ou fenêtres ouvertes.
- Cliquez sur le bouton "Windows" (ou "Démarrer" sur Mac) pour accéder au menu Démarrer.
Sur un smartphone ou une tablette :
- Appuyez sur le bouton d'accueil pour quitter toutes les applications.
- Ajustez la luminosité de l'écran via les paramètres.
Sur une Smart TV :
- Appuyez sur le bouton « Quitter » ou « Accueil » de votre télécommande pour quitter toutes les applications.
- Vérifiez les paramètres de votre téléviseur pour les réglages d'affichage.
N'oubliez pas qu'il s'agit de directives générales et que les étapes spécifiques peuvent varier en fonction de la marque et du modèle de votre appareil.
Qu’est-ce que VGA vers HDMI?
VGA est un format de sortie vidéo analogique permettant de connecter un ordinateur à un écran externe. HDMI, en revanche, est un format de sortie vidéo haute définition plus récent, remplissant le même objectif mais offrant une meilleure qualité d'image. Alors que le VGA est encore présent dans les appareils plus anciens, le HDMI est devenu la norme pour les écrans, téléviseurs et projecteurs modernes en raison de sa capacité à transmettre des signaux vidéo et audio. Lors de la mise à niveau de votre configuration ou de la connexion d'appareils, assurez-vous de la compatibilité entre les deux formats en utilisant VGA vers HDMI adaptateurs ou câbles.
Pourquoi mon écran est-il noir?
Un écran noir sur votre appareil peut être causé par plusieurs facteurs :
- Mauvaise connexion Internet : Vérifiez votre connexion Internet et dépannez si nécessaire.
- Un écran fissuré: Si vous utilisez un téléphone avec un écran fissuré, cela peut être la raison de l'affichage noir.
- Batterie faible: Assurez-vous que votre appareil dispose de suffisamment de puissance, car une batterie faible peut l’éteindre.
L'enquête sur ces facteurs devrait vous aider à identifier et à résoudre le problème.