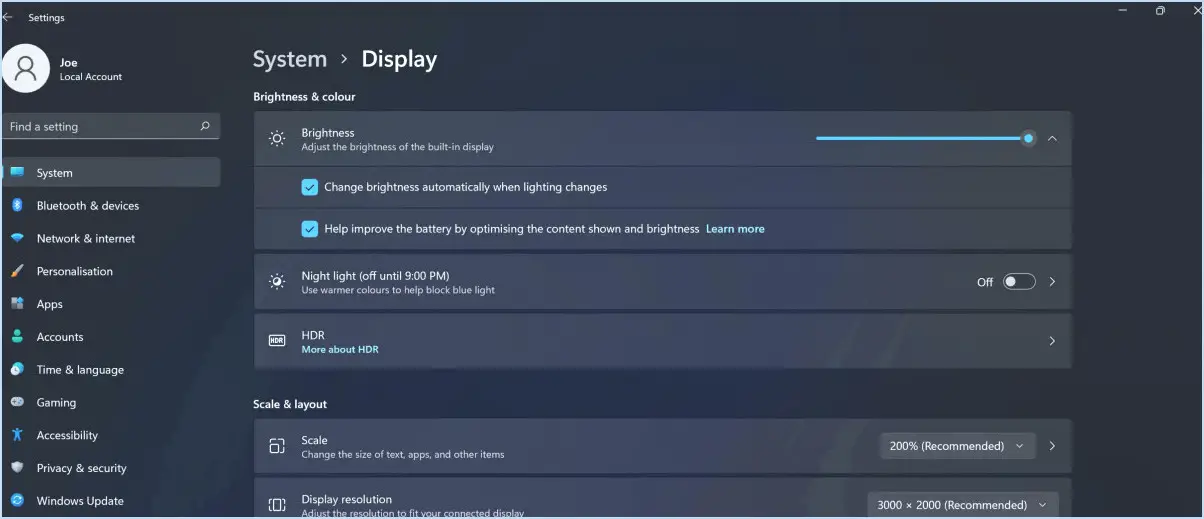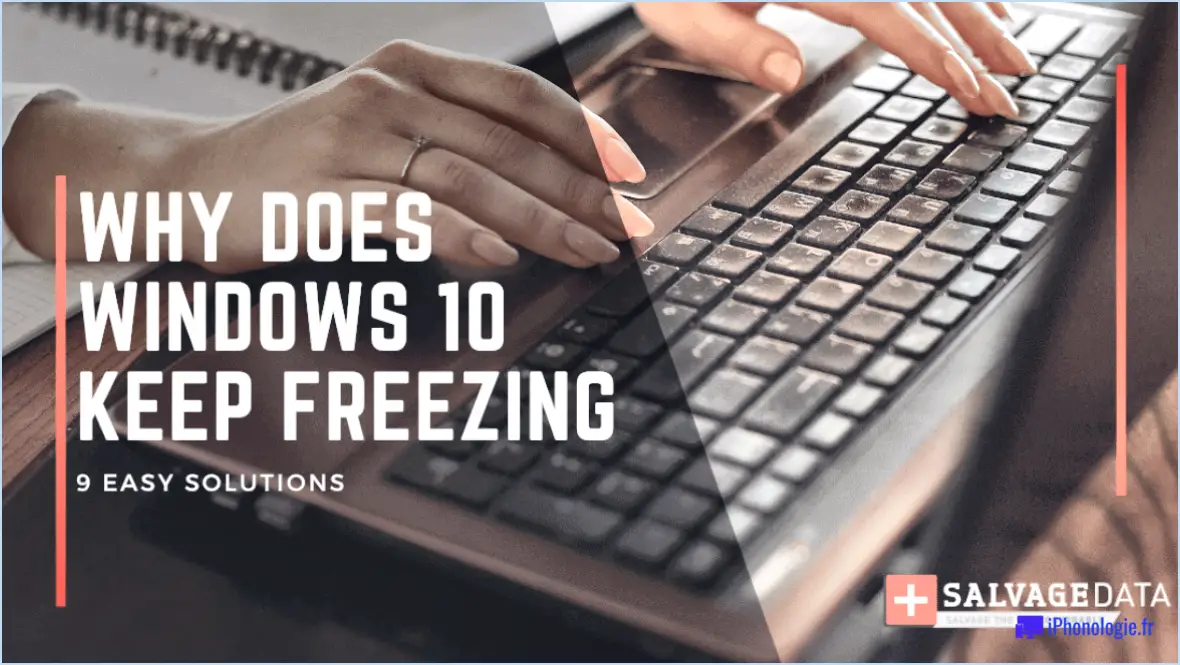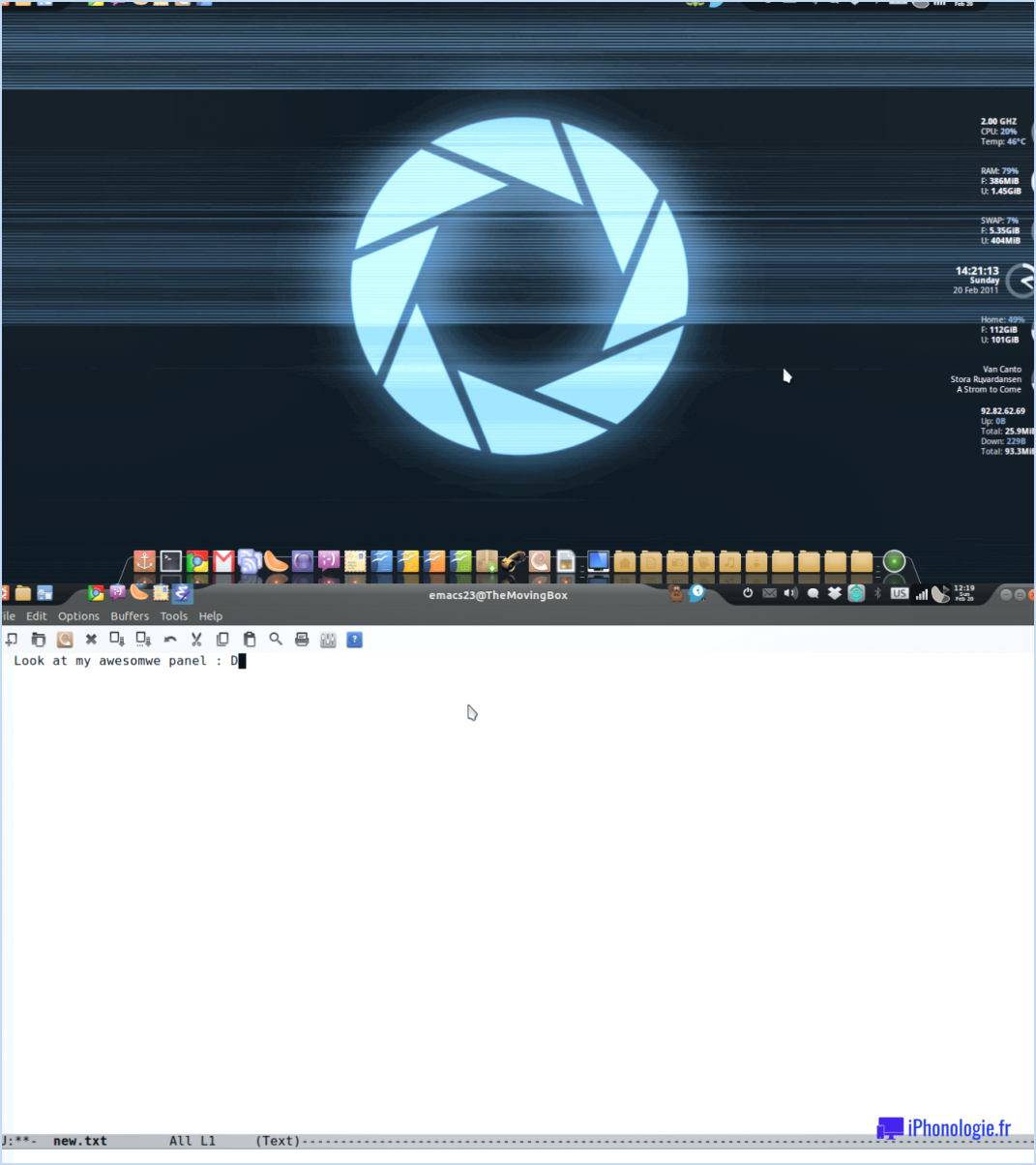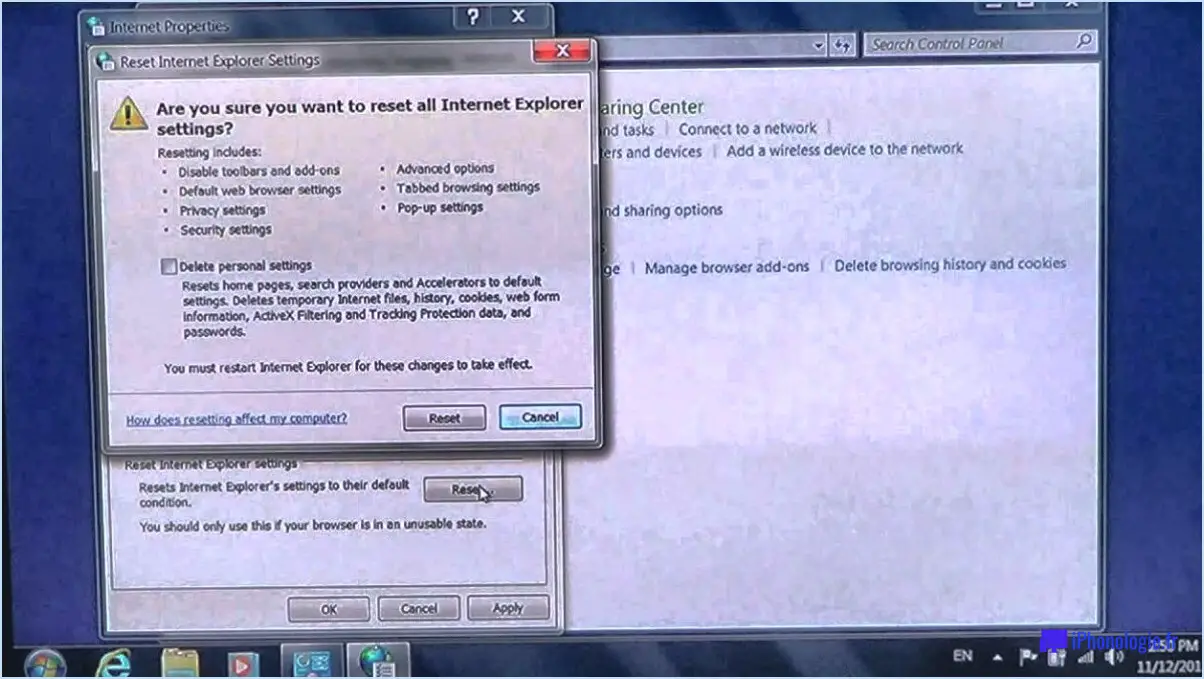Comment afficher tous les programmes de démarrage dans windows 10?
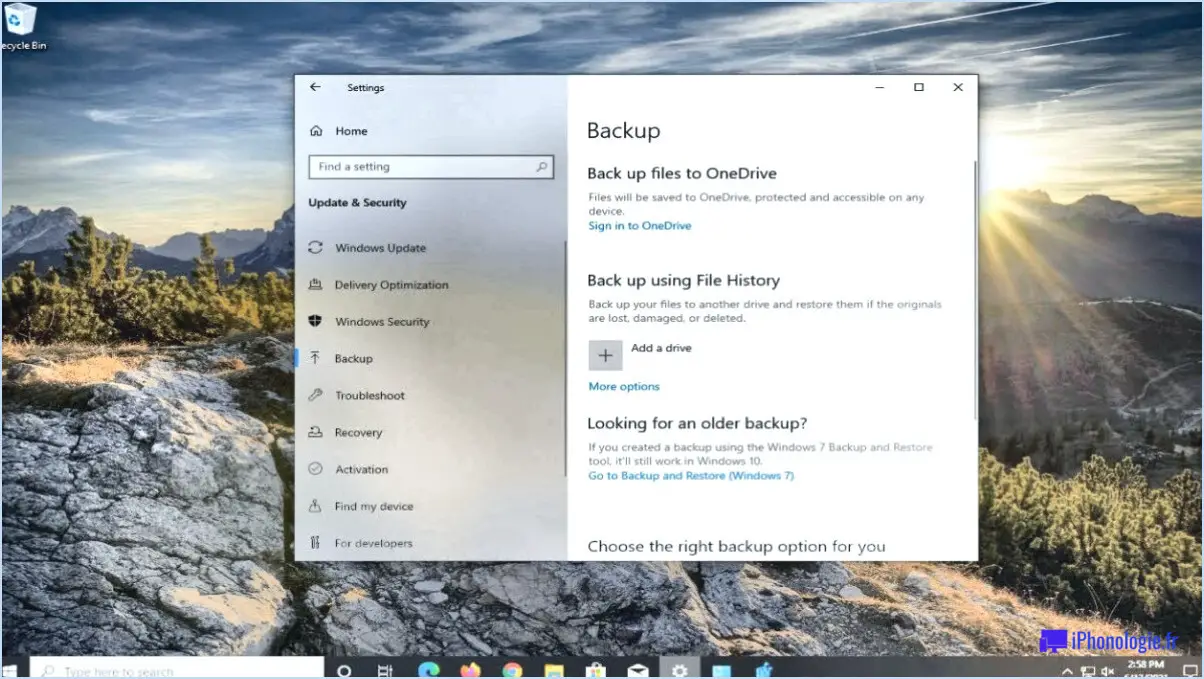
Savoir comment afficher tous les programmes de démarrage dans Windows 10 peut être très utile pour optimiser les performances de votre ordinateur. Il existe différentes façons d'accéder à ces informations, et nous allons les explorer dans cet article.
Méthode 1 : utiliser la boîte de recherche du menu Démarrer
Une façon simple d'afficher tous les programmes de démarrage dans Windows 10 consiste à utiliser la boîte de recherche du menu Démarrer. Pour ce faire, il suffit de cliquer sur le bouton Menu Démarrer situé dans la barre des tâches, de taper " démarrage " dans la zone de recherche et d'appuyer sur Entrée. Vous obtiendrez ainsi une liste de tous les programmes qui sont configurés pour démarrer automatiquement au démarrage de votre ordinateur.
Méthode 2 : Utilisation de l'application Paramètres
Une autre façon d'afficher tous les programmes de démarrage dans Windows 10 consiste à utiliser l'appli Paramètres. Pour ce faire, cliquez sur le bouton du menu Démarrer, puis sur l'icône d'engrenage pour ouvrir l'appli Paramètres. De là, cliquez sur "Système", puis sélectionnez "Démarrage" dans le menu de gauche. Vous obtiendrez ainsi une liste de tous les programmes qui sont configurés pour démarrer automatiquement, ainsi que leur impact sur le temps de démarrage de votre système.
Méthode 3 : Utilisation du gestionnaire des tâches
Le Gestionnaire des tâches est un outil puissant qui vous permet d'afficher et de gérer tous les processus en cours d'exécution sur votre ordinateur. Pour afficher tous les programmes de démarrage à l'aide du Gestionnaire des tâches, il suffit de cliquer avec le bouton droit de la souris sur la barre des tâches et de sélectionner "Gestionnaire des tâches" dans le menu contextuel. Une fois la fenêtre du Gestionnaire des tâches ouverte, cliquez sur l'onglet "Démarrage" pour afficher tous les programmes qui sont configurés pour démarrer automatiquement. Vous pouvez également voir leur état et les désactiver si nécessaire.
Méthode 4 : Utilisation d'un logiciel tiers
Il existe plusieurs options de logiciels tiers qui peuvent vous aider à afficher et à gérer les programmes de démarrage dans Windows 10. Parmi les choix les plus populaires, on peut citer CCleaner, Autoruns et Sysinternals Suite. Ces outils offrent des fonctionnalités et des options avancées qui vous permettent d'optimiser les performances de votre système en gérant les programmes de démarrage.
En conclusion, l'affichage de tous les programmes de démarrage dans Windows 10 est essentiel pour optimiser les performances de votre ordinateur. Il existe différentes façons d'accéder à ces informations, notamment en utilisant la boîte de recherche du menu Démarrer, l'app Paramètres, le Gestionnaire des tâches et des logiciels tiers. Choisissez la méthode qui vous convient le mieux et prenez le contrôle des programmes de démarrage de votre système.
Comment obtenir une liste de tous les programmes installés dans Windows?
Pour obtenir une liste de tous les programmes installés dans Windows, vous pouvez utiliser l'outil intégré Programmes et fonctionnalités. Cet outil est disponible dans toutes les versions de Windows et constitue un moyen rapide et facile d'afficher tous les programmes installés sur votre ordinateur. Voici comment y accéder :
- Cliquez sur le menu Démarrer dans le coin inférieur gauche de votre écran.
- Recherchez "programmes et fonctionnalités" dans la barre de recherche.
- Cliquez sur "Programmes et fonctionnalités" lorsqu'il apparaît dans les résultats de la recherche.
Une fois que vous avez ouvert Programmes et fonctionnalités, vous voyez apparaître une liste de tous les programmes installés sur votre ordinateur. Vous pouvez trier cette liste par nom, taille ou date d'installation. Vous pouvez également désinstaller des programmes directement à partir de cette fenêtre en sélectionnant le programme et en cliquant sur le bouton "Désinstaller".
Comment gérer mes programmes de démarrage?
La gestion de vos programmes de démarrage est cruciale pour optimiser les performances de votre ordinateur. Il existe deux façons de gérer vos programmes de démarrage : en utilisant le Gestionnaire des tâches et un programme de gestion du démarrage.
Pour utiliser le Gestionnaire des tâches, appuyez sur Ctrl+Shift+Esc pour l'ouvrir et cliquez sur l'onglet Démarrage. Ici, vous pouvez activer ou désactiver les programmes qui démarrent avec votre ordinateur.
Vous pouvez également utiliser un programme de gestion du démarrage pour gérer vos programmes de démarrage. Ces programmes offrent des fonctionnalités supplémentaires telles que le retardement des programmes de démarrage et la suppression des programmes inutiles. Parmi les programmes de gestion du démarrage les plus populaires, citons CCleaner, Autoruns et Startup Delayer.
La gestion régulière de vos programmes de démarrage peut contribuer à améliorer la vitesse et l'efficacité de votre ordinateur.
Où se trouve le dossier de démarrage Tous les utilisateurs dans Windows 10?
Le dossier de démarrage Tous les utilisateurs dans Windows 10 est situé dans le répertoire %systemroot%Menu de démarrageProgrammesDémarrage. Ce dossier contient les programmes qui s'exécutent automatiquement pour tous les utilisateurs lorsqu'ils se connectent à leur compte. Pour accéder à ce dossier, vous pouvez appuyer sur la touche Windows + R pour ouvrir la boîte de dialogue Exécuter et taper "shell:common startup" sans les guillemets, puis appuyer sur Entrée. Cela ouvrira le dossier All users startup, dans lequel vous pourrez ajouter ou supprimer les programmes que vous souhaitez exécuter automatiquement au démarrage de Windows. Vous pouvez également accéder à ce dossier en ouvrant l'Explorateur de fichiers et en allant à C:ProgramDataMicrosoftWindowsMenu de démarrageProgrammesDémarrage. N'oubliez pas que les modifications apportées à ce dossier affectent tous les utilisateurs de l'ordinateur.
Comment modifier les programmes de démarrage pour tous les utilisateurs?
Pour modifier les programmes de démarrage pour tous les utilisateurs, il y a quelques astuces à garder à l'esprit. L'une d'entre elles consiste à créer un paramètre de stratégie de groupe qui vous permet de configurer les programmes de démarrage pour tous les utilisateurs d'un ordinateur donné. Une autre option consiste à utiliser un outil d'administration, tel que l'utilitaire Configuration du système de Microsoft, pour apporter des modifications aux programmes de démarrage. Il est également possible de modifier le registre pour changer les programmes de démarrage, mais cette opération nécessite une attention particulière aux détails et ne devrait être effectuée que par des utilisateurs expérimentés. En fin de compte, la meilleure façon de modifier les programmes de démarrage pour tous les utilisateurs dépendra des besoins spécifiques de votre organisation.
Dois-je fermer tous les processus d'arrière-plan Windows 10?
Fermer tous les processus d'arrière-plan dans Windows 10 n'est pas nécessaire, mais cela peut aider à libérer des ressources système. Cependant, cela peut également avoir un impact négatif sur les performances de certains programmes ou processus. Si vous rencontrez des problèmes avec un programme ou un processus particulier, le fait de le terminer peut être une étape de dépannage utile.
Voici quelques lignes directrices générales à suivre pour décider de fermer ou non les processus d'arrière-plan :
- Évitez de fermer les processus qui sont essentiels à la stabilité ou à la sécurité du système, tels que les programmes antivirus ou les pare-feu.
- Soyez prudent lorsque vous fermez des processus liés à des composants matériels, tels que des cartes son ou des cartes graphiques, car cela peut entraîner des problèmes avec ces composants.
- Si vous n'êtes pas sûr d'un processus, faites des recherches avant de le fermer. Vous pouvez généralement trouver des informations sur les processus en effectuant une recherche en ligne ou en utilisant le gestionnaire des tâches de Windows.
En résumé, la fermeture de tous les processus d'arrière-plan dans Windows 10 n'est pas nécessaire, mais mettre fin aux processus problématiques peut être une étape de dépannage utile. Soyez prudent lorsque vous fermez des processus et faites des recherches avant de le faire.
Comment vider le cache de ma mémoire vive sous Windows 10?
Pour vider le cache de la mémoire vive sur votre ordinateur Windows 10, procédez comme suit :
- Ouvrez le menu Démarrer et tapez "Performance".
- Cliquez sur l'application "Moniteur de performances".
- Sous l'onglet "Général", sélectionnez la catégorie "Mémoire".
- Cliquez sur le bouton "Utilisation de la mémoire".
- Dans la boîte de dialogue qui s'ouvre, cliquez sur le bouton bleu "Vider le cache".
Cette opération permet de vider le cache de votre mémoire vive et d'améliorer le fonctionnement de votre ordinateur. Il est important de noter que l'effacement du cache supprimera également toutes les données qui étaient stockées dans le cache, veillez donc à sauvegarder tout travail important avant d'effacer le cache.
Comment puis-je savoir quels sont les programmes qui consomment mes ressources?
Pour identifier les programmes qui consomment vos ressources, vous pouvez utiliser le moniteur de ressources de Windows. Cette fonction peut vous montrer quelles applications consomment le plus de CPU, de mémoire et d'espace disque. Pour ouvrir le moniteur de ressources, cliquez avec le bouton droit de la souris sur la barre des tâches et sélectionnez "Gestionnaire des tâches". Cliquez ensuite sur l'onglet "Performances" et sélectionnez "Ouvrir le moniteur de ressources" en bas de l'écran. Une fois le moniteur de ressources ouvert, cliquez sur les onglets "CPU", "Mémoire" ou "Disque" pour afficher les processus qui utilisent le plus de ressources. Vous pouvez trier les processus par utilisation des ressources afin d'identifier rapidement les coupables.
Est-il possible de désactiver tous les programmes de démarrage?
Oui, il est possible de désactiver tous les programmes de démarrage de votre ordinateur. Cependant, il est important de noter que certains programmes peuvent avoir besoin de s'exécuter en arrière-plan pour assurer le bon fonctionnement de votre système. Par exemple, les logiciels antivirus, les pilotes de périphériques et les programmes système critiques ne doivent pas être désactivés.
Si vous souhaitez désactiver les programmes de démarrage, veillez à ne désactiver que les applications non essentielles qui ne sont pas indispensables au fonctionnement de votre ordinateur. Cela permettra d'accélérer le temps de démarrage de votre ordinateur et d'améliorer ses performances générales.
Pour désactiver les programmes de démarrage sous Windows, vous pouvez utiliser le Gestionnaire des tâches intégré ou une application tierce. Sur Mac, vous pouvez gérer les programmes de démarrage via le panneau des préférences système.
En conclusion, s'il est possible de désactiver tous les programmes de démarrage, il est important de faire preuve de prudence et de ne désactiver que les applications non essentielles qui n'affecteront pas le fonctionnement général de votre ordinateur.
Où se trouvent les applications de démarrage?
L'emplacement des applications de démarrage varie en fonction de l'application, mais il existe quelques emplacements courants où elles peuvent être trouvées. De nombreuses startups choisissent de placer leurs applications sur le Google Play Store afin d'atteindre un public plus large. L'App Store d'Apple est un autre emplacement populaire pour les applications de startups, car il dispose d'une base d'utilisateurs plus importante.
Qu'est-ce qui occupe toute ma mémoire vive?
Si votre ordinateur est lent ou si vous recevez des messages d'erreur, il est possible que quelque chose occupe toute votre mémoire vive. Voici quelques exemples de causes possibles :
- Plusieurs onglets ou fenêtres ouverts peuvent prendre beaucoup de RAM, surtout si vous avez plusieurs applications ouvertes simultanément.
- Une infection par un virus ou un logiciel malveillant peut amener votre ordinateur à utiliser toute sa mémoire pour stocker des fichiers temporaires.
- L'exécution de programmes gourmands en mémoire, tels que les éditeurs vidéo, les jeux ou les machines virtuelles, peut également entraîner une saturation de la mémoire vive.
Pour résoudre ce problème, vous pouvez essayer de fermer les programmes et les onglets inutiles, lancer une analyse antivirus et mettre à niveau votre mémoire vive si nécessaire.