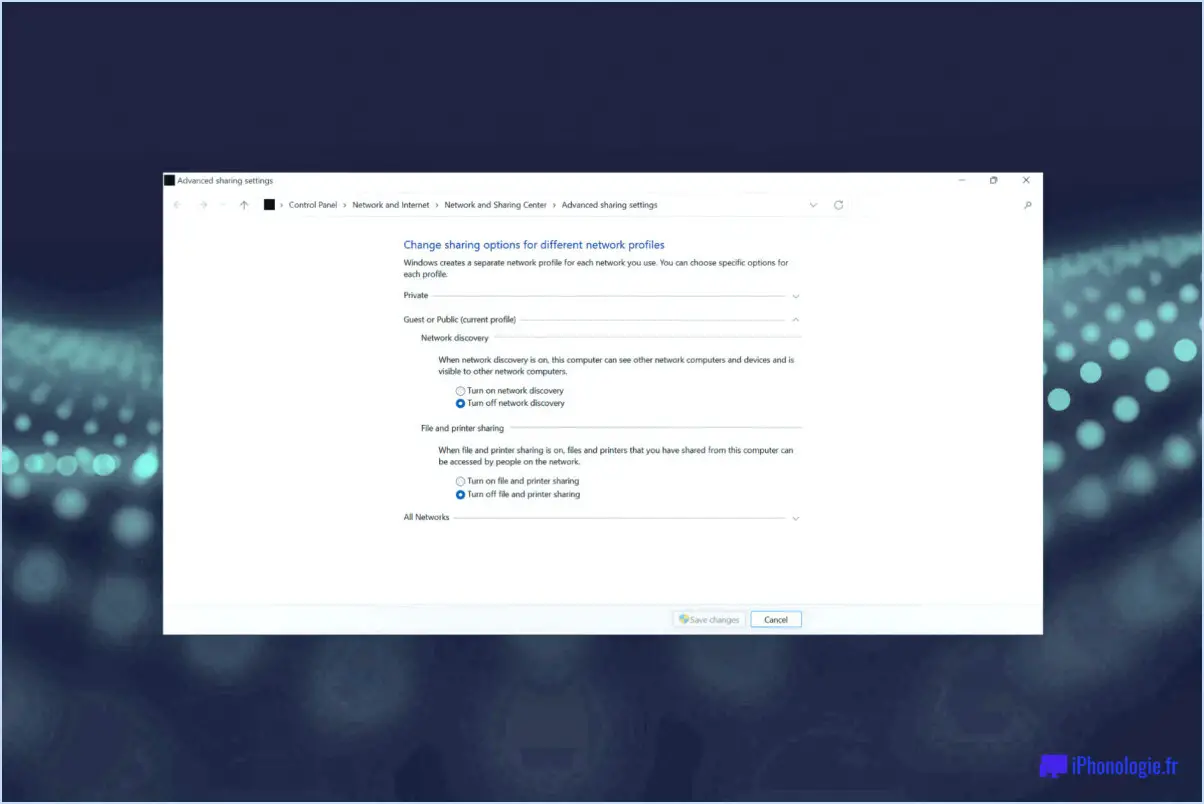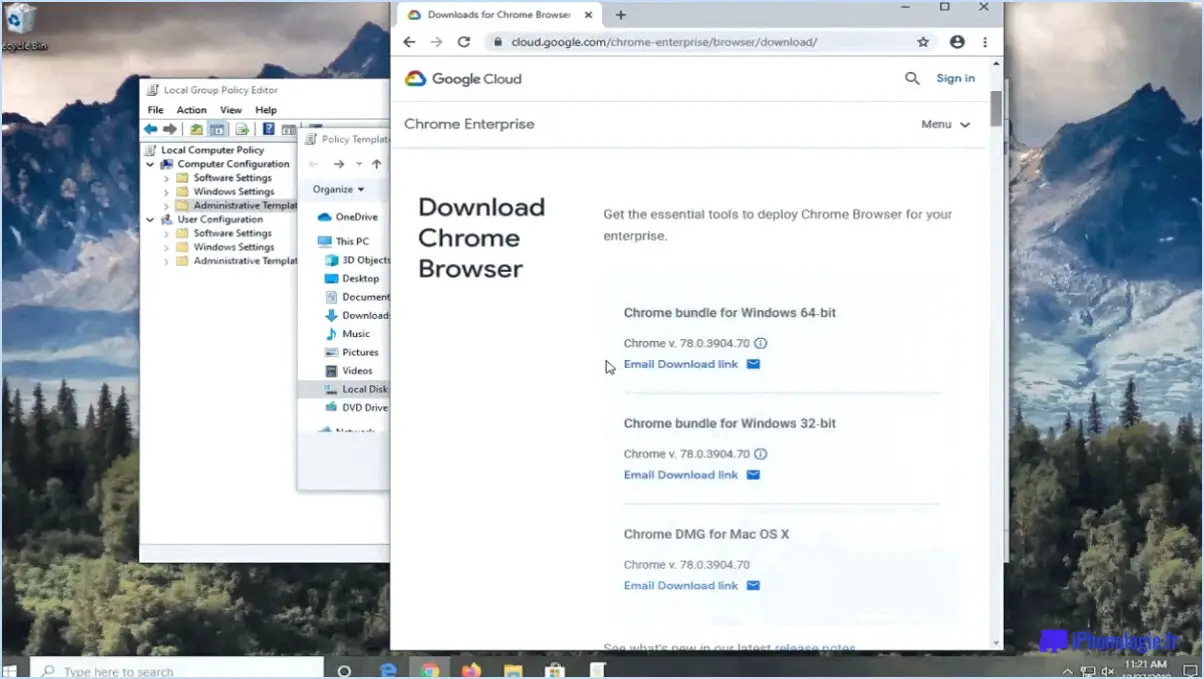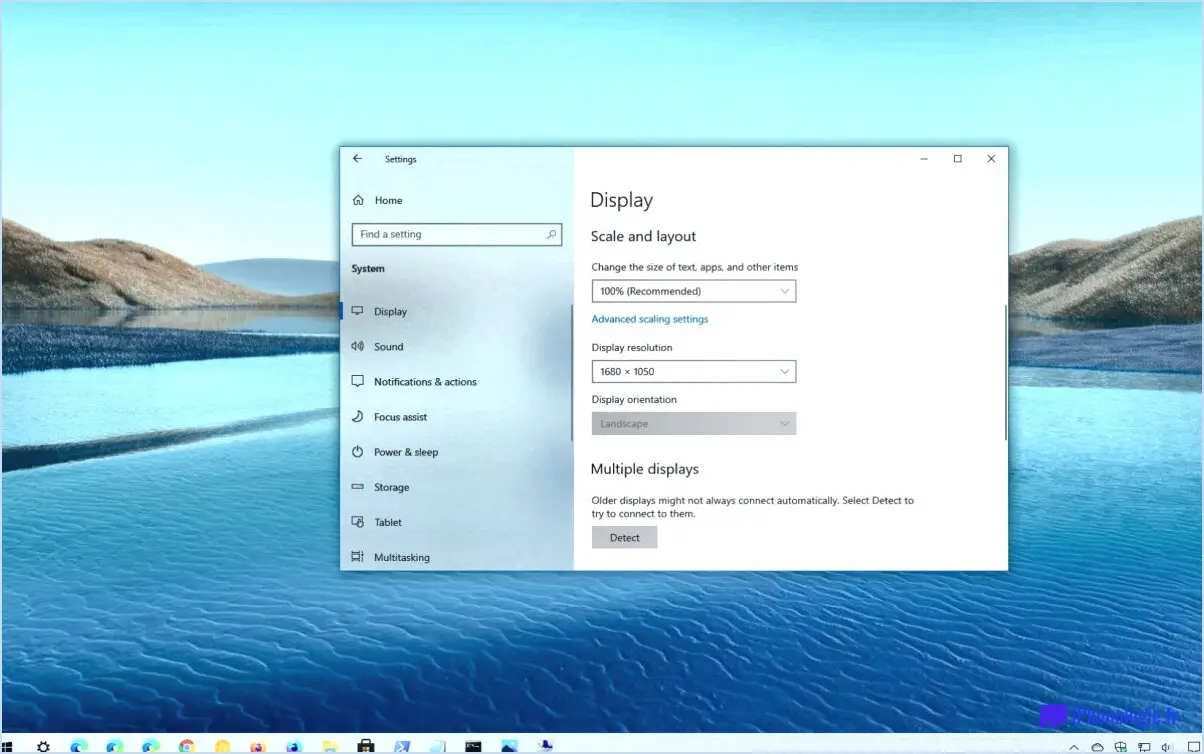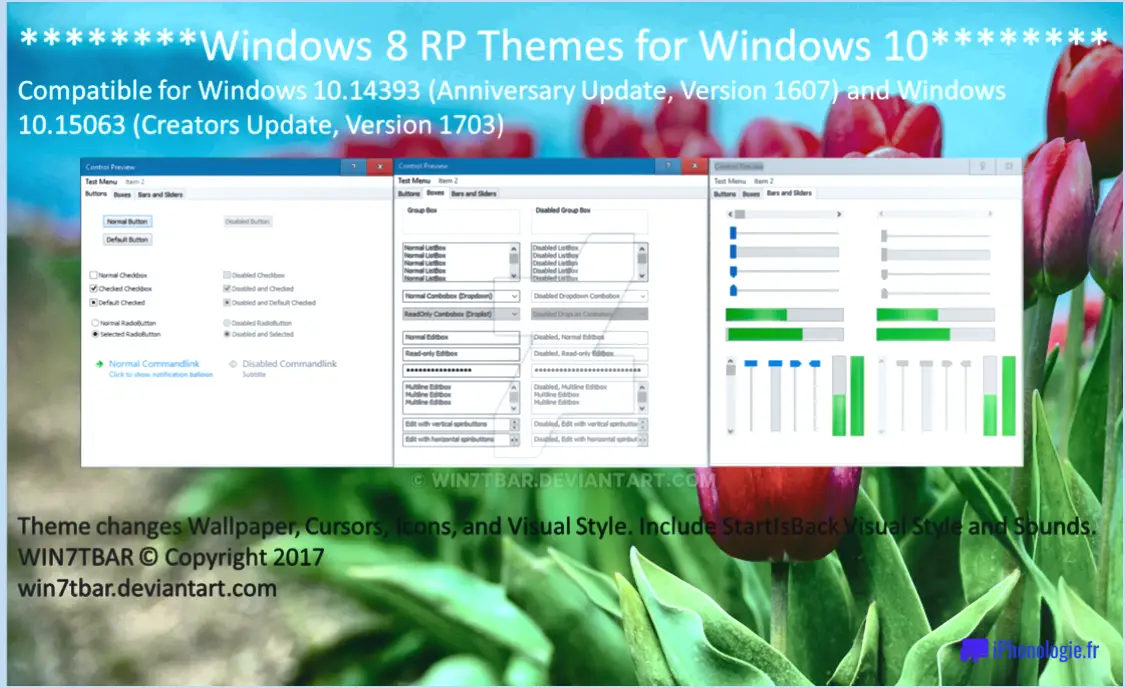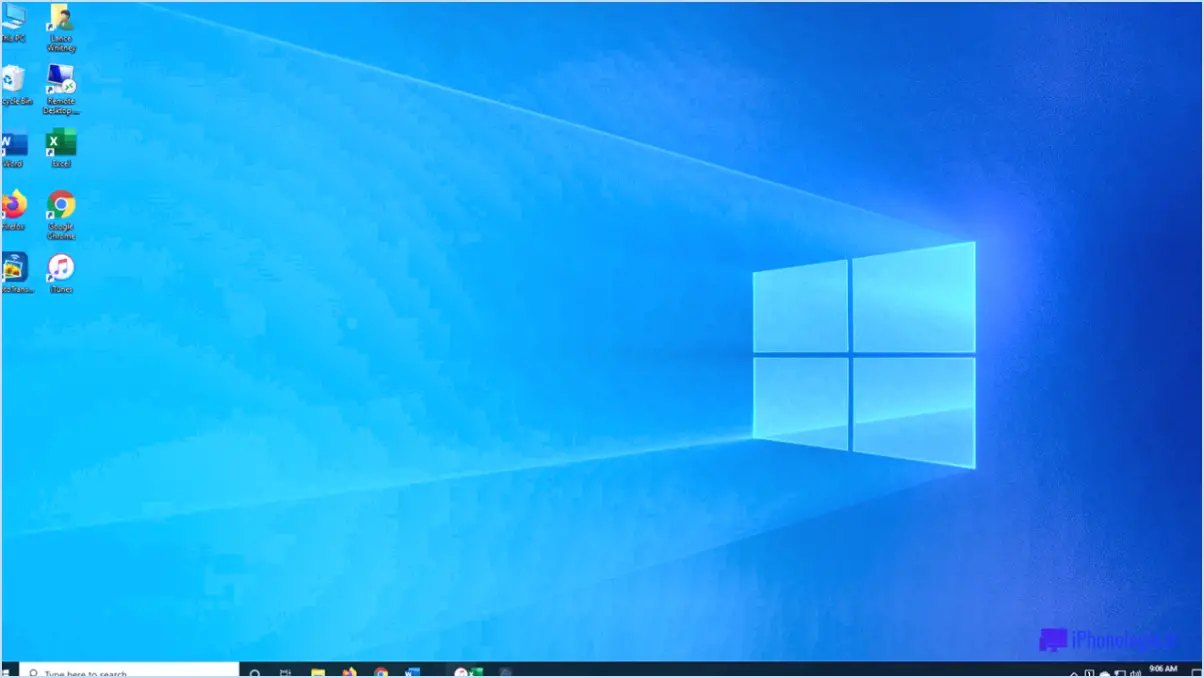Comment ajouter des dossiers au menu envoyer à dans windows 10?
Pour incorporer de manière transparente des dossiers dans votre menu Envoyer vers de Windows 10, suivez ces étapes claires :
- Ouvrez l'explorateur de fichiers: Initiez le processus en lançant l'application Explorateur de fichiers sur votre système Windows 10.
- Naviguez jusqu'au dossier souhaité: Traversez les répertoires de votre ordinateur et localisez le dossier spécifique que vous souhaitez intégrer dans le menu Envoyer vers.
- Cliquez avec le bouton droit de la souris sur le dossier: Une fois que vous avez localisé le dossier voulu, effectuez un clic droit sur celui-ci. Cette action dévoilera un menu contextuel avec différentes options.
- Sélectionnez Propriétés: Dans le menu contextuel qui apparaît, placez votre curseur sur l'option « Propriétés » et cliquez dessus. Cette action vous mènera à la fenêtre Propriétés du dossier, qui contient des options de personnalisation essentielles.
- Accéder à l'onglet Raccourcis: Dans la fenêtre Propriétés du dossier, accédez à l'onglet « Raccourci ». Cet onglet est crucial pour la gestion des propriétés du dossier et son interaction avec le système.
- Modifier le champ cible: Dans l'onglet « Raccourci », vous trouverez un champ intitulé « Cible ». C'est là que la magie opère. Dans ce champ, saisissez le texte suivant :
%APPDATA%MicrosoftWindowsSendTo
En suivant ces étapes concises, vous intégrerez de manière transparente le dossier de votre choix dans le menu Envoyer vers de Windows 10. Cette amélioration vous permet de transférer des fichiers et des documents avec une plus grande efficacité, rationalisant ainsi votre flux de travail numérique.
Comment améliorer les performances de Windows 11?
Pour améliorer les performances de Windows 11, suivez les étapes suivantes :
- Désactivez les fonctionnalités inutiles : Désactivez les effets visuels, les animations et la transparence inutilisés dans le menu Paramètres > Système > Affichage > Paramètres d'affichage avancés.
- Fin des programmes d'arrière-plan : Fermez les applications inutiles fonctionnant en arrière-plan via Gestionnaire des tâches (Ctrl + Shift + Esc), ce qui permet de libérer des ressources système.
- Optimiser le stockage : Exécuter Sens du stockage pour supprimer les fichiers temporaires et libérer de l'espace disque. Localisez-le dans Paramètres > Système > Stockage.
- Gérer les applications de démarrage : Limiter les applications lancées au démarrage. Accès Gestionnaire des tâches > Démarrage pour désactiver les éléments inutiles.
- Mettre à jour les pilotes : Maintenez les pilotes du système à jour en visitant le site Web du fabricant ou en utilisant Windows Update.
- Ajustez les paramètres d'alimentation : Optez pour la fonction Équilibré en Paramètres > Système > Alimentation & sommeil > Paramètres d'alimentation supplémentaires.
- Optimisation de la mémoire : Utiliser la mémoire intégrée Outil de diagnostic de la mémoire pour identifier et résoudre les problèmes de mémoire. Cherchez-le dans la barre de recherche de Windows.
- CCleaner : Utilisez des outils comme CCleaner pour éliminer les fichiers inutiles, les données temporaires et les entrées de registre superflues.
- Défragmentation du disque : Exécutez régulièrement le programme Optimiser les disques pour défragmenter et optimiser votre disque dur.
N'oubliez pas que le maintien des performances de Windows 11 est un processus continu qui implique des vérifications et des mises à jour régulières.
Comment désactiver le mode Efficacité dans Windows 11?
Pour désactiver le mode Efficacité dans Windows 11, voici ce que vous devez faire :
- Ouvrez le menu Démarrer et cliquez sur l'icône Paramètres.
- Sélectionnez Système dans les options.
- Choisissez Économiseur de batterie.
- Basculez l'interrupteur situé en haut de la fenêtre sur Désactivé.
Quelle est la meilleure efficacité énergétique dans Windows 11?
Windows 11 excelle dans l'efficacité énergétique avec des fonctionnalités avancées. Gérer efficacement l'énergie: Définissez la mise en veille ou l'hibernation après l'inactivité. Optimisation automatique: Windows 11 adapte la consommation d'énergie en fonction de votre niveau d'activité.
Windows 11 consomme-t-il plus d'énergie?
Bien que le statut de Windows 11 en tant que système d'exploitation soit spéculatif, s'il est réalisé, on s'attend à ce qu'il demande plus de puissance en raison de l'augmentation des fonctionnalités et des besoins en ressources par rapport aux versions précédentes de Windows.
Microsoft Edge économise-t-il réellement la batterie?
Oui, Microsoft Edge est conçu pour être plus économe en énergie que les autres navigateurs. Des tests vérifiés démontrent que Edge peut prolonger l'autonomie de la batterie d'un ordinateur portable d'environ 7,5 heures sur une seule charge, ce qui est supérieur aux 5,5 heures de Chrome. La conception optimisée de Edge économise la batterie ce qui en fait un choix pratique pour les utilisateurs soucieux d'économiser l'énergie.
Qu'est-ce que le mode Efficacité?
Le mode Efficacité est une fonction d'économie d'énergie présente sur certains ordinateurs portables. Lorsqu'il est activé, ce mode réduit les performances de l'ordinateur portable afin de économiser de l'énergie. Par en réduisant la vitesse de traitement du système et ajuster d'autres paramètres Le mode d'efficacité permet de prolonger l'autonomie de la batterie de l'ordinateur portable pendant les périodes d'utilisation légère ou lorsqu'une durée d'utilisation prolongée est cruciale. Il est particulièrement utile pour les tâches telles que la navigation, le courrier électronique et le traitement de texte pour lesquelles une puissance de traitement maximale n'est pas nécessaire. En mode efficacité, l'ordinateur portable utilise moins d'énergie ce qui en fait un choix idéal lorsque vous êtes loin d'une source d'alimentation ou que vous souhaitez optimiser votre productivité tout en restant mobile.
Les hautes performances sont-elles sûres?
Les hautes performances sont-elles sûres?
La sécurité de la haute performance varie en fonction de facteurs tels que les conditions de conduite et l'expertise du conducteur. Une conduite responsable et prudente joue un rôle essentiel pour garantir la sécurité.