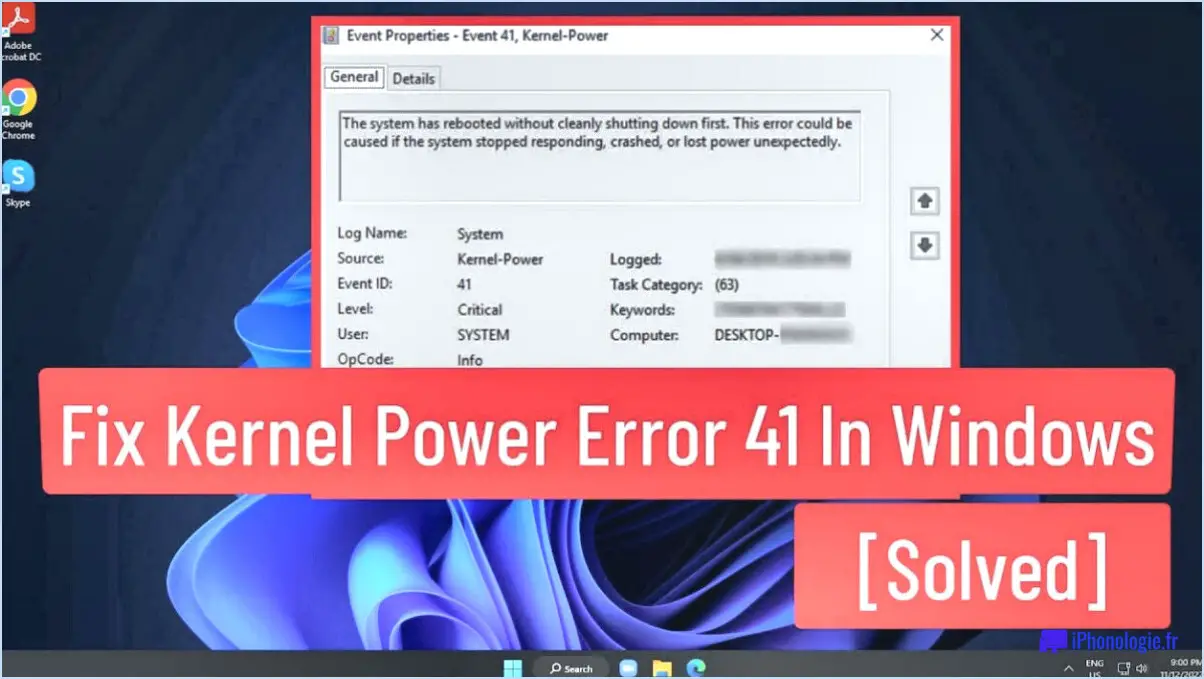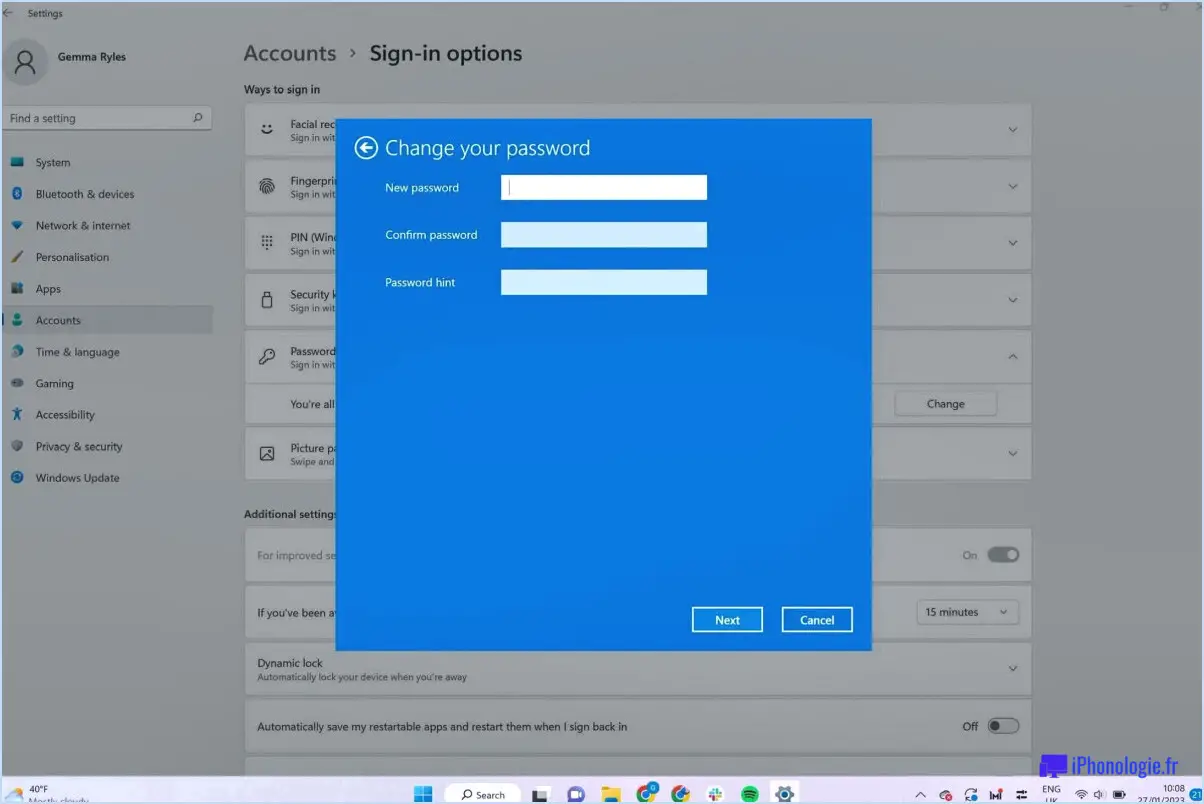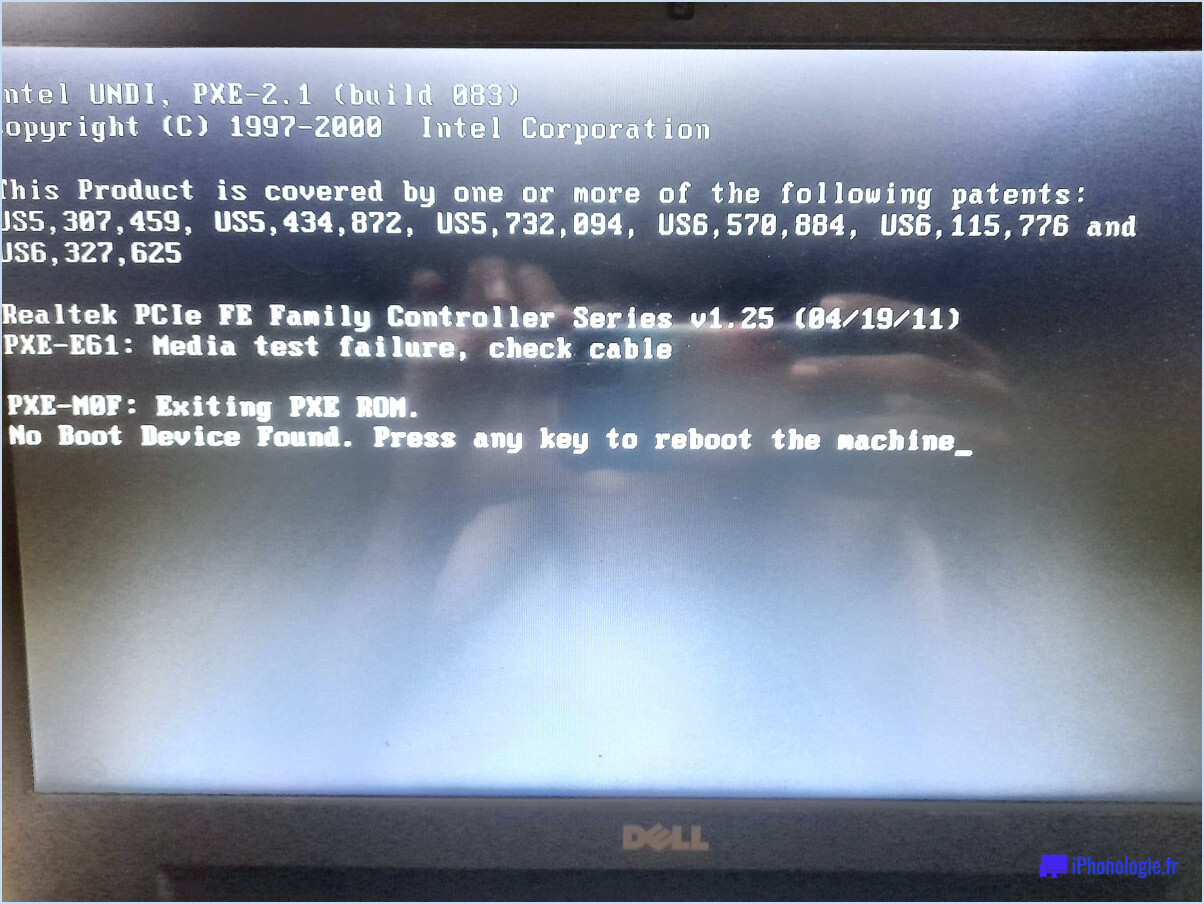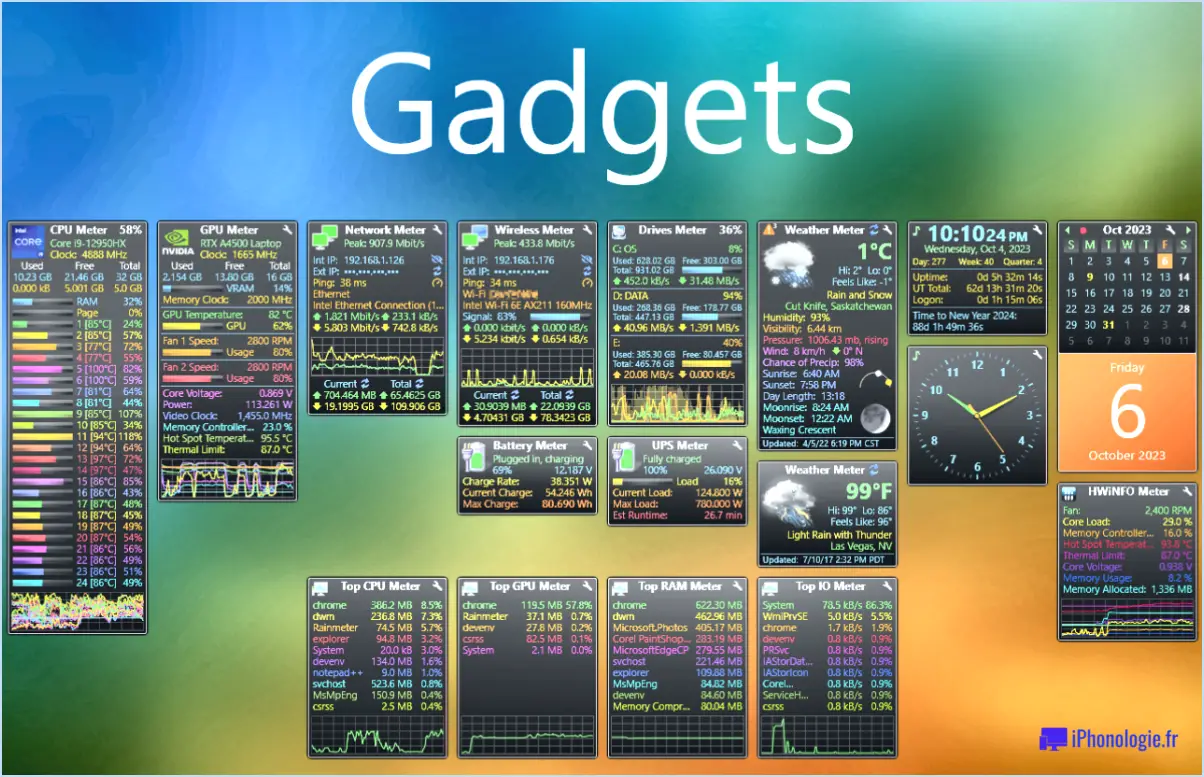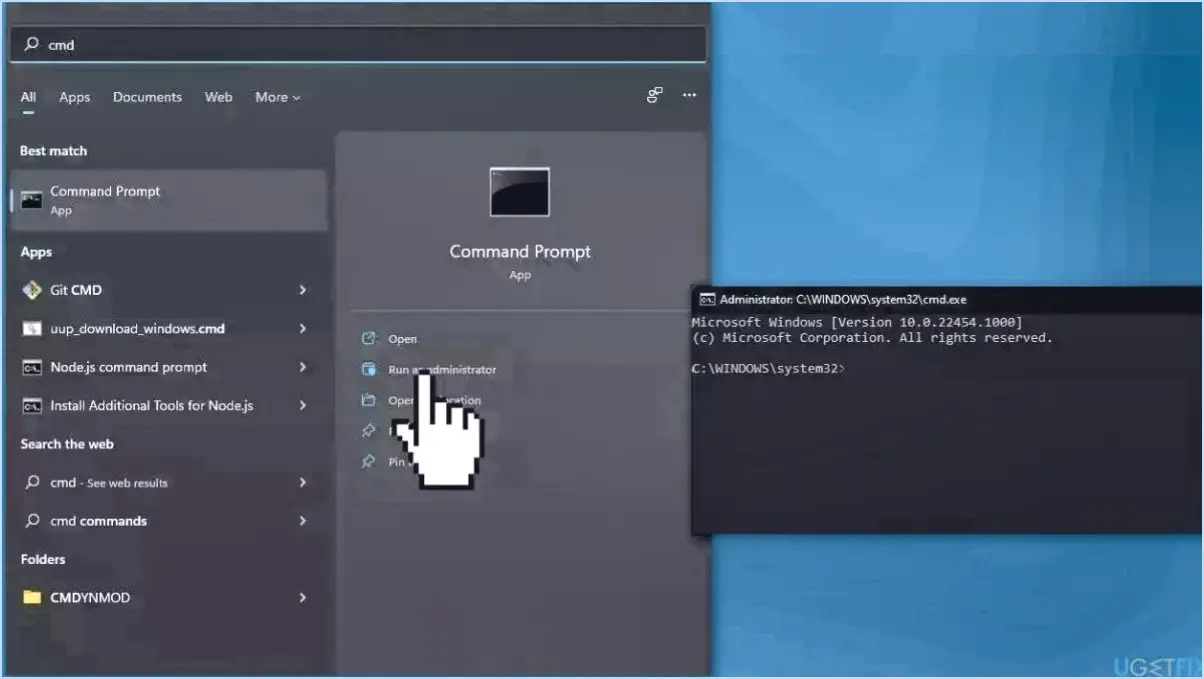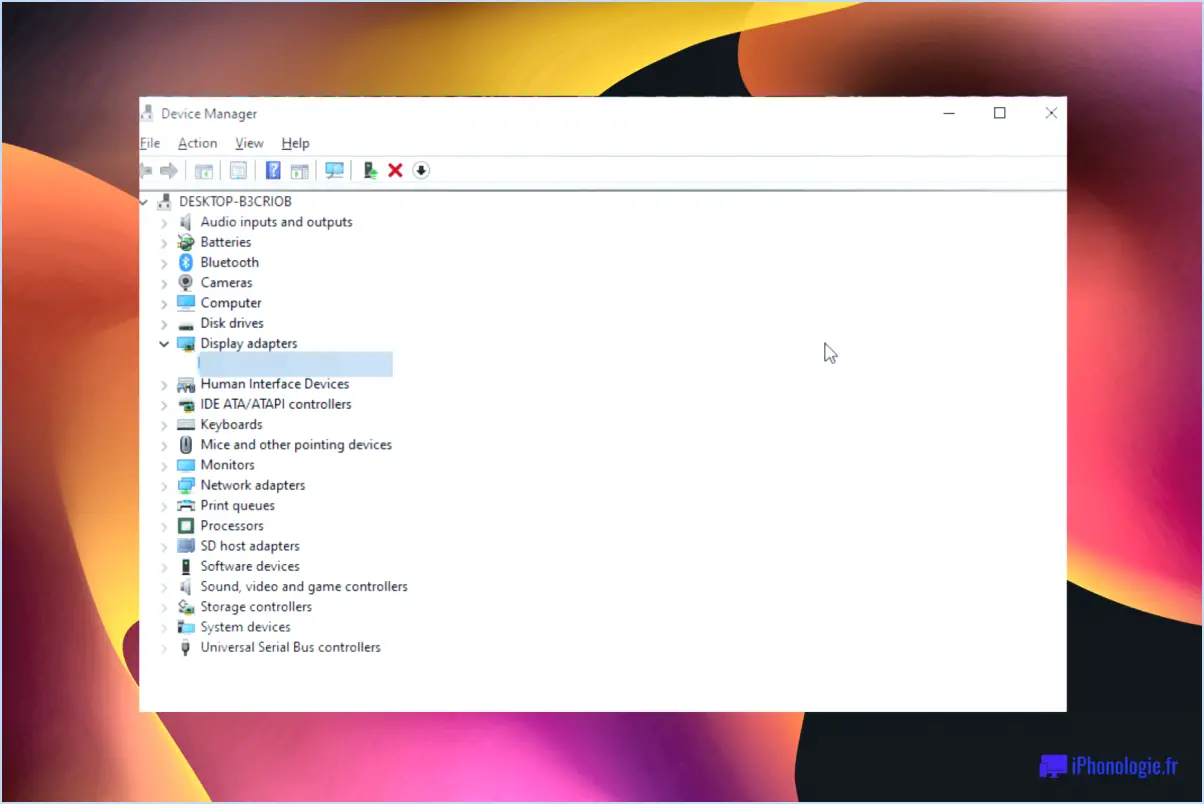Comment réduire la taille de mon écran sous Windows 10?
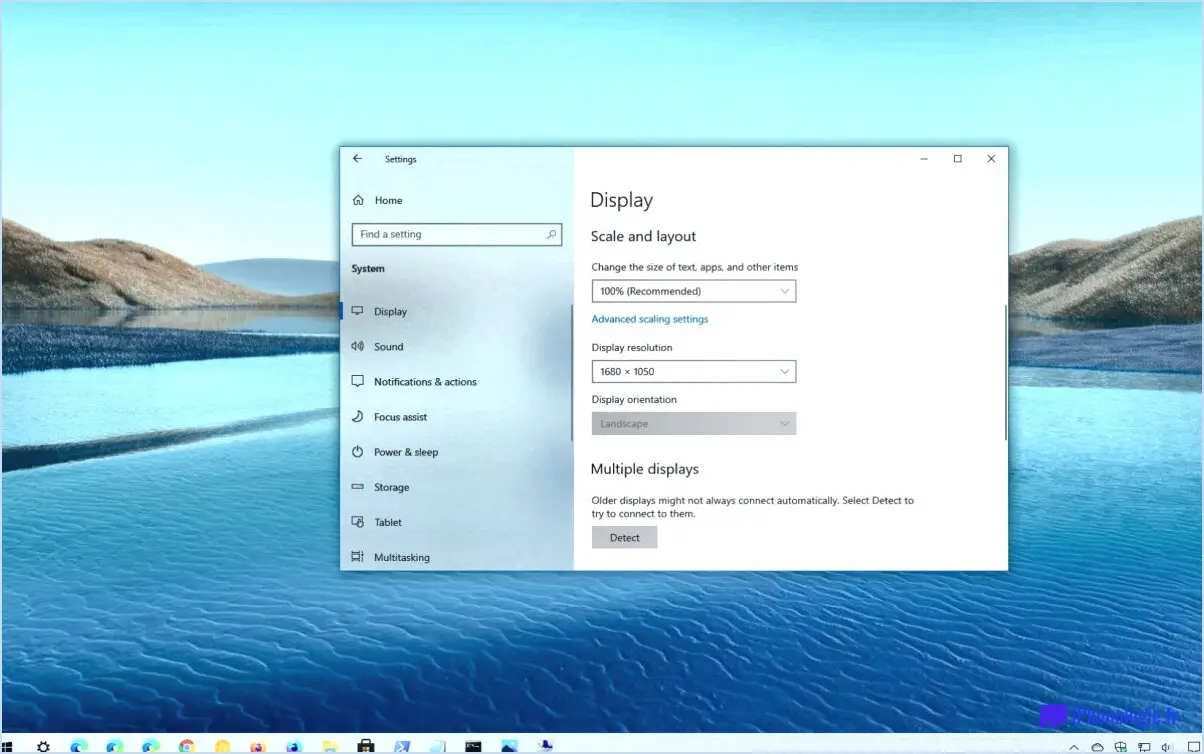
Pour réduire la taille de votre écran sous Windows 10, vous pouvez suivre les étapes suivantes :
- Modifiez la résolution d'affichage :
- Cliquez avec le bouton droit de la souris sur une zone vide de votre bureau et sélectionnez "Paramètres d'affichage".
- Dans la section "Échelle et disposition", vous trouverez la liste déroulante "Résolution". Choisissez une résolution plus faible pour que tout ce qui apparaît à l'écran soit plus petit. Gardez à l'esprit que le texte et les images risquent d'être moins nets.
- Ajuster la mise à l'échelle de l'affichage :
- Si vous préférez conserver votre résolution actuelle, vous pouvez modifier l'option de mise à l'échelle pour réduire la taille des éléments.
- Retournez à la page "Paramètres d'affichage" et, dans la section "Échelle et mise en page", réglez le curseur "Modifier la taille du texte, des apps et d'autres éléments" sur un pourcentage inférieur.
- Redimensionnez les icônes du bureau :
- Si vous souhaitez réduire la taille des icônes du bureau, cliquez avec le bouton droit de la souris sur un espace vide de votre bureau.
- Survolez "Affichage" et sélectionnez "Icônes moyennes" ou "Petites icônes" pour réduire leur taille.
- Effectuez un zoom avant/arrière dans les navigateurs Web :
- Pour la navigation sur le web, vous pouvez utiliser la fonction de zoom dans la plupart des navigateurs web pour ajuster la taille de la page.
- Appuyez sur les touches "Ctrl" et "+" pour effectuer un zoom avant, et sur les touches "Ctrl" et "-" pour effectuer un zoom arrière. Appuyez sur "Ctrl" et "0" pour revenir au niveau de zoom par défaut.
- Utilisez des utilitaires tiers :
- Il existe des utilitaires tiers qui permettent de personnaliser encore davantage la taille de votre écran.
- Soyez prudent lorsque vous utilisez ces outils, car ils peuvent affecter la stabilité et la sécurité de votre système.
N'oubliez pas qu'en réduisant la taille de votre écran, vous risquez de réduire la taille du texte et des icônes, ce qui peut être plus difficile à lire pour certains utilisateurs. Il est essentiel de trouver un équilibre entre la taille de l'écran et la lisibilité qui corresponde à vos préférences et à vos besoins. En outre, si vous rencontrez des problèmes lors du réglage de la taille de votre écran, vous pouvez toujours revenir aux paramètres d'origine ou demander de l'aide sur les forums d'assistance Microsoft ou les sites web communautaires.
Comment faire pour que mon écran retrouve sa taille normale sous Windows 10?
Pour rétablir la taille normale de votre écran sous Windows 10, suivez ces conseils de dépannage :
- Vérifiez les paramètres d'affichage: Cliquez avec le bouton droit de la souris sur le bureau, sélectionnez "Paramètres d'affichage" et assurez-vous que la résolution est réglée sur la valeur recommandée pour votre moniteur.
- Ajuster la mise à l'échelle: Allez dans "Paramètres d'affichage" et cliquez sur "Échelle et disposition". Réglez l'échelle à 100 % ou à la valeur recommandée.
- Mettre à jour les pilotes graphiques: Visitez le site web du fabricant (par exemple, NVIDIA, AMD, Intel) et téléchargez/installez les derniers pilotes graphiques.
- Redémarrez votre PC: Parfois, un simple redémarrage peut résoudre les problèmes d'affichage.
- Vérifier les mises à jour de Windows: Assurez-vous que votre Windows 10 est à jour avec les derniers patchs et correctifs.
- Exécutez le programme de dépannage de l'affichage: Tapez "Paramètres de dépannage" dans la barre de recherche, sélectionnez "Affichage" et suivez les instructions.
En suivant ces étapes, vous devriez pouvoir retrouver la taille initiale de votre écran sur la dernière version de Windows 10.
Comment réparer mon écran zoomé sous Windows 10?
Si vous êtes confronté à un problème d'écran zoomé sur Windows 10, suivez ces conseils pour le résoudre.
- Vérifiez la résolution : Assurez-vous que la résolution de votre écran est correcte. Si elle est trop faible, les éléments peuvent apparaître zoomés et flous. Cliquez avec le bouton droit de la souris sur le bureau, sélectionnez "Paramètres d'affichage" et réglez la résolution sur la valeur recommandée.
- Ajustez le niveau d'agrandissement : Appuyez sur Touche Windows + "Touches "+/- pour régler le niveau d'agrandissement. En le diminuant, vous réduisez l'effet de zoom, les objets apparaissant plus petits mais plus clairs.
- Mettez à jour les pilotes graphiques : Des pilotes graphiques obsolètes peuvent causer des problèmes d'affichage. Visitez le site web du fabricant et téléchargez les derniers pilotes pour votre carte graphique.
- Utilisez l'outil de résolution des problèmes d'affichage : Ouvrez Réglages, allez à Système > Affichage et cliquez sur "Paramètres d'affichage avancés". Exécutez l'option "Dépannage de l'affichage" pour diagnostiquer et résoudre les problèmes éventuels.
- Redémarrer et mettre à jour Windows : Redémarrez votre PC et assurez-vous que Windows dispose des dernières mises à jour.
Si le problème persiste, consultez l'assistance de Microsoft ou envisagez de demander l'aide d'un professionnel.
Comment quitter le plein écran sans f11?
Pour quitter le plein écran sans utiliser la touche "F11", vous avez plusieurs options :
- Appuyez sur la touche Touche d'échappement: Elle fermera la fenêtre plein écran et vous ramènera au mode bureau normal.
- Utilisez la touche Touche Alt: Cela ouvrira l'invite de commande, vous permettant de saisir des commandes.
- Utilisez la touche Touche Ctrl: Cette touche ouvre le panneau de configuration, ce qui vous permet de modifier les paramètres de l'ordinateur.
Choisissez la méthode qui vous convient le mieux et profitez d'une transition transparente pour revenir à votre mode d'écran habituel !
Comment passer du mode plein écran au mode normal?
Pour passer du mode plein écran au mode normal sur votre ordinateur, suivez les étapes suivantes :
- Pour les cartes graphiques AMD ou Nvidia :
Ces cartes sont conçues pour une résolution de 1280×1024, ce qui facilite le passage de l'écran à la normale.
- Pour les utilisateurs de processeurs Intel ou NVIDIA :
Il peut être plus difficile de remettre l'écran à l'état normal. Vous devrez peut-être accéder au BIOS et modifier les paramètres vidéo.
N'oubliez pas de faire preuve de prudence lorsque vous réglez les paramètres du BIOS afin d'éviter toute modification indésirable.
Comment redimensionner une fenêtre trop grande pour l'écran?
Pour redimensionner une fenêtre trop grande pour l'écran, vous avez plusieurs possibilités :
- Outil de redimensionnement de Windows: Cliquez sur la barre de titre de la fenêtre et maintenez-la enfoncée, puis faites-la glisser vers les bords jusqu'à ce qu'elle s'adapte.
- Barre des tâches et outils de résolution: Cliquez avec le bouton droit de la souris sur la barre des tâches, sélectionnez "Fenêtres en cascade" ou "Afficher les fenêtres empilées" pour organiser proprement les fenêtres ouvertes.
N'oubliez pas que si la fenêtre est trop grande en raison des paramètres de haute résolution, réglez la résolution de l'affichage via les "Paramètres" ou le "Panneau de configuration".
Comment corriger un écran trop agrandi?
Pour corriger un écran trop agrandi sur votre téléviseur, essayez les étapes suivantes :
- Réinitialisation du zoom: Vérifiez les paramètres de votre téléviseur ou la télécommande pour voir s'il y a un bouton "Zoom" ou "Rapport d'aspect". Appuyez dessus pour réinitialiser le zoom à son réglage par défaut.
- Réglages de l'image: Naviguez jusqu'aux paramètres d'image de votre téléviseur et recherchez des options telles que "Taille de l'image", "Zoom" ou "Mode d'affichage". Réglez ces paramètres en fonction de votre affichage préféré.
- Télécommande: Certaines télécommandes disposent de commandes de zoom dédiées. Recherchez les boutons étiquetés "Zoom avant" ou "Zoom arrière" pour régler l'affichage.
- Manuel du téléviseur: Consultez le manuel de votre téléviseur pour obtenir des instructions spécifiques sur le réglage de la fonction de zoom.
Si ces étapes ne permettent pas de résoudre le problème, vous pouvez contacter le service clientèle du fabricant du téléviseur pour obtenir de l'aide.
Comment modifier mon écran pour qu'il s'adapte?
Pour adapter votre écran, suivez les étapes suivantes :
- Réglages de l'affichage : Sous Windows, cliquez avec le bouton droit de la souris sur le bureau et sélectionnez "Paramètres d'affichage". Sur Mac, allez dans "Préférences du système" > "Affichage".
- Résolution : Ajustez la résolution afin de l'adapter au mieux à votre écran. Les valeurs élevées réduisent la taille du contenu, tandis que les valeurs faibles l'agrandissent.
- Mise à l'échelle : Pour macOS, utilisez l'option option de mise à l'échelle pour ajuster la taille du texte et des icônes. Sous Windows, recherchez l'option "Échelle et mise en page".
- Paramètres de la carte graphique : Certaines cartes graphiques disposent d'un logiciel dédié pour personnaliser les paramètres d'affichage.
- Contrôles du moniteur : Utilisez les boutons physiques de votre moniteur pour régler des paramètres tels que la luminosité, le contraste et le rapport d'aspect.
N'oubliez pas de conserver le rapport d'aspect pour des images optimales.
Pourquoi tout ce qui apparaît sur mon écran est-il si grand?
La raison pour laquelle tout ce qui apparaît à l'écran est si grand peut être due aux paramètres de résolution de l'écran. Lorsque la résolution de l'écran est réglée sur une valeur inférieure, les éléments à l'écran apparaissent plus grands, ce qui se traduit par un affichage moins détaillé. En outre, les paramètres de zoom de votre navigateur ou de votre système d'exploitation peuvent être ajustés, ce qui a pour effet d'agrandir le contenu. Pour remédier à ce problème, vous pouvez essayer d'augmenter la résolution de l'écran ou de réinitialiser les paramètres de zoom de votre navigateur ou de votre système d'exploitation. L'optimisation régulière de ces paramètres garantit une meilleure expérience visuelle et réduit l'encombrement de l'écran.