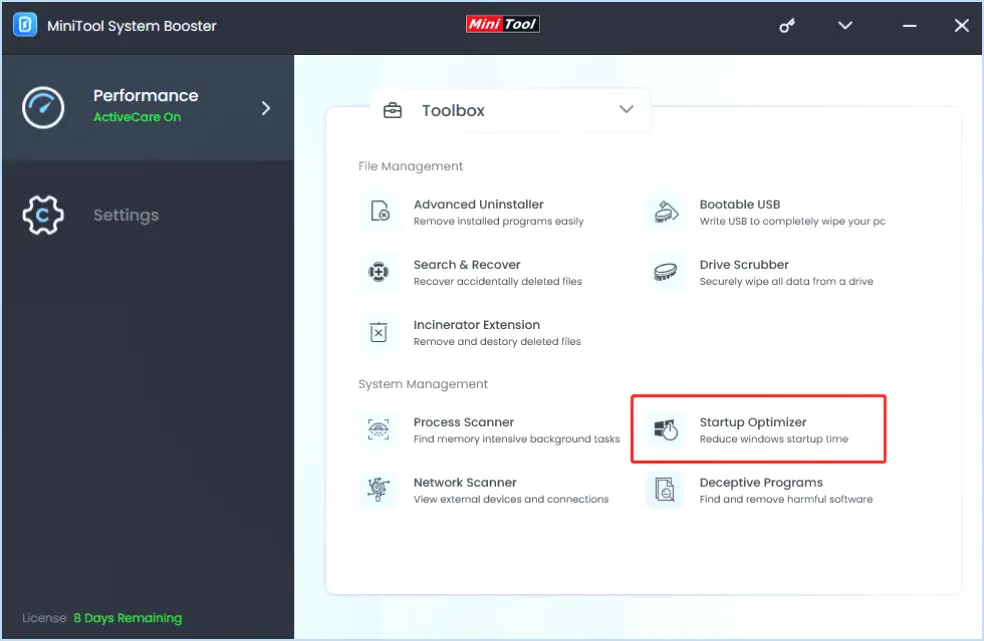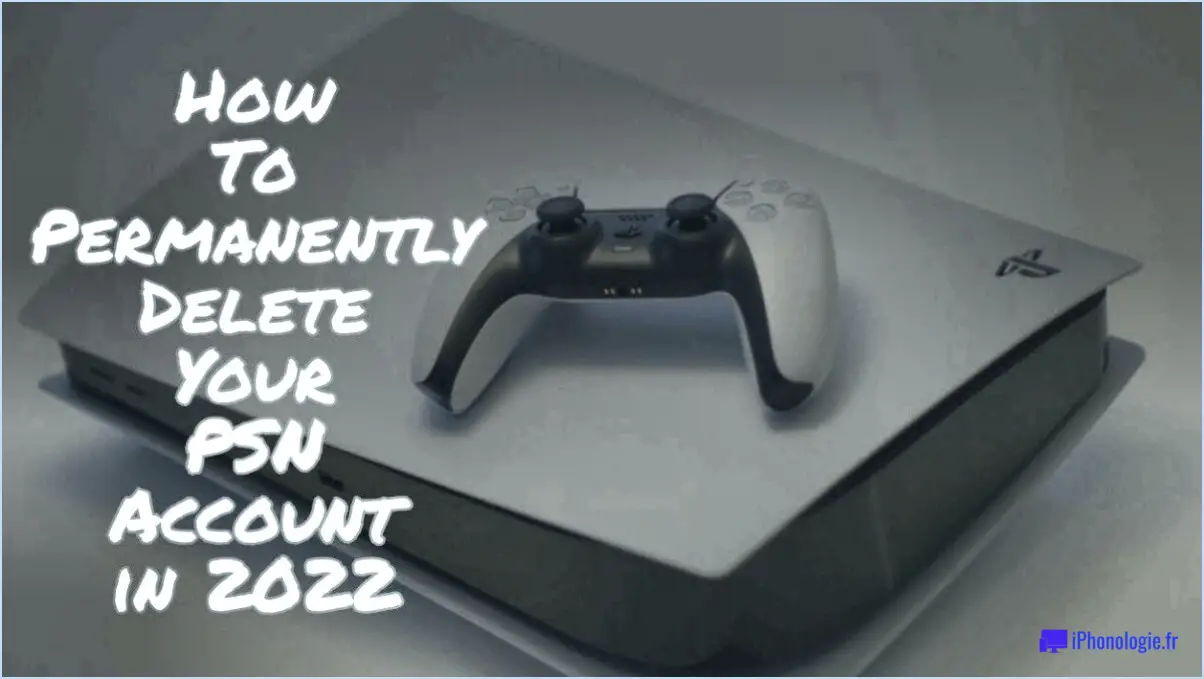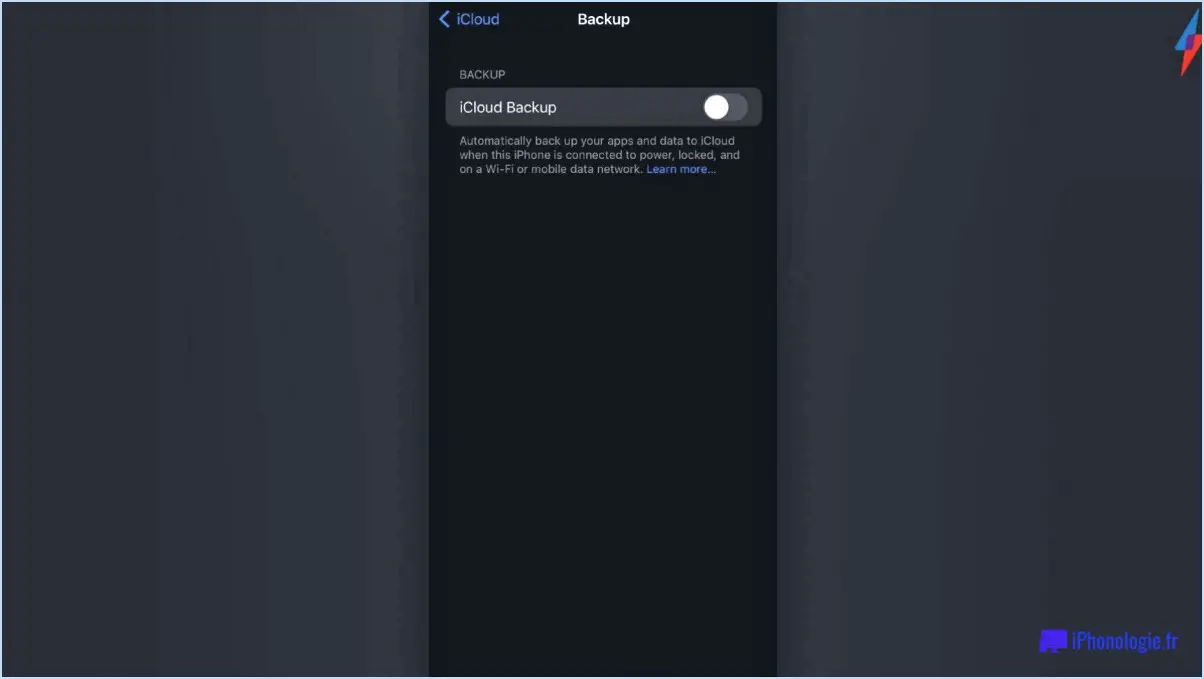Comment ajouter des horloges de fuseaux horaires différents dans Windows 10?
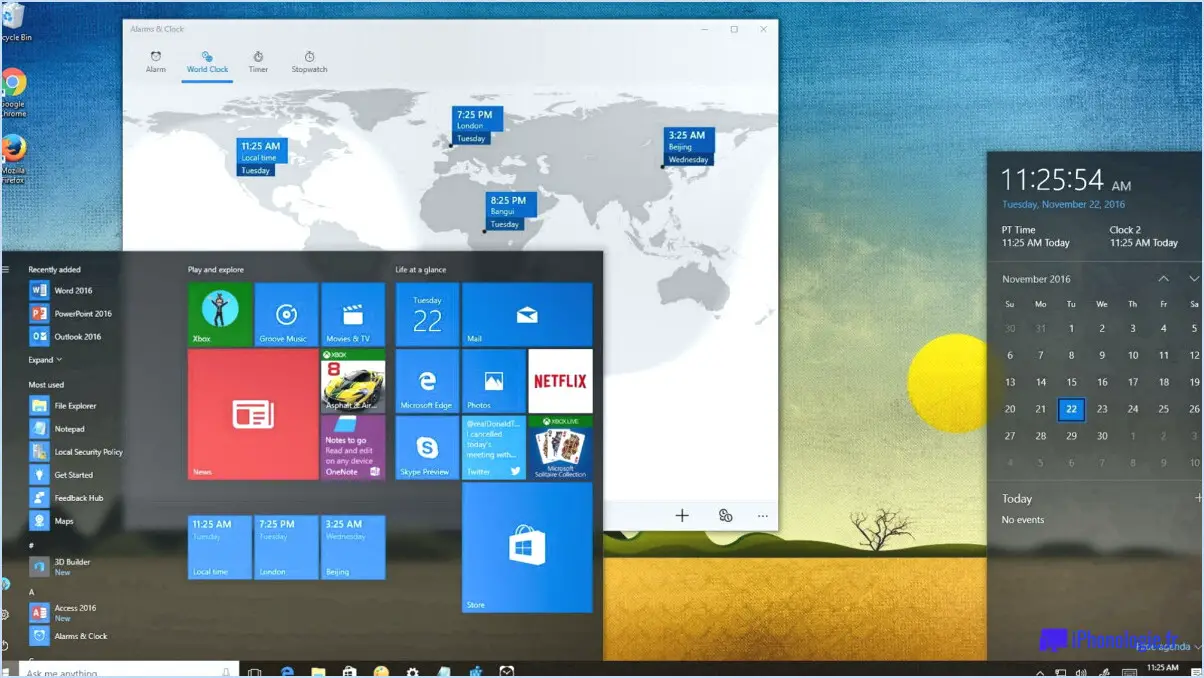
L'ajout de différentes horloges de fuseaux horaires dans Windows 10 est un processus simple qui peut être réalisé à l'aide de différentes méthodes. Voici les étapes à suivre pour y parvenir :
- En utilisant l'application Paramètres :
- Ouvrez l'app Paramètres en cliquant sur le menu Démarrer et en sélectionnant l'icône en forme d'engrenage.
- Dans la fenêtre Paramètres, cliquez sur "Heure & Langue".
- Sous la rubrique "Date & Heure", vous trouverez la rubrique "Date, heure supplémentaires, & paramètres régionaux". Cliquez dessus.
- L'outil "Date et heure" du panneau de configuration s'ouvre. Dans l'onglet "Date et heure", cliquez sur le bouton "Changer de fuseau horaire".
- Une nouvelle fenêtre apparaît, affichant une carte et une liste de fuseaux horaires. Choisissez le fuseau horaire souhaité dans la liste et cliquez sur "OK".
- Utiliser le panneau de configuration :
- Ouvrez le panneau de configuration en tapant "Panneau de configuration" dans la barre de recherche et en le sélectionnant dans les résultats.
- Dans la fenêtre du panneau de configuration, localisez et cliquez sur l'option "Date et heure".
- Dans l'onglet "Date et heure", cliquez sur le bouton "Changer de fuseau horaire".
- Comme pour la méthode précédente, une fenêtre contenant une carte et une liste de fuseaux horaires s'affiche. Sélectionnez le fuseau horaire souhaité et cliquez sur "OK".
- Utilisation de l'invite de commande :
- Appuyez sur la touche Windows + X de votre clavier pour ouvrir le menu Power User et sélectionnez "Invite de commande" ou "Invite de commande (Admin)".
- Dans la fenêtre de l'Invite de commandes, tapez la commande suivante :
tzutil /l - Appuyez sur Entrée pour exécuter la commande et afficher une liste des fuseaux horaires disponibles.
- Identifiez le fuseau horaire souhaité dans la liste et notez son numéro d'index correspondant.
- Tapez ensuite la commande :
tzutil /s "time_zone_index_number"en remplaçant "time_zone_index_number" par le numéro d'index réel du fuseau horaire souhaité. - Appuyez sur la touche Entrée pour définir le fuseau horaire sélectionné.
En suivant l'une de ces méthodes, vous pouvez facilement ajouter différents fuseaux horaires à votre système Windows 10. Disposer de plusieurs horloges peut s'avérer particulièrement utile pour les personnes qui travaillent fréquemment avec des collègues ou qui ont des membres de leur famille dans des fuseaux horaires différents. Grâce à cette fonctionnalité, vous pouvez commodément suivre l'heure dans différentes régions sans avoir besoin d'effectuer des conversions manuelles.
Comment ajouter une horloge à un fuseau horaire différent?
Pour ajouter une horloge à un fuseau horaire différent, plusieurs options s'offrent à vous :
- Mettre à jour le réglage du fuseau horaire de votre ordinateur : Le réglage du fuseau horaire de votre ordinateur est un moyen simple et efficace d'afficher l'heure actuelle dans un fuseau différent. Accédez aux paramètres de votre ordinateur, localisez les préférences de date et d'heure et sélectionnez le fuseau horaire souhaité.
- Utilisez une horloge numérique ou une montre qui prend en charge le changement de fuseau horaire : Investissez dans une horloge numérique ou une montre-bracelet qui permet de passer d'un fuseau horaire à l'autre. Ces appareils sont souvent dotés de boutons ou de réglages spécialement conçus pour passer d'un fuseau horaire à l'autre sans effort.
- Réglez un réveil pour le nouveau fuseau horaire : Si vous avez besoin d'être alerté à des heures précises dans un fuseau horaire différent, pensez à régler un réveil en conséquence. Déterminez le décalage horaire entre votre emplacement actuel et le fuseau horaire souhaité, et programmez l'alarme en conséquence pour qu'elle corresponde à l'heure du fuseau cible.
En utilisant ces méthodes, vous pouvez facilement ajouter une horloge à un fuseau horaire différent et suivre l'heure dans plusieurs régions.
Existe-t-il un widget Horloge mondiale pour Windows 10?
Malheureusement, il n'existe pas de widget d'horloge mondiale spécifique pour Windows 10. Cependant, Windows 10 offre une alternative pratique. Vous pouvez utiliser l'application intégrée Time pour rester informé de l'heure actuelle dans différents endroits du monde. L'application Time vous permet d'ajouter et de personnaliser des horloges pour plusieurs fuseaux horaires, ce qui facilite le suivi de l'heure dans différentes parties du monde. Bien qu'il ne s'agisse pas d'un widget dédié, l'application Time constitue une solution pratique pour suivre les décalages horaires internationaux directement sur votre appareil Windows 10.
Comment afficher plusieurs horloges sur ma barre des tâches?
Pour afficher plusieurs horloges sur votre barre des tâches, vous avez plusieurs options.
- Outil tiers: Envisagez d'utiliser un outil comme MultiClocks, qui vous permet d'afficher plusieurs horloges sur votre barre des tâches. Ces outils offrent souvent des options de personnalisation et peuvent fournir des fonctionnalités supplémentaires.
- Paramètres de Windows 10: Vous pouvez également utiliser les paramètres intégrés de la barre des tâches et de la barre de navigation dans Windows 10. Cliquez avec le bouton droit de la souris sur la barre des tâches, sélectionnez "Paramètres de la barre des tâches", descendez jusqu'à la section "Zone de notification", cliquez sur "Activer ou désactiver les icônes système", puis activez l'option "Horloge". L'horloge système s'affichera alors dans la barre des tâches.
Choisissez la méthode qui vous convient et profitez de la commodité d'avoir plusieurs horloges à portée de main.
Comment ajouter une horloge mondiale à mon bureau?
Pour ajouter une horloge mondiale sur votre bureau, plusieurs options s'offrent à vous. Voici deux méthodes que vous pouvez essayer :
- Applications tierces: Envisagez d'utiliser des applications telles que Wunderground ou Google Maps. Ces applications proposent souvent des fonctions d'horloge mondiale personnalisables qui vous permettent de suivre les différents fuseaux horaires directement sur votre bureau. Il vous suffit de télécharger et d'installer l'application de votre choix, de configurer les paramètres pour afficher les fuseaux horaires souhaités et vous aurez une horloge mondiale pratique à portée de main.
- Horloge mondiale intégrée à Windows 10: Si vous utilisez Windows 10, vous pouvez tirer parti de son horloge universelle intégrée intégrée. Pour y accéder, faites un clic droit sur votre bureau et sélectionnez "Ajouter des gadgets" ou "Gadgets". Parmi les gadgets disponibles, recherchez et cliquez sur "Horloge". Vous pouvez ensuite personnaliser l'horloge en cliquant sur l'icône des paramètres, en sélectionnant des fuseaux horaires supplémentaires et en les disposant selon vos préférences.
Choisissez la méthode qui vous convient le mieux, et profitez de la possibilité de suivre les différents fuseaux horaires en toute simplicité !
Comment puis-je installer deux horloges sur mon ordinateur portable?
Pour installer deux horloges sur votre ordinateur portable, plusieurs options s'offrent à vous. Voici ce que vous pouvez faire :
- Station d'accueil externe ou support: Vous pouvez connecter une station d'accueil externe ou un support à votre ordinateur portable, qui comporte souvent plusieurs ports USB. Avec cette configuration, vous pouvez brancher deux horloges simultanément et les afficher sur l'écran de votre ordinateur portable. Vous pouvez ainsi avoir deux horloges visibles en même temps, ce qui vous permet d'accéder facilement à différents fuseaux horaires ou minuteries.
- Application Clockify: Une autre option consiste à utiliser une application d'horloge comme Clockify. Clockify est une application polyvalente de suivi du temps qui vous permet de créer et de personnaliser plusieurs horloges. Vous pouvez configurer deux horloges avec des fuseaux horaires différents ou les utiliser à des fins distinctes. Il vous suffit d'installer Clockify sur votre ordinateur portable, de configurer les horloges souhaitées et de les afficher sur votre écran.
N'oubliez pas qu'il ne s'agit que de deux approches pour obtenir deux horloges sur votre ordinateur portable. Choisissez la méthode qui correspond le mieux à vos besoins et à vos préférences.
Comment ajouter des widgets dans Windows 11?
Pour ajouter des widgets dans Windows 11, vous avez le choix entre plusieurs options. Voici les étapes à suivre :
- Ouvrez le menu Démarrer et recherchez "Widgets". Cliquez sur l'option "Ajouter un widget" qui apparaît dans les résultats de la recherche.
- Vous pouvez également vous rendre sur l'écran de démarrage et taper "Widgets" pour les rechercher. Ensuite, sélectionnez la catégorie "Windows 10" pour explorer les widgets disponibles.
- Une autre façon est d'accéder aux widgets par l'intermédiaire de l'écran Démarrer. Il suffit de taper " Paramètres " et de cliquer sur l'option " Personnalisation ". À partir de là, vous pouvez personnaliser et ajouter des widgets à votre guise.
Ces méthodes vous permettent d'améliorer facilement votre expérience Windows 11 en ajoutant des widgets utiles à votre bureau.
Comment ajouter des widgets personnalisés à mon ordinateur?
Pour ajouter des widgets personnalisés à votre ordinateur, vous pouvez essayer plusieurs méthodes. L'une d'entre elles consiste à utiliser un éditeur de widgets personnalisés spécialement conçu à cet effet. Parmi les options les plus populaires, citons Widget Studio et Add Widgets, qui offrent des interfaces conviviales pour la création et la gestion de vos propres widgets.
Vous pouvez également utiliser un gestionnaire de widgets tiers, tel que Nova Launcher ou Action Launcher. Ces applications offrent des options de personnalisation étendues, notamment la possibilité d'ajouter et d'organiser des widgets personnalisés sur l'écran d'accueil de votre ordinateur. Grâce à ces gestionnaires de widgets, vous pouvez personnaliser l'interface de votre ordinateur en fonction de vos préférences et de votre style.
N'oubliez pas que ces solutions vous donnent la possibilité d'adapter l'apparence et les fonctionnalités de votre ordinateur, ce qui vous permet de créer une expérience personnalisée. Explorez ces options et libérez votre créativité en ajoutant des widgets personnalisés qui améliorent votre expérience informatique.
Puis-je placer des widgets sur mon bureau?
Malheureusement, les widgets ne sont pas pris en charge sur le bureau. Alors que les widgets sont devenus une fonctionnalité populaire sur les appareils mobiles et certains systèmes d'exploitation, ils ne sont généralement pas disponibles pour une utilisation directe sur le bureau. Les environnements de bureau se concentrent généralement sur la fourniture d'une interface plus traditionnelle avec des icônes, des dossiers et des fenêtres. Toutefois, il existe d'autres options permettant aux utilisateurs d'ordinateurs de bureau d'améliorer leur expérience. Par exemple, vous pouvez utiliser des gadgets ou des applications de bureau qui offrent des fonctionnalités similaires à celles des widgets, vous permettant d'accéder à des informations rapides ou d'effectuer certaines tâches.