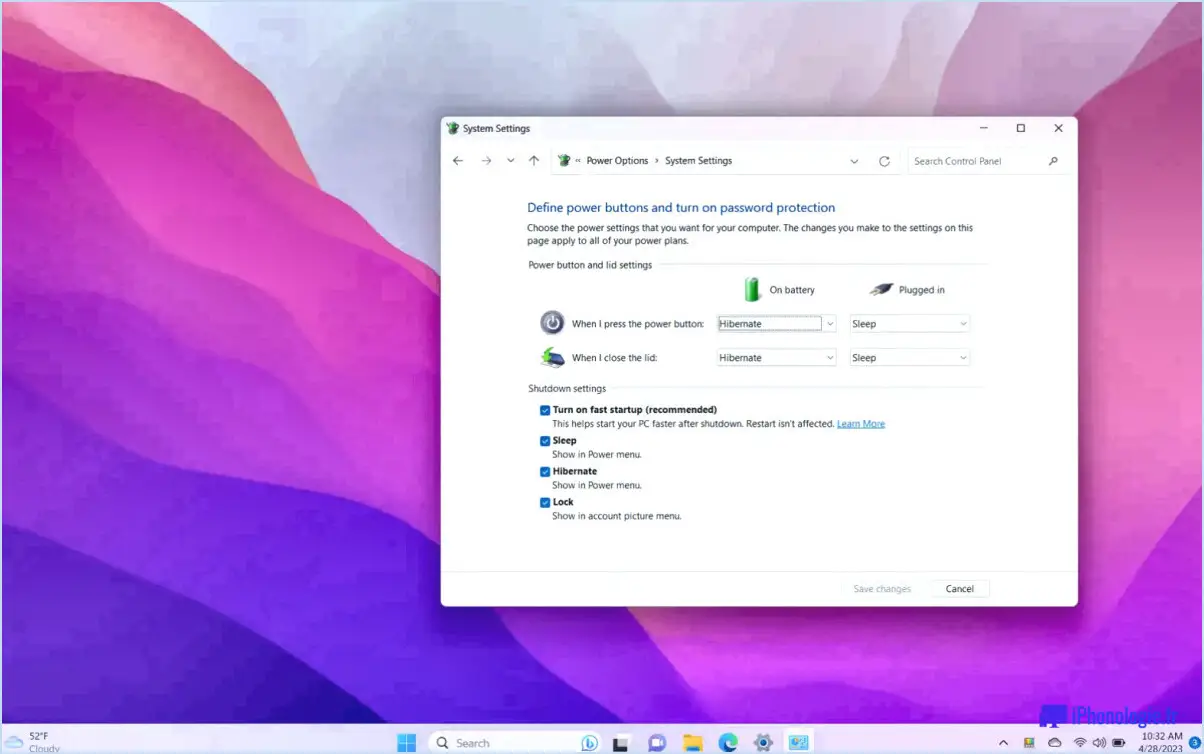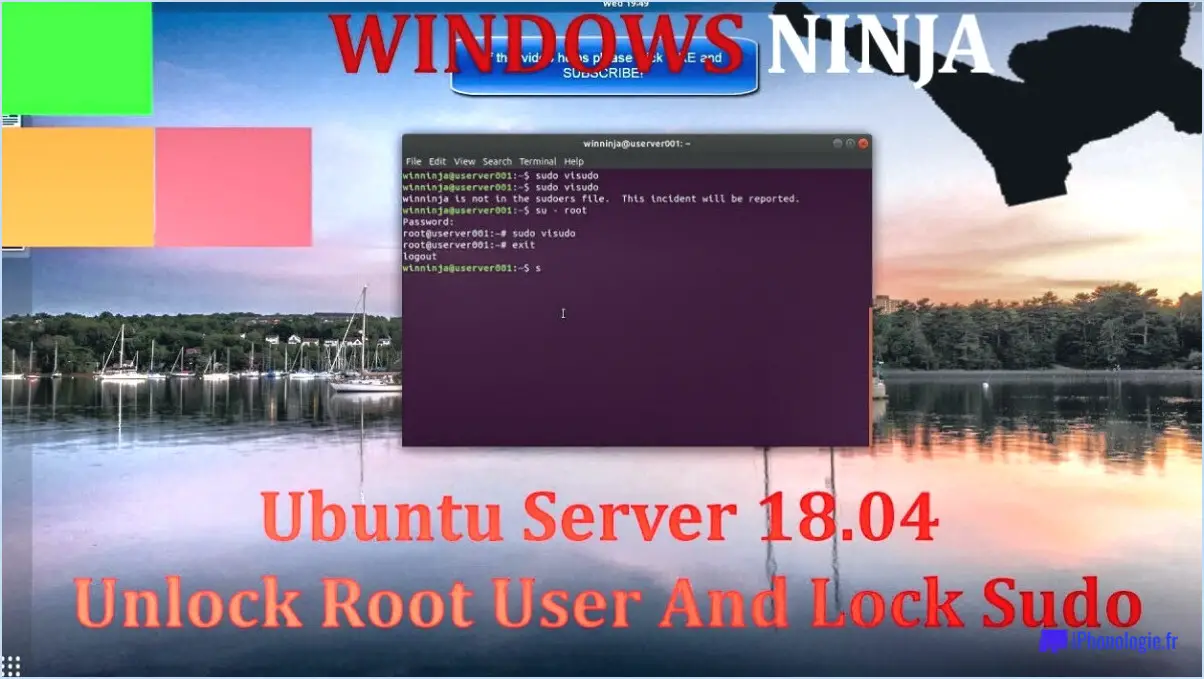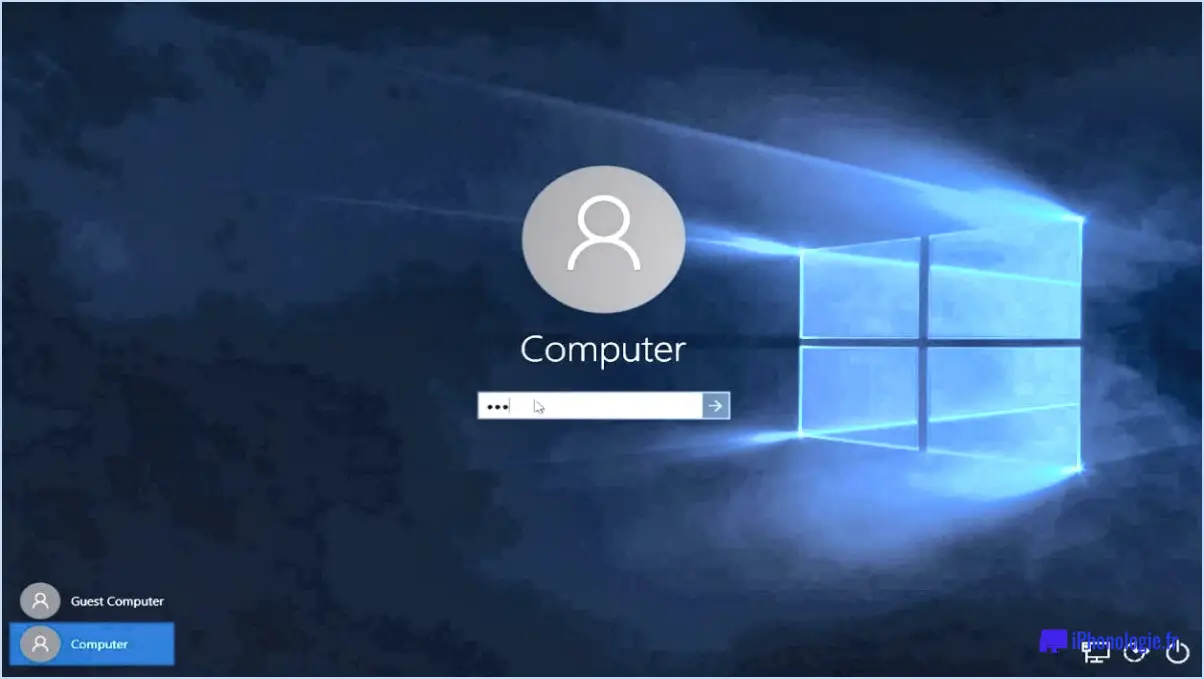La date et l'heure ne sont pas correctes dans Windows 10?
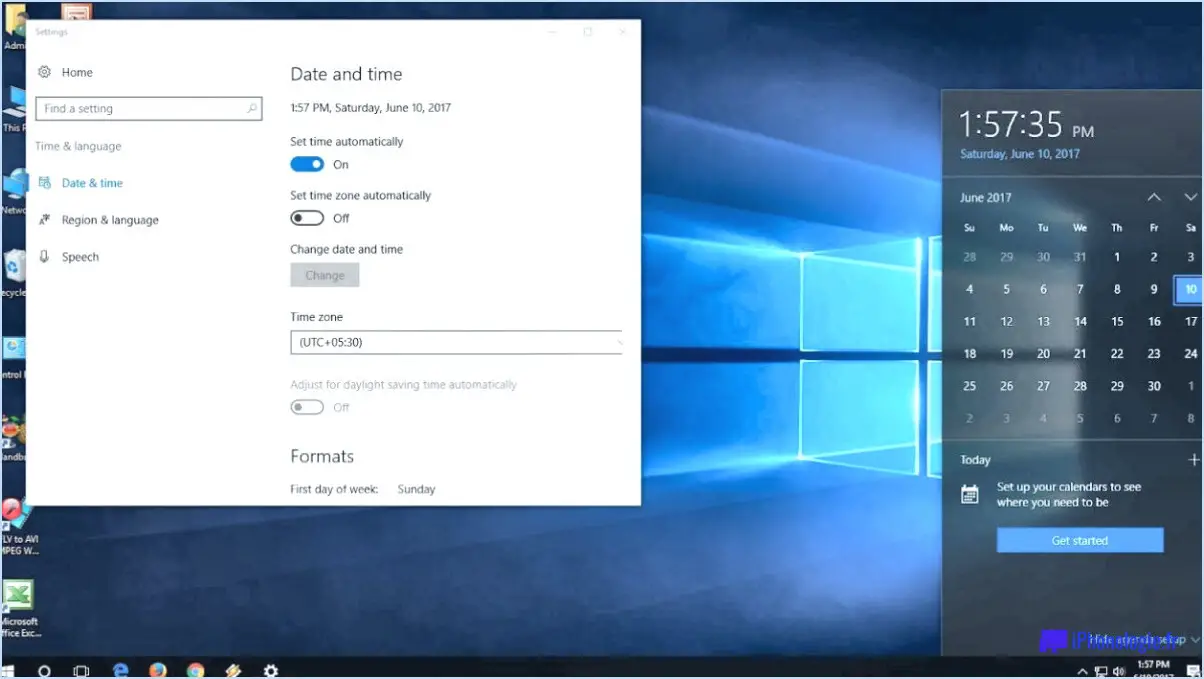
La correction d'une date et d'une heure erronées dans Windows 10 est un processus assez simple. La première étape consiste à ouvrir l'application Paramètres, ce qui peut être fait en cliquant sur l'icône d'engrenage dans le menu Démarrer ou en appuyant sur la touche Windows + I sur votre clavier.
Une fois que vous êtes dans l'application Paramètres, vous devez naviguer jusqu'à l'onglet "Heure". & Langue". Pour ce faire, cliquez sur l'icône "Heure & Langue" dans le menu de gauche.
Dans la section "Temps & Langue", vous trouverez un certain nombre d'options relatives aux réglages de la date et de l'heure. Pour régler la date et l'heure correctement, vous devez désactiver la case "Régler l'heure automatiquement" si elle est actuellement activée.
Après avoir désactivé la case à cocher "Régler l'heure automatiquement", vous pouvez régler manuellement les paramètres de date et d'heure sur les valeurs correctes. Pour ce faire, cliquez sur le bouton "Modifier" situé à côté de l'option "Régler la date et l'heure manuellement".
Dans la fenêtre "Modifier la date et l'heure", vous pouvez utiliser les menus déroulants pour sélectionner la date et l'heure correctes. Une fois que vous avez réglé la date et l'heure correctes, cliquez sur le bouton "OK" pour enregistrer vos modifications.
Si vous constatez que votre ordinateur Windows 10 affiche toujours une date et une heure erronées même après avoir effectué ces modifications, il se peut que vous deviez synchroniser l'horloge de votre ordinateur avec un serveur de temps Internet. Pour ce faire, il vous suffit de réactiver la bascule "Régler l'heure automatiquement", puis de cliquer sur le bouton "Synchroniser maintenant".
Il convient de noter que certains ordinateurs Windows 10 peuvent avoir des paramètres de date et d'heure supplémentaires qui peuvent affecter la façon dont la date et l'heure sont affichées. Si vous rencontrez des difficultés avec vos paramètres de date et d'heure, il peut être intéressant d'explorer ces paramètres supplémentaires pour voir s'ils sont à l'origine du problème.
En conclusion, la correction d'une date et d'une heure erronées dans Windows 10 est un processus simple qui peut être effectué via l'application Paramètres. En suivant les étapes décrites ci-dessus, vous devriez être en mesure de régler la date et l'heure correctes sur votre ordinateur Windows 10 en un rien de temps.
Comment resynchroniser mon horloge sous Windows 10?
Si votre horloge sur Windows 10 n'est pas synchronisée, vous pouvez facilement la resynchroniser en suivant ces étapes simples :
- Ouvrez l'application Paramètres en cliquant sur l'icône Windows dans le coin inférieur gauche de votre écran, puis en cliquant sur l'icône en forme d'engrenage.
- Dans l'application Paramètres, cliquez sur Heure et langue.
- Sous "Date et heure", sélectionnez "Réinitialiser l'heure".
- Windows va maintenant automatiquement resynchroniser votre horloge avec le serveur de temps Internet.
En suivant ces étapes, vous pouvez vous assurer que votre horloge est toujours précise et à jour. Il s'agit d'une solution rapide et facile à un problème courant qui peut être source de frustration et de confusion.
Pourquoi Windows 10 ne cesse-t-il de changer d'heure?
Windows 10 met automatiquement à jour votre heure lorsque vous vous connectez à Internet. Cela permet de s'assurer que l'heure est exacte et à jour. Le système d'exploitation synchronise son heure avec un serveur sur internet, généralement le serveur de votre fournisseur d'accès à internet (FAI) ou un serveur de temps géré par Microsoft. Toutefois, si l'heure de votre ordinateur change fréquemment, cela peut être dû à diverses raisons, telles qu'une batterie CMOS faible, des paramètres de fuseau horaire incorrects ou une connexion internet défectueuse. Pour résoudre ce problème, vous pouvez essayer de remplacer la batterie du CMOS, de vérifier les paramètres de votre fuseau horaire et de vous assurer que votre connexion internet est stable. En procédant ainsi, vous pouvez vous assurer que votre système Windows 10 reflète fidèlement l'heure actuelle.
Comment réparer l'erreur de date et d'heure?
Les erreurs de date et d'heure peuvent être à l'origine de divers problèmes avec votre appareil, qu'il s'agisse de problèmes de messagerie ou de difficultés d'accès à certains sites Web. Si vous rencontrez ce type d'erreurs, vous pouvez essayer de résoudre le problème.
La solution la plus simple consiste à saisir manuellement la date et l'heure correctes dans les paramètres de votre appareil. Vérifiez que vous avez sélectionné le bon fuseau horaire et que la date et l'heure sont exactes.
Si cela ne fonctionne pas, essayez de mettre à jour le logiciel ou le micrologiciel de votre appareil. Cela permet souvent de résoudre les problèmes liés à la date et à l'heure, ainsi que d'autres problèmes liés au logiciel.
Enfin, si aucune de ces solutions ne fonctionne, vous pouvez essayer de réinitialiser l'horloge de votre appareil. Cela implique généralement de retirer la batterie ou de déconnecter l'appareil de sa source d'alimentation pendant un certain temps, puis de le reconnecter et de réinitialiser l'horloge.
En suivant ces étapes, vous devriez pouvoir résoudre la plupart des erreurs de date et d'heure sur votre appareil.
Comment forcer une horloge Windows à se synchroniser?
Pour forcer une horloge Windows à se synchroniser, il existe plusieurs façons de procéder. L'une d'entre elles consiste à ouvrir le Panneau de configuration, à sélectionner l'icône Heure et date et à cliquer sur l'option Synchroniser l'heure. Cette opération synchronise automatiquement l'horloge de votre ordinateur avec un serveur de temps Internet. Une autre option consiste à utiliser l'outil intégré de synchronisation du temps de Windows 10, qui vous permet de synchroniser manuellement votre horloge avec un serveur de temps Internet. Pour accéder à cet outil, cliquez avec le bouton droit de la souris sur l'horloge dans la barre des tâches, sélectionnez Ajuster la date et l'heure, puis cliquez sur le bouton Synchroniser maintenant sous l'intitulé Synchroniser votre horloge. Il est important que l'horloge de votre ordinateur reste précise, car elle est utilisée pour horodater les fichiers et est cruciale pour les applications sensibles au facteur temps. En synchronisant régulièrement votre horloge, vous pouvez vous assurer que votre ordinateur est toujours à jour.
Qu'est-ce que la commande time sync?
La commande time sync est utilisée pour synchroniser l'heure entre les appareils locaux et distants. Cette commande est essentielle pour s'assurer que les deux appareils ont la même heure, ce qui est particulièrement important lorsque l'on travaille avec des applications sensibles au facteur temps. En synchronisant l'heure sur les deux appareils, vous pouvez éviter des problèmes tels que la perte de données ou des horodatages incorrects. Pour utiliser la commande de synchronisation de l'heure, il suffit de la saisir dans l'invite de commande ou dans la fenêtre du terminal, suivie de l'adresse IP ou du nom d'hôte de l'appareil distant. Une fois exécutée, la commande mettra automatiquement à jour l'heure sur les deux appareils.
Comment synchroniser les horloges?
La synchronisation des horloges peut se faire de plusieurs manières. L'une d'entre elles consiste à utiliser un serveur de temps, un appareil qui garde la trace de l'heure actuelle et qui peut être utilisé pour synchroniser les horloges. Une autre méthode consiste à utiliser le temps universel coordonné (UTC), qui est la norme horaire mondiale utilisée dans de nombreux pays. Pour synchroniser vos horloges à l'aide d'un serveur de temps, vous devez vous connecter au serveur et ajuster votre horloge en conséquence. En revanche, pour utiliser l'heure UTC, il suffit d'ajuster son horloge pour qu'elle corresponde à l'heure UTC. La synchronisation des horloges garantit que toutes les horloges affichent la même heure, ce qui est essentiel pour une mesure précise du temps.
Comment supprimer les mots appris de mon clavier?
Si vous souhaitez supprimer les mots appris de votre clavier, vous avez deux possibilités. La première consiste à désynchroniser le dictionnaire de votre clavier en allant dans Paramètres > Général > Clavier > Dictionnaire et appuyez sur "Supprimer le dictionnaire". Cette opération effacera tous les mots que vous avez précédemment appris à votre clavier. La deuxième option consiste à supprimer le fichier des mots appris en allant dans Paramètres > Général > Clavier > Remplacement de texte et appuyez sur "Modifier". À partir de là, appuyez sur le bouton "-" situé à côté du mot que vous souhaitez supprimer, puis appuyez sur "Supprimer". Cette méthode vous permet de supprimer des mots spécifiques sans effacer tous les mots appris.
Comment retrouver l'historique du clavier sur Android?
Pour retrouver l'historique du clavier sur Android, vous devez ouvrir le menu Paramètres et sélectionner Langue & Saisie. A partir de là, tapez sur l'option Clavier & Méthodes de saisie et sélectionnez le clavier que vous utilisez. Une fois que vous avez fait cela, faites défiler jusqu'au bas de l'écran et appuyez sur le bouton Historique. Vous obtiendrez ainsi une liste de tous les mots que vous avez tapés sur votre appareil Android à l'aide de ce clavier particulier. C'est une fonction pratique qui peut vous aider à gagner du temps lorsque vous tapez des messages ou des courriels, et c'est aussi un excellent moyen de voir ce que vous avez tapé dans le passé.
Existe-t-il un moyen de voir ce que vous avez tapé récemment?
Oui, il existe un moyen de voir ce que vous avez tapé récemment. Sur un Mac, utilisez le raccourci "Commande + Y" pour afficher votre dernière saisie de texte. Sur un ordinateur Windows, utilisez le raccourci "Ctrl + Shift + V" pour afficher votre dernière saisie de texte. En outre, de nombreux logiciels, tels que les navigateurs web et les traitements de texte, disposent d'une fonction qui vous permet d'afficher l'historique de votre saisie récente. Cela peut s'avérer utile si vous avez besoin de récupérer une entrée de texte perdue ou si vous souhaitez revoir votre travail récent.
Quelle est l'histoire du clavier?
Le clavier a une histoire riche qui remonte à 1868, date de l'invention de la machine à écrire. Le clavier d'origine présentait les lettres dans l'ordre alphabétique, ce qui n'était pas une disposition efficace. C'est pourquoi la disposition du clavier moderne a été créée en modifiant la disposition de la machine à écrire. Le clavier QWERTY a été introduit dans les années 1870 et est rapidement devenu la norme. Le clavier simplifié Dvorak a été introduit dans les années 1930 comme une alternative conçue pour être plus efficace. Aujourd'hui, il existe de nombreux claviers différents, y compris des claviers ergonomiques conçus pour réduire la tension exercée sur les mains et les poignets.