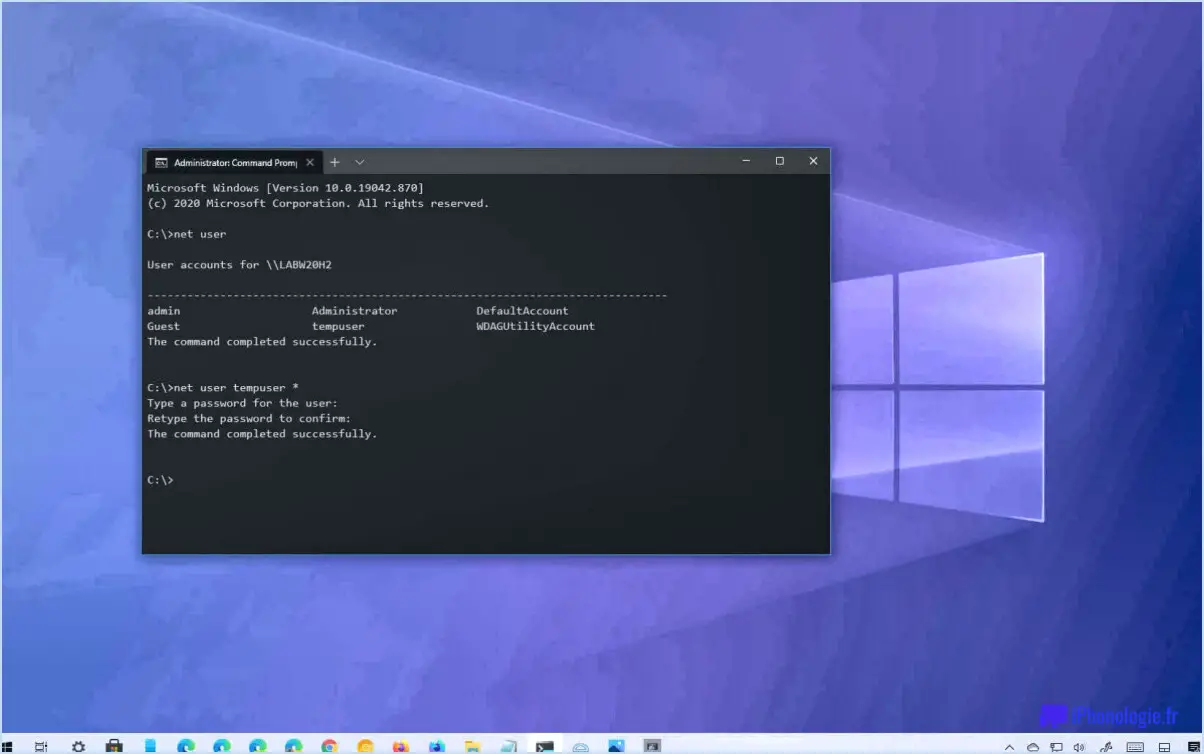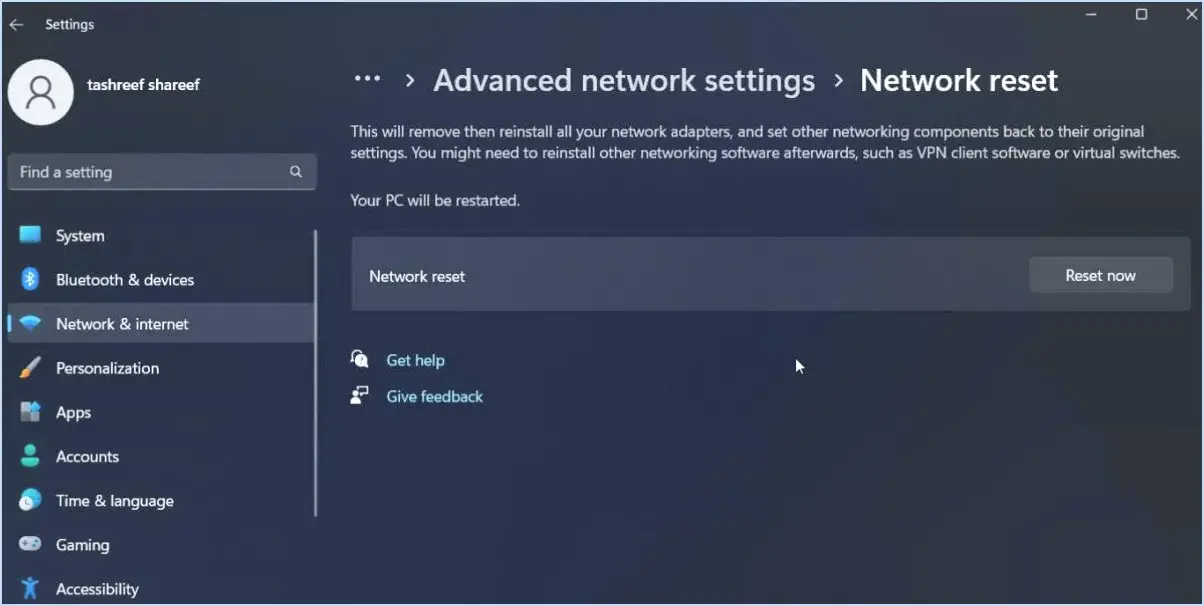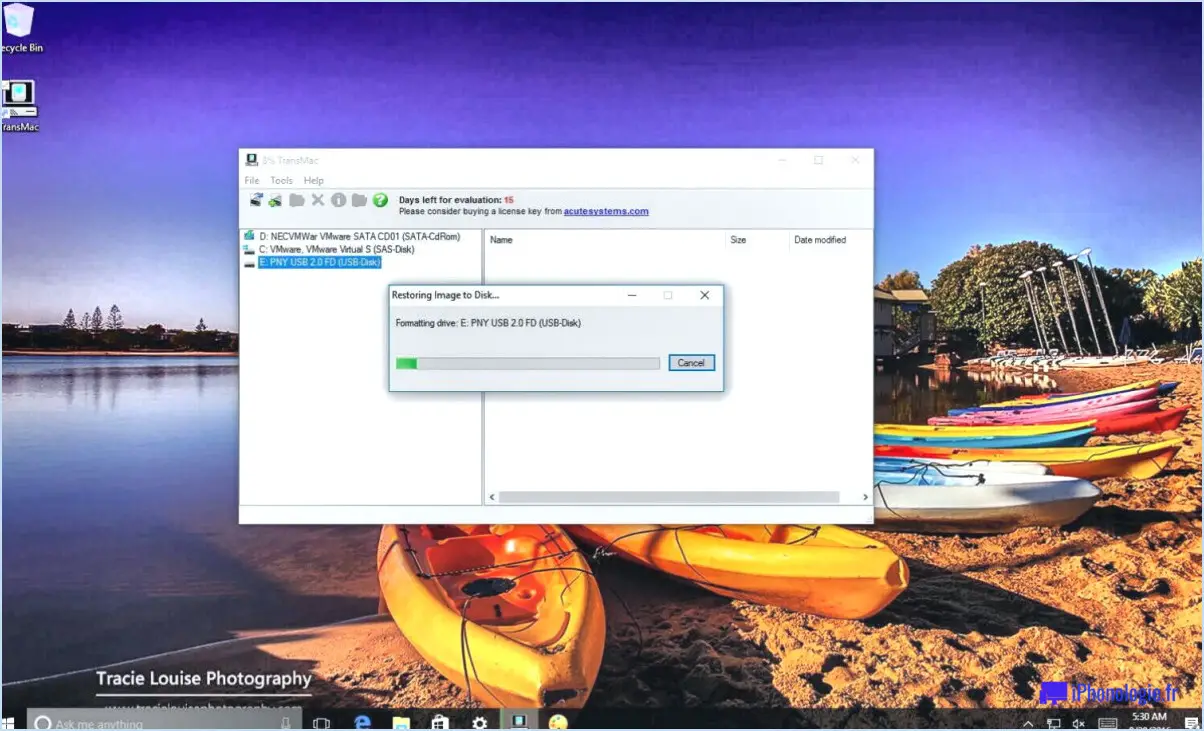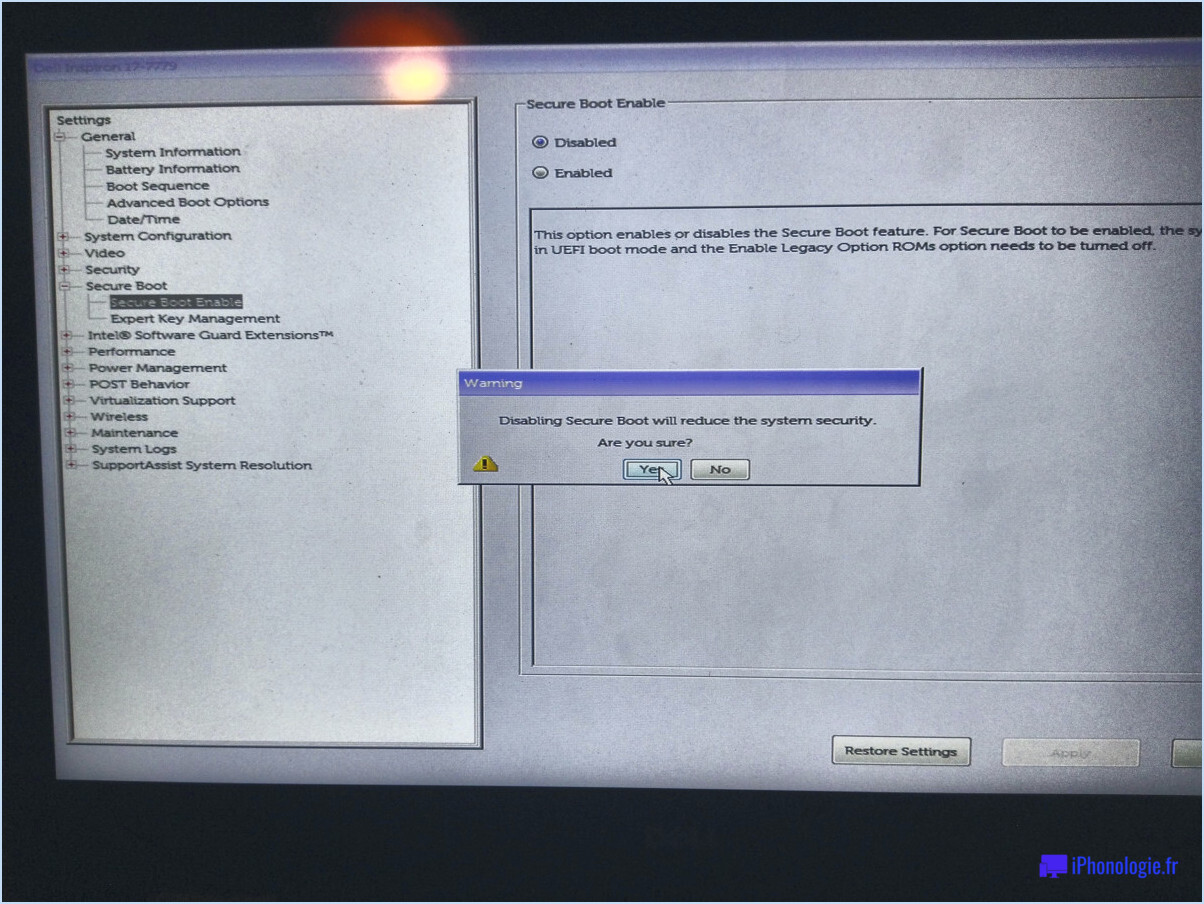Comment ajouter mon ordinateur à l'écran de démarrage sous windows 8?
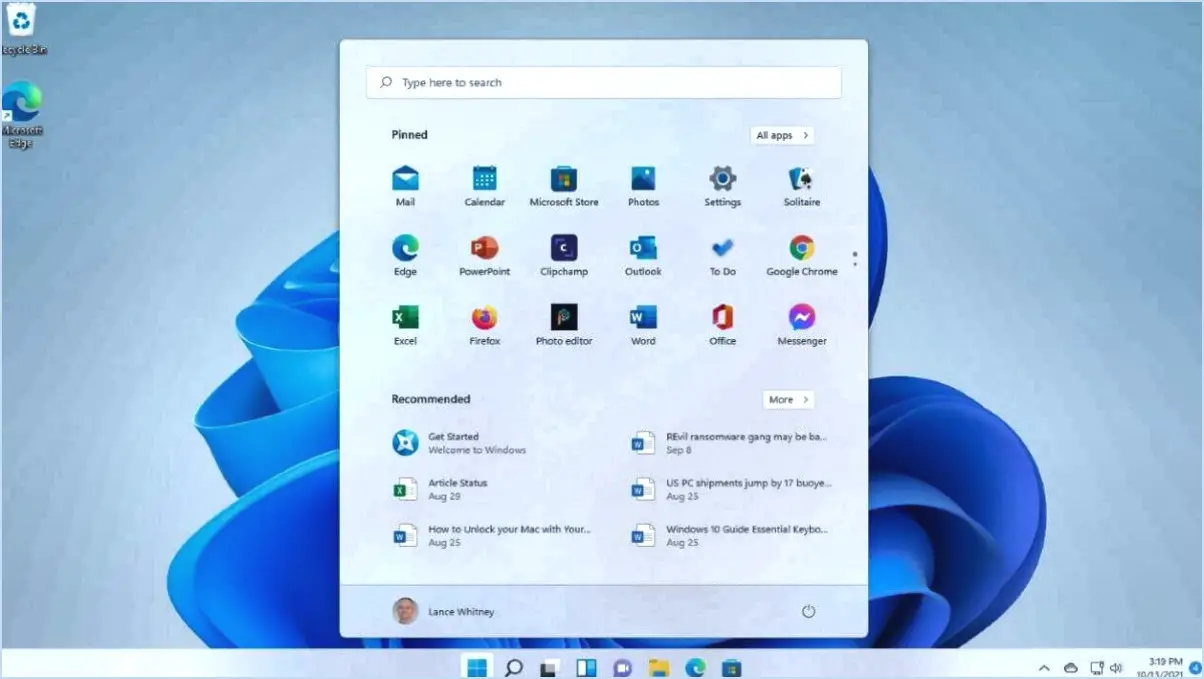
Pour ajouter votre ordinateur à l'écran de démarrage dans Windows 8, suivez les étapes suivantes :
- Accédez à l'écran de démarrage: Commencez par appuyer sur la touche Windows de votre clavier ou par cliquer sur l'icône Windows située dans le coin inférieur gauche de votre écran.
- Recherchez « Ordinateur »: Sur l'écran de démarrage, commencez à taper « Ordinateur » à l'aide de votre clavier. Au fur et à mesure que vous tapez, Windows commence à rechercher les applications et les paramètres qui correspondent à votre saisie.
- Localiser l'application « Ordinateur: Une fois que vous avez tapé « Ordinateur », vous devriez voir l'application « Ordinateur » apparaître sur le côté gauche de l'écran, dans la catégorie « Applications ». Il se peut que les résultats de la recherche mettent un certain temps à s'afficher.
- Épinglez « Ordinateur » au démarrage: Cliquez avec le bouton droit de la souris sur l'icône de l'application « Ordinateur » et un menu apparaît en bas de l'écran. Cliquez sur l'option « Épingler au démarrage » dans ce menu.
- Personnaliser la tuile (facultatif): Si vous souhaitez personnaliser davantage l'apparence de la tuile « Ordinateur » sur votre écran de démarrage, vous pouvez cliquer à nouveau avec le bouton droit de la souris et choisir « Redimensionner » pour ajuster la taille de la tuile, ou « Désactiver la tuile en direct » si vous préférez une tuile statique.
- Trouver votre ordinateur sur l'écran de démarrage: Appuyez sur la touche Windows de votre clavier ou cliquez sur l'icône Windows pour revenir à l'écran de démarrage. Vous devriez voir la tuile « Ordinateur » épinglée à cet endroit.
- Accéder à « Ordinateur » à partir de l'écran de démarrage: Vous pouvez désormais accéder facilement à votre ordinateur en cliquant sur la tuile « Ordinateur » depuis l'écran de démarrage à chaque fois que vous en avez besoin.
Voilà, c'est fait ! Vous avez réussi à ajouter votre ordinateur à l'écran de démarrage de Windows 8. Il est ainsi plus pratique d'accéder aux ressources et aux fichiers système importants d'un simple clic.
Comment modifier les colonnes dans la liste Microsoft?
Pour modifier les colonnes de la liste Microsoft, procédez comme suit :
- Sélectionnez votre liste : Commencez par sélectionner la liste spécifique que vous souhaitez modifier.
- Accédez aux options d'édition avancées : Une fois votre liste sélectionnée, accédez à l'onglet Accueil.
- Trier & Filtrer la liste déroulante : Dans le groupe Édition de l'onglet Accueil, vous verrez l'option « Trier & Filtre". Cliquez sur la flèche située à côté pour afficher d'autres options.
- Choisissez Avancé : Dans le menu déroulant, sélectionnez « Avancé ». Cela ouvrira la boîte de dialogue Avancé, dans laquelle vous pouvez effectuer des modifications de colonne.
- Sélectionnez la colonne à modifier : Dans la boîte de dialogue « Avancé », accédez à la section « Colonnes ». Vous y trouverez une liste des colonnes de votre liste. Choisissez celle que vous souhaitez modifier.
- Modifiez le type de données (facultatif) : Si vous devez modifier le type de données de la colonne, cliquez sur « Data Type » et sélectionnez le type de données souhaité parmi les options disponibles.
- Sauvegardez vos modifications : Une fois vos modifications effectuées, veillez à les enregistrer.
Voilà, c'est fait ! Vous avez réussi à modifier une colonne dans Microsoft List. Veillez à enregistrer votre travail pour conserver vos modifications.
Quelle est la manière la plus simple de modifier une liste SharePoint?
La manière la plus simple de modifier une liste SharePoint est d'utiliser Microsoft Excel. Suivez les étapes suivantes :
- Ouvrez Excel : Lancez Microsoft Excel sur votre ordinateur.
- Créez un nouveau classeur : Démarrez un nouveau classeur ou utilisez un classeur existant.
- Allez à l'onglet Données : Cliquez sur l'onglet « Données » dans le ruban Excel.
- Choisissez « Obtenir des données » : Sélectionnez « Obtenir des données », puis « À partir des services en ligne ».
- Sélectionnez « Liste SharePoint » : Dans la boîte de dialogue qui s'affiche, choisissez « Liste SharePoint » et cliquez sur « Connecter ».
- Saisissez l'URL de SharePoint : Saisissez l'URL de votre site SharePoint où se trouve la liste.
- Authentifier : Suivez les invites pour vous connecter et authentifier votre compte SharePoint.
- Sélectionnez la liste : Sélectionnez la liste SharePoint spécifique que vous souhaitez modifier.
- Modifier les données : Une fois que les données de la liste sont chargées dans Excel, vous pouvez les modifier comme n'importe quelle autre feuille de calcul.
- Enregistrer les modifications : Enregistrez vos modifications dans Excel et elles seront automatiquement synchronisées avec la liste SharePoint.
L'utilisation d'Excel offre une interface familière et conviviale pour l'édition des listes SharePoint, ce qui en fait l'option la plus simple.
Comment supprimer une liste dans Microsoft lists?
Pour supprimer une liste dans Microsoft Lists, procédez comme suit :
- Ouvrez la liste que vous souhaitez supprimer.
- Cliquez sur l'onglet « Paramètres ».
- Sous « Paramètres de la liste », cliquez sur « Supprimer cette liste ».
- Cliquez sur « OK » pour confirmer.
Pourquoi ne puis-je pas supprimer une colonne dans une liste SharePoint?
Vous ne pouvez pas supprimer une colonne dans une liste SharePoint pour plusieurs raisons essentielles :
- Intégrité des données : La suppression d'une colonne entraînerait la perte des données stockées dans cette colonne pour toutes les lignes de la liste. SharePoint donne la priorité à l'intégrité des données pour garantir que les informations restent cohérentes et accessibles.
- Impact sur les formules : Les colonnes jouent souvent un rôle crucial dans les formules et les champs calculés de la liste. La suppression d'une colonne briserait ces formules, rendant potentiellement inutiles des fonctionnalités essentielles.
- Liens et références : D'autres composants SharePoint ou systèmes externes peuvent faire référence à la colonne que vous avez l'intention de supprimer. La supprimer perturberait ces références, ce qui entraînerait des erreurs ou des incohérences de données.
- Données historiques : SharePoint conserve souvent les versions historiques des éléments, y compris ceux qui ont été supprimés, à des fins d'audit ou de conformité. La suppression d'une colonne peut affecter l'exactitude et l'exhaustivité de ces données historiques.
En résumé, SharePoint limite la suppression des colonnes pour maintenir l'intégrité des données, préserver la fonctionnalité des formules, prévenir les perturbations dans les systèmes liés et assurer l'intégrité des enregistrements historiques. Il s'agit d'une mesure de sauvegarde visant à maintenir la fiabilité globale de vos listes SharePoint.
Pouvez-vous supprimer une colonne?
Oui, vous pouvez supprimer une colonne dans une table. Pour ce faire, utilisez l'instruction ALTER TABLE et spécifiez le nom de la colonne que vous souhaitez supprimer.
Comment supprimer une colonne dans une liste SharePoint?
Pour supprimer une colonne dans une liste SharePoint, procédez comme suit :
- Ouvrez PowerShell: Lancez PowerShell avec des privilèges d'administrateur sur votre serveur SharePoint.
- Se connecter à SharePoint: Utilisez la cmdlet appropriée pour vous connecter à votre site SharePoint. Par exemple, vous pouvez utiliser
Connect-SPOServicepour SharePoint Online ouConnect-PnPOnlinepour SharePoint sur site. - Exécuter la commande PowerShell: Exécutez la commande PowerShell fournie ci-dessous pour supprimer la colonne souhaitée. Remplacer
"mylist"par le nom de votre liste et"column1"par le nom de la colonne à supprimer.
Remove-SPField -List mylist -Identity “column1”- Confirmer la suppression: PowerShell vous demande de confirmer la suppression. Tapez 'Y' et appuyez sur Enter pour continuer.
La colonne spécifiée sera supprimée de votre liste SharePoint. Veillez à faire preuve de prudence lorsque vous utilisez des commandes PowerShell, car elles peuvent avoir un impact important sur votre environnement SharePoint.