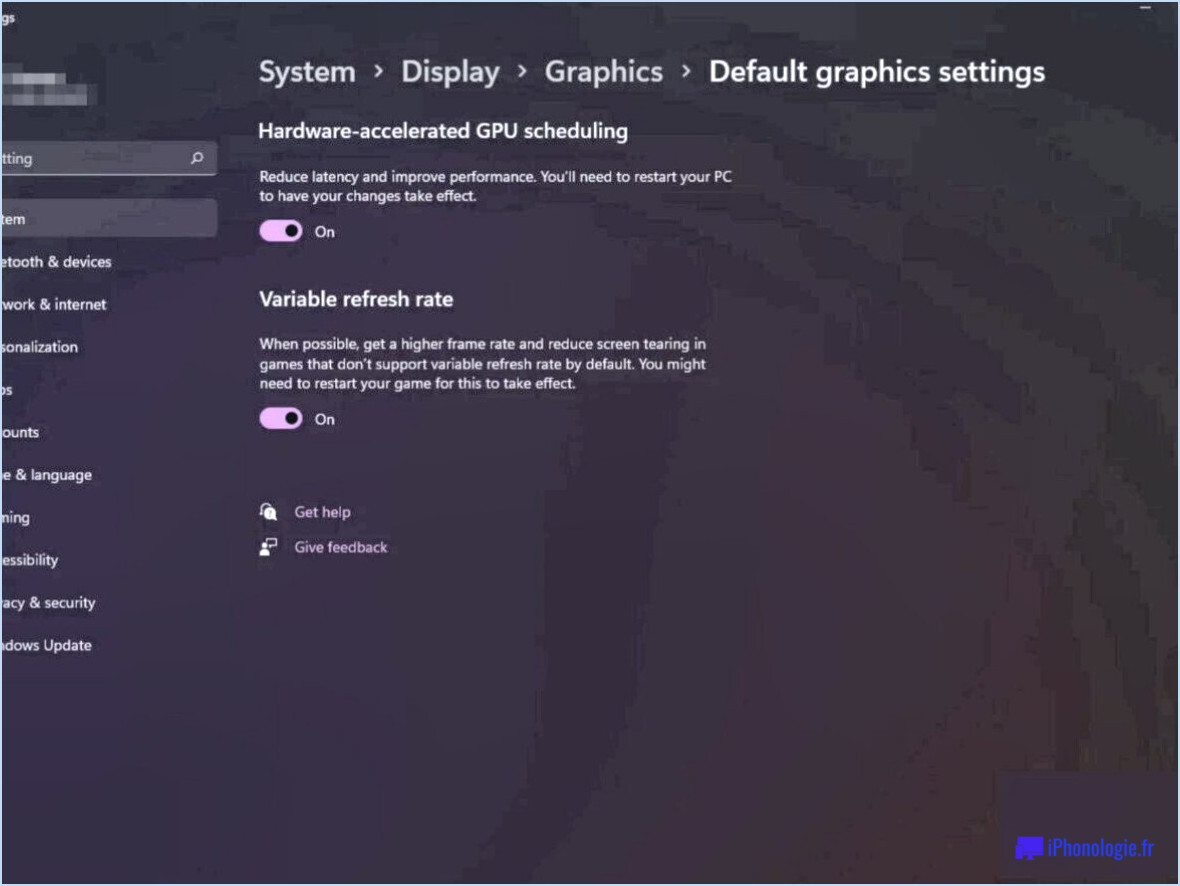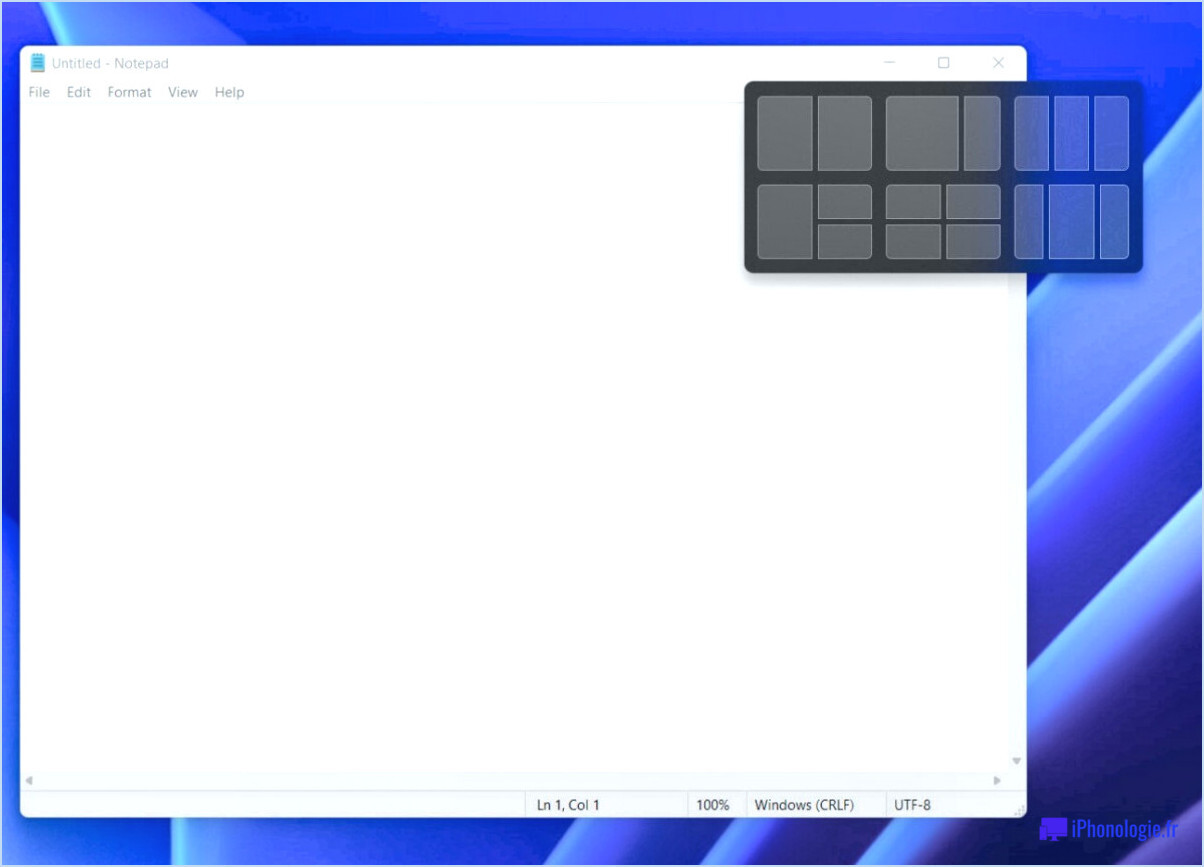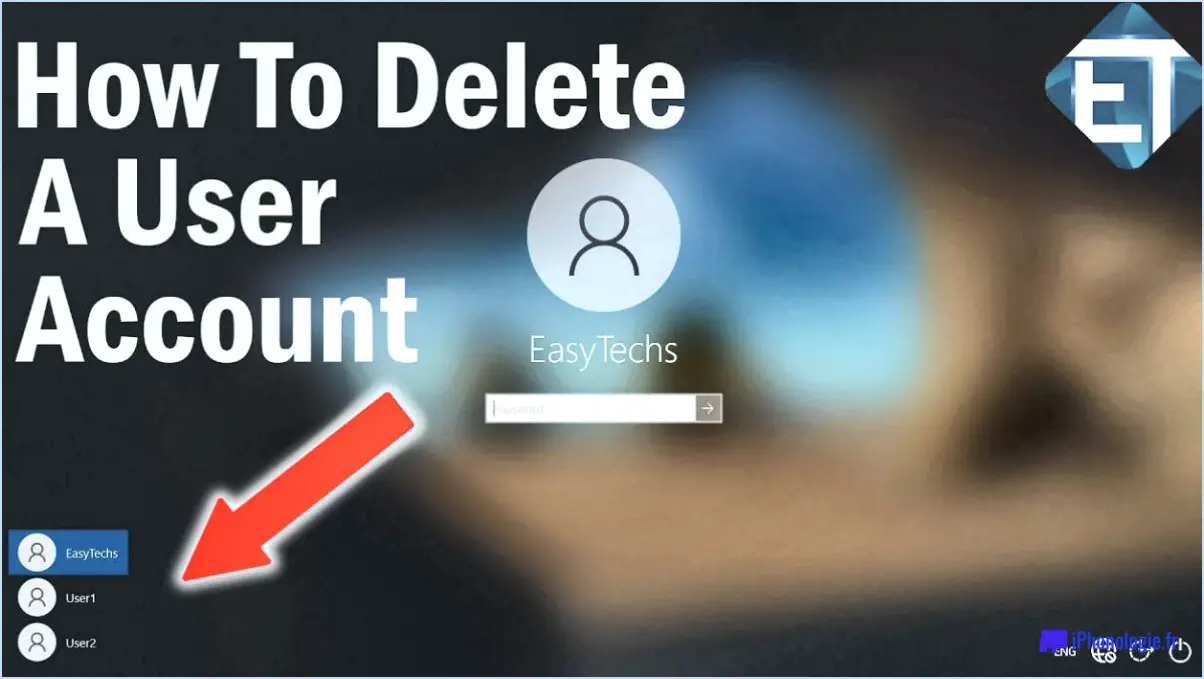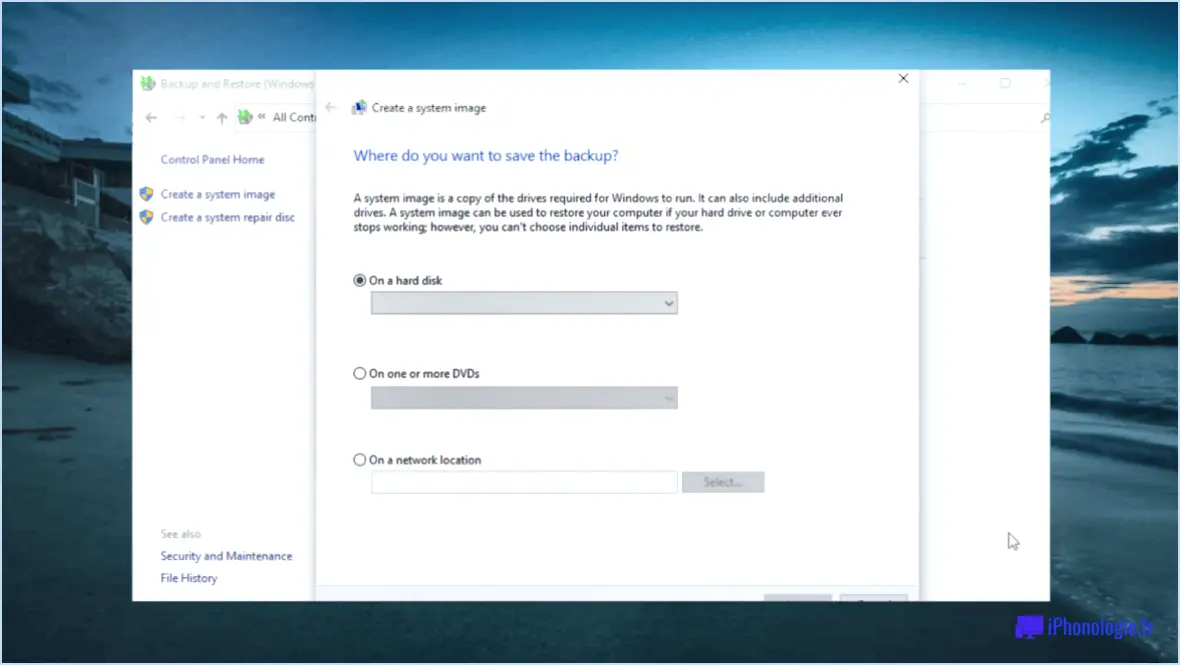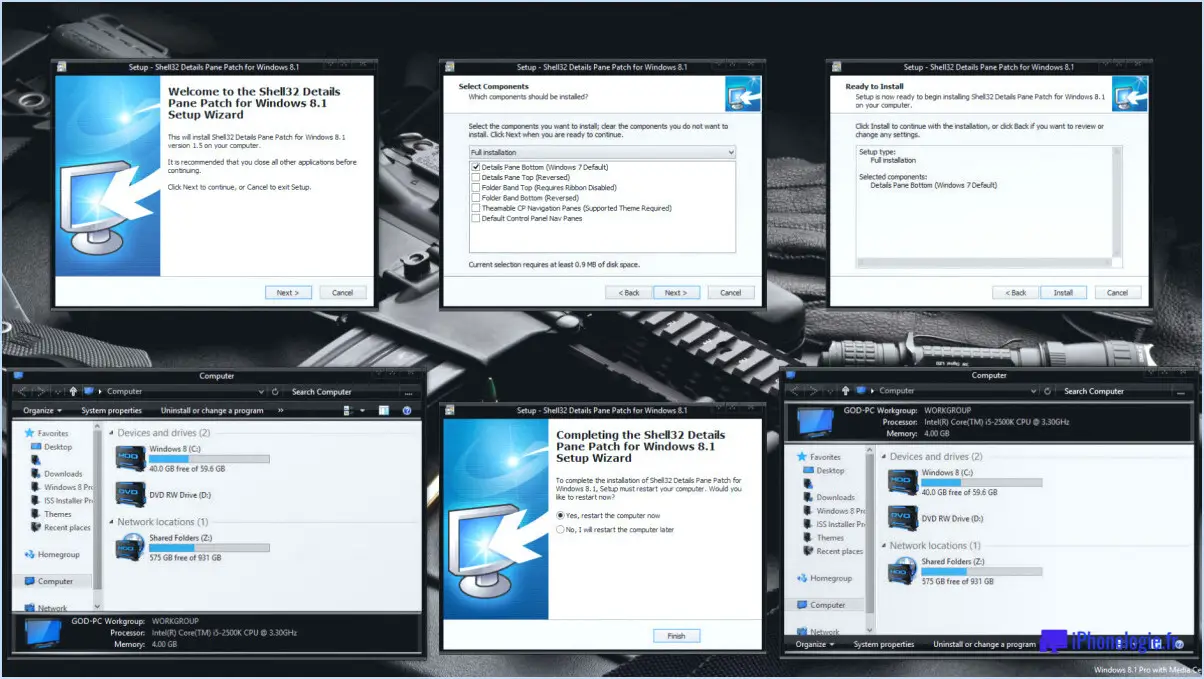Comment déverrouiller un compte utilisateur dans Windows 10 avec l'invite de commande?
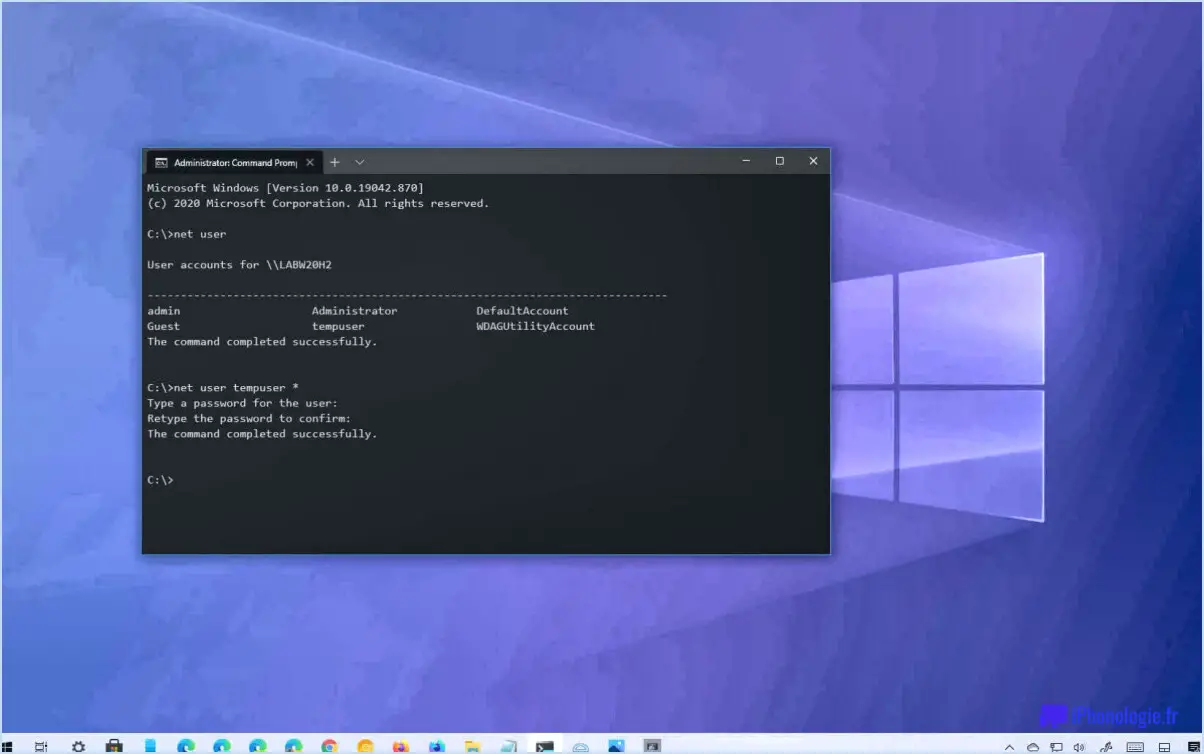
Pour déverrouiller un compte utilisateur dans Windows 10 à l'aide de l'invite de commande, procédez comme suit :
- Ouvrez l'invite de commande en tant qu'administrateur. Pour ce faire, tapez "cmd" dans la barre de recherche et cliquez avec le bouton droit sur "Invite de commandes", puis sélectionnez "Exécuter en tant qu'administrateur". Cela permet de s'assurer que vous disposez des autorisations nécessaires pour effectuer des tâches administratives.
- Une fois la fenêtre de l'invite de commande ouverte, tapez la commande suivante :
```
net user username password /domain
```
Remplacez "username" par le nom du compte utilisateur que vous souhaitez déverrouiller et "password" par le nouveau mot de passe que vous souhaitez définir pour ce compte.
- Après avoir saisi la commande, appuyez sur la touche Entrée pour l'exécuter. Le système traitera la commande et tentera de déverrouiller le compte utilisateur en définissant le nouveau mot de passe.
- Si la commande réussit, vous verrez un message indiquant que la commande s'est terminée avec succès. Vous pouvez alors vous connecter au compte utilisateur avec le nouveau mot de passe défini.
Il est important de noter que l'utilisation de l'invite de commande pour déverrouiller un compte d'utilisateur nécessite des privilèges administratifs. Si vous n'êtes pas connecté en tant qu'administrateur, vous pouvez rencontrer des restrictions dans l'exécution de ces commandes.
L'utilisation de l'invite de commande constitue un moyen rapide et efficace de déverrouiller un compte d'utilisateur sans avoir recours à des logiciels ou à des interfaces graphiques supplémentaires. Toutefois, il est essentiel de faire preuve de prudence lors de la modification des comptes d'utilisateurs et de s'assurer que vous disposez de l'autorisation nécessaire pour effectuer de telles actions.
Comment supprimer les restrictions de l'administrateur dans Windows 10?
Pour supprimer les restrictions d'administrateur dans Windows 10, vous avez quelques options à votre disposition. Voici deux méthodes efficaces :
- Utilisation de l'utilitaire de ligne de commande: Vous pouvez utiliser l'utilitaire de ligne de commande "net user" pour supprimer le compte administrateur. Ouvrez l'invite de commande en tant qu'administrateur et tapez "net user [username] /delete" (remplacez [username] par le nom réel du compte administrateur). Appuyez sur Entrée pour exécuter la commande et supprimer les restrictions associées à ce compte.
- Utilisation de l'éditeur de stratégie de groupe: Une autre approche consiste à utiliser l'éditeur de stratégie de groupe pour supprimer les restrictions. Appuyez sur la touche Windows + R pour ouvrir la boîte de dialogue Exécuter, puis tapez "gpedit.msc" et appuyez sur Entrée. Naviguez jusqu'à "Local Computer Policy" -> "Configuration de l'ordinateur" -> .> "Paramètres Windows" -> "Configuration de l'ordinateur" -> "Paramètres Windows" ->>"Paramètres de sécurité" ->"Paramètres de sécurité" ->"Paramètres de sécurité" ->>"Politiques locales" ->"Options de sécurité". Recherchez les politiques liées aux restrictions que vous souhaitez supprimer et modifiez-les en conséquence.
N'oubliez pas, lorsque vous modifiez les paramètres du système, de faire preuve de prudence afin d'éviter des conséquences inattendues.
Comment puis-je me connecter à mon ordinateur à l'aide de l'invite de commande?
Pour vous connecter à votre ordinateur à l'aide de l'invite de commande, procédez comme suit :
- Ouvrez l'invite de commande : Appuyez sur la touche Windows + R de votre clavier pour ouvrir la boîte de dialogue Exécuter. Tapez "cmd" et appuyez sur Entrée. L'invite de commande s'ouvre alors.
- Trouvez le nom de votre ordinateur : Dans la fenêtre de l'invite de commande, tapez "hostname" (sans les guillemets) et appuyez sur Entrée. Le nom de votre ordinateur s'affiche à côté de "HOSTNAME".
- Connectez-vous avec un autre compte d'utilisateur : Pour vous connecter avec un compte d'utilisateur spécifique, tapez "net user". [username] [password]"(sans les crochets) et appuyez sur Entrée. Remplacer [username] par le nom d'utilisateur du compte avec lequel vous voulez vous connecter, et [password] par le mot de passe de ce compte.
Veuillez noter que vous devez disposer de privilèges administratifs pour effectuer certaines actions à l'aide de l'invite de commande. Assurez-vous également que vous disposez du nom d'utilisateur et du mot de passe corrects pour le compte avec lequel vous souhaitez vous connecter.
Comment exécuter l'invite de commande en tant qu'administrateur en mode sans échec?
Pour exécuter l'Invite de commande en tant qu'administrateur en mode sans échec, procédez comme suit :
- Démarrez votre ordinateur en mode sans échec. Le mode sans échec est un mode de diagnostic dans lequel seuls les processus et pilotes essentiels du système sont chargés, ce qui vous permet de résoudre les problèmes.
- Une fois en mode sans échec, ouvrez l'Invite de commande en tant qu'administrateur. Vous obtiendrez ainsi des privilèges élevés qui vous permettront d'exécuter des commandes administratives.
Pour ouvrir l'Invite de commande en tant qu'administrateur, vous pouvez utiliser l'une des méthodes suivantes :
- Appuyez sur la touche Windows + X de votre clavier pour ouvrir le menu Power User. Dans le menu, sélectionnez "Invite de commande (Admin)".
- Vous pouvez également taper "cmd" dans la barre de recherche Windows, cliquer avec le bouton droit de la souris sur "Invite de commandes" et choisir "Exécuter en tant qu'administrateur".
En suivant ces étapes, vous serez en mesure d'exécuter l'Invite de commande avec des privilèges d'administrateur tout en étant en mode sans échec, ce qui vous donnera le contrôle et l'accès nécessaires pour effectuer des tâches de dépannage avancées.
Comment puis-je me connecter à un compte d'administrateur désactivé?
Si vous ne parvenez pas à vous connecter à un compte d'administrateur désactivé, il existe une procédure simple pour rétablir l'accès. Commencez par appuyer sur les touches "Ctrl+Alt+Suppr" de votre clavier, puis cliquez sur "Changer d'utilisateur". Sélectionnez ensuite l'utilisateur sous lequel vous souhaitez vous connecter et saisissez son mot de passe si vous le connaissez. Vous pouvez également cliquer sur "Se connecter sans mot de passe". Une fois connecté en tant qu'utilisateur différent, vous pouvez apporter les modifications nécessaires. Pour modifier le mot de passe, accédez au "Panneau de configuration", sélectionnez "Comptes d'utilisateurs" et cliquez sur "Modifier votre mot de passe". Pour activer le compte administrateur désactivé, ouvrez le "Panneau de configuration", choisissez "Comptes d'utilisateurs", cliquez sur "Gérer un autre compte" et sélectionnez le compte administrateur.
Comment déverrouiller un compte?
Le déverrouillage d'un compte varie selon le service. Pour les mots de passe oubliés, réinitialisez-les à l'aide des questions de sécurité ou d'un courriel contenant un lien de réinitialisation. S'il est verrouillé en raison de tentatives de connexion infructueuses, répondez à un courriel de vérification ou à un appel téléphonique.
Pourquoi mon compte Microsoft est-il verrouillé?
Votre compte Microsoft peut être bloqué pour plusieurs raisons. Tout d'abord, si vous avez fait plusieurs tentatives de connexion infructueuses avec un mot de passe incorrect, Microsoft verrouillera temporairement votre compte. Dans ce cas, vous devrez attendre 24 heures avant de tenter de vous connecter à nouveau.
Deuxièmement, si Microsoft détecte un accès non autorisé à votre compte, il peut le verrouiller par mesure de sécurité. Pour retrouver l'accès, vous devrez vérifier votre identité afin de confirmer que vous êtes bien le titulaire légitime du compte.
N'oubliez pas de sécuriser les informations d'identification de votre compte et d'utiliser des mots de passe forts pour minimiser le risque d'accès non autorisé.
Que signifie le verrouillage de mon compte?
Si votre compte a été verrouillé, cela signifie qu'il y a des raisons à cette action. La cause la plus fréquente est un nombre excessif de tentatives de connexion infructueuses. Pour retrouver l'accès à votre compte, vous devrez probablement répondre à des questions de sécurité ou fournir des informations de vérification supplémentaires. Toutefois, si le verrouillage résulte d'une violation des conditions d'utilisation de la plateforme, il ne sera pas possible de déverrouiller le compte de manière indépendante. Dans ce cas, il est nécessaire de contacter l'équipe d'assistance pour obtenir de l'aide.