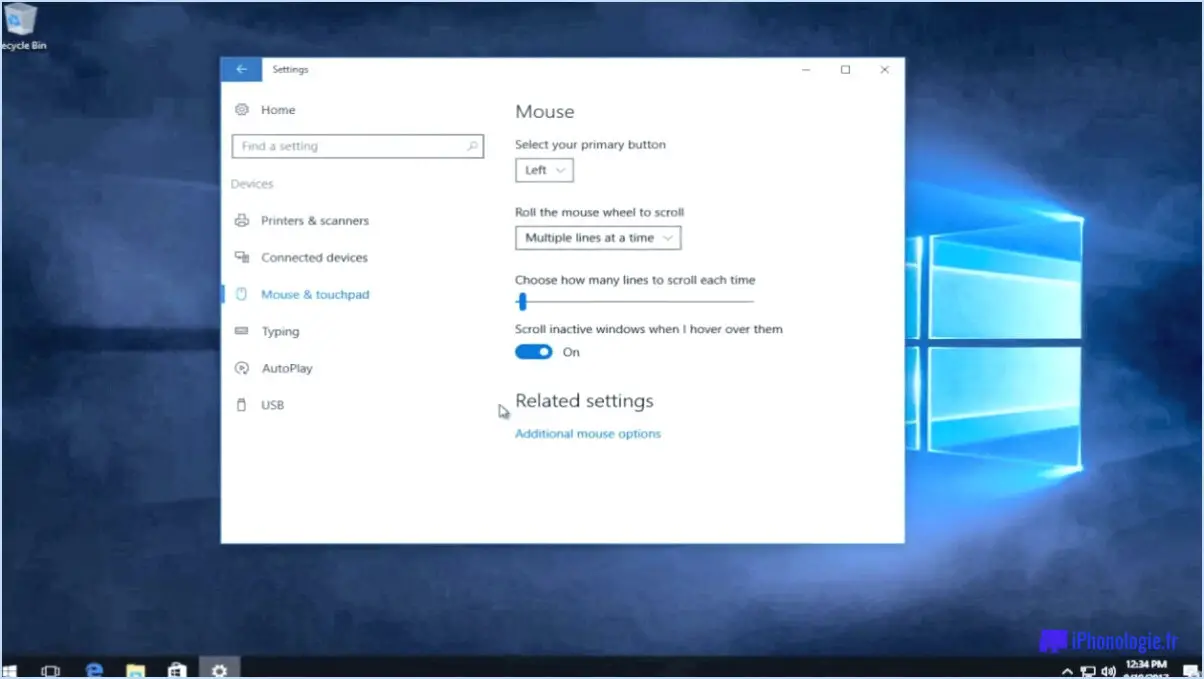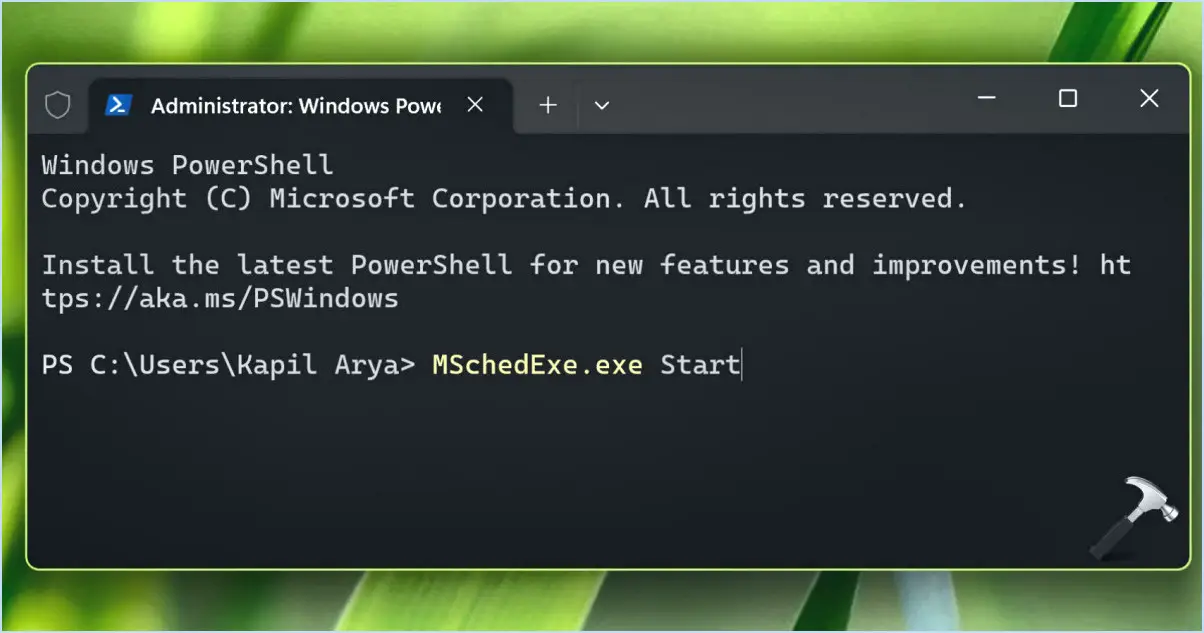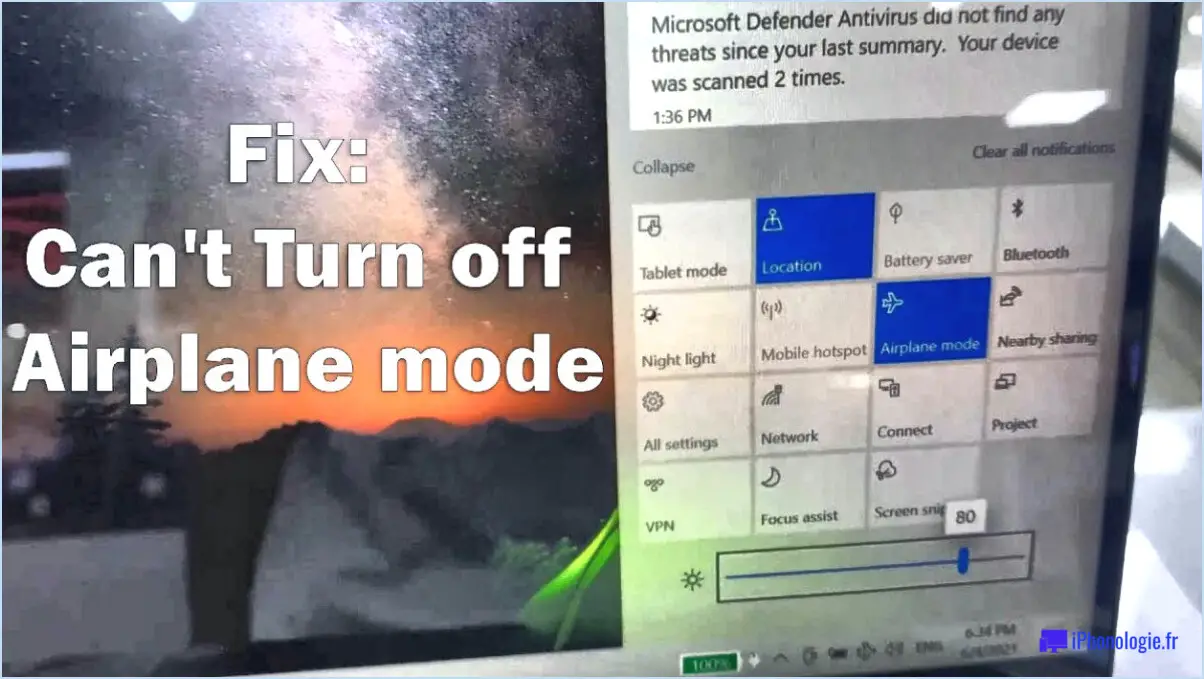Comment ajouter un mot de passe au compte utilisateur local dans windows 10?
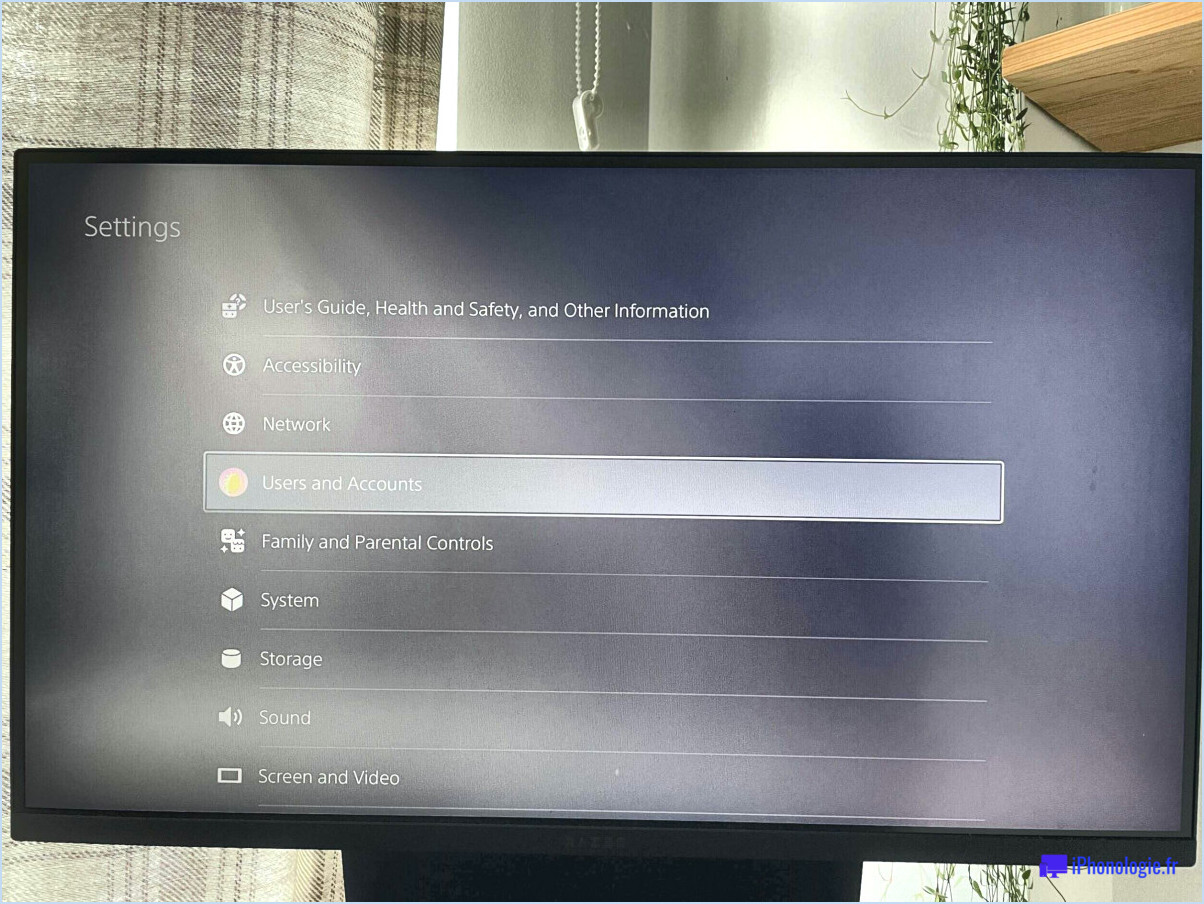
Pour sécuriser votre compte d'utilisateur local dans Windows 10 avec un mot de passe, suivez les étapes suivantes :
- Utilisation des comptes d'utilisateur et des paramètres de sécurité familiale :
- Appuyez sur la touche Touche Windows et tapez "Panneau de configuration". Ouvrez-le.
- Dans le panneau de configuration, localisez et cliquez sur "Comptes d'utilisateurs et sécurité familiale".
- Sous "Comptes d'utilisateurs", cliquez sur "Comptes d'utilisateurs" à nouveau.
- Choisissez "Gérer un autre compte".
- Sélectionnez le compte utilisateur auquel vous souhaitez ajouter un mot de passe.
- Cliquez sur "Créer un mot de passe".
- Saisissez le mot de passe souhaité dans les champs prévus à cet effet. Vous pouvez également ajouter un indice de mot de passe pour vous aider à vous souvenir du mot de passe.
- Cliquez sur "Créer un mot de passe" pour appliquer les modifications.
- Utilisation de l'outil Utilisateurs et groupes locaux :
- Appuyez sur la touche Windows et tapez "Gestion de l'ordinateur". Ouvrez-la.
- Dans la fenêtre "Gestion de l'ordinateur", développez "Utilisateurs et groupes locaux" dans le volet de gauche.
- Cliquez sur "Utilisateurs".
- Cliquez avec le bouton droit de la souris sur le compte d'utilisateur que vous souhaitez sécuriser et sélectionnez "Définir le mot de passe".
- Un assistant s'affiche. Cliquez sur "Continuer".
- Saisissez deux fois le mot de passe souhaité et cliquez sur "OK".
N'oubliez pas qu'un mot de passe fort est essentiel pour la sécurité. Tenez compte des conseils suivants :
- Utiliser une combinaison de de lettres majuscules et minuscules, chiffres et les caractères spéciaux.
- Créez un mot de passe composé d'au moins 8 caractères.
- Évitez d'utiliser des informations faciles à deviner comme votre nom, votre date de naissance ou votre "mot de passe".
Il est essentiel de garder votre mot de passe en sécurité et de ne le partager avec personne. Si vous oubliez votre mot de passe, assurez-vous d'avoir mis en place un système d'authentification. des options de récupération du mot de passe pour retrouver l'accès à votre compte.
L'ajout d'un mot de passe à votre compte d'utilisateur local renforce la sécurité de votre système et garantit que vos données personnelles restent protégées contre tout accès non autorisé.
Comment faire pour que Windows 10 exige un mot de passe?
Pour que Windows 10 exige un mot de passe, suivez les étapes suivantes adaptées à votre configuration :
- Mettez Windows à jour : Préservez la sécurité de votre système en installant les dernières mises à jour.
- Ajustez les paramètres de démarrage : Modifiez les paramètres par défaut pour demander un mot de passe lors du démarrage.
Pour un compte local :
a. Appuyez sur Win + X, puis sélectionnez "Exécuter".
b. Tapez "netplwiz" et appuyez sur Entrée.
c. Décochez "Les utilisateurs doivent entrer un nom d'utilisateur et un mot de passe" et confirmez.
Pour un compte Microsoft :
a. Allez dans "Paramètres".
b. Sélectionnez "Comptes", puis "Options de connexion".
c. Sous "Mot de passe", cliquez sur "Modifier" et suivez les instructions.
N'oubliez pas que la sécurité est vitale : choisissez un mot de passe fort. N'hésitez pas à explorer d'autres paramètres pour améliorer la protection.
Comment créer un nom d'utilisateur et un mot de passe locaux?
Certainement ! Pour créer un nom d'utilisateur et un mot de passe locaux sur votre système Windows, suivez les étapes suivantes :
- Utiliser les utilitaires Windows intégrés :
- Appuyez sur Win + R pour ouvrir la boîte de dialogue Exécuter, puis tapez "netplwiz" et appuyez sur la touche Entrée.
- Dans la fenêtre Comptes d'utilisateurs, cliquez sur Ajouter et suivez les instructions pour créer un nouveau compte.
- Choisissez "Utilisateur standard" pour un compte normal ou "Administrateur" pour un compte ayant des privilèges plus élevés.
- Définir le compte nom d'utilisateur et mot de passe et complétez les informations supplémentaires si nécessaire.
- Cliquez sur Suivant et ensuite Terminer pour créer le nouveau compte local.
- Utilisation d'un utilitaire tiers :
- Vous pouvez également utiliser des outils tiers tels que "Gestionnaire de comptes d'utilisateurs" ou "Gestionnaire avancé des utilisateurs" pour des options plus avancées.
- Téléchargez et installez l'utilitaire choisi, puis ouvrez-le.
- Sélectionnez "Créer un nouvel utilisateur" ou similaire, et fournissez les détails nécessaires, y compris le nom d'utilisateur et le mot de passe.
- Suivez les instructions à l'écran pour finaliser la création du compte.
N'oubliez pas de conserver votre nom d'utilisateur et votre mot de passe pour garantir la sécurité de votre système. Choisissez un mot de passe fort, composé de lettres majuscules et minuscules, de chiffres et de symboles.
Comment modifier mon mot de passe de contrôle de compte d'utilisateur dans Windows 10?
Pour modifier votre mot de passe de contrôle de compte d'utilisateur dans Windows 10 :
- Ouvrez le menu Démarrer et accédez à Paramètres.
- Naviguez jusqu'à Système et sécurité.
- Sélectionnez Modifier les paramètres de contrôle du compte d'utilisateur.
- Dans la boîte de dialogue Contrôle de compte d'utilisateur, recherchez Protéger votre ordinateur par mot de passe.
- Saisissez le nouveau mot de passe souhaité.
- Cliquez sur le bouton Modifier pour finaliser la modification du mot de passe.
Comment activer le mot de passe Windows?
Pour activer votre mot de passe Windows, suivez les étapes suivantes :
- Ouvrez le menu Démarrer et cliquez sur l'icône "Mot de passe".
- Saisissez votre mot de passe Windows actuel dans le champ "Entrez votre mot de passe actuel".
- Cliquez sur le bouton "Modifier le mot de passe".
- Saisissez votre nouveau mot de passe Windows dans le champ "Nouveau mot de passe".
- Cliquez à nouveau sur le bouton "Changer le mot de passe".
Comment mettre un mot de passe sur mon bureau?
Pour sécuriser votre bureau avec un mot de passe, suivez les étapes suivantes :
- Ouvrez le menu Démarrer et recherchez "mots de passe".
- Cliquez sur l'icône "protection par mot de passe" parmi les résultats de la recherche.
- Sur la page "protection par mot de passe", sélectionnez "créer un nouveau mot de passe".
- Saisissez un mot de passe robuste dans le champ "nouveau mot de passe".
- Cliquez sur "appliquer" pour définir le mot de passe et renforcer la sécurité de votre bureau.
Puis-je modifier le mot de passe d'un autre utilisateur sur Windows 10?
Oui, vous pouvez modifier le mot de passe d'un autre utilisateur sous Windows 10. Voici comment procéder :
- Ouvrez les comptes d'utilisateur: Appuyez sur la touche Windows + U pour ouvrir la fenêtre Comptes d'utilisateurs.
- Sélectionnez l'utilisateur: Dans la fenêtre Comptes d'utilisateurs, cliquez sur le nom de l'utilisateur pour lequel vous souhaitez modifier le mot de passe.
- Modifier le mot de passe: Cliquez ensuite sur l'option "Modifier le mot de passe".
- Définir un nouveau mot de passe: Vous serez invité à saisir le nouveau mot de passe dans le champ approprié.
- Confirmer: Saisissez à nouveau le nouveau mot de passe pour confirmation.
- Sauvegarder les modifications: Enfin, cliquez à nouveau sur "Changer le mot de passe" pour enregistrer les modifications.
N'oubliez pas de disposer des autorisations nécessaires pour effectuer cette action, car la modification du mot de passe d'un autre utilisateur nécessite généralement des privilèges administratifs.
Comment attribuer un mot de passe à un autre utilisateur?
Pour définir le mot de passe d'un autre utilisateur, accédez à son profil et sélectionnez l'option "Modifier le profil". Dans la section "Informations personnelles", accédez à l'onglet "Mot de passe". Saisissez le mot de passe souhaité et confirmez-le.