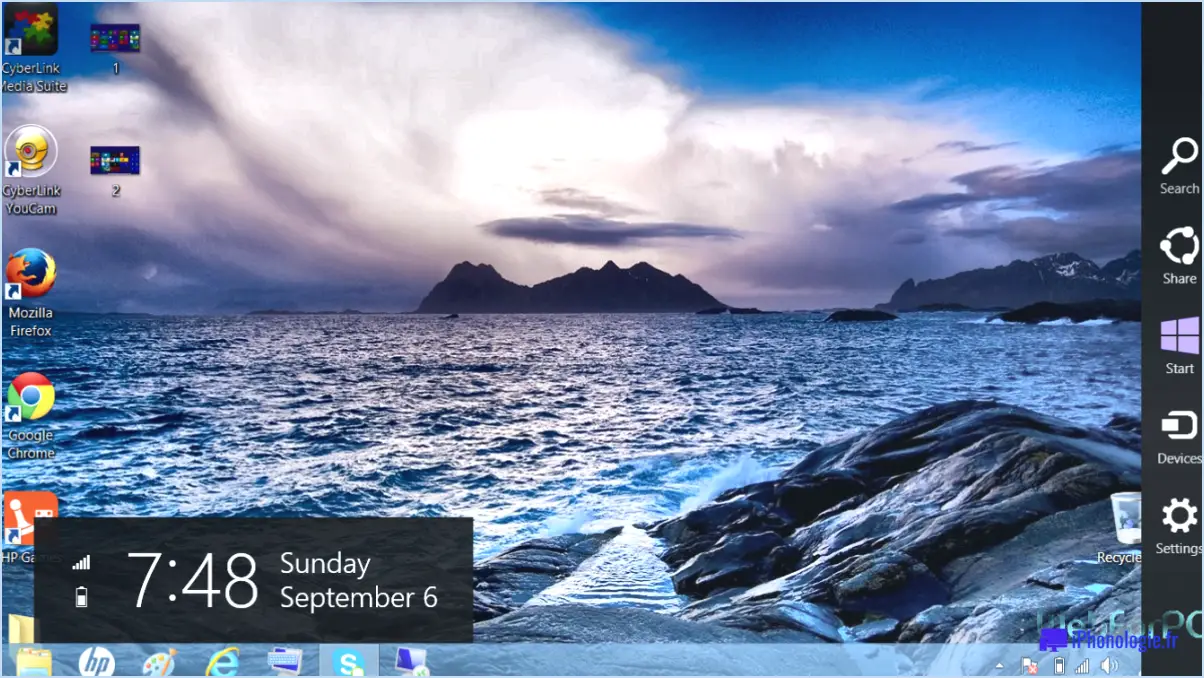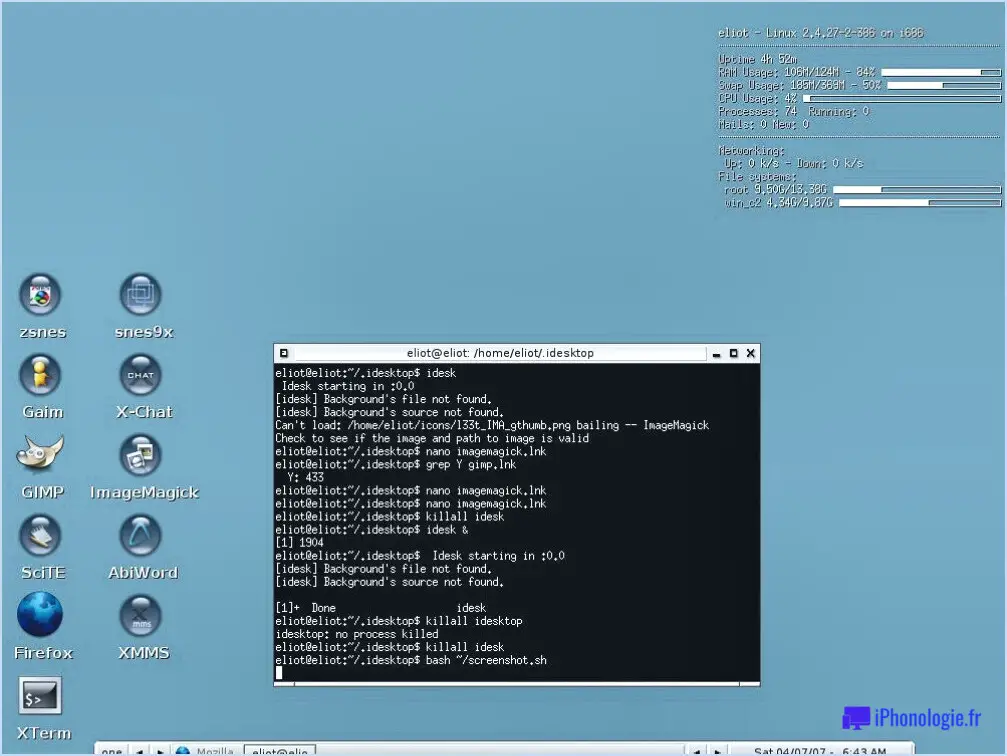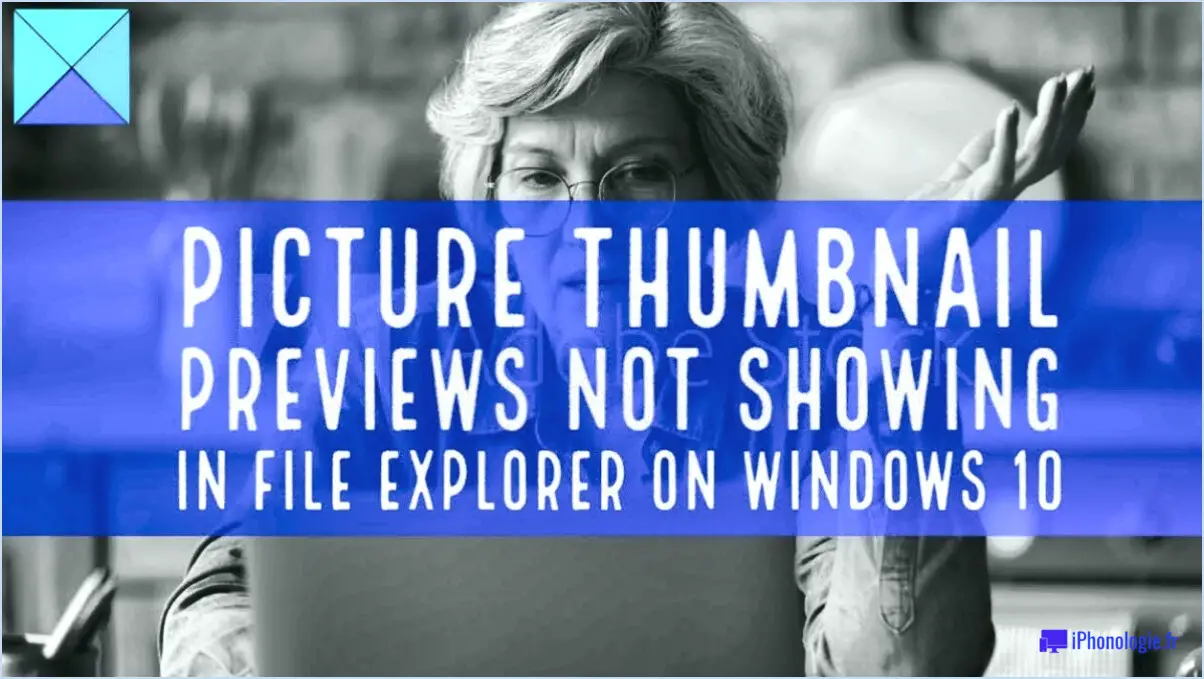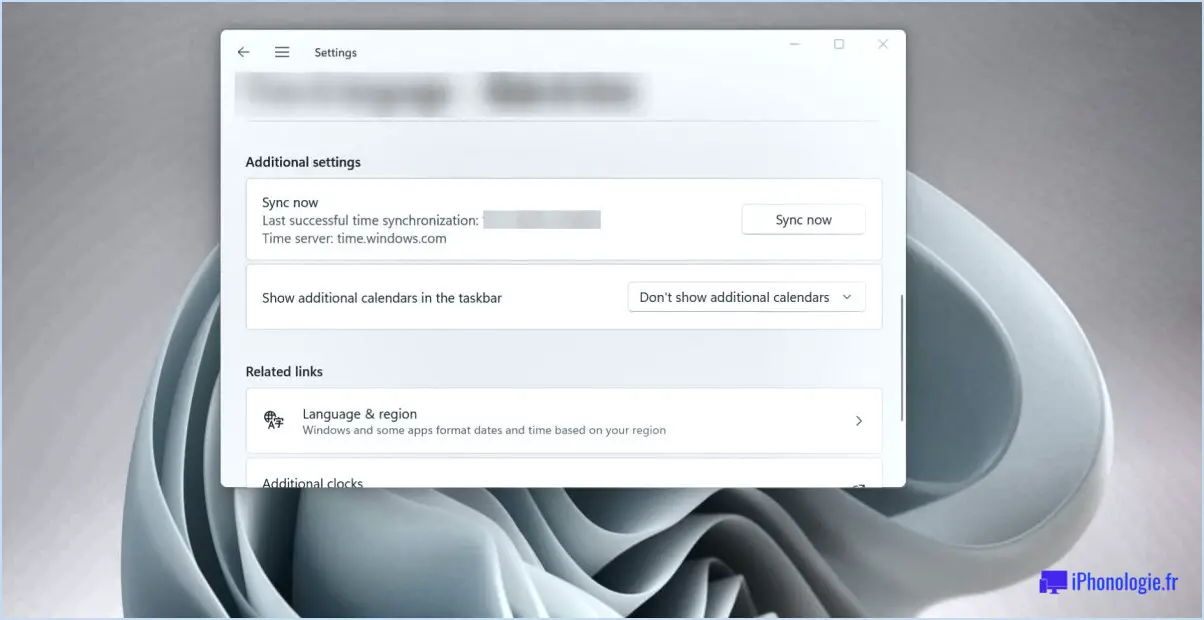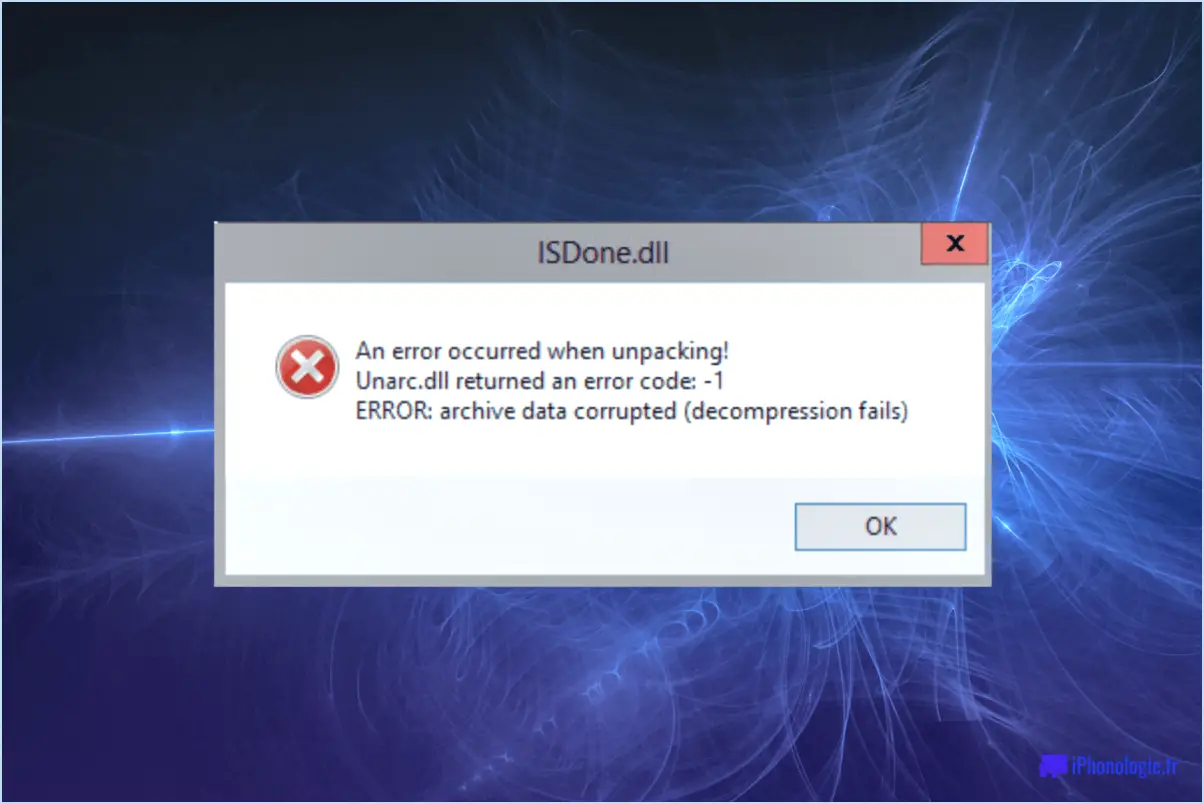Corriger l'erreur l'imprimante est dans un état d'erreur hp epson canon dans windows 10steps?

Pour réparer une erreur où votre imprimante est dans un état d'erreur sous Windows 10, il y a plusieurs étapes que vous pouvez suivre pour dépanner et résoudre le problème. Veuillez noter que les instructions suivantes s'appliquent aux imprimantes HP, Epson et Canon. Voici ce que vous pouvez faire :
- Vérifiez la connexion : Assurez-vous que votre imprimante est correctement connectée à votre ordinateur. S'il s'agit d'une imprimante USB, assurez-vous que le câble USB est bien branché à la fois sur l'imprimante et sur l'ordinateur. Si vous utilisez une imprimante sans fil, assurez-vous qu'elle est connectée au même réseau que votre ordinateur.
- Vérifiez l'état de l'imprimante : Ouvrez les paramètres "Périphériques et imprimantes" sur votre ordinateur Windows 10. Localisez votre imprimante dans la liste et vérifiez si elle est définie comme imprimante par défaut. Si ce n'est pas le cas, faites un clic droit sur votre imprimante et sélectionnez "Définir comme imprimante par défaut".
- Effacer la file d'attente d'impression : Parfois, un travail d'impression bloqué peut être à l'origine de l'erreur de l'imprimante. Ouvrez à nouveau les paramètres "Périphériques et imprimantes", faites un clic droit sur votre imprimante et choisissez "Voir ce qui s'imprime". Dans la fenêtre de la file d'attente d'impression, cliquez sur "Imprimante" dans le menu supérieur et sélectionnez "Annuler tous les documents". Confirmez l'action lorsque vous y êtes invité.
- Redémarrer le service de spooler d'impression : Le spouleur d'impression est un service qui gère les travaux d'impression. Le redémarrage de ce service permet souvent de résoudre les problèmes liés à l'imprimante. Ouvrez la boîte de dialogue Exécuter en appuyant sur les touches Windows + R, puis tapez "services.msc" et appuyez sur Entrée. Dans la fenêtre Services, localisez "Print Spooler", cliquez dessus avec le bouton droit de la souris et choisissez "Redémarrer".
- Mettez à jour les pilotes d'imprimante : Les pilotes d'imprimante obsolètes ou incompatibles peuvent provoquer des erreurs. Visitez le site Web du fabricant (HP, Epson ou Canon) et accédez à sa section d'assistance. Recherchez les derniers pilotes disponibles pour votre modèle d'imprimante spécifique et téléchargez-les. Installez les pilotes en suivant les instructions fournies.
- Exécutez le programme de dépannage de l'imprimante : Windows 10 comprend un dépanneur d'imprimante intégré qui peut automatiquement identifier et résoudre les problèmes courants de l'imprimante. Ouvrez les paramètres de Windows, allez dans "Mise à jour". & Sécurité", sélectionnez "Dépannage" dans le menu de gauche, puis cliquez sur "Dépanneurs supplémentaires". Localisez et exécutez le programme de dépannage "Imprimante".
- Contactez l'assistance : Si l'erreur persiste après avoir essayé les étapes ci-dessus, il est recommandé de contacter l'équipe d'assistance du fabricant de l'imprimante pour obtenir de l'aide. Ils pourront vous fournir des conseils personnalisés en fonction du modèle d'imprimante et de l'erreur que vous rencontrez.
En suivant ces étapes, vous devriez pouvoir résoudre le problème d'état d'erreur avec votre imprimante HP, Epson ou Canon sous Windows 10.
Comment réparer mon imprimante HP est hors ligne Windows 10?
Pour résoudre le problème de votre imprimante HP est hors ligne sur Windows 10, suivez les étapes suivantes :
- Vérifiez la connexion : Assurez-vous que l'imprimante est correctement connectée à votre ordinateur. Si ce n'est pas le cas, essayez de la connecter à un autre port USB de votre ordinateur.
- Redémarrez les périphériques : Mettez votre imprimante et votre ordinateur hors tension, puis remettez-les sous tension. Cela peut aider à rafraîchir la connexion entre les deux appareils.
- Mettez à jour les pilotes d'imprimante : Des pilotes obsolètes ou incompatibles peuvent causer des problèmes hors ligne. Visitez le site Web de HP et téléchargez les derniers pilotes pour votre modèle d'imprimante spécifique.
- Définir l'imprimante par défaut : Ouvrez le Panneau de configuration de votre ordinateur, allez dans "Périphériques et imprimantes", cliquez avec le bouton droit de la souris sur votre imprimante HP et sélectionnez "Définir comme imprimante par défaut".
- Désactiver le mode hors ligne : Dans le Panneau de configuration, accédez à "Périphériques et imprimantes", cliquez avec le bouton droit de la souris sur votre imprimante et décochez l'option "Utiliser l'imprimante hors ligne" si elle est activée.
- Réinitialisez les paramètres de l'imprimante : Sur le panneau de commande de l'imprimante, trouvez le menu "Configuration" ou "Paramètres" et recherchez l'option "Restaurer les paramètres par défaut" ou "Réinitialiser les paramètres réseau". Suivez les instructions à l'écran pour réinitialiser l'imprimante.
En suivant ces étapes, vous devriez être en mesure de résoudre le problème de votre imprimante HP hors ligne sous Windows 10. Si le problème persiste, vous devrez peut-être contacter l'assistance HP pour obtenir une aide supplémentaire.
Comment effacer un code d'erreur Canon?
Les codes d'erreur Canon peuvent être effacés en effectuant une réinitialisation de l'appareil photo. Pour ce faire, procédez comme suit :
- Mettez l'appareil photo hors tension et retirez la batterie.
- Attendez quelques minutes, puis réinsérez la batterie.
- Mettez l'appareil photo sous tension et vérifiez si le code d'erreur a été effacé.
Si le code d'erreur persiste même après la réinitialisation, il est recommandé de faire appel à un service professionnel. Contactez le service clientèle de Canon ou rendez-vous dans un centre de service agréé pour obtenir une assistance supplémentaire.
N'oubliez pas que la réinitialisation de l'appareil photo ne doit être tentée que si vous vous sentez à l'aise pour le faire, car cela peut varier en fonction du modèle de l'appareil photo.
Comment réparer la connexion entre mon imprimante et mon ordinateur?
Pour réparer la connexion entre votre imprimante et votre ordinateur, vous pouvez suivre les étapes suivantes :
- Vérifiez la connexion : Assurez-vous que votre imprimante est connectée au port correct de votre ordinateur. Vérifiez que le câble est bien branché aux deux extrémités.
- Redémarrez les appareils : Essayez de redémarrer votre imprimante et votre ordinateur. Cette simple étape peut aider à résoudre des problèmes de connexion temporaires.
- Mettre à jour les pilotes : Visitez le site web du fabricant et téléchargez les derniers pilotes d'imprimante pour votre système d'exploitation. Installez les pilotes mis à jour pour garantir la compatibilité et des performances optimales.
- Remplacez le câble ou le connecteur : Si le problème persiste, envisagez de remplacer le câble ou le connecteur qui relie votre imprimante à l'ordinateur. Des câbles ou des connecteurs défectueux peuvent provoquer des problèmes de connexion.
N'oubliez pas qu'il est toujours utile de consulter le manuel de votre imprimante ou le site Web d'assistance du fabricant pour connaître les étapes de dépannage spécifiques à votre modèle d'imprimante.
Comment mettre mon imprimante en ligne avec Windows 10?
Pour mettre votre imprimante en ligne avec Windows 10, suivez les étapes suivantes :
- Allez à Paramètres. Vous pouvez accéder à Paramètres en cliquant sur le menu Démarrer et en sélectionnant l'icône en forme d'engrenage.
- Dans la fenêtre Paramètres, localisez et cliquez sur Périphériques.
- Dans le menu Appareils, sélectionnez Imprimantes & scanners à partir de la gauche.
- Sous les Imprimantes & scanners cliquez sur le bouton Ajouter une imprimante ou un scanner .
- Windows va maintenant rechercher les imprimantes disponibles. Si votre imprimante est détectée, elle apparaîtra dans la liste. Sélectionnez votre imprimante dans la liste pour continuer.
- Si votre imprimante n'apparaît pas dans la liste, cliquez sur le bouton L'imprimante que je souhaite n'est pas listée lien. Suivez les instructions à l'écran pour ajouter manuellement votre imprimante en fournissant les détails nécessaires.
- Une fois que vous avez sélectionné ou ajouté votre imprimante, Windows 10 installe les pilotes nécessaires et établit la connexion.
Maintenant, votre imprimante devrait être en ligne et prête à être utilisée avec Windows 10.
Comment réinitialiser manuellement mon imprimante Canon Pixma?
Si vous rencontrez des problèmes avec votre imprimante Canon Pixma et que vous devez la réinitialiser manuellement, suivez les étapes suivantes. Tout d'abord, assurez-vous que les cartouches d'encre sont correctement installées et qu'elles contiennent suffisamment d'encre. Si le problème persiste, essayez le processus de réinitialisation suivant :
- Mettez l'imprimante hors tension.
- Retirez tout le papier du bac d'entrée.
- Appuyez sur le bouton d'alimentation et maintenez-le enfoncé pendant trois secondes pour mettre l'imprimante sous tension.
Cette réinitialisation manuelle peut aider à résoudre tout problème de logiciel ou de configuration qui pourrait être à l'origine du problème d'impression. N'oubliez pas de consulter le manuel d'utilisation de votre imprimante pour obtenir des instructions spécifiques ou de visiter le site Web d'assistance officiel de Canon pour obtenir une aide supplémentaire.
Pourquoi mon ordinateur ne communique-t-il pas avec mon imprimante?
L'une des raisons possibles pour lesquelles votre ordinateur ne communique pas avec votre imprimante est un pilote d'imprimante obsolète ou mal installé. Pour déterminer si le pilote est obsolète, accédez au Gestionnaire de périphériques et localisez la section "Imprimantes". Recherchez un point d'exclamation jaune à côté du nom de l'imprimante, ce qui indique que le pilote est obsolète. Si vous trouvez un tel point d'exclamation, il est probable que le pilote doit être mis à jour.
Où se trouve le bouton de réinitialisation sur une imprimante Canon?
Le bouton de réinitialisation d'une imprimante Canon se trouve à l'avant de l'imprimante, plus précisément sur le côté droit. Lorsque vous êtes face à l'imprimante, recherchez un petit bouton positionné sur le côté droit du panneau avant de l'imprimante. Ce bouton de réinitialisation est un outil pratique pour résoudre certains problèmes ou restaurer les paramètres par défaut de l'imprimante. Il peut être utilisé pour résoudre divers problèmes pouvant survenir pendant le fonctionnement de l'imprimante. N'oubliez pas que l'emplacement du bouton de réinitialisation peut varier légèrement en fonction du modèle spécifique de votre imprimante Canon, mais il se trouve généralement sur le côté avant droit. Veuillez consulter le manuel d'utilisation de votre imprimante ou le site Web du fabricant pour obtenir des informations plus précises concernant l'emplacement et l'utilisation du bouton de réinitialisation pour votre modèle particulier d'imprimante Canon.
Pourquoi est-ce que je reçois une erreur d'impression?
Des erreurs d'impression peuvent se produire pour diverses raisons lorsque vous tentez d'imprimer à partir de votre ordinateur. Pour résoudre ce problème, procédez comme suit :
- Vérifiez la connectivité: Assurez-vous que votre imprimante est correctement connectée à votre ordinateur et qu'elle est sous tension. Des connexions défectueuses ou lâches peuvent entraîner des erreurs d'impression.
- Essayez un autre logiciel: Essayez d'imprimer à partir d'un autre navigateur ou d'une autre application. Parfois, des problèmes de compatibilité entre l'imprimante et un logiciel spécifique peuvent entraîner des erreurs.
- Format du document: Vérifiez le format du document que vous essayez d'imprimer. Les fichiers PDF donnent généralement de meilleurs résultats d'impression que les documents Word. La conversion du fichier au format PDF peut résoudre tout problème lié au formatage.
En suivant ces étapes, vous pouvez identifier et traiter les causes potentielles de l'erreur d'impression que vous rencontrez.