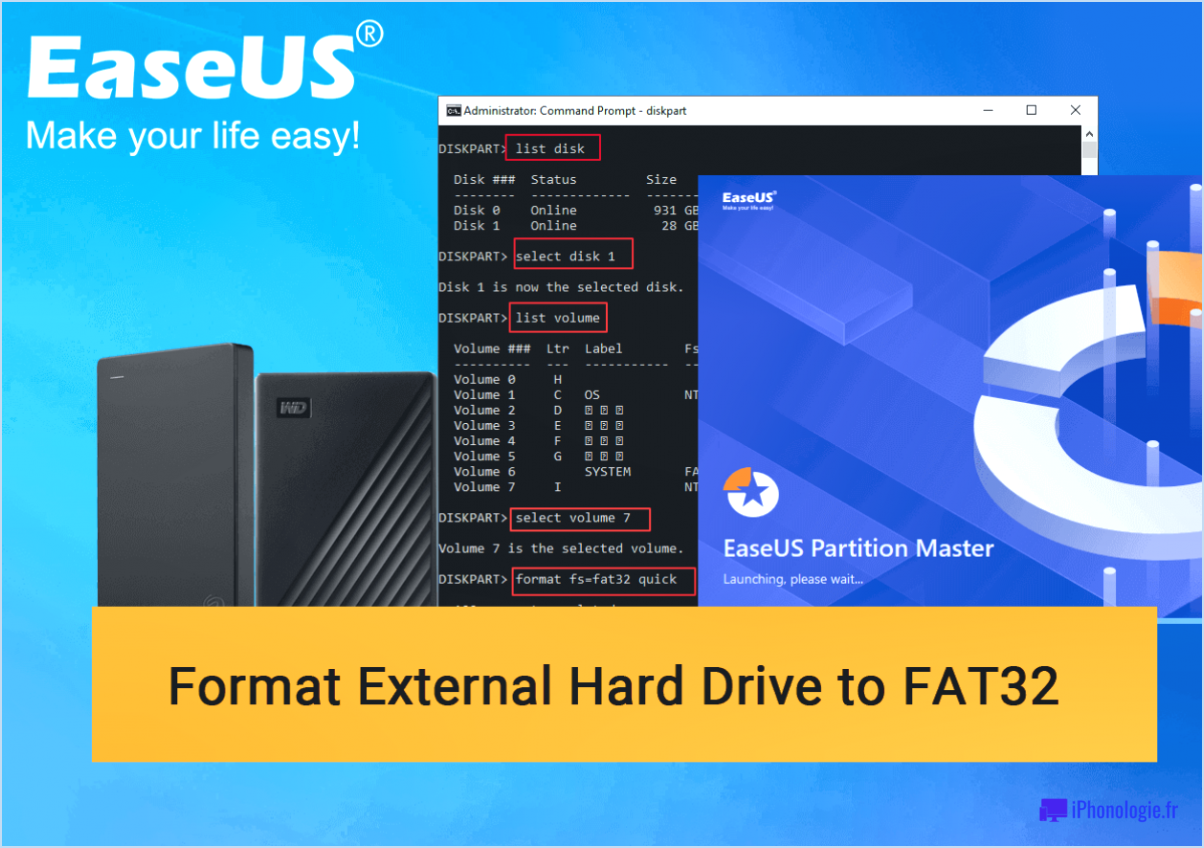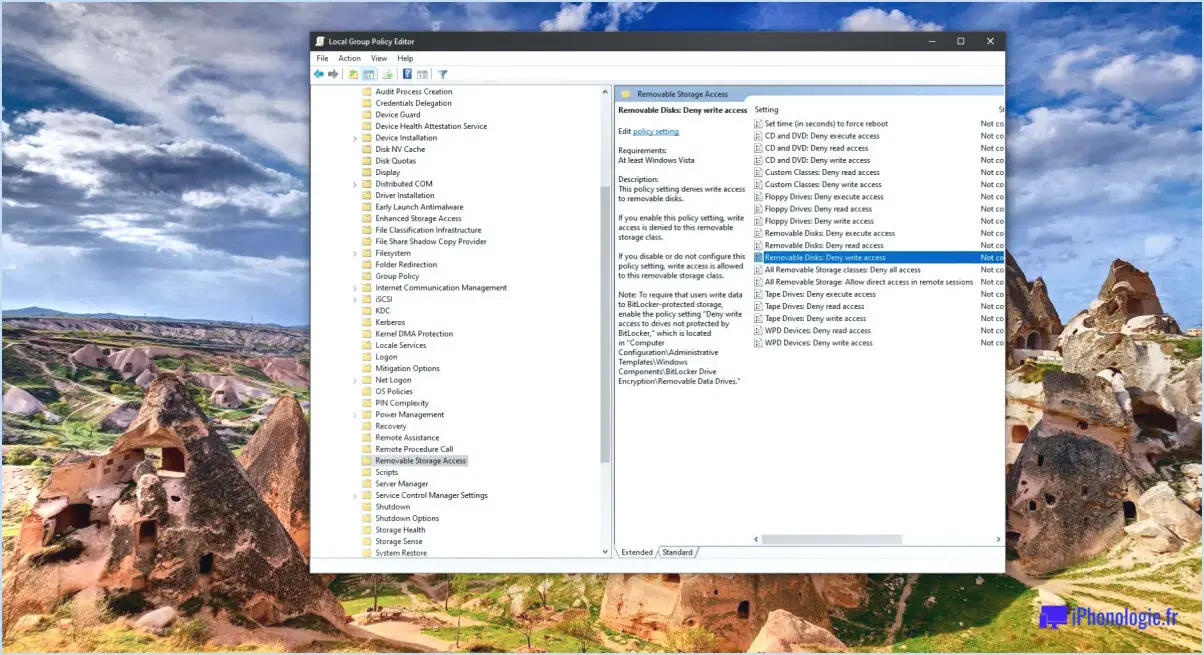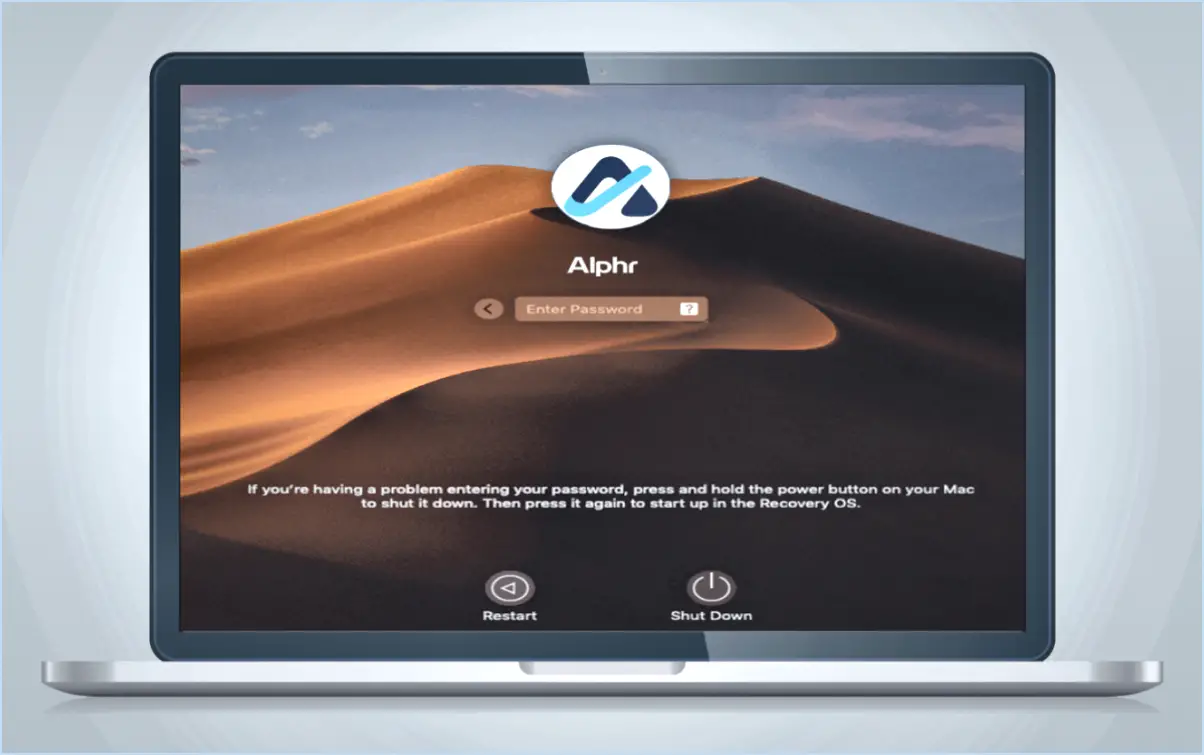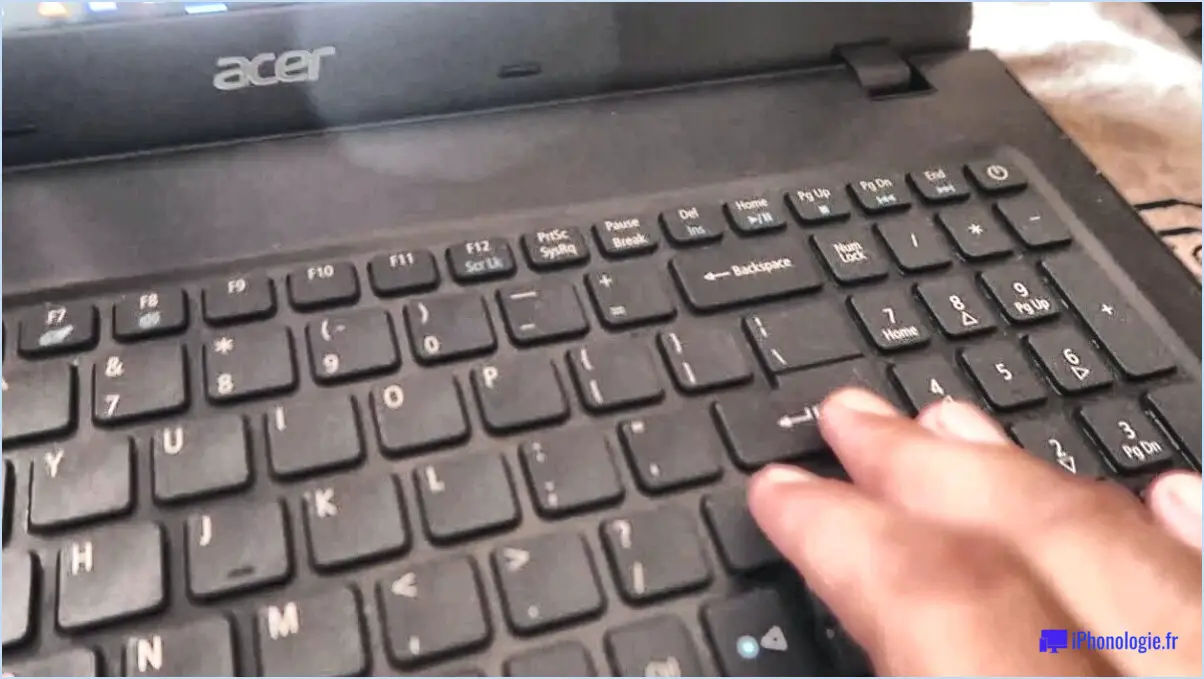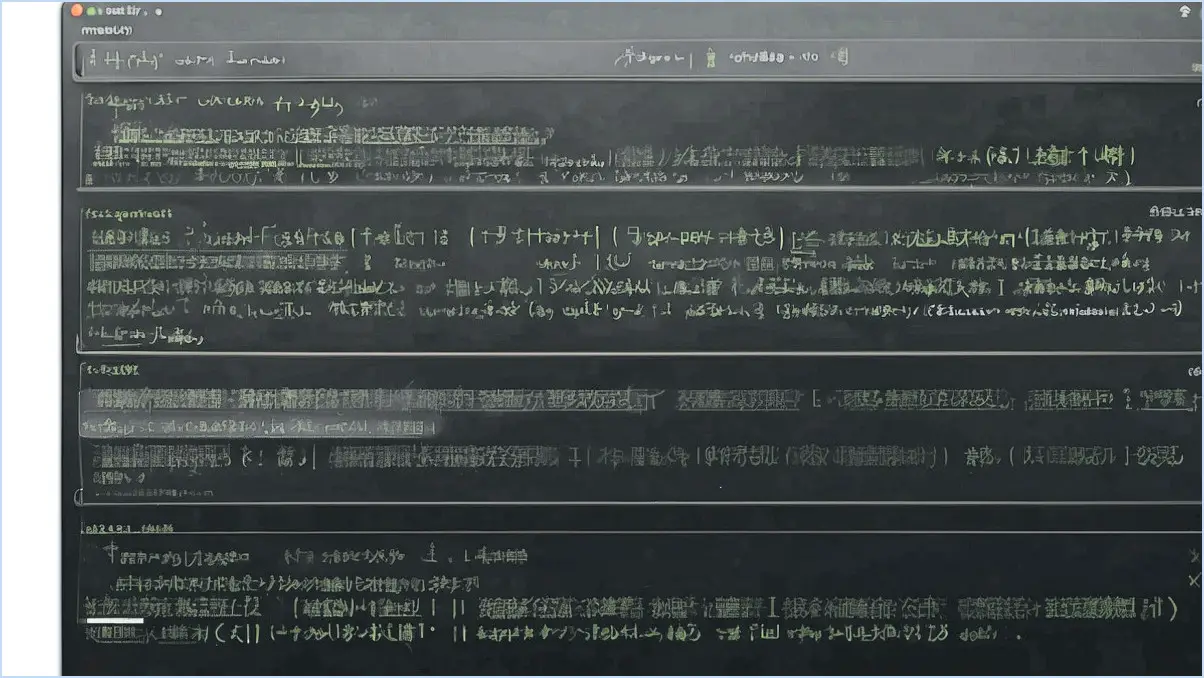Comment autoriser ou empêcher les utilisateurs de changer le pointeur de la souris dans windows 10?
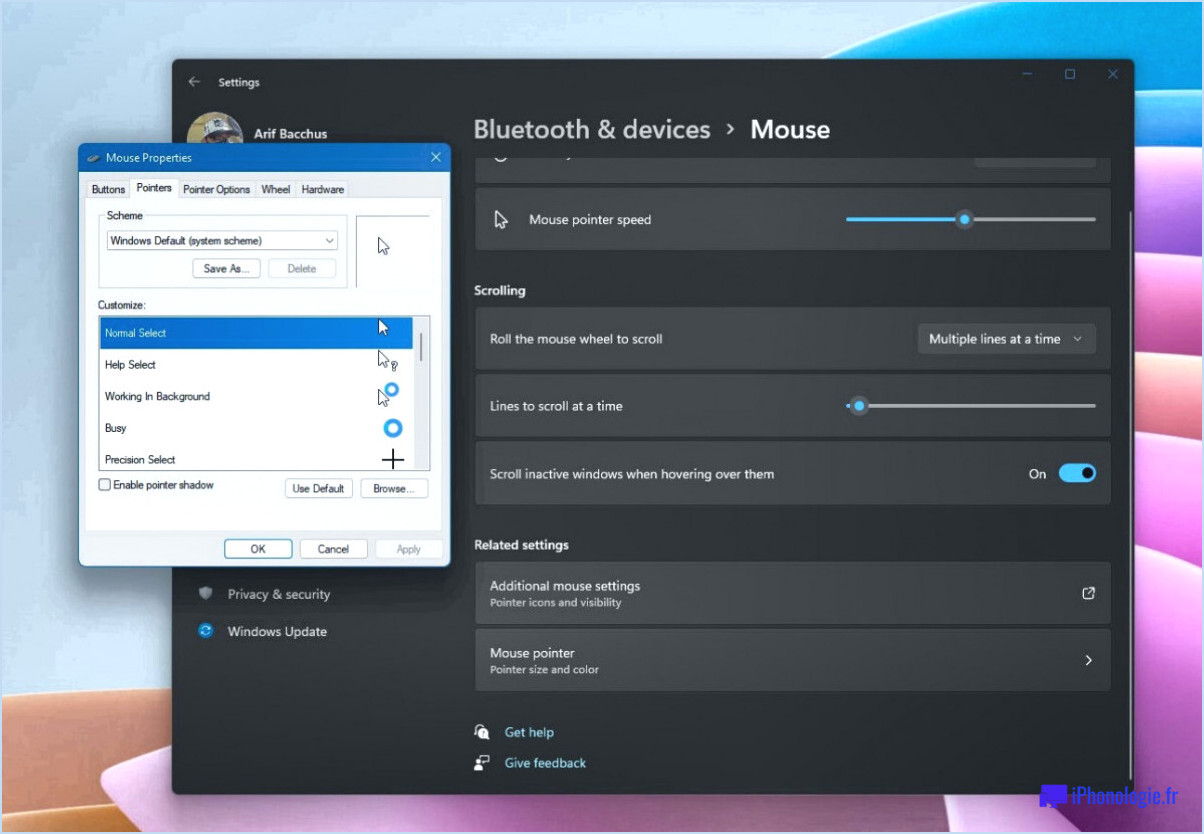
Pour autoriser ou empêcher les utilisateurs de modifier le pointeur de la souris dans Windows 10, vous pouvez utiliser deux méthodes : La stratégie de groupe et le registre. Ces méthodes fournissent des moyens efficaces pour contrôler les options de personnalisation du pointeur de la souris au niveau du système.
- Stratégie de groupe :
La stratégie de groupe est un outil puissant qui permet aux administrateurs de gérer divers aspects des paramètres Windows. Voici comment vous pouvez utiliser la stratégie de groupe pour contrôler les modifications du pointeur de la souris :
a. Appuyez sur la touche Windows + R pour ouvrir la boîte de dialogue Exécuter. Tapez "gpedit.msc" et appuyez sur la touche Entrée pour lancer l'éditeur de stratégie de groupe local.
b. Dans l'éditeur, naviguez jusqu'à Configuration de l'utilisateur > Modèles d'administration > Panneau de configuration > Personnalisation.
c. Dans le volet de droite, localisez le paramètre intitulé "Empêcher la modification des pointeurs de souris" et double-cliquez dessus.
d. Dans la fenêtre des paramètres de stratégie, sélectionnez l'option "Activé" pour empêcher les utilisateurs de modifier le pointeur de la souris. Si vous souhaitez autoriser les modifications, sélectionnez l'option "Désactivé" ou "Non configuré".
e. Cliquez sur "Appliquer", puis sur "OK" pour enregistrer les modifications. La nouvelle politique prendra effet après un redémarrage du système.
- Registre :
Le registre de Windows offre une méthode alternative pour contrôler les modifications du pointeur de la souris. Voici comment vous pouvez utiliser l'éditeur du registre pour autoriser ou empêcher les utilisateurs de modifier le pointeur de la souris :
a. Appuyez sur la touche Windows + R, tapez "regedit" et appuyez sur Entrée pour ouvrir l'éditeur du registre.
b. Accédez à la clé suivante : HKEY_CURRENT_USERPanneau de configurationCurseurs.
c. Sur le côté droit, vous trouverez plusieurs valeurs correspondant à différents pointeurs de souris.
d. Pour empêcher les utilisateurs de modifier le pointeur de la souris, cliquez avec le bouton droit de la souris sur la valeur "MouseTrails" et sélectionnez "Modify". Remplacez les données de la valeur par "0" (zéro) et cliquez sur "OK".
e. Pour permettre aux utilisateurs de modifier le pointeur de la souris, supprimez la valeur "MouseTrails" ou définissez les données de la valeur sur "null".
f. Fermez l'éditeur du registre et les modifications prendront effet immédiatement.
N'oubliez pas de faire preuve de prudence lorsque vous modifiez le registre, car des changements inappropriés peuvent entraîner une instabilité du système. Il est recommandé de créer une sauvegarde du Registre avant d'effectuer toute modification.
En suivant les instructions décrites ci-dessus, vous pouvez contrôler efficacement si les utilisateurs peuvent modifier le pointeur de la souris dans Windows 10 en utilisant soit la stratégie de groupe, soit la méthode du Registre.
Pouvez-vous verrouiller votre curseur sous Windows 10?
Certainement ! Sous Windows 10, vous avez la possibilité de verrouiller votre curseur. Pour lancer cette action, il suffit de suivre les étapes suivantes :
- Ouvrez la barre des Charmes en déplaçant votre curseur dans le coin supérieur droit ou inférieur droit de l'écran.
- Localisez et cliquez sur l'icône Paramètres (elle ressemble à un engrenage).
- Une fois que la fenêtre Paramètres apparaît, cliquez sur l'icône Options du curseur.
- Une nouvelle fenêtre intitulée Options du curseur apparaît. Vous y trouverez divers paramètres relatifs au curseur.
- Pour verrouiller votre curseur, sélectionnez le bouton Verrouiller le curseur parmi les choix disponibles.
- Enfin, cliquez sur l'option Appliquer pour enregistrer vos modifications.
En suivant ces étapes, vous réussirez à verrouiller votre curseur sous Windows 10, ce qui peut s'avérer particulièrement utile lorsque vous travaillez avec des applications spécifiques ou lors de sessions de jeu. Profitez d'une expérience transparente du curseur !
Comment verrouiller ma souris et mon clavier sous Windows 10?
Pour verrouiller votre souris et votre clavier sous Windows 10, suivez les étapes suivantes :
- Ouvrez l'application Paramètres sur votre ordinateur.
- Cliquez sur "Système" dans le menu des paramètres.
- Sélectionnez "Clavier et souris".
- Dans la section "Clavier", cliquez sur le bouton "Verrouiller".
- Dans la section "Souris", cliquez sur le bouton "Verrouiller".
En suivant ces étapes, vous pouvez verrouiller efficacement votre souris et votre clavier sous Windows 10, afin d'éviter toute saisie accidentelle. Cette fonctionnalité peut être utile lorsque vous devez vous éloigner de votre ordinateur mais que vous souhaitez le sécuriser. N'oubliez pas de les déverrouiller lorsque vous êtes prêt à reprendre l'utilisation de votre souris et de votre clavier.
Comment empêcher le curseur de ma souris de changer?
Pour empêcher le curseur de votre souris de changer, vous avez plusieurs options à votre disposition :
- Désactiver la fonction "suivre le curseur: Vérifiez les paramètres de votre souris pour voir si l'option "suivre le curseur" ou "précision améliorée du pointeur" est activée. La désactivation de cette fonction empêchera le curseur de changer inopinément.
- Essayez une autre souris: Si le problème persiste, il peut être utile de changer de souris. Assurez-vous que la nouvelle souris est compatible avec votre système d'exploitation et que ses pilotes sont à jour.
- Mettre à jour les pilotes de la souris: La mise à jour des pilotes de votre souris permet de résoudre les problèmes de compatibilité et d'améliorer les performances générales. Visitez le site Web du fabricant pour télécharger et installer les derniers pilotes pour votre modèle de souris spécifique.
- Recherche de logiciels malveillants: Parfois, des logiciels malveillants peuvent interférer avec les paramètres de votre souris. Exécutez un programme anti-malware réputé pour analyser votre système et supprimer toute menace potentielle.
En mettant en œuvre ces mesures, vous devriez pouvoir reprendre le contrôle du curseur de votre souris et éviter les changements inattendus. N'oubliez pas d'adapter ces solutions à votre situation spécifique pour obtenir les meilleurs résultats.
Où se trouvent les paramètres qu'un utilisateur utiliserait pour modifier le contrôle de la souris?
Pour modifier le contrôle de la souris, les utilisateurs peuvent accéder à la boîte de dialogue Propriétés de la souris. Celle-ci se trouve généralement dans le Panneau de configuration, qui offre divers paramètres pour la personnalisation du système. Voici les étapes à suivre pour accéder aux propriétés de la souris :
- Ouvrez le panneau de configuration en cliquant sur le menu Démarrer et en sélectionnant Panneau de configuration.
- Dans la fenêtre du panneau de configuration, localisez la catégorie "Matériel et son" et cliquez dessus.
- Recherchez la section "Périphériques et imprimantes" et cliquez sur "Souris" pour ouvrir la boîte de dialogue Propriétés de la souris.
- Dans la boîte de dialogue Propriétés de la souris, les utilisateurs peuvent régler des paramètres tels que la vitesse du pointeur, la configuration des boutons et les options du pointeur.
En modifiant ces paramètres, les utilisateurs peuvent personnaliser leur contrôle de la souris en fonction de leurs préférences.
Comment activer les touches de la souris dans Windows 10?
Pour activer les touches de souris dans Windows 10, vous pouvez facilement suivre les étapes suivantes :
- Ouvrez l'application Paramètres sur votre ordinateur.
- Dans la fenêtre Paramètres, cliquez sur "Clavier" dans la catégorie Général.
- Repérez la section "Touches de souris".
- Assurez-vous que l'option "Touches de souris" est activée.
En activant les touches de souris, vous pouvez contrôler le curseur de la souris à l'aide du pavé numérique de votre clavier, ce qui peut s'avérer utile pour les personnes dont la mobilité ou la dextérité sont limitées.
N'oubliez pas de désactiver les touches de souris si vous n'avez plus besoin de cette fonction, car elle peut affecter le fonctionnement normal de votre souris.
Où se trouve l'option Autoriser les thèmes pour changer les pointeurs de la souris?
Dans le panneau Paramètres, vous trouverez l'option permettant de modifier les pointeurs de souris dans la section Apparence. > Thème. Dans cette section, sous la catégorie Interface, vous trouverez une case à cocher intitulée "Allow themes to change mouse pointers" (Autoriser les thèmes à modifier les pointeurs de souris). L'activation de cette option permet aux thèmes de modifier l'apparence de votre pointeur de souris. Elle permet de personnaliser l'expérience de l'utilisateur en autorisant différents thèmes à appliquer des styles de pointeur de souris uniques. En cochant cette case, vous donnez aux thèmes la liberté de modifier le pointeur de la souris par défaut pour qu'il corresponde à leur esthétique. C'est un moyen pratique d'ajouter une touche visuelle à l'interface de votre ordinateur. N'oubliez pas d'explorer les différents thèmes disponibles pour rendre votre environnement informatique plus attrayant et plus agréable sur le plan visuel.
Comment puis-je rendre mon curseur personnalisé permanent?
Pour rendre votre curseur personnalisé permanent, suivez les étapes suivantes :
- Créez une sauvegarde: Faites une copie du fichier du curseur et enregistrez-le à un autre endroit. De cette manière, vous pourrez toujours revenir au curseur d'origine si nécessaire.
- Convertir dans un format compatible: Assurez-vous que votre curseur personnalisé est dans un format compatible avec votre système d'exploitation et votre navigateur. Les formats courants sont .cur et .ani pour Windows et .png pour les navigateurs web.
- Placement des fichiers: Placez votre fichier de curseur personnalisé dans le dossier approprié, généralement dans le répertoire du système ou des fichiers de thème.
- Mise à jour des paramètres: Accédez aux paramètres de votre système ou de votre navigateur pour spécifier le curseur personnalisé comme choix par défaut.
- Redémarrer ou actualiser: Redémarrez votre ordinateur ou actualisez votre navigateur pour appliquer les modifications et rendre le curseur personnalisé permanent.
N'oubliez pas de tester minutieusement votre curseur personnalisé après sa mise en œuvre afin de vous assurer qu'il fonctionne correctement.
Pourquoi les boutons de la souris changent-ils?
Les boutons de la souris permettent d'effectuer diverses opérations à l'aide de la souris. Cette fonctionnalité améliore l'expérience de l'utilisateur et facilite une navigation et une interaction efficaces. Lors de l'exécution de tâches telles que le glissement ou la sélection d'éléments, la commutation des boutons de la souris permet des transitions transparentes entre les différentes actions. Par exemple, lorsque vous maintenez le bouton gauche de la souris enfoncé et que vous faites glisser la souris vers la droite, le bouton gauche se relâche automatiquement, ce qui vous permet de cliquer commodément avec le bouton droit de la souris. Ce passage fluide d'un bouton à l'autre permet aux utilisateurs d'effectuer toute une série d'actions sans avoir à procéder à des ajustements manuels, ce qui rationalise leur flux de travail et accroît leur productivité.