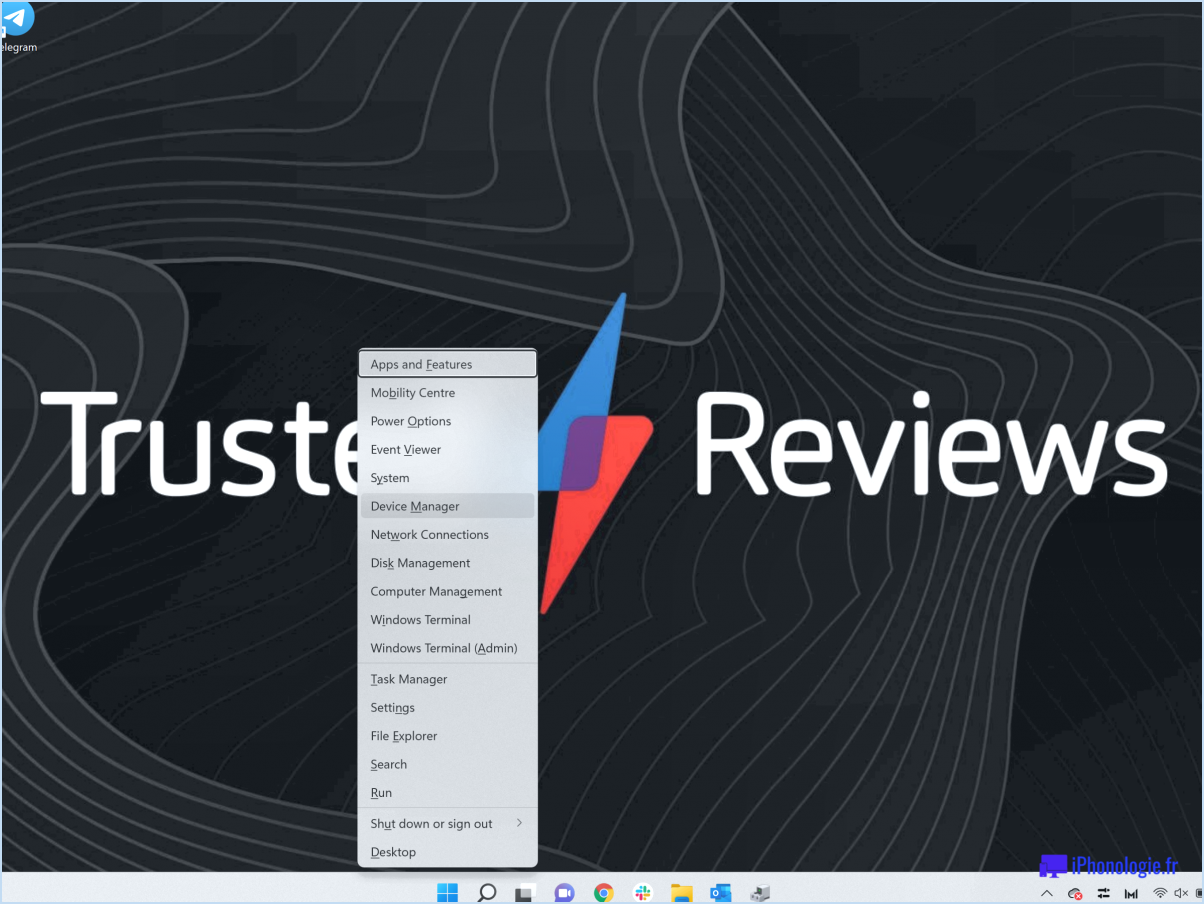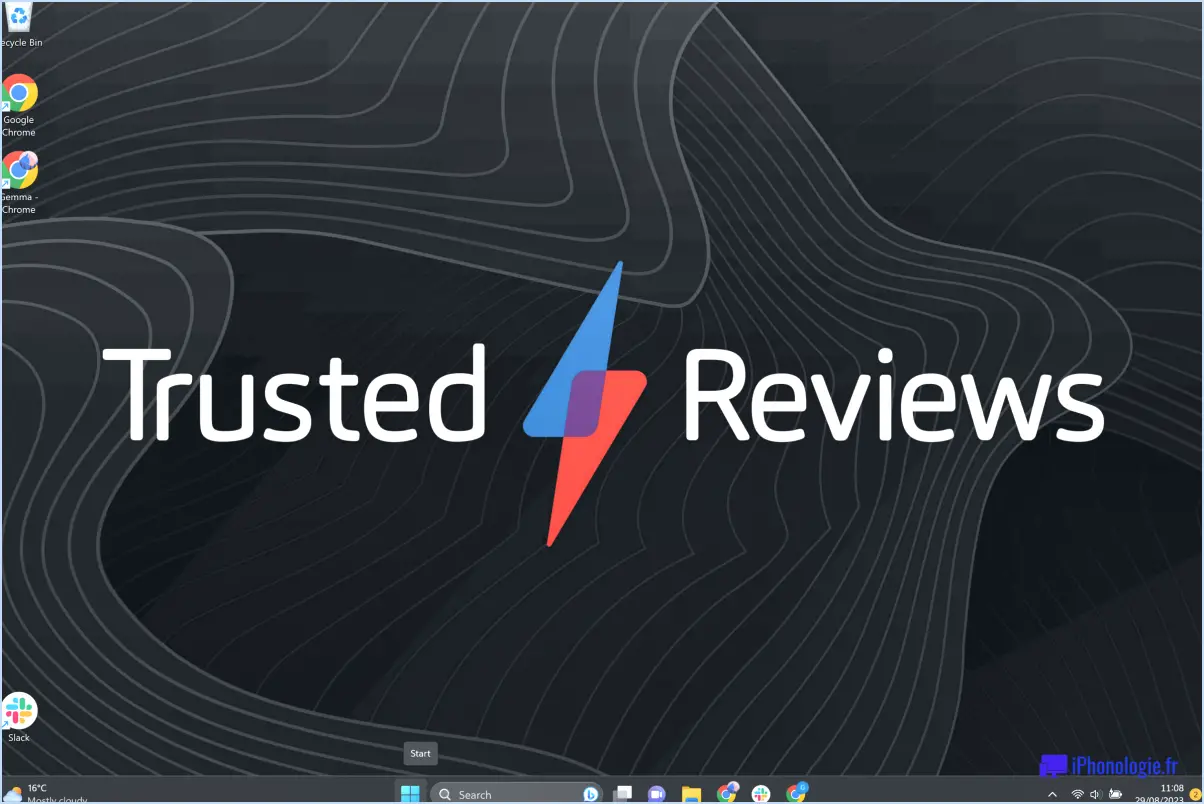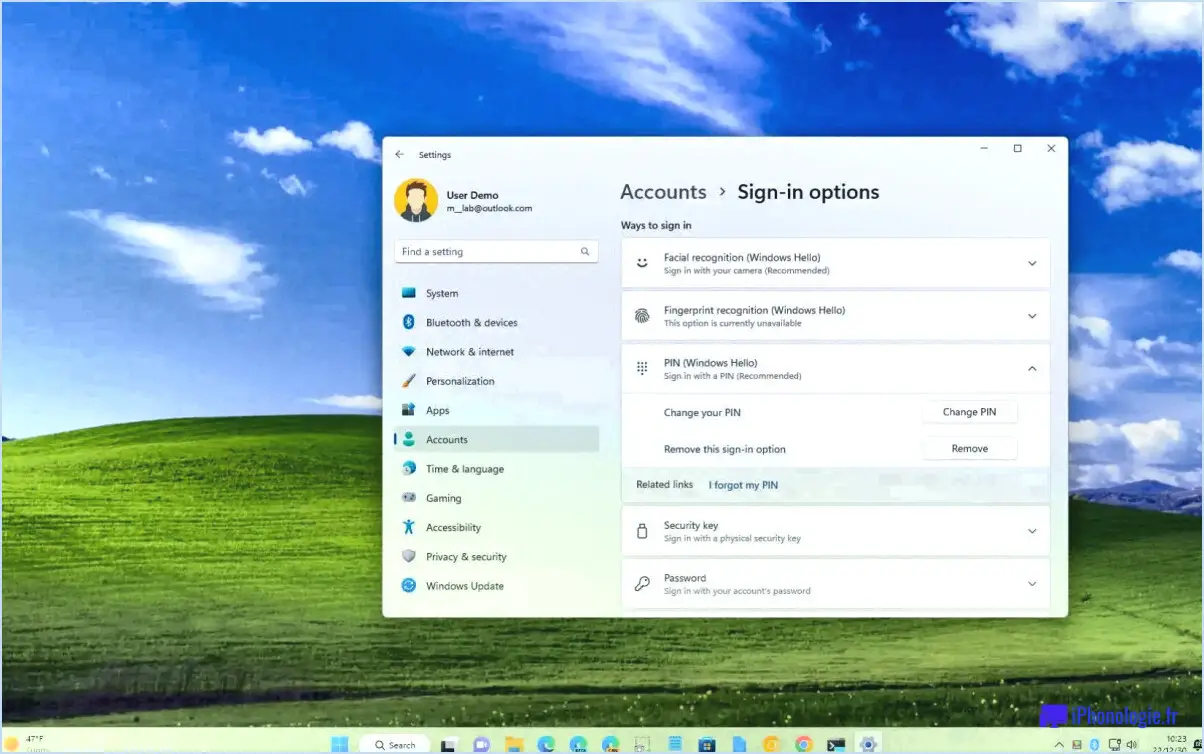Comment cacher automatiquement ou complètement la barre des tâches de windows 10?
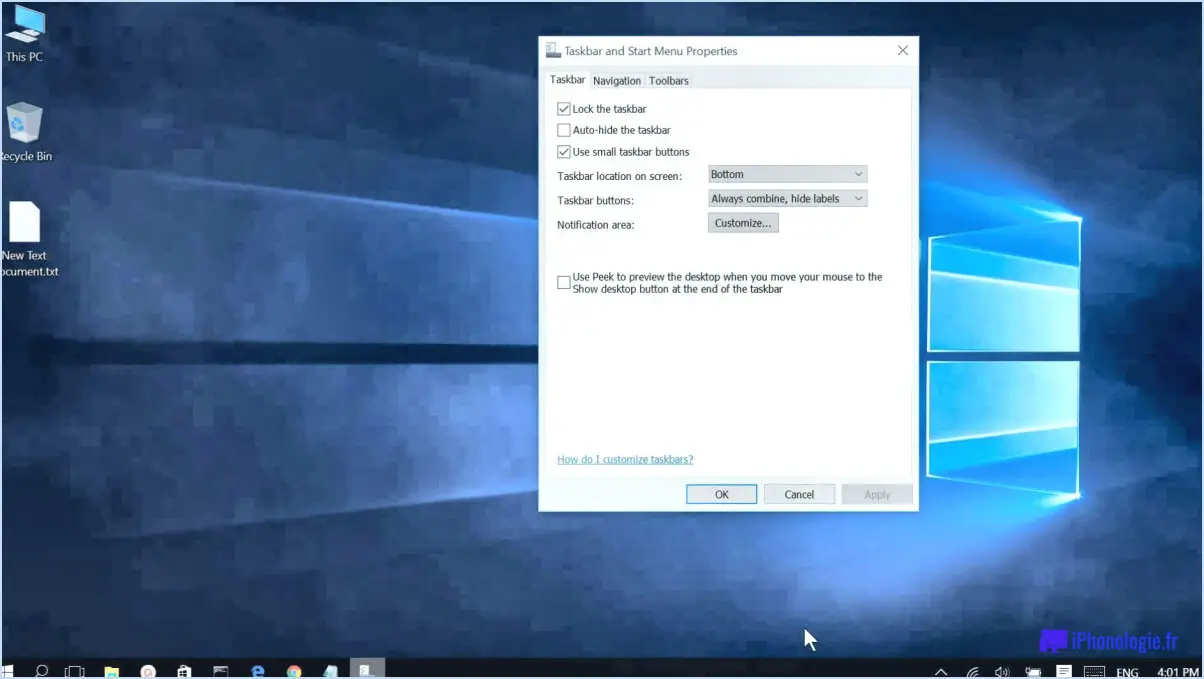
Masquer automatiquement ou complètement la barre des tâches de Windows 10 est une fonctionnalité utile qui permet de gagner de l'espace sur l'écran et d'avoir un aspect plus épuré. Voici deux façons d'y parvenir :
- En utilisant les paramètres intégrés de Windows 10 :
- Cliquez avec le bouton droit de la souris sur la barre des tâches et sélectionnez "Propriétés".
- Dans l'onglet "Barre des tâches", cochez la case à côté de "Masquer automatiquement la barre des tâches".
- Cliquez sur "Appliquer" puis sur "OK".
La barre des tâches se cache alors d'elle-même lorsqu'elle n'est pas utilisée. Pour y accéder à nouveau, déplacez le curseur de votre souris vers le bas de l'écran, et elle réapparaîtra.
- Utiliser un outil tiers :
- Téléchargez et installez un outil tel que Taskbar Hider.
- Une fois installé, vous pouvez utiliser l'outil pour masquer complètement la barre des tâches ou la configurer pour qu'elle se masque automatiquement lorsqu'elle n'est pas utilisée.
Il est important de noter que l'utilisation d'un outil tiers comme Taskbar Hider peut potentiellement poser des risques de sécurité, il est donc recommandé de ne télécharger et d'installer que des logiciels provenant de sources fiables.
En conclusion, que vous préfériez utiliser les paramètres intégrés de Windows 10 ou un outil tiers, les deux méthodes peuvent vous aider à masquer ou à masquer automatiquement la barre des tâches dans Windows 10.
Pourquoi ma barre des tâches ne se cache-t-elle pas automatiquement?
Si votre barre des tâches ne se cache pas automatiquement, il y a quelques raisons potentielles. L'une d'entre elles est que votre barre des tâches est épinglée en haut de l'écran ou configurée pour être toujours en haut, ce qui l'empêche de se masquer lorsque vous réduisez ou fermez une fenêtre. Pour vérifier si c'est le cas, cliquez avec le bouton droit de la souris sur la barre des tâches et assurez-vous que l'option "Verrouiller la barre des tâches" n'est pas cochée. Ensuite, cliquez à nouveau avec le bouton droit de la souris et survolez l'option "Barres d'outils" pour vous assurer qu'aucune barre d'outils n'est sélectionnée. En outre, si des notifications sont actuellement actives dans la barre des tâches, cela peut également empêcher son masquage. Pour résoudre ce problème, il suffit de supprimer les notifications ou de désactiver l'application associée.
Comment réparer ma barre des tâches qui ne se cache pas sous Windows 11?
Si votre barre des tâches ne se cache pas sous Windows 11, il existe quelques étapes de dépannage que vous pouvez essayer. Premièrement, désactivez Aero Peek dans l'application Paramètres de votre ordinateur. Deuxièmement, ajustez la taille de la barre des tâches en cliquant dessus avec le bouton droit de la souris et en sélectionnant "Personnaliser". Enfin, réglez la position de la barre des tâches pour voir si cela résout le problème. Si aucune de ces étapes ne fonctionne, vous pouvez essayer de redémarrer votre ordinateur ou de vérifier les mises à jour.
Comment faire pour que les icônes du bureau se cachent automatiquement?
Pour masquer automatiquement les icônes du bureau sur un ordinateur Windows, procédez comme suit :
- Cliquez avec le bouton droit de la souris sur l'arrière-plan de votre bureau.
- Sélectionnez "Affichage" dans le menu contextuel.
- Cliquez sur "Arrangement automatique des icônes" pour le désélectionner.
- Cliquez à nouveau avec le bouton droit de la souris sur votre bureau.
- Survolez "Classer les icônes par" et sélectionnez "Afficher les icônes du bureau".
- Une fois les icônes du bureau affichées, cliquez avec le bouton droit de la souris sur la barre des tâches en bas de l'écran.
- Cliquez sur "Paramètres de la barre des tâches".
- Faites défiler l'écran jusqu'à la section "Zone de notification" et cliquez sur "Sélectionner les icônes qui apparaissent dans la barre des tâches".
- Basculez l'interrupteur situé à côté de "Masquer automatiquement la barre des tâches en mode bureau" sur on.
En suivant ces étapes, les icônes de votre bureau se masqueront automatiquement lorsqu'elles ne sont pas utilisées, ce qui vous donnera plus d'espace à l'écran. Pour désactiver le masquage automatique, il suffit de remettre l'interrupteur sur "off" au même endroit.
Pourquoi la barre des tâches disparaît-elle?
La barre des tâches peut disparaître pour plusieurs raisons. L'une d'entre elles pourrait être qu'elle a été masquée à l'aide des fonctionnalités cachées de Windows 10, et vous devrez d'abord la démasquer. Une autre possibilité est que toutes les fenêtres de la barre des tâches ont été fermées, ce qui a entraîné sa disparition. Dans ce cas, la réouverture de toutes les fenêtres la fera réapparaître.
Quelle touche permet de masquer la barre d'outils?
Pour masquer la barre d'outils, il suffit d'appuyer sur la touche "Fenêtre" de votre clavier. Cette touche est généralement située entre les touches "Ctrl" et "Alt" sur la plupart des claviers. En appuyant sur cette touche, vous masquerez la barre d'outils, ce qui laissera plus de place à votre fenêtre de travail ou de navigateur. Vous pouvez également faire réapparaître la barre d'outils en appuyant à nouveau sur la touche "Fenêtre". Ce raccourci clavier est un moyen rapide et facile d'activer et de désactiver la barre d'outils, sans avoir à naviguer dans les menus ou les paramètres.
Comment activer le mode sombre dans Windows 11?
L'activation du mode sombre dans Windows 11 est un processus simple et rapide. Tout d'abord, ouvrez le menu Démarrer et cliquez sur "Paramètres". Ensuite, cliquez sur "Personnalisation" et sous "Thèmes", sélectionnez "Mode sombre". Si vous préférez une couleur différente pour le texte et l'arrière-plan, vous pouvez sélectionner une couleur dans la roue des couleurs. Enfin, cliquez sur "Appliquer" pour activer le thème du mode sombre.
Peut-on utiliser Win 11 sans activation?
Oui, il est possible d'utiliser Windows 11 sans activation. Cependant, il est important de noter que vous n'aurez peut-être pas accès à toutes les fonctionnalités du système d'exploitation. En outre, toute mise à jour ou mise à niveau publiée après l'installation devra être payée. Il convient de noter que l'utilisation d'une version non activée de Windows 11 n'est pas une manière légale d'utiliser le système d'exploitation, et Microsoft pourrait potentiellement prendre des mesures contre les utilisateurs qui le font.
Qu'est-ce que la fonction Auto Hide?
Auto Hide est une fonctionnalité de Google Chrome qui masque automatiquement la barre d'onglets et la fenêtre chromée lorsque vous n'utilisez pas activement le navigateur. Cela signifie que lorsque vous faites défiler une page web, regardez une vidéo ou tapez dans une zone de texte, la barre d'onglets et la fenêtre chrome disparaissent pour vous laisser plus d'espace à l'écran. La fonction de masquage automatique est utile pour les utilisateurs qui souhaitent optimiser l'espace disponible sur leur écran, en particulier sur les appareils de petite taille ou lors de l'utilisation de plusieurs onglets. Pour activer le masquage automatique dans Google Chrome, il suffit de cliquer avec le bouton droit de la souris sur la barre d'onglets et de sélectionner "Masquer la barre d'outils". Pour faire réapparaître la barre d'onglets et la fenêtre Chrome, déplacez votre curseur vers le haut de l'écran.
Comment faire pour que TaskbarX démarre automatiquement?
Pour que TaskbarX démarre automatiquement, vous pouvez essayer les astuces suivantes :
- Utilisez le planificateur de tâches : Configurez une tâche dans le planificateur de tâches de votre système d'exploitation pour lancer TaskbarX lors de la connexion. Pour ce faire, créez une nouvelle tâche, indiquez TaskbarX comme programme à exécuter et réglez le déclencheur sur "A la connexion".
- Utiliser un lanceur : Utilisez un outil de lancement tiers, tel que Startup Delayer ou AutoHotkey, pour créer un script qui lance TaskbarX au démarrage. Cela peut offrir plus de flexibilité et d'options de personnalisation par rapport à l'utilisation du planificateur de tâches intégré.
- Désactivez les programmes de démarrage inutilisés : Désactivez tous les programmes inutiles au démarrage de votre ordinateur, car ils peuvent interférer avec le lancement automatique de TaskbarX. Vous pouvez le faire via le gestionnaire des tâches ou l'outil de configuration du système dans Windows.
N'oubliez pas de toujours vérifier les paramètres et les options de la barre des tâches afin de vous assurer qu'elle est configurée pour démarrer automatiquement. Ces conseils peuvent varier en fonction de votre configuration spécifique, veillez donc à les adapter en conséquence.
Où se trouve le dossier des polices de caractères dans Windows 10?
Dans Windows 10, le dossier des polices se trouve dans le répertoire C:NWindowsNFonts. Ce dossier contient toutes les polices installées sur votre ordinateur, et vous pouvez facilement y accéder en tapant simplement "Polices" dans le menu Démarrer ou la barre d'adresse de l'Explorateur de fichiers. Vous pouvez également ajouter de nouvelles polices à ce dossier en les faisant simplement glisser et en les déposant dans le dossier Fonts. Il est important de noter que la modification ou la suppression de polices de ce dossier peut entraîner des problèmes au niveau des performances ou des fonctionnalités de votre ordinateur ; soyez donc prudent lorsque vous travaillez avec des polices.