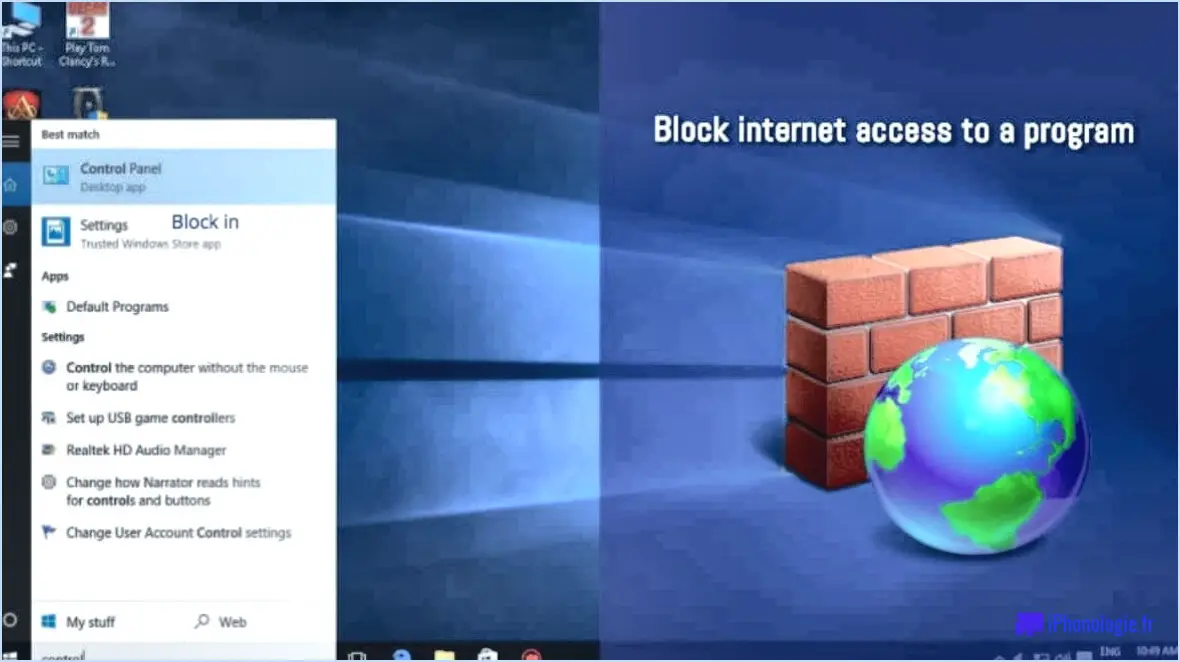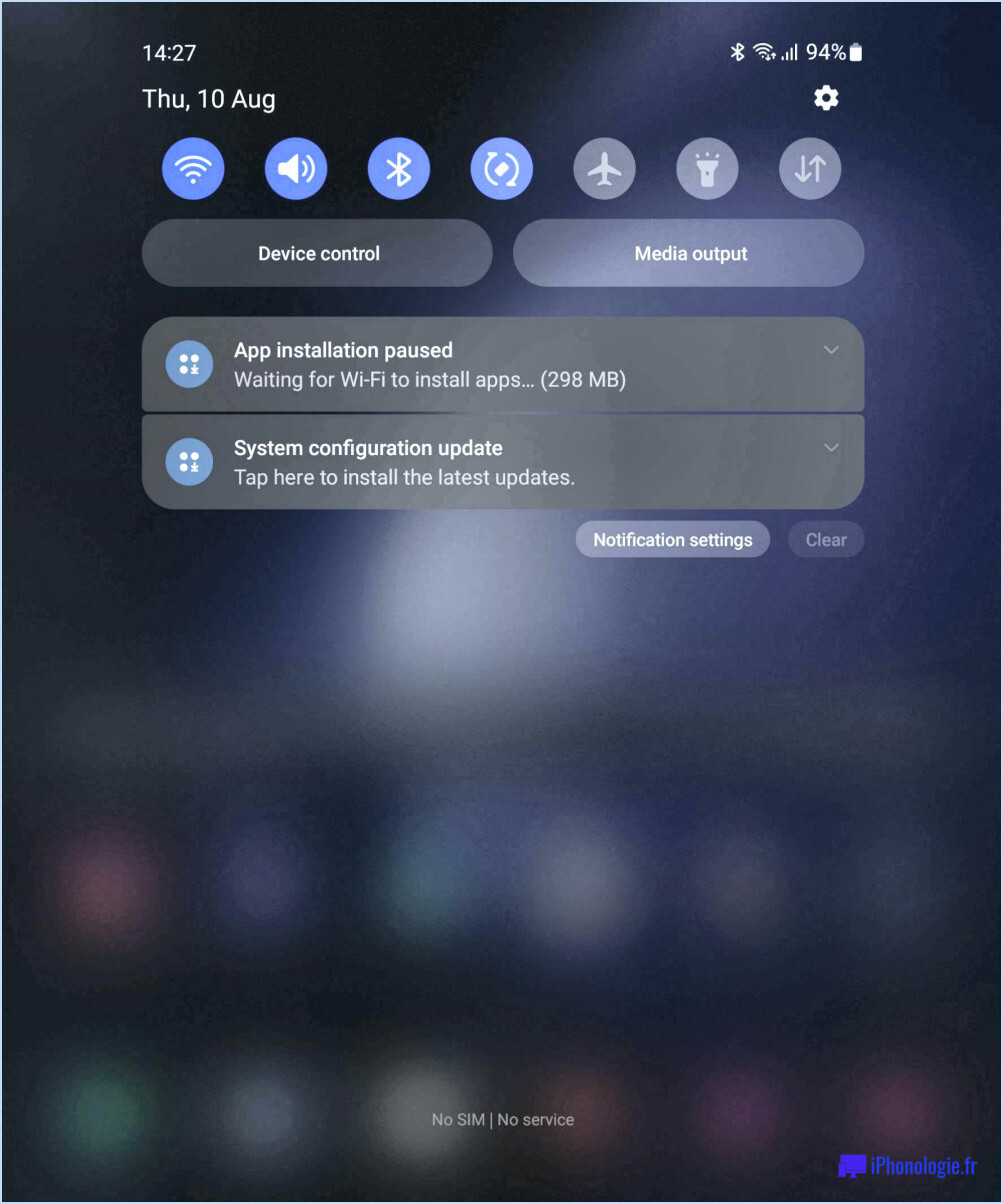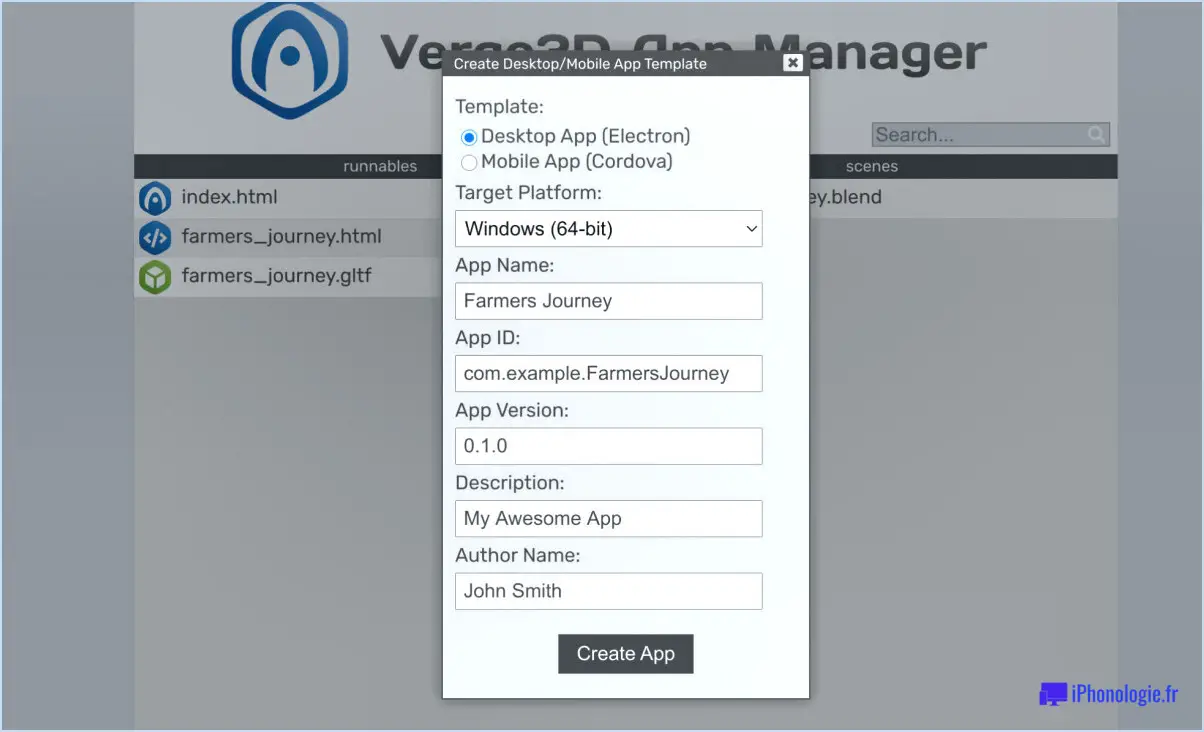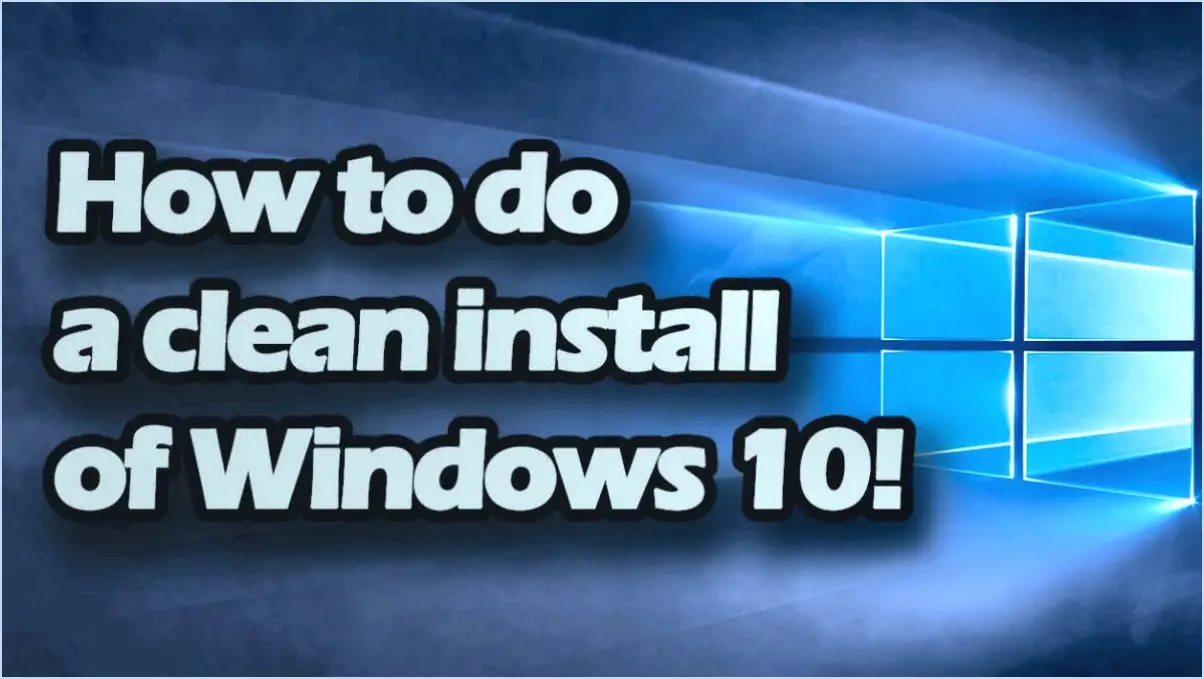Comment cacher les lecteurs dans windows 7 en utilisant l'invite de commande?
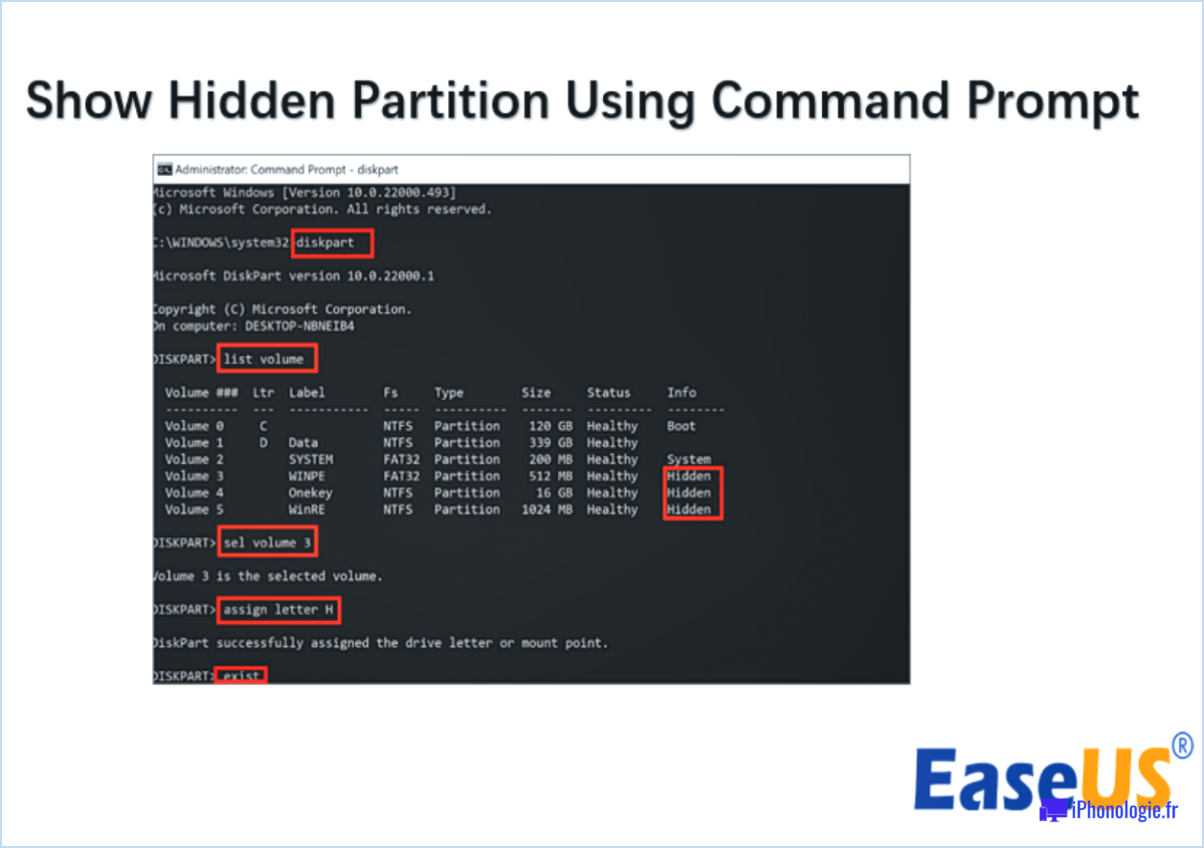
Pour masquer les lecteurs dans Windows 7 à l'aide de l'invite de commande, vous pouvez suivre les étapes suivantes :
- Ouvrez l'invite de commande : Appuyez sur la touche Windows et tapez "cmd" dans la barre de recherche. Cliquez sur le programme "Invite de commande" pour l'ouvrir.
- Récupérer les informations sur le lecteur : Dans la fenêtre de l'invite de commande, tapez la commande suivante et appuyez sur Entrée :
wmic logicaldisk get name, description, drivetype
Cette commande répertorie tous les lecteurs de votre ordinateur, avec leur nom, leur description et leur type. Notez la lettre du lecteur que vous souhaitez masquer.
- Masquer le lecteur : Pour masquer le lecteur souhaité, exécutez la commande suivante :
fsutil volume dismount
Remplacez "
fsutil volume dismount D :
Notez que cette commande démontera le lecteur, le rendant inaccessible jusqu'à ce que vous le montiez à nouveau. Veillez à fermer tous les programmes ou fichiers qui utilisent actuellement le lecteur avant d'exécuter cette commande.
- Confirmez le masquage du lecteur : Après avoir exécuté la commande, vérifiez dans l'Explorateur de fichiers que le lecteur a bien été masqué. Il ne devrait plus être visible parmi les autres lecteurs.
- Monter le lecteur (si nécessaire) : Si vous souhaitez accéder à nouveau au lecteur caché, vous pouvez le monter à l'aide de la commande suivante dans l'invite de commandes :
fsutil volume mount
Par exemple, pour monter le lecteur D caché, la commande serait la suivante :
fsutil volume mount D :
Une fois que vous aurez exécuté cette commande, le lecteur sera à nouveau accessible et vous pourrez afficher son contenu dans l'explorateur de fichiers.
N'oubliez pas que le fait de masquer un lecteur à l'aide de l'invite de commande ne crypte pas les données qu'il contient. Il rend simplement le lecteur inaccessible jusqu'à ce que vous le montiez à nouveau.
Comment supprimer une capture d'écran de mon Mac de bureau?
Pour supprimer une capture d'écran de votre bureau sur un Mac, suivez ces étapes simples :
- Effectuez la capture d'écran : Appuyez sur Commande-Maj-3 pour effectuer une capture d'écran sur votre Mac. Cette opération permet d'enregistrer la capture d'écran en tant que fichier sur votre bureau.
- Localisez la capture d'écran : Allez sur votre bureau et trouvez le fichier de la capture d'écran. Son nom devrait ressembler à "Capture d'écran". [date] à [time].png."
- Supprimez la capture d'écran : Faites un contrôle-clic (ou un clic droit) sur le fichier de capture d'écran. Un menu contextuel apparaît. Sélectionnez l'option "Supprimer" dans le menu.
- Confirmez la suppression : Une boîte de dialogue vous demande de confirmer la suppression. Cliquez sur "Déplacer vers la corbeille" pour supprimer la capture d'écran de votre bureau.
- Videz la corbeille (facultatif) : Si vous souhaitez supprimer définitivement la capture d'écran, ouvrez la Corbeille et cliquez sur "Vider" pour la supprimer de votre système.
En suivant ces étapes, vous pouvez facilement supprimer une capture d'écran de votre bureau sur Mac. N'oubliez pas de vérifier la Corbeille si vous avez besoin de récupérer la capture d'écran ultérieurement. Bonne utilisation de l'ordinateur !
Pourquoi mes captures d'écran ne vont-elles pas dans le dossier des captures d'écran?
Si vos captures d'écran ne sont pas transférées dans le dossier des captures d'écran, il peut y avoir plusieurs raisons à cela. Tout d'abord, il est possible que votre dossier de captures d'écran ne soit pas défini comme l'emplacement d'enregistrement par défaut. Pour le confirmer, ouvrez le dossier de captures d'écran et recherchez une petite flèche dans le coin inférieur droit de la fenêtre. Si elle est présente, elle indique que le dossier est effectivement défini comme emplacement d'enregistrement par défaut.
Pourquoi ne puis-je pas voir mes captures d'écran sur Mac?
Si vous ne parvenez pas à voir vos captures d'écran sur Mac, il peut y avoir plusieurs raisons à cela. Voici quelques explications possibles :
- Emplacement du fichier: Cochez l'emplacement par défaut où les captures d'écran sont enregistrées. Par défaut, Mac enregistre les captures d'écran sur le bureau. Toutefois, si vous avez modifié l'emplacement, il se peut que vous deviez chercher ailleurs.
- Format de fichier: Les captures d'écran sur Mac sont enregistrées au format PNG. Assurez-vous que vous recherchez des fichiers portant l'extension ".png". Si vous avez modifié le format de fichier ou si vous les avez accidentellement enregistrés dans un format différent, il se peut qu'ils ne soient pas visibles.
- Fichiers cachés: Il arrive que des captures d'écran soient cachées. Utilisez le Terminal ou le Finder pour afficher les fichiers et dossiers cachés, puis recherchez vos captures d'écran.
- Problèmes de système: Si aucune des solutions ci-dessus ne s'applique, il est possible que votre Mac rencontre des problèmes de système. Essayez de redémarrer votre ordinateur ou de mettre à jour votre système d'exploitation pour voir si cela résout le problème.
N'oubliez pas qu'il est essentiel d'utiliser les raccourcis clavier (Commande+Maj+3 ou Commande+Maj+4) pour réaliser des captures d'écran correctement. Vérifiez que vous effectuez les bonnes étapes pour réaliser les captures d'écran.
Comment modifier mes paramètres de capture d'écran sur Mac?
Pour modifier les paramètres de capture d'écran sur un Mac, procédez comme suit :
- Ouvrez les préférences système en cliquant sur le menu Pomme dans le coin supérieur gauche de votre écran et en sélectionnant "Préférences système".
- Dans la fenêtre Préférences système, localisez et cliquez sur l'icône "Clavier". Les préférences relatives au clavier s'ouvrent alors.
- Dans les préférences du clavier, cliquez sur l'onglet "Raccourcis" en haut.
- Dans la colonne de gauche de l'onglet Raccourcis, vous trouverez différentes catégories. Faites défiler vers le bas et sélectionnez "Captures d'écran".
- Vous avez maintenant la possibilité de modifier les raccourcis clavier pour réaliser des captures d'écran. Pour modifier un raccourci, il vous suffit de double-cliquer dessus et d'appuyer sur la nouvelle combinaison de touches souhaitée.
- En outre, vous pouvez mettre en place un minuteur de capture d'écran différée en activant ou en désactivant les cases à cocher situées à côté de "Enregistrer l'image de la zone sélectionnée dans un fichier" ou "Copier l'image de la zone sélectionnée dans le presse-papiers".
En suivant ces étapes, vous pouvez personnaliser vos paramètres de capture d'écran sur votre Mac en fonction de vos préférences. Bonne capture !
Lorsque vous faites une capture d'écran, où va-t-elle?
Lorsque vous effectuez une capture d'écran, l'image est automatiquement enregistrée dans la galerie de photos de votre appareil. Que vous utilisiez un smartphone, une tablette ou un ordinateur, la capture d'écran est stockée dans un dossier ou un album dédié où vous pouvez facilement accéder à vos images capturées et les gérer. Vous pouvez ainsi retrouver vos captures d'écran ultérieurement sans avoir à chercher dans différents dossiers ou applications. En les enregistrant dans votre galerie de photos, vous pouvez les afficher, les partager ou les supprimer à tout moment. Soyez donc assuré que vos captures d'écran sont stockées en toute sécurité sur votre appareil et que vous pouvez les récupérer rapidement et facilement.
Comment transformer des captures d'écran en PDF?
Pour transformer des captures d'écran en PDF, il existe plusieurs méthodes. En voici deux :
- Utilisez un outil de capture d'écran dédié : Des outils tels que Skitch ou Jing vous permettent de réaliser des captures d'écran et de les enregistrer directement en tant que fichiers PDF. Après avoir installé l'outil, vous pouvez l'utiliser pour capturer la partie souhaitée de votre écran, l'annoter si nécessaire, puis enregistrer la capture d'écran en tant que fichier PDF.
- Utilisez la fonction d'impression d'écran et un éditeur PDF : Appuyez sur le bouton "Imprimer l'écran" de votre clavier pour effectuer une capture d'écran de l'ensemble de votre écran. Ouvrez ensuite un éditeur de PDF tel qu'Adobe Acrobat ou un autre logiciel prenant en charge l'édition de PDF. Collez la capture d'écran dans l'éditeur et enregistrez-la en tant que document PDF.
Ces deux méthodes constituent des moyens simples de convertir des captures d'écran en fichiers PDF et offrent une certaine souplesse en fonction des outils et du flux de travail que vous préférez.
Comment convertir un fichier PNG en fichier PDF?
Pour convertir un fichier PNG au format PDF, vous disposez de plusieurs options. Voici deux méthodes recommandées :
- Convertisseur en ligne : utilisez un outil de conversion en ligne tel que convertio.co. Cette plateforme conviviale vous permet de télécharger facilement votre fichier PNG et de le convertir au format PDF. Veillez à disposer d'une connexion internet stable et suivez les instructions fournies sur le site web pour mener à bien le processus de conversion de manière transparente.
- Applications logicielles : Envisagez d'utiliser des logiciels spécialisés comme Adobe Acrobat ou Preview (disponible sur Mac). Ces logiciels offrent des fonctions complètes de gestion et de conversion de divers formats de fichiers, y compris la conversion de PNG en PDF. Installez le logiciel sur votre ordinateur, importez le fichier PNG et suivez les étapes intuitives de l'application pour le convertir en PDF.
N'oubliez pas d'enregistrer le fichier PDF converti à l'emplacement de votre choix pour y accéder facilement à l'avenir.
Comment ajouter une image à une signature PDF sur Mac?
Pour ajouter une image à une signature PDF sur Mac, procédez comme suit :
- Ouvrez le fichier PDF dans Aperçu.
- Localisez et cliquez sur le bouton "Signer" dans la barre d'outils.
- Dans le menu déroulant, choisissez "Ajouter une signature".
- Un champ de signature apparaît sur le document.
- Faites glisser et déposez le fichier image de votre choix dans le champ de signature.
- Redimensionnez et positionnez l'image selon vos besoins.
- Enregistrez le PDF modifié avec l'image de signature ajoutée.
En suivant ces étapes, vous pouvez facilement incorporer une image dans votre signature PDF à l'aide d'Aperçu sur un Mac.