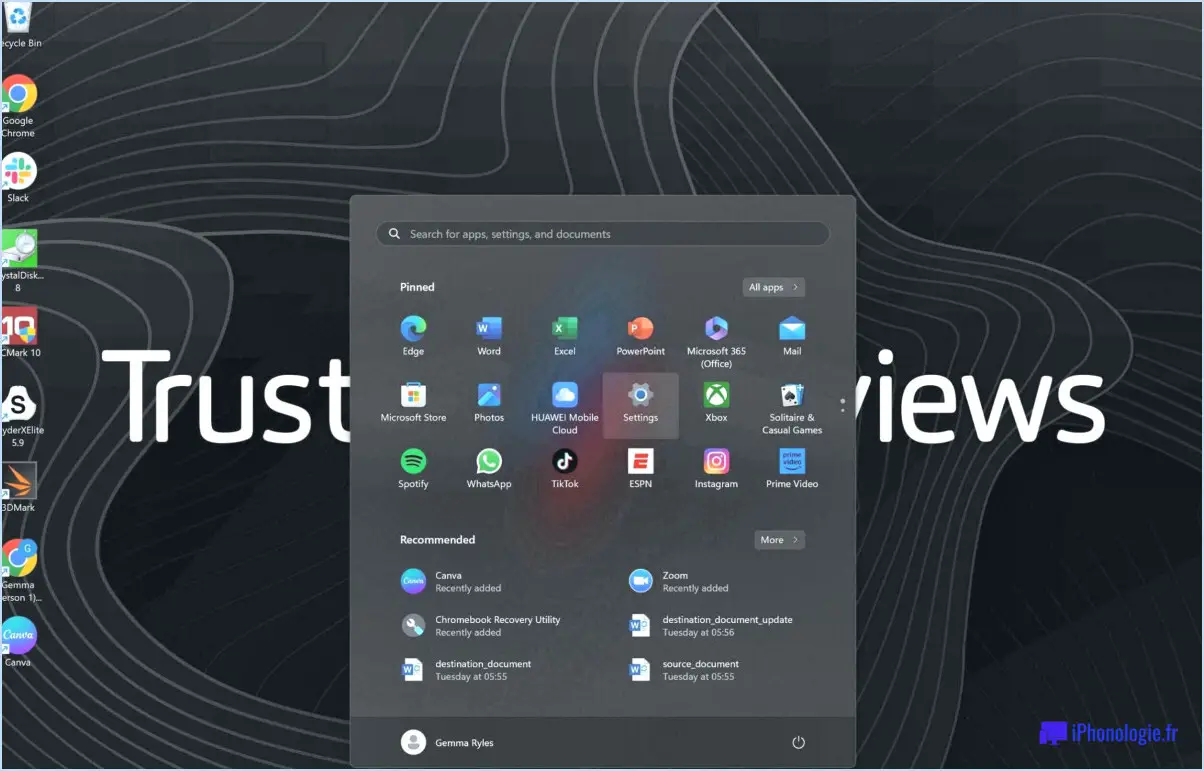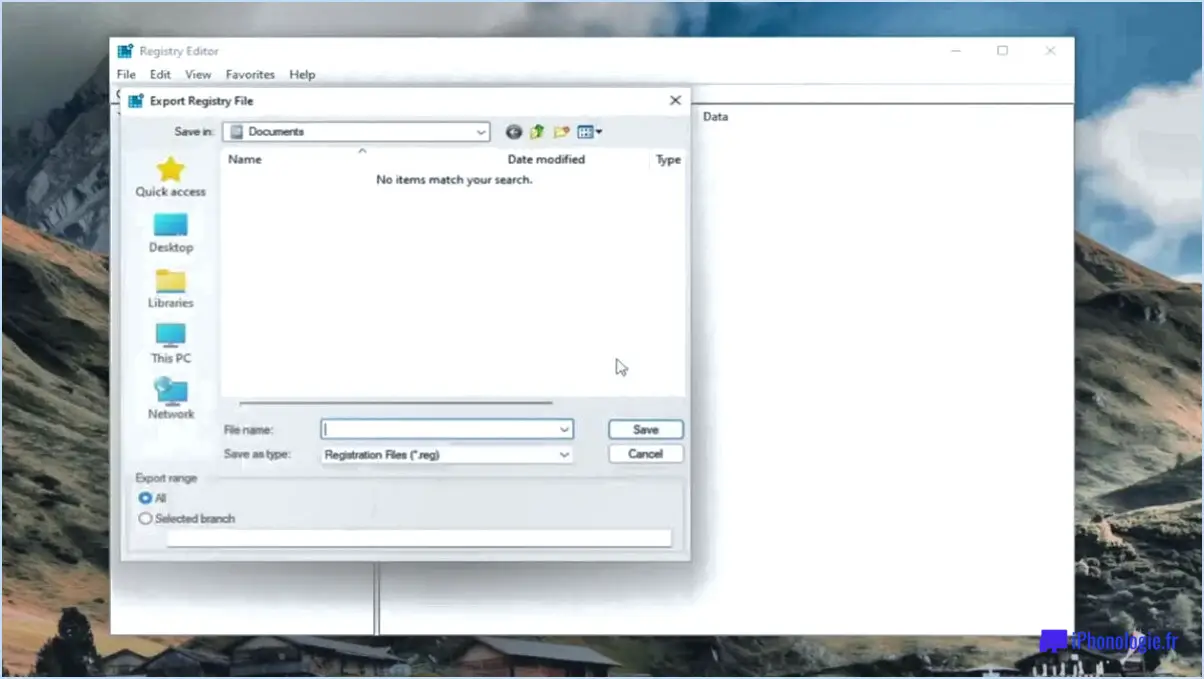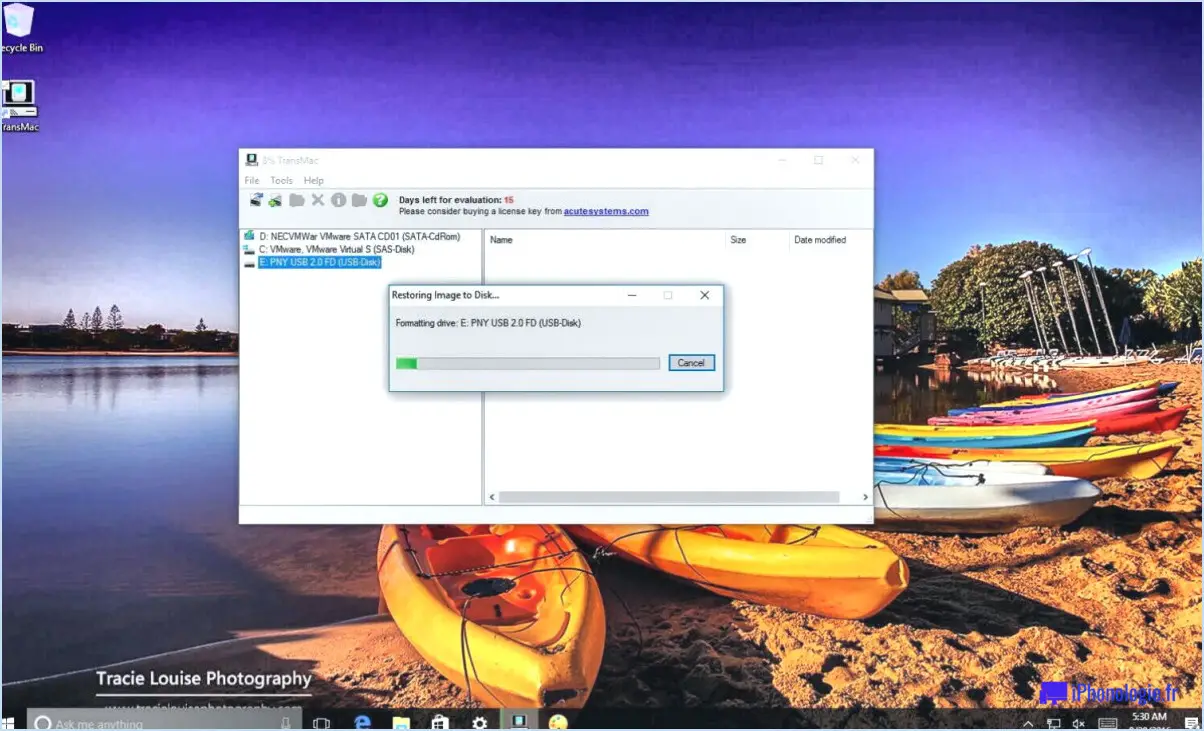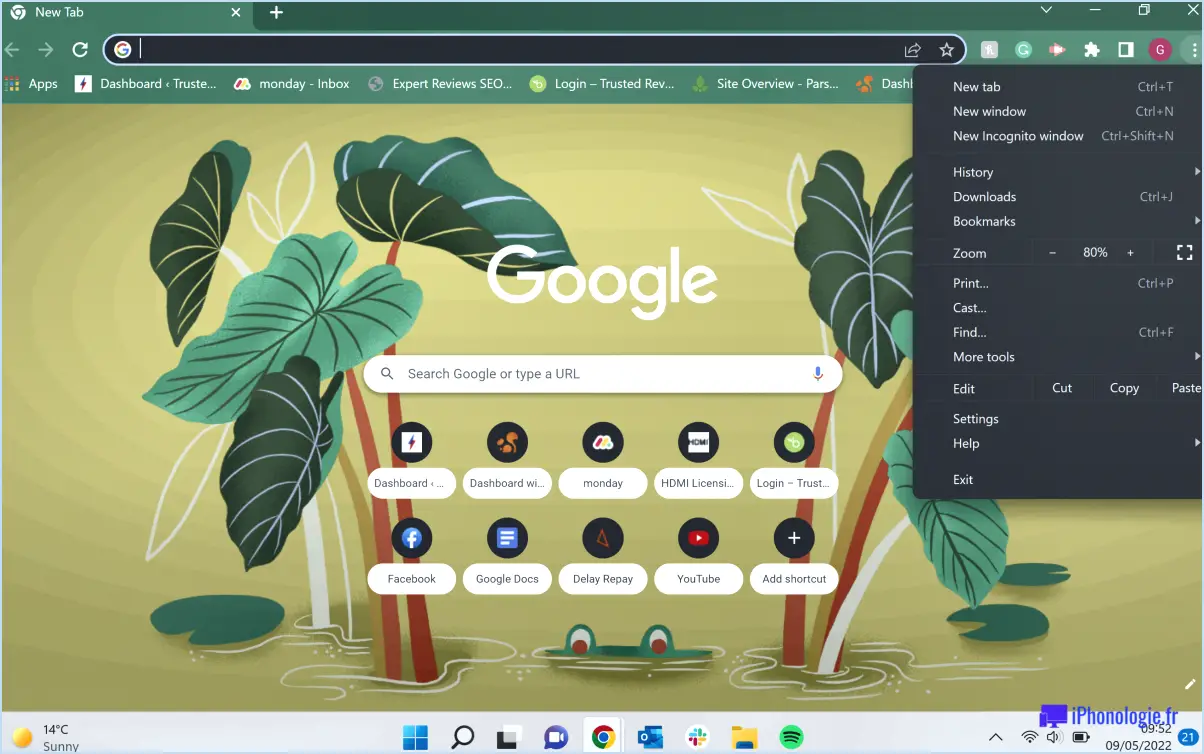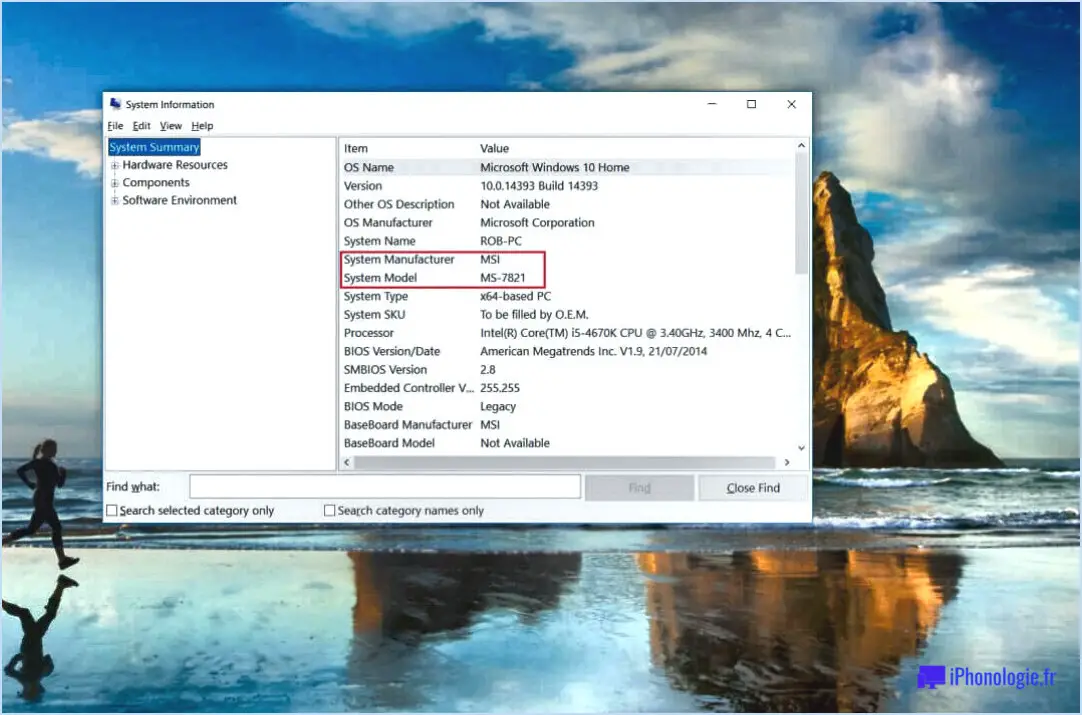Comment réparer l'assistant d'installation de windows 11 qui a disparu et qui n'ouvre pas les étapes?
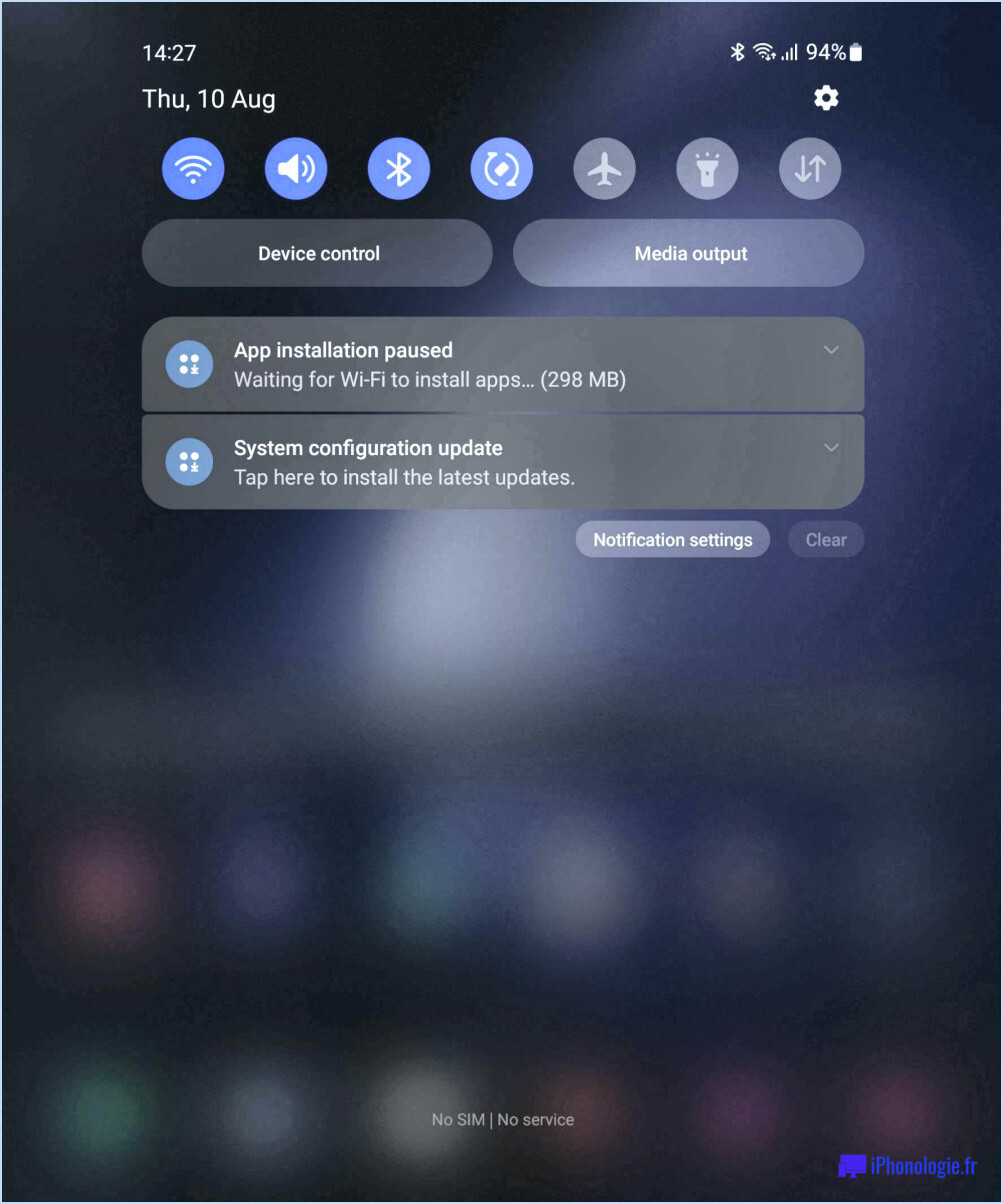
Pour résoudre le problème de l'assistant d'installation de Windows 11 qui ne s'ouvre pas ou disparaît, il existe quelques étapes que vous pouvez suivre. Suivez ces recommandations pour une solution potentielle :
- Vérifiez les dernières mises à jour : Assurez-vous que votre système d'exploitation Windows est à jour. Allez dans Paramètres en cliquant sur le bouton Démarrer puis sur l'icône en forme d'engrenage. Dans la fenêtre Paramètres, sélectionnez "Windows Update" et cliquez sur "Rechercher les mises à jour". Si des mises à jour sont disponibles, téléchargez-les et installez-les. Il est important que les dernières mises à jour soient installées, car cela permet à l'assistant d'installation de Windows de trouver et d'installer les mises à jour avec succès.
- Vérifiez votre connexion Internet : Si vous avez téléchargé l'assistant d'installation de Windows à partir d'un site Web de Microsoft, assurez-vous que votre connexion Internet est fiable et à jour. Une connexion internet instable ou lente peut interrompre le processus de téléchargement et empêcher l'assistant de s'ouvrir. Pensez à redémarrer votre modem ou votre routeur et réessayez. En outre, vous pouvez vous connecter à un autre réseau ou utiliser une connexion filaire pour obtenir une connexion plus stable.
- Désactivez temporairement le logiciel antivirus : Il arrive qu'un antivirus ou un logiciel de sécurité interfère avec l'assistant d'installation de Windows. Désactivez temporairement votre programme antivirus et réessayez de lancer l'assistant. S'il s'ouvre sans problème, veillez à réactiver votre logiciel antivirus une fois l'installation terminée.
- Exécutez le programme de dépannage : Windows dispose d'un outil de dépannage intégré qui permet d'identifier et de résoudre les problèmes d'installation les plus courants. Appuyez sur la touche Windows + I pour ouvrir l'application Paramètres, puis sélectionnez "Mise à jour". & Sécurité" et accédez à la section "Dépannage". Cliquez sur "Dépanneurs supplémentaires" et sélectionnez "Windows Update". Suivez les instructions qui s'affichent à l'écran pour exécuter le dépanneur et appliquer les correctifs recommandés.
- Effectuez un démarrage propre : Un démarrage propre démarre votre ordinateur avec un ensemble minimal de pilotes et de programmes de démarrage, ce qui peut aider à identifier et à éliminer les conflits logiciels. Appuyez sur la touche Windows + R pour ouvrir la boîte de dialogue Exécuter, puis tapez "msconfig" et appuyez sur Entrée. Dans la fenêtre Configuration du système, allez dans l'onglet "Services", cochez "Masquer tous les services Microsoft" et cliquez sur "Désactiver tout". Ensuite, allez dans l'onglet "Démarrage" et cliquez sur "Ouvrir le gestionnaire des tâches". Dans la fenêtre du gestionnaire des tâches, désactivez tous les éléments de démarrage. Redémarrez votre ordinateur et essayez à nouveau d'ouvrir l'assistant d'installation de Windows.
Si le problème persiste après avoir essayé ces étapes, vous devrez peut-être demander de l'aide à l'assistance Microsoft ou consulter un technicien professionnel pour un dépannage avancé.
Comment trouver l'assistant Windows 11?
L'assistant Windows 11 est une fonction intégrée pratique conçue pour vous aider à trouver et à accéder à des fonctions et paramètres spécifiques adaptés à votre version de Windows 11. Pour trouver l'assistant, suivez ces étapes simples :
- Ouvrez le menu Démarrer en cliquant sur l'icône Windows située dans le coin inférieur gauche de votre écran.
- Recherchez l'icône Recherche, représentée par une loupe, et cliquez dessus pour ouvrir la barre de recherche.
- Dans la barre de recherche, tapez "Assistant Windows 11" sans les guillemets.
- Appuyez sur Entrée ou cliquez sur le résultat de la recherche qui apparaît dans le volet Résultats de la recherche.
En suivant ces étapes, vous trouverez facilement l'assistant Windows 11 et pourrez profiter de ses caractéristiques et fonctionnalités utiles.
L'assistant d'installation de Windows 11 supprime-t-il tout?
Non, l'assistant d'installation de Windows 11 ne supprime pas tout. Par défaut, il ne supprime aucun fichier ni aucune donnée de votre ordinateur. Au lieu de cela, il crée un dossier nommé "Windows" et copie tous les fichiers de votre installation Windows précédente dans ce nouveau dossier. Ce processus garantit que vos données existantes restent intactes et accessibles.
Cependant, il est important de noter que pendant le processus d'installation, vous pouvez avoir la possibilité d'effectuer une installation propre, ce qui implique le formatage de votre disque dur et l'effacement de toutes les données. Si vous choisissez cette option, tout ce qui se trouve sur votre ordinateur, y compris les fichiers, les applications et les paramètres, sera effectivement supprimé. Il est donc essentiel de sauvegarder vos données importantes avant de procéder à une installation propre.
En résumé, l'assistant d'installation de Windows 11 ne supprime rien par défaut. Il préserve vos fichiers et vos données dans un dossier distinct, mais il convient d'être prudent si vous décidez d'effectuer une installation propre.
Comment forcer l'installation de Windows 11?
Pour forcer l'installation de Windows 11, vous avez plusieurs options à votre disposition.
- Support d'installation de Windows: Si votre ordinateur est livré avec un support d'installation de Windows, vous pouvez l'utiliser pour effectuer une installation propre de Windows 11. Insérez simplement le support dans votre ordinateur, redémarrez-le et suivez les instructions à l'écran pour installer le nouveau système d'exploitation.
- Clé USB amorçable: Créez une clé USB amorçable avec les fichiers d'installation de Windows 11. Vous pouvez utiliser l'outil de création de médias de Windows 11 ou un autre logiciel tiers pour créer la clé USB amorçable. Démarrez ensuite votre ordinateur à partir de la clé USB et poursuivez le processus d'installation.
- Support d'installation de Windows 10: Étonnamment, vous pouvez utiliser le support d'installation de Windows 10 pour installer Windows 11 de force. Insérez le support d'installation de Windows 10, exécutez le programme d'installation et choisissez l'option "Mise à niveau". Cette méthode ne fonctionnera peut-être pas pour tout le monde, mais elle vaut la peine d'être essayée.
N'oubliez pas de sauvegarder vos données importantes avant de procéder à tout processus d'installation. Il est également essentiel de vous assurer que votre ordinateur répond à la configuration minimale requise pour Windows 11.
Qu'est-ce que le mode S de Windows 11?
Le mode S de Windows 11 est un mode d'économie d'énergie conçu pour optimiser l'autonomie de la batterie. Lorsqu'il fonctionne en mode S, Windows 11 consomme moins d'énergie que les autres modes. Pour activer le mode S, vous pouvez appuyer sur le bouton d'alimentation et sélectionner "Options d'alimentation" dans le menu. En activant le mode S, vous pouvez prolonger la durée de vie de la batterie de votre appareil, ce qui vous permet de l'utiliser plus longtemps sans avoir à le recharger fréquemment. Il s'agit d'une option économe en énergie pour les utilisateurs qui accordent la priorité à l'optimisation des performances de la batterie.
Win 11 est-il plus lent que Win 10?
La comparaison de la vitesse entre Win 11 et Win 10 n'a pas de réponse définitive en raison de facteurs variables, tels que les configurations matérielles et logicielles. Certains utilisateurs peuvent percevoir Win 10 comme plus rapide, tandis que d'autres trouvent Win 11 plus rapide. Les performances des machines varient d'un individu à l'autre, ce qui rend la comparaison subjective.
Windows 11 est-il meilleur pour les jeux?
Il n'y a pas de réponse définitive à la question de savoir si Windows 11 est meilleur pour les jeux, car cela dépend des besoins spécifiques de chaque joueur. Cependant, certains utilisateurs ont noté que le système d'exploitation le plus récent offre de meilleures performances lorsqu'il s'agit de jouer. En outre, Windows 11 comprend de nouvelles fonctionnalités spécialement conçues pour les joueurs, telles que Mode Jeu et Jeu DVR.
Windows 11 utilise-t-il plus de mémoire vive?
Windows 11 utilise des modèles similaires de gestion de la RAM à Windows 10. L'utilisation de la RAM peut varier en fonction des spécifications de votre appareil et des fonctions exécutées. Par exemple, sur un ordinateur portable doté de 8 Go de RAM, Windows 11 peut utiliser environ 3 Go pour les tâches de bureau de base. Avec 16 Go de RAM, il devrait consommer environ 1 Go. Gardez à l'esprit que ces chiffres peuvent varier en fonction des cas d'utilisation spécifiques et des futures mises à jour.
Quel est le meilleur système d'exploitation pour les jeux?
Les meilleur Windows pour les jeux dépend des préférences de chacun. Windows 10 offre plus de fonctionnalités et de convivialité, tandis que Windows 7 est connu pour sa longévité. D'autres facteurs à prendre en compte sont la compatibilité matérielle et la prise en charge des logiciels de jeu. Les joueurs optent souvent pour Windows 10 en raison de ses améliorations modernes pour les jeux et de ses mises à jour fréquentes. Cependant, certains peuvent encore choisir Windows 7 pour des raisons de compatibilité spécifiques. En fin de compte, le meilleur choix est celui qui s'adapte parfaitement à votre configuration de jeu et à vos préférences.