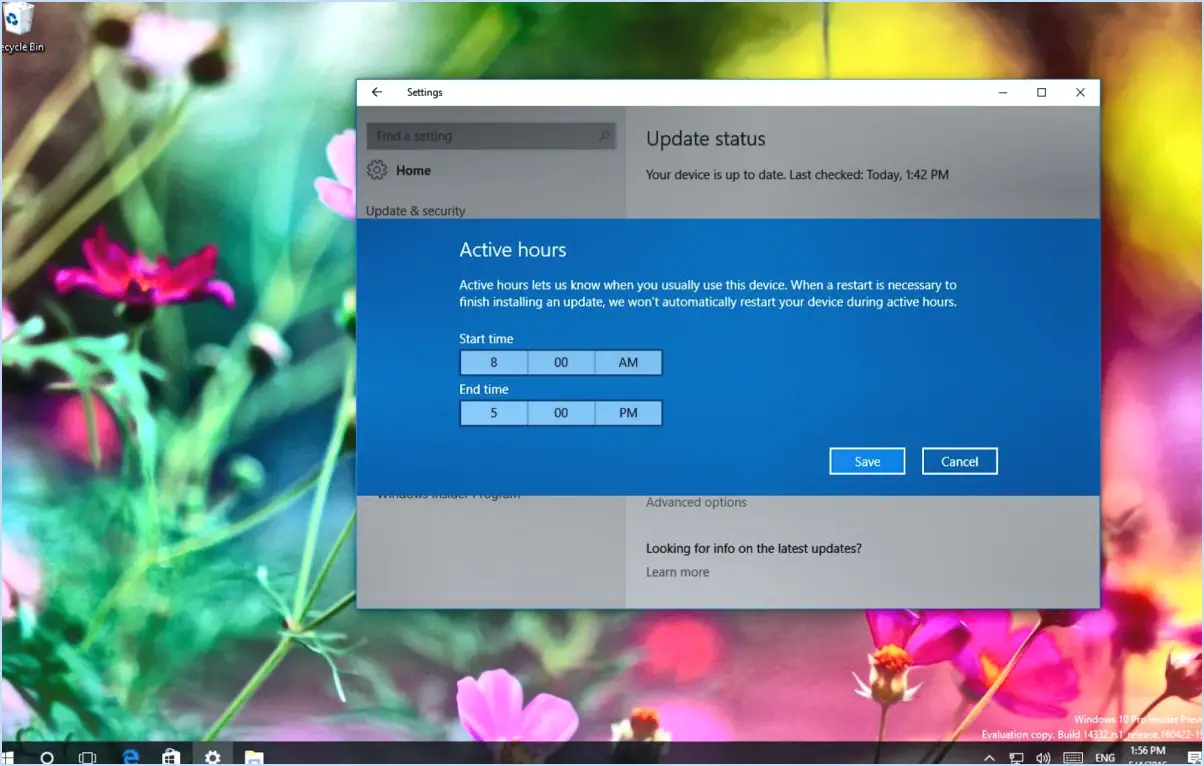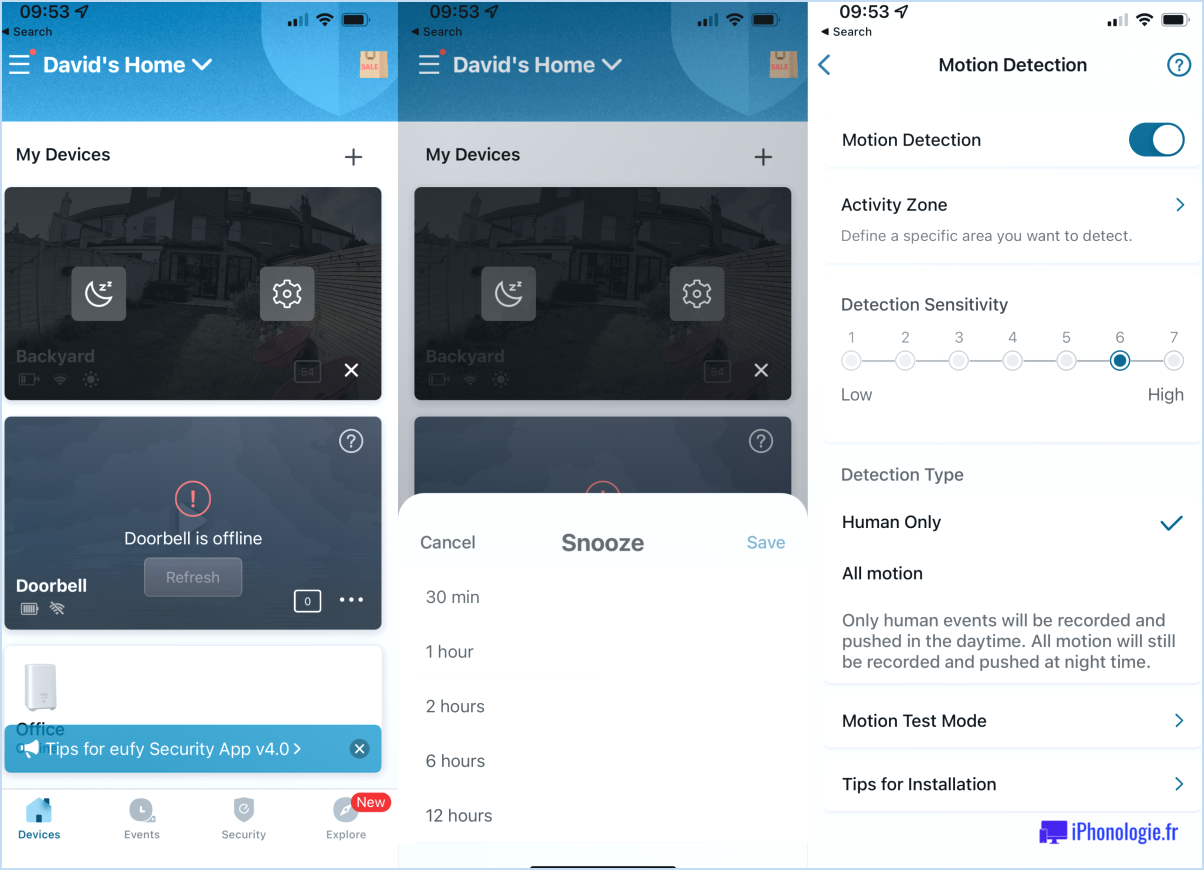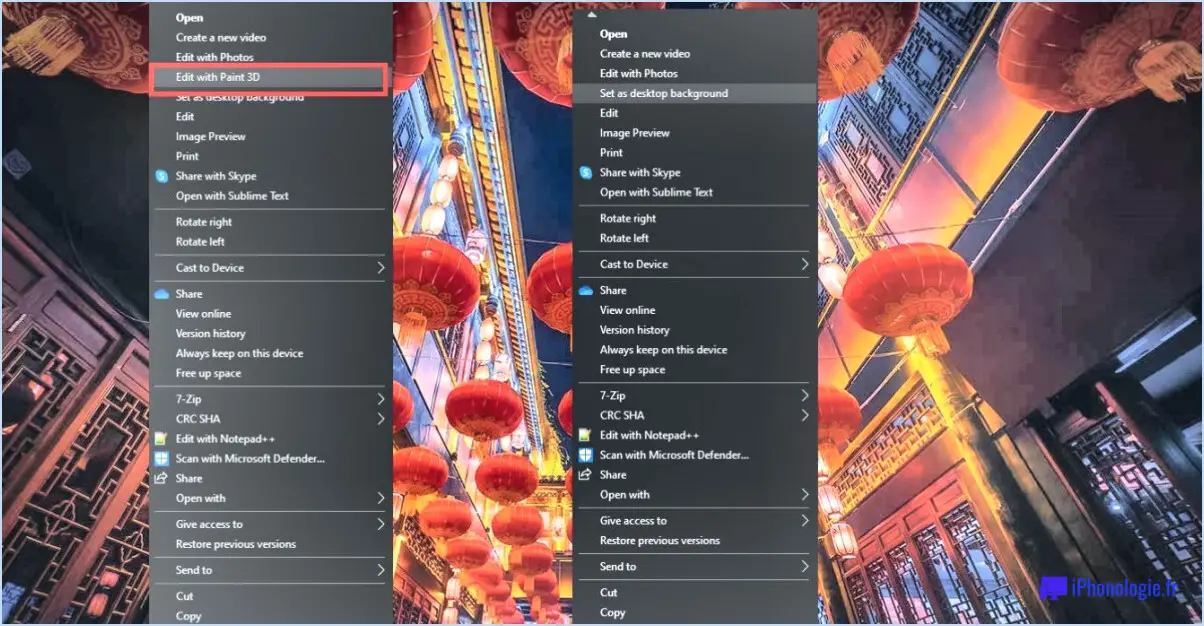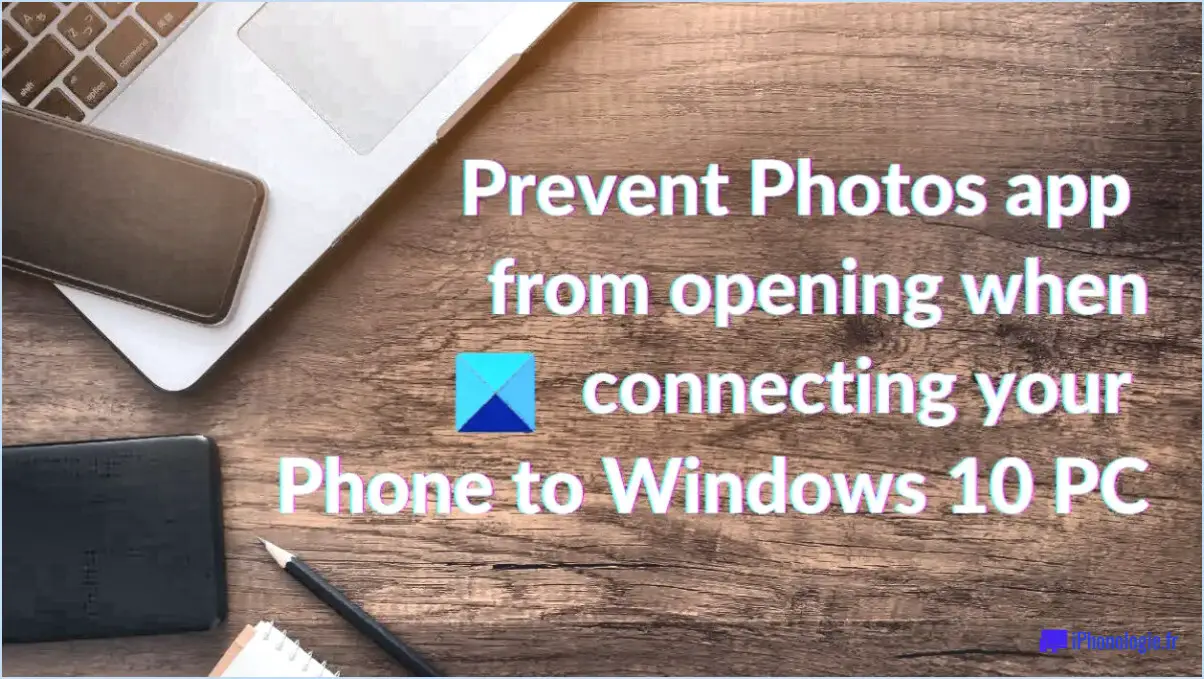Comment changer de moniteur primaire dans le bios?
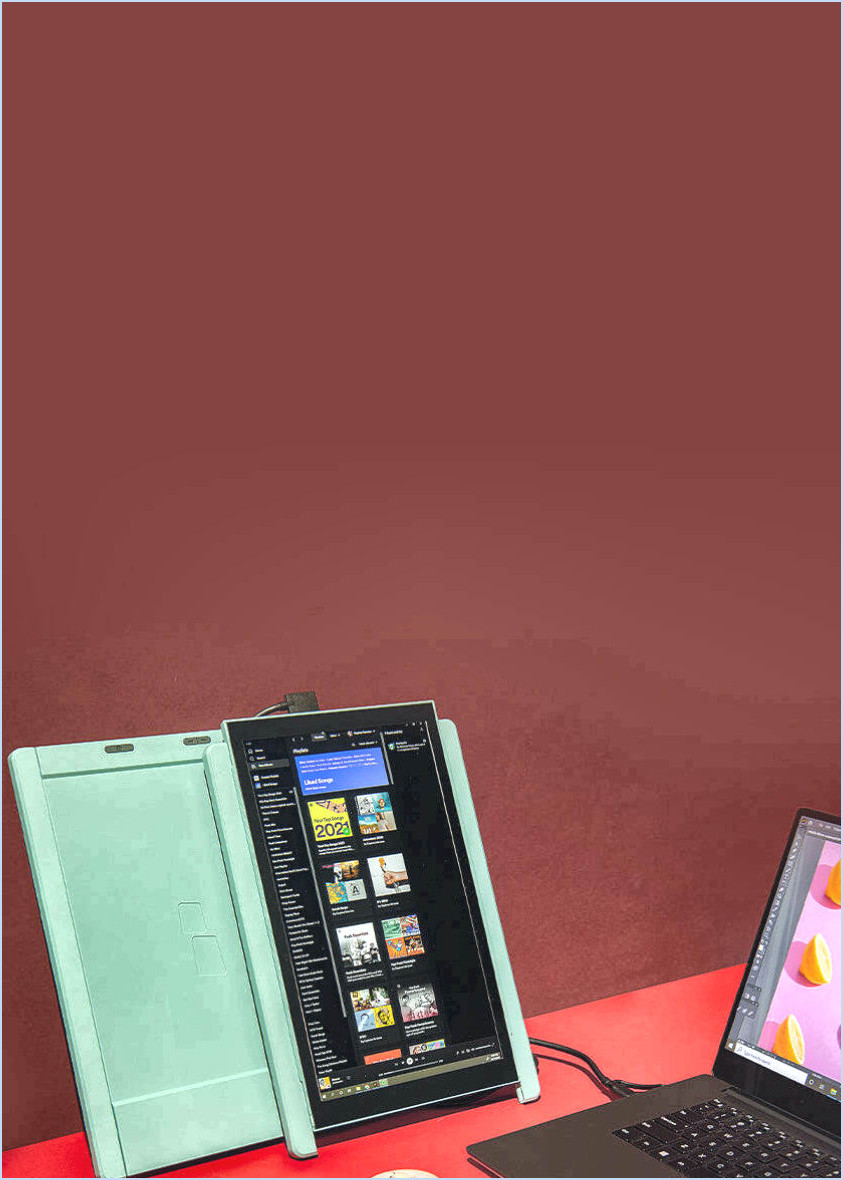
Pour changer votre moniteur principal dans le BIOS, suivez les étapes suivantes pour une transition en douceur. Si vous utilisez un ordinateur fourni avec votre carte mère ou si vous disposez d'un moniteur supplémentaire, ce processus est relativement simple :
- Accédez aux paramètres du BIOS : Commencez par ouvrir les paramètres du BIOS de votre ordinateur. Pour ce faire, il suffit souvent d'appuyer sur la touche F8 pendant le démarrage. Si vous utilisez un ordinateur personnel, vous pouvez accéder au programme de configuration du BIOS directement à partir de l'écran de démarrage.
- Naviguez jusqu'à l'onglet Poste de travail : Une fois dans l'interface du BIOS, localisez et cliquez sur l'onglet « Poste de travail » sur le côté gauche de l'écran. C'est là que vous trouverez les paramètres liés à la configuration matérielle de votre ordinateur.
- Sélectionnez le moniteur principal : Dans l'onglet « Poste de travail », vous devriez voir des options relatives aux paramètres et aux configurations d'affichage. Recherchez l'option permettant de désigner votre moniteur principal. Ce paramètre peut s'intituler « Affichage principal » ou quelque chose de similaire.
- Configurez l'écran principal : En sélectionnant l'option du moniteur principal, vous aurez probablement la possibilité de choisir parmi les moniteurs disponibles connectés à votre système. Utilisez les options fournies pour désigner le moniteur que vous souhaitez utiliser comme écran principal.
- Sauvegarder et quitter : Une fois que vous avez sélectionné le moniteur principal souhaité, veillez à enregistrer vos modifications avant de quitter les paramètres du BIOS. Selon la version de votre BIOS, vous devrez peut-être appuyer sur une touche désignée (souvent F10) pour sauvegarder et quitter le BIOS.
- Redémarrez votre système : Après avoir enregistré les modifications, votre ordinateur vous demandera probablement de redémarrer. Laissez votre système redémarrer pour appliquer le nouveau réglage du moniteur principal.
N'oubliez pas d'être prudent lorsque vous effectuez des modifications dans le BIOS, car si vous modifiez les mauvais paramètres, vous risquez d'affecter le fonctionnement de votre ordinateur. Si vous n'êtes pas sûr d'une étape, il est conseillé de consulter le manuel de votre ordinateur ou de demander l'aide d'une personne compétente.
Pourquoi le Bios s'affiche-t-il sur le deuxième moniteur?
Lorsque vous utilisez un moniteur secondaire, l'affichage du BIOS peut vous laisser perplexe. Cette situation peut poser des problèmes lorsque vous essayez de démarrer votre appareil ou de diagnostiquer les problèmes du système. Le de l'affichage du BIOS sur le second moniteur peut être attribuée aux paramètres d'affichage par défaut de la configuration graphique de votre ordinateur. Pour y remédier, procédez comme suit :
- Vérifiez les paramètres d'affichage : Confirmez que le moniteur principal est correctement désigné comme affichage principal dans les paramètres de votre ordinateur.
- Câblage : Assurez-vous que le moniteur connecté au port de sortie primaire est celui sur lequel vous souhaitez voir le BIOS.
- Paramètres du BIOS : Dans certains cas, les paramètres du BIOS peuvent vous permettre de modifier la sortie d'affichage primaire.
En ajustant ces facteurs, vous pouvez contrôler le moniteur sur lequel le BIOS est affiché, optimisant ainsi la fonctionnalité de votre système.
Comment activer le HDMI dans le BIOS?
Pour activer HDMI dans le BIOS afin d'assurer une connectivité transparente des périphériques, procédez comme suit :
- Accédez à la configuration du BIOS : Redémarrez votre ordinateur et appuyez sur la touche désignée (souvent F2 ou Del) pour entrer dans le BIOS.
- Naviguez jusqu'à l'onglet HDMI : Recherchez l'onglet « HDMI » dans les paramètres du BIOS.
- Activez l'affichage Full HD : Repérez l'option « Activer l'affichage Full HD avec cette carte » et cochez la case correspondante.
- Mettre à jour le BIOS : Enregistrez les modifications et quittez le BIOS. Confirmez la mise à jour du BIOS si vous y êtes invité.
- Compatibilité des périphériques : Votre ordinateur est maintenant prêt à se connecter et à utiliser des périphériques HDMI sans effort.
Comment puis-je changer mon affichage principal 1 et 2?
Pour changer votre affichage principal 1 et 2, considérez ces méthodes efficaces :
- Consultez le gestionnaire d'affichage : Contactez un gestionnaire d'affichage ou le créateur de l'appareil pour obtenir des conseils d'expert sur les changements nécessaires.
- Utilisez les applications : Téléchargez des applications à partir de l'App Store ou de Google Play pour modifier facilement vos principaux affichages. Gérez les paramètres de manière pratique sans avoir à procéder à des ajustements individuels.
- Utilisation de l'ordinateur : Utilisez un ordinateur doté d'une fonctionnalité de gestion d'affichage intégrée pour effectuer des modifications directes.
- Gestionnaire d'affichage du périphérique : De nombreux ordinateurs proposent un outil de gestion de l'affichage qui simplifie la modification des affichages principaux.
Comment faire pour que mon ordinateur portable démarre directement sur un moniteur externe?
Pour que votre ordinateur portable démarre directement sur un moniteur externe, suivez les étapes suivantes :
- Méthode du bouton d'alimentation : Maintenez le bouton d'alimentation enfoncé, puis utilisez une touche de volume de la version standard pour augmenter la luminosité de l'écran. Cela peut déclencher l'activation de l'écran externe au démarrage.
- Paramètres du BIOS : Accédez au menu du BIOS pendant le démarrage. Configurez la sortie VGA pour donner la priorité au moniteur externe par rapport à l'option par défaut.
- Carte graphique tierce : Si possible, utilisez une carte graphique tierce compatible qui prend en charge les connexions de moniteur externe.
En appliquant ces stratégies, vous pouvez rationaliser le processus de démarrage de votre ordinateur portable afin de l'afficher sur un moniteur externe de manière transparente.
Comment utiliser ma carte mère comme second moniteur avec HDMI?
Pour utiliser votre carte mère comme second moniteur avec HDMI, suivez les étapes suivantes :
- Vérifiez la compatibilité : Assurez-vous que votre carte mère prend en charge l'entrée vidéo via HDMI.
- Obtenir l'adaptateur : Trouvez un adaptateur DisplayPort vers HDMI pour connecter la sortie DisplayPort de votre ordinateur principal à l'entrée HDMI de l'ordinateur secondaire.
- Connecter l'adaptateur : Branchez l'extrémité DisplayPort de l'adaptateur sur la sortie vidéo de votre ordinateur principal et l'extrémité HDMI sur l'entrée HDMI de votre ordinateur secondaire.
- Configurer l'entrée : Sur l'ordinateur secondaire, naviguez vers les paramètres d'affichage et sélectionnez l'entrée HDMI comme source vidéo.
- Étendre l'affichage : Étendez l'affichage de votre ordinateur principal à l'écran secondaire par le biais des paramètres de votre système d'exploitation.
- Arrangement des affichages : Disposez les moniteurs en fonction de leur disposition physique pour assurer un déplacement fluide du curseur.
En suivant ces étapes, vous pouvez utiliser votre carte mère comme second moniteur à l'aide de HDMI.
Pourquoi ne puis-je pas changer mon moniteur principal?
Il n'est pas toujours facile de changer de moniteur principal en raison de différents facteurs. tailles, couleurs et résolutions entre les moniteurs. Alors que économiseurs d'écran peuvent aider à préserver la position de l'écran lors d'un changement, le remplacement ou la mise à niveau des moniteurs offre une certaine souplesse. L'adaptation à des caractéristiques d'affichage différentes peut nécessiter des ajustements de paramètres, ce qui rend la transition plus douce.
Comment changer l'identité de mon moniteur?
Pour modifier l'identité de votre moniteur, vous pouvez explorer les pistes suivantes :
- Logiciels tiers : Utilisez des applications tierces conçues pour surveiller les changements d'identité.
- Paramètres de l'appareil : Ajustez les paramètres de votre appareil pour modifier l'identité du moniteur.
- Service en ligne : Utilisez les services en ligne pour modifier l'identité du moniteur.
N'oubliez pas de choisir une méthode adaptée à votre expertise et à vos besoins.
Le BIOS est-il principal ou secondaire?
Le BIOS est le logiciel de base d'un ordinateur, essentiel pour le démarrage. Il joue un rôle primordial en permettant le démarrage du système. En outre, il remplit des fonctions secondaires, facilitant la communication et la configuration du matériel. Le BIOS joue différents rôles, essentiels en fonction du contexte.