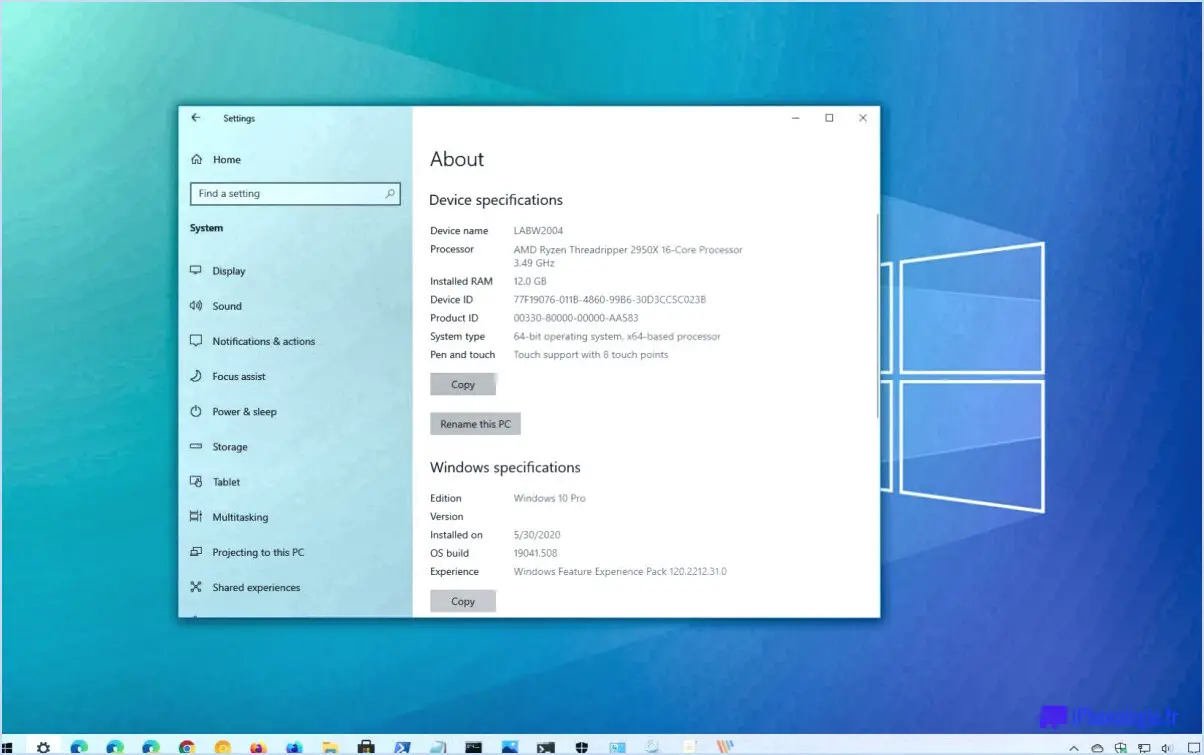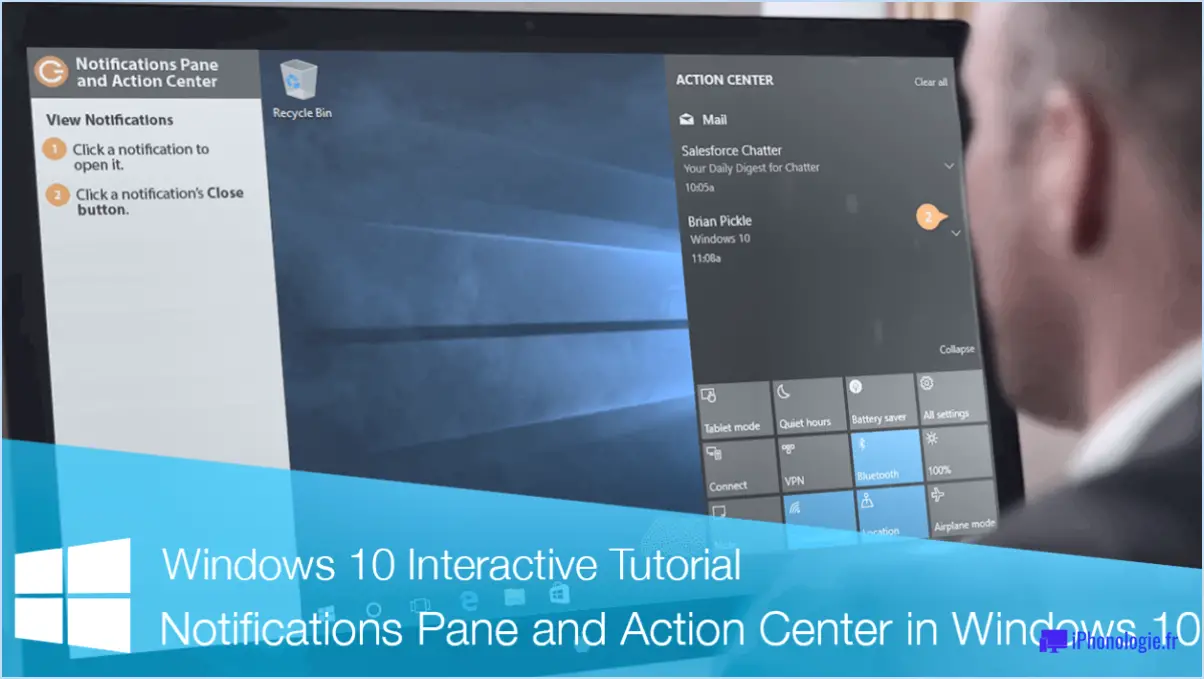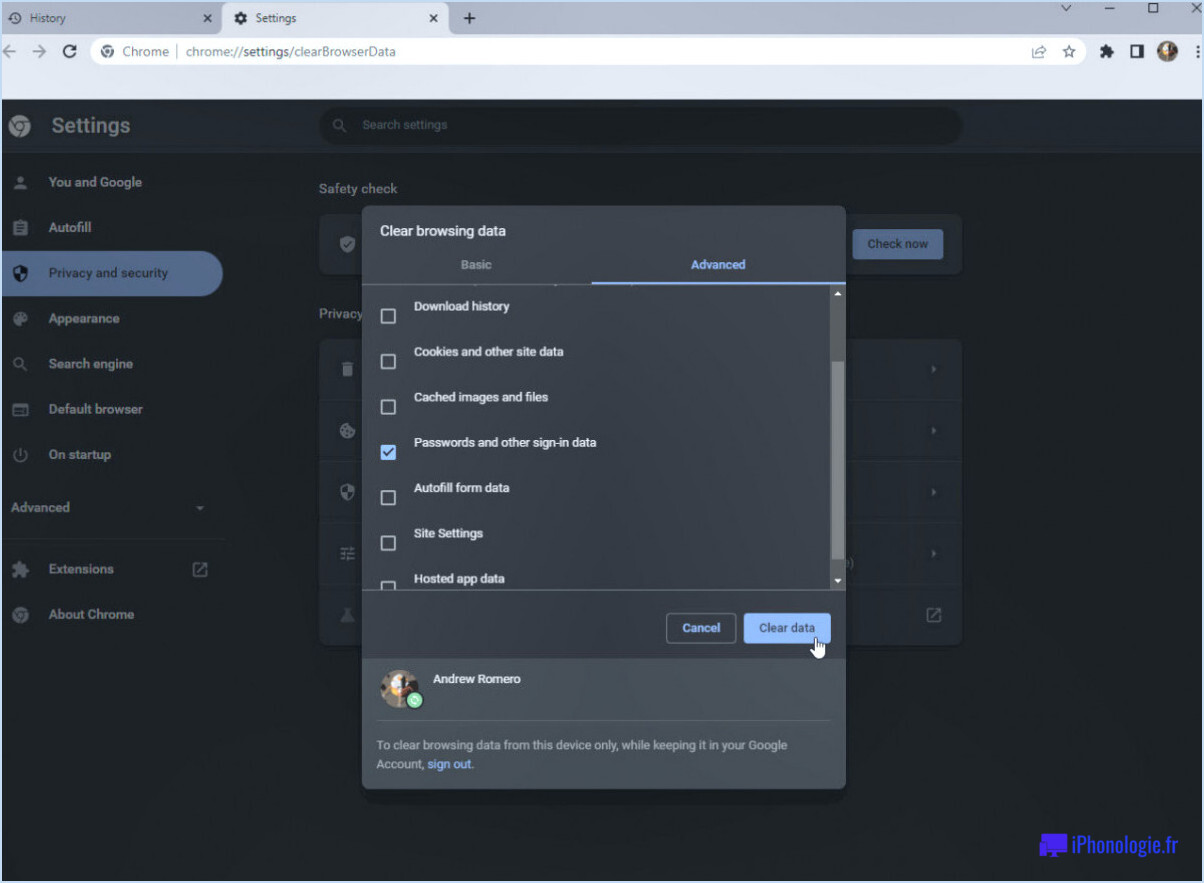Puis-je redémarrer pendant la mise à jour de Windows?
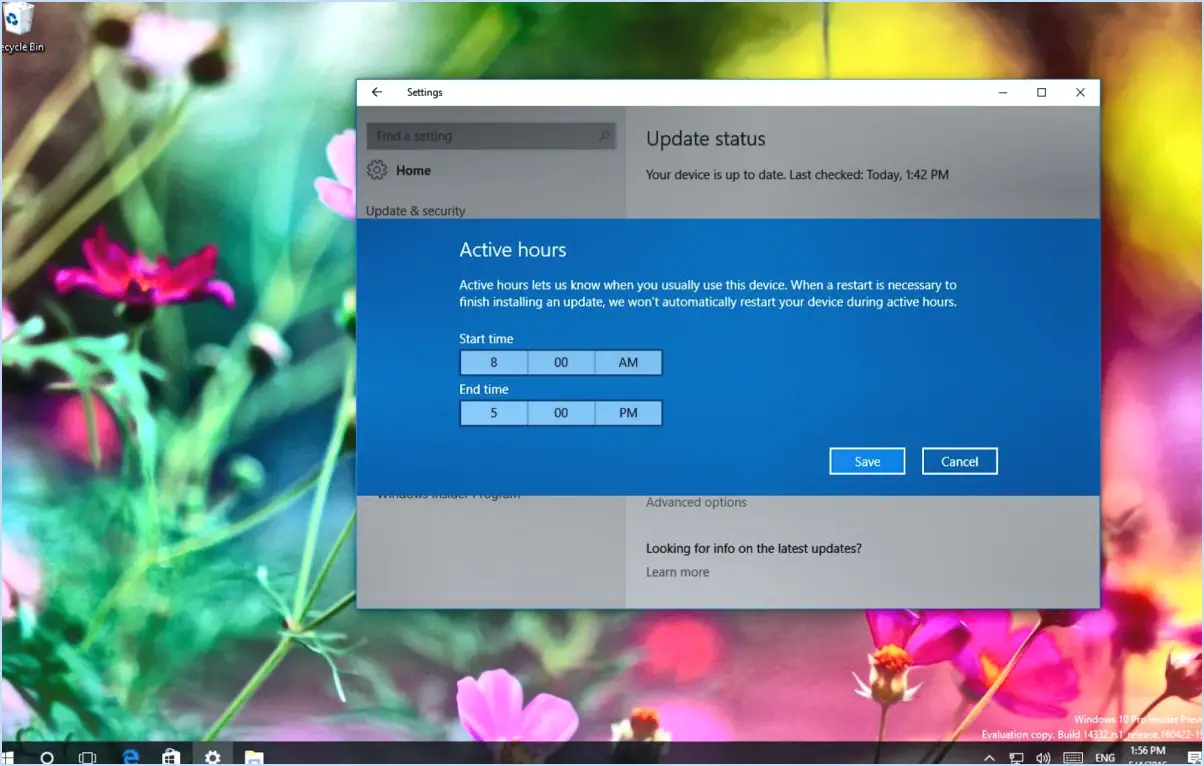
Oui, vous pouvez redémarrer votre ordinateur pendant une mise à jour de Windows, mais il est important de le faire avec prudence et au bon moment pour éviter tout problème potentiel.
- Pause ou planification: Les mises à jour de Windows peuvent être mises en pause ou programmées pour être installées à des moments précis afin de minimiser les perturbations. Vous pouvez ainsi planifier un redémarrage au moment qui vous convient le mieux.
- Redémarrage automatique: Lors d'une mise à jour, Windows peut nécessiter un redémarrage pour terminer l'installation. Dans ce cas, vous verrez généralement une notification vous invitant à redémarrer votre ordinateur. Il est prudent de suivre ces instructions.
- Attendre la fin de l'installation: Il est essentiel de laisser le processus de mise à jour atteindre un stade où il est possible de redémarrer en toute sécurité. L'interruption d'une mise à jour en cours peut entraîner une instabilité du système, voire une corruption. Windows indique généralement à quel moment il est possible de redémarrer en toute sécurité.
- Redémarrage manuel: Si vous n'êtes pas invité à redémarrer et que vous n'êtes pas certain que la mise à jour est terminée, vous pouvez lancer manuellement un redémarrage. Pour ce faire, cliquez sur le bouton Démarrer, sélectionnez l'icône Alimentation et choisissez "Redémarrer". Toutefois, faites preuve de prudence et assurez-vous d'avoir sauvegardé votre travail avant de procéder à cette opération.
- Problèmes matériels et logiciels: Si votre ordinateur ne parvient pas à redémarrer pendant la mise à jour de Windows, cela peut être dû à des problèmes matériels ou logiciels. Recherchez les programmes susceptibles d'interférer avec le processus de redémarrage, en particulier ceux qui sont potentiellement causés par des virus ou des logiciels malveillants. La désinstallation des logiciels suspects ou l'exécution d'une analyse des logiciels malveillants peut résoudre le problème.
- Restauration du système: Si les problèmes persistent, envisagez d'utiliser la fonction de restauration du système de Windows pour ramener votre ordinateur à un état antérieur où il fonctionnait correctement. Cela peut s'avérer utile si le problème est lié à des modifications logicielles récentes.
En résumé, il est généralement possible de redémarrer l'ordinateur pendant une mise à jour de Windows, mais il est essentiel de suivre les instructions et d'attendre le bon moment pour le faire. L'interruption prématurée du processus de mise à jour peut entraîner une instabilité du système. Si vous rencontrez des problèmes persistants de redémarrage, recherchez les problèmes matériels ou logiciels potentiels et prenez les mesures appropriées pour les résoudre.
Puis-je utiliser mon ordinateur pendant la mise à jour?
Oui, vous pouvez utiliser votre ordinateur pendant la mise à jour, mais il est essentiel de procéder avec prudence et de tenir compte de quelques points clés :
- Stabilité de l'ordinateur: Assurez-vous que votre ordinateur est dans un état stable avant de lancer les mises à jour. Si votre système n'a pas été mis à jour depuis un certain temps, il est conseillé d'effectuer d'abord les mises à jour logicielles nécessaires.
- Mises à jour sélectives: Soyez sélectif dans vos mises à jour. Concentrez-vous sur les logiciels et les pilotes essentiels qui nécessitent des mises à jour. Évitez de mettre à jour des fichiers inutiles, car cela peut entraîner des complications ultérieures.
- Fichiers d'accompagnement: Lors de la mise à jour d'un logiciel, veillez à ce que tous les fichiers et composants qui l'accompagnent soient également mis à jour. Négliger cette étape peut entraîner des problèmes de compatibilité ou des mises à jour incomplètes.
- Sensibilisation aux changements: Comprenez que les mises à jour peuvent apporter des changements aux paramètres, à l'apparence ou aux fonctionnalités de votre ordinateur. Préparez-vous à ces changements et adaptez-vous si nécessaire.
- Patience: Le processus de mise à jour peut prendre un certain temps. Soyez patient pendant l'installation et évitez de l'interrompre prématurément, car cela peut causer des problèmes.
En suivant ces conseils, vous pouvez utiliser votre ordinateur en toute sécurité pendant la mise à jour et garantir une expérience de mise à jour plus fluide.
Que se passe-t-il si vous interrompez une mise à jour de Windows 11?
L'interruption d'une mise à jour de Windows 11 peut entraîner divers problèmes et incohérences, en particulier si vous disposez d'un périphérique pouvant être interrompu. Voici ce qui peut se produire :
- Échec de la mise à jour: Le processus de mise à jour peut échouer complètement, laissant votre système avec un système d'exploitation obsolète. Les correctifs de sécurité et les nouvelles fonctionnalités peuvent alors manquer.
- Instabilité du système: L'interruption d'une mise à jour peut laisser votre système dans un état instable. Vous pouvez rencontrer des pannes inattendues, des blocages ou des problèmes de performance.
- Corruption des données: Il existe un risque de corruption des données pendant l'interruption, ce qui peut entraîner la perte de fichiers ou de données importants.
- Mises à jour incomplètes: Même si la mise à jour se poursuit après l'interruption, il se peut qu'elle ne soit pas terminée correctement. Il peut en résulter un système partiellement mis à jour, entraînant des problèmes de compatibilité et de fonctionnalité.
Pour éviter ces problèmes, il est essentiel de laisser les mises à jour de Windows 11 se terminer sans interruption. En cas d'interruption accidentelle, essayez de résoudre le problème rapidement ou demandez l'aide d'un professionnel pour vous assurer que votre système reste stable et à jour.
Dois-je mettre à jour et redémarrer ou éteindre?
Lorsque vous décidez de mettre à jour et de redémarrer ou d'éteindre votre ordinateur, tenez compte des facteurs clés suivants :
1. Mises à jour :
- Sécurité : Des mises à jour régulières corrigent les vulnérabilités et renforcent la sécurité de votre ordinateur.
- Performance : Les mises à jour peuvent améliorer les performances du système et corriger les bogues.
- Fonctionnalités : Les mises à jour apportent souvent de nouvelles caractéristiques et fonctionnalités.
2. Redémarrer :
- Corrections immédiates : Le redémarrage de votre ordinateur peut résoudre des problèmes mineurs et des pépins.
- Nettoyage de la mémoire : Cette fonction permet de nettoyer la mémoire, ce qui peut améliorer les performances de l'ordinateur.
- Nouveau départ : Un redémarrage garantit que tous les processus repartent à zéro.
3. Arrêt :
- Économies d'énergie : L'arrêt permet d'économiser de l'énergie et de prolonger la durée de vie du matériel.
- Protection de la vie privée : Il réduit le risque d'accès non autorisé lorsqu'il n'est pas utilisé.
- Maintenance : Des arrêts réguliers peuvent contribuer à la maintenance de votre ordinateur.
En résumé, donnez la priorité aux mises à jour pour la sécurité et les performances. Redémarrez en cas de dépannage ou après des mises à jour importantes. Éteignez votre ordinateur lorsqu'il n'est pas utilisé afin d'économiser de l'énergie et d'améliorer la protection de la vie privée.
Que faire si mon ordinateur est bloqué lors d'une mise à jour?
Si votre ordinateur est bloqué lors de la mise à jour, suivez les étapes suivantes pour résoudre le problème :
- Attendez patiemment: Parfois, les mises à jour peuvent prendre un certain temps, alors laissez-lui le temps de terminer le processus. C'est particulièrement vrai pour les mises à jour importantes.
- Redémarrez votre ordinateur: Si le processus est resté bloqué pendant une longue période, essayez de redémarrer votre ordinateur. Cela peut parfois relancer le processus de mise à jour.
- Vérification de la connexion Internet: Assurez-vous que votre ordinateur dispose d'une connexion internet stable car les mises à jour nécessitent le téléchargement de fichiers à partir du web.
- Contacter l'assistance: Si le problème persiste, contactez le fabricant de votre appareil ou le fournisseur de logiciels pour obtenir de l'aide. Ils pourront vous aider à résoudre le problème en question.
- Mise à jour manuelle: Si vous vous sentez à l'aise, vous pouvez tenter une mise à jour manuelle en téléchargeant les mises à jour nécessaires sur le site officiel de votre système d'exploitation ou de votre logiciel.
N'oubliez pas qu'il est essentiel de faire preuve de prudence lorsque vous tentez une mise à jour manuelle afin d'éviter tout risque potentiel.
Comment puis-je savoir si la mise à jour de Windows a réussi?
Pour savoir si la mise à jour de Windows est réussie, suivez les étapes suivantes :
- Vérifier l'historique des mises à jour: Allez dans « Paramètres » > « Mise à jour & Sécurité » > « Mise à jour Windows » > « Afficher l'historique des mises à jour ». Vous trouverez ici une liste des mises à jour récentes avec leur état. Recherchez la mention « Successful » à côté de la mise à jour en question.
- Examiner les notifications de mise à jour: Après une mise à jour, Windows affiche souvent une notification indiquant le succès de la mise à jour. Si vous voyez cette notification, votre mise à jour s'est probablement installée correctement.
- Stabilité du système: Une mise à jour réussie devrait améliorer la stabilité du système. Si votre ordinateur fonctionne sans problème, sans erreur ni panne après la mise à jour, c'est un signe positif.
- Recherche d'erreurs: Il peut arriver qu'une mise à jour rencontre des erreurs. Si des messages d'erreur s'affichent pendant le processus de mise à jour, il se peut qu'il n'ait pas abouti. Vous pouvez résoudre ces erreurs en effectuant des recherches en ligne ou en contactant l'assistance Microsoft.
- Vérifier le numéro de version: Confirmez que le numéro de version de Windows après la mise à jour correspond à la version prévue par Microsoft. Cela permet de s'assurer que la mise à jour a été appliquée correctement.
- Maintenance régulière: Continuez à surveiller les performances de votre système dans les jours qui suivent la mise à jour. Si vous rencontrez des problèmes, ils peuvent être liés à la mise à jour.
En suivant ces étapes, vous pouvez déterminer de manière fiable le succès de votre mise à jour de Windows et vous assurer que votre ordinateur fonctionne de manière optimale.
Pourquoi ne pas éteindre l'ordinateur pendant la mise à jour?
Lorsqu'il s'agit de mettre à jour votre ordinateur, l'instinct commun est de l'éteindre et d'attendre la fin du processus. Cependant, il existe des raisons impérieuses de ne pas éteindre votre ordinateur pendant la mise à jour. Voici trois points essentiels à prendre en considération :
1) Résoudre les problèmes : La mise à jour ne consiste pas seulement à ajouter de nouvelles fonctionnalités, mais aussi à résoudre des problèmes existants. Si votre ordinateur ou votre logiciel présente des problèmes ou des dysfonctionnements, une mise à jour peut apporter les correctifs nécessaires. Si vous éteignez votre ordinateur à mi-parcours de la mise à jour, ces problèmes risquent de ne pas être résolus, ce qui se traduira par une expérience moins optimale pour l'utilisateur.
2) La fiabilité est importante : Un matériel ou un logiciel obsolète peut compromettre la fiabilité de votre ordinateur. Les nouvelles mises à jour sont souvent accompagnées d'améliorations qui renforcent les performances et la sécurité. L'utilisation de versions obsolètes peut entraîner une diminution de l'efficacité et même des vulnérabilités potentielles que les pirates peuvent exploiter.
3) Protection de la vie privée : Négliger les mises à jour peut mettre votre vie privée en danger. Les mises à jour de sécurité sont publiées pour corriger les vulnérabilités que les cybercriminels peuvent exploiter pour obtenir un accès non autorisé à vos données. En gardant votre ordinateur à jour, vous renforcez ses défenses contre les menaces potentielles.
En conclusion, pour une expérience informatique plus fluide, plus sûre et plus fiable, il est conseillé de ne pas éteindre votre ordinateur pendant les mises à jour. Ces mises à jour sont conçues pour améliorer les performances, résoudre les problèmes et protéger votre monde numérique.
La mise à jour vers Windows 11 va-t-elle provoquer des dégâts?
La mise à jour vers Windows 11 ne devrait pas causer de problèmes majeurs si votre matériel répond aux exigences du système. Voici ce que vous devez savoir :
- Configuration requise : Vérifiez si votre ordinateur répond à la configuration minimale requise pour Windows 11. Il s'agit notamment d'un processeur 64 bits cadencé à 1 GHz, de 4 Go de RAM et de 64 Go d'espace de stockage.
- Compatibilité : Les anciens logiciels et pilotes peuvent nécessiter des mises à jour. Vérifiez la compatibilité avec Windows 11 sur le site officiel de Microsoft.
- Sauvegarde : Par sécurité, sauvegardez toujours vos données importantes avant de procéder à la mise à niveau.
- Transition en douceur : Windows 11 a pour objectif d'assurer une transition plus douce à partir de Windows 10 avec des fonctionnalités familières.
- Mises à jour : Les mises à jour régulières de Microsoft amélioreront la stabilité et la sécurité.
Tant que vous êtes préparé et que vous remplissez les conditions requises, la mise à jour vers Windows 11 devrait se dérouler sans problème.