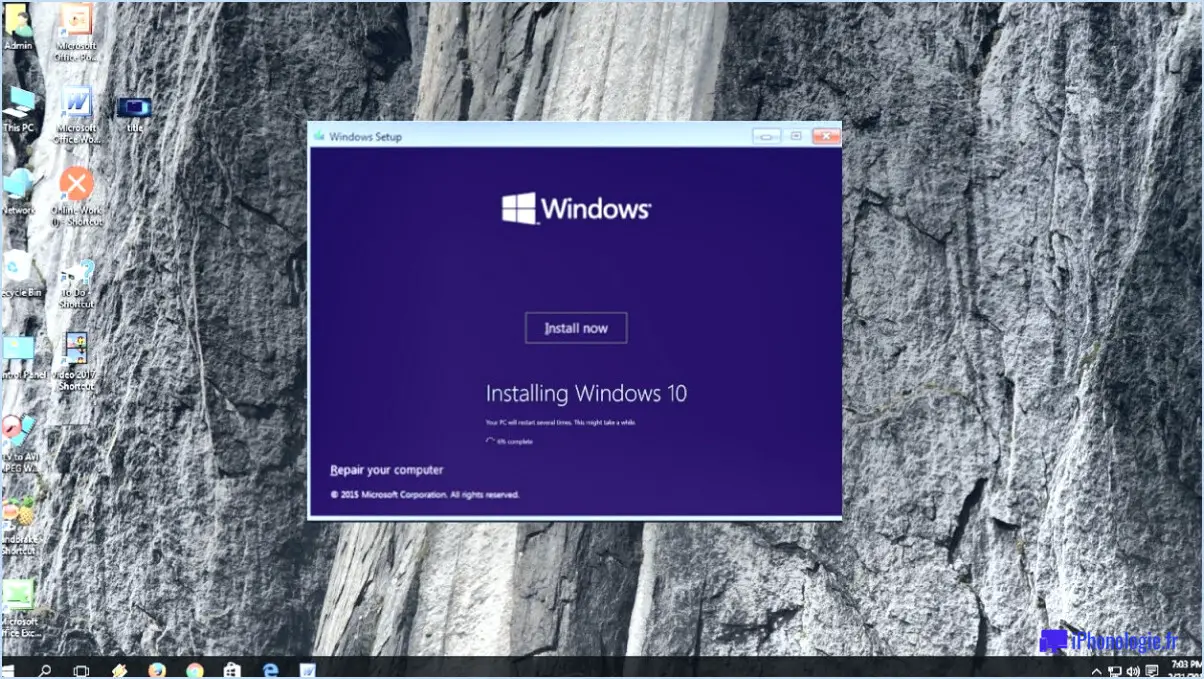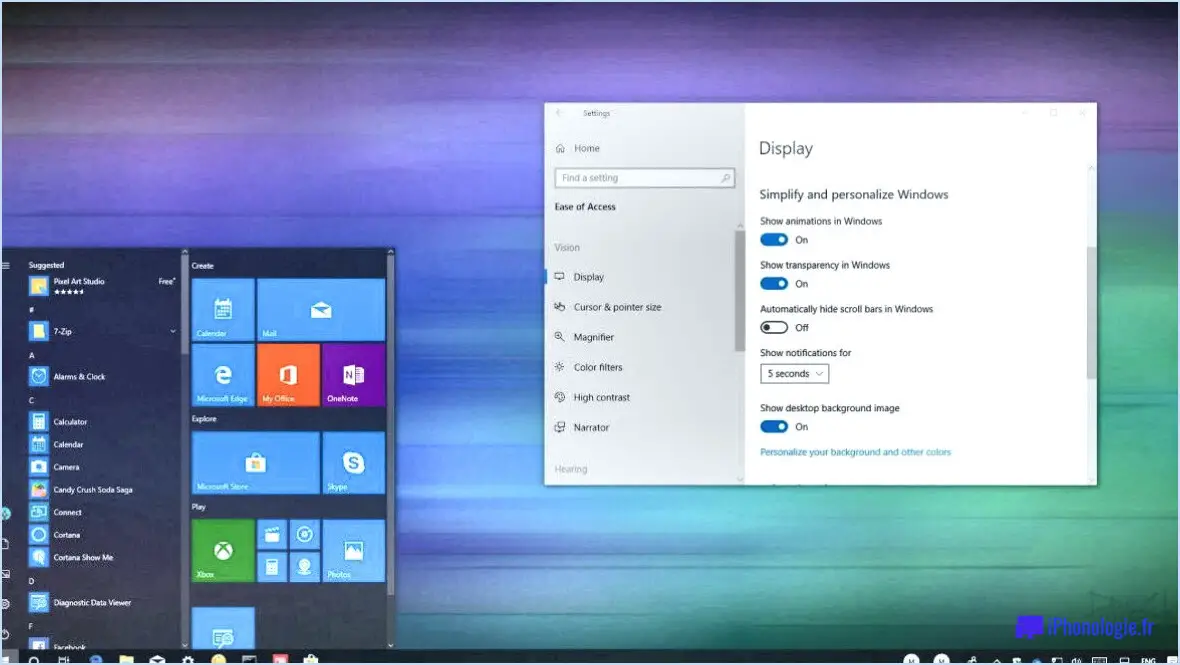Comment changer de navigateur par défaut dans Windows 11?

Pour changer votre navigateur par défaut dans Windows 11, suivez ces étapes simples.
- Ouvrez l'application Paramètres : Commencez par localiser l'application Paramètres sur votre ordinateur Windows 11. Vous pouvez le faire en cliquant sur le bouton Démarrer et en sélectionnant l'icône d'engrenage, qui représente l'application Paramètres.
- Naviguez jusqu'à la section Système : Dans l'application Paramètres, vous trouverez plusieurs catégories sur le côté gauche. Recherchez celle intitulée "Système" et cliquez dessus. Cette section contient des options liées aux paramètres généraux de votre ordinateur.
- Sélectionnez les applications par défaut : Une fois que vous êtes dans la section Système, faites défiler vers le bas jusqu'à ce que vous trouviez l'option intitulée "Apps par défaut". Cliquez dessus pour accéder aux paramètres liés aux applications par défaut de votre ordinateur.
- Choisissez votre navigateur par défaut : Dans les paramètres des applications par défaut, vous verrez différentes catégories telles que "Email", "Maps" et "Web Browser". Recherchez la rubrique "Navigateur Web" et cliquez dessus. Cela affichera une liste des navigateurs disponibles installés sur votre système.
- Définissez le navigateur de votre choix : Dans la liste des navigateurs disponibles, choisissez celui que vous préférez définir comme navigateur par défaut. Vous pouvez cliquer sur le nom du navigateur pour le sélectionner. Une fois sélectionné, le navigateur choisi sera défini comme votre navigateur par défaut pour l'ouverture des liens web et les activités connexes.
Il est utile de préciser que ces étapes vous permettront de modifier votre navigateur par défaut dans Windows 11. Cependant, assurez-vous que le navigateur que vous souhaitez définir comme navigateur par défaut est déjà installé sur votre ordinateur. Si ce n'est pas le cas, vous devrez télécharger et installer le navigateur souhaité avant de procéder aux étapes ci-dessus.
N'oubliez pas que la modification de votre navigateur par défaut peut avoir une incidence sur la manière dont les liens Web et les autres tâches liées au navigateur sont traités sur votre système Windows 11. Par conséquent, choisissez judicieusement votre navigateur préféré en fonction de vos préférences et exigences personnelles.
Comment définir Chrome comme mon navigateur par défaut?
Pour définir Chrome comme votre navigateur par défaut, suivez les étapes suivantes :
- Ouvrez Chrome en cliquant sur son icône.
- Recherchez les trois points dans le coin supérieur droit de la fenêtre du navigateur.
- Cliquez sur les trois points pour ouvrir un menu déroulant.
- Dans le menu, sélectionnez "Paramètres".
- Descendez jusqu'au bas de la page des paramètres et cliquez sur "Avancé".
- Localisez la section intitulée "Navigateur par défaut" ou "Système".
- Cliquez sur l'option "Faire de Chrome mon navigateur par défaut".
En suivant ces étapes, vous parviendrez à faire de Chrome votre navigateur par défaut. Cela signifie que chaque fois que vous ouvrirez un lien ou cliquerez sur un fichier lié au web, celui-ci s'ouvrira automatiquement dans Chrome. Profitez de votre expérience de navigation avec Chrome comme navigateur par défaut !
Pourquoi ne puis-je pas changer de navigateur par défaut?
Il y a deux raisons principales pour lesquelles vous ne pouvez pas changer de navigateur par défaut.
- Politiques de l'administrateur : Votre administrateur peut avoir mis en place certaines politiques qui empêchent les utilisateurs de modifier le navigateur par défaut. Ces politiques sont couramment appliquées dans les organisations et les établissements d'enseignement afin de garantir la cohérence et la sécurité des systèmes informatiques.
- Limitations du système d'exploitation : Dans certains cas, le système d'exploitation lui-même n'offre pas la possibilité de modifier le navigateur par défaut. Certains systèmes d'exploitation sont dotés de navigateurs par défaut étroitement intégrés au système, ce qui rend difficile, voire impossible, le passage à un autre navigateur par défaut.
Il est important de noter que les raisons spécifiques peuvent varier en fonction de la configuration de votre ordinateur et du système d'exploitation que vous utilisez. Consultez votre administrateur ou la documentation de votre système d'exploitation pour en savoir plus sur les limitations relatives au changement de navigateur par défaut.
Puis-je désactiver Edge dans Windows 11?
Certainement ! Dans Windows 11, vous avez la possibilité de désactiver Microsoft Edge. Pour ce faire, suivez les étapes suivantes :
- Ouvrez l'application Paramètres.
- Naviguez jusqu'à Système > Applications par défaut.
- Recherchez la section "Navigateur Web".
- Choisissez "Microsoft Edge".
- Cliquez sur le bouton "Définir par défaut".
Si vous préférez utiliser un autre navigateur, il vous suffit de cliquer sur le lien "Choisir une autre application" et de sélectionner votre navigateur préféré parmi les options proposées.
Dois-je utiliser Edge ou Chrome?
Pour choisir entre Edge et Chrome comme navigateur, il y a quelques facteurs clés à prendre en compte.
- Vitesse et performances: Edge et Chrome offrent tous deux des expériences de navigation rapides, mais Chrome a la réputation d'être légèrement plus rapide, en particulier lorsqu'il s'agit de charger des pages web et de gérer plusieurs onglets.
- Compatibilité: Chrome dispose d'un plus large éventail d'extensions et de modules complémentaires, ce qui le rend plus polyvalent en matière de personnalisation et d'adaptation. Si vous dépendez fortement d'extensions spécifiques, Chrome peut être le meilleur choix.
- Intégration: Si vous êtes un utilisateur assidu des services Microsoft comme Office 365 ou OneDrive, Edge offre une intégration transparente avec ces outils, améliorant ainsi la productivité au sein de l'écosystème Microsoft.
- Confidentialité et sécurité: Les deux navigateurs ont apporté des améliorations dans ces domaines, mais les mesures de sécurité de Chrome, telles que sa technologie de sandboxing et ses mises à jour fréquentes, sont largement considérées comme plus robustes.
En fin de compte, le choix entre Edge et Chrome dépend de vos préférences et de vos besoins personnels. Prenez en compte des facteurs tels que la vitesse, la compatibilité, l'intégration et la sécurité pour prendre une décision éclairée.
Comment savoir quel navigateur j'utilise?
Pour identifier le navigateur que vous utilisez, il existe quelques méthodes simples. Tout d'abord, vous pouvez consulter la page "À propos" de votre navigateur. Il vous suffit d'ouvrir le menu Aide et de sélectionner "À propos". [browser name]." Cette option devrait vous fournir les informations nécessaires. Vous pouvez également ouvrir la barre de menu, sélectionner Préférences, puis naviguer jusqu'à l'onglet Général. Dans cette section, vous devriez trouver des détails sur votre navigateur. Enfin, vous pouvez visiter un site web appelé WhatBrowser.org. Il est spécialement conçu pour détecter et afficher des informations sur le navigateur que vous utilisez actuellement. Ces méthodes vous aideront à déterminer le navigateur que vous avez sans aucun problème.
Ai-je besoin de Microsoft Edge sur mon ordinateur?
Non, Microsoft Edge n'est pas indispensable à votre ordinateur. Cependant, si vous souhaitez accéder aux dernières fonctionnalités et technologies de pointe, il est recommandé d'utiliser Microsoft Edge. Ce navigateur web offre plusieurs avantages, tels que de meilleures performances, une sécurité renforcée et une compatibilité avec divers services Microsoft. En outre, Edge s'intègre parfaitement à Windows 10 et prend en charge des fonctionnalités telles que Cortana, l'assistant virtuel. Bien qu'il existe d'autres navigateurs, opter pour Microsoft Edge vous permet de rester au fait des avancées de Microsoft en matière de technologie de navigation web.
Comment savoir si j'ai le navigateur Chrome?
Pour savoir si vous disposez du navigateur Chrome, inspectez le coin supérieur droit de la fenêtre de votre navigateur. Si vous repérez un à trois points vous utilisez bien Chrome. Cette icône est une caractéristique distinctive de Chrome et se trouve dans l'interface du navigateur. Elle sert de menu d'accès rapide à diverses options et paramètres. N'oubliez pas que d'autres navigateurs peuvent avoir des icônes similaires, mais l'icône à trois points de Chrome indique clairement que vous utilisez Chrome. Gardez-la à l'œil pour confirmer votre choix de navigateur.