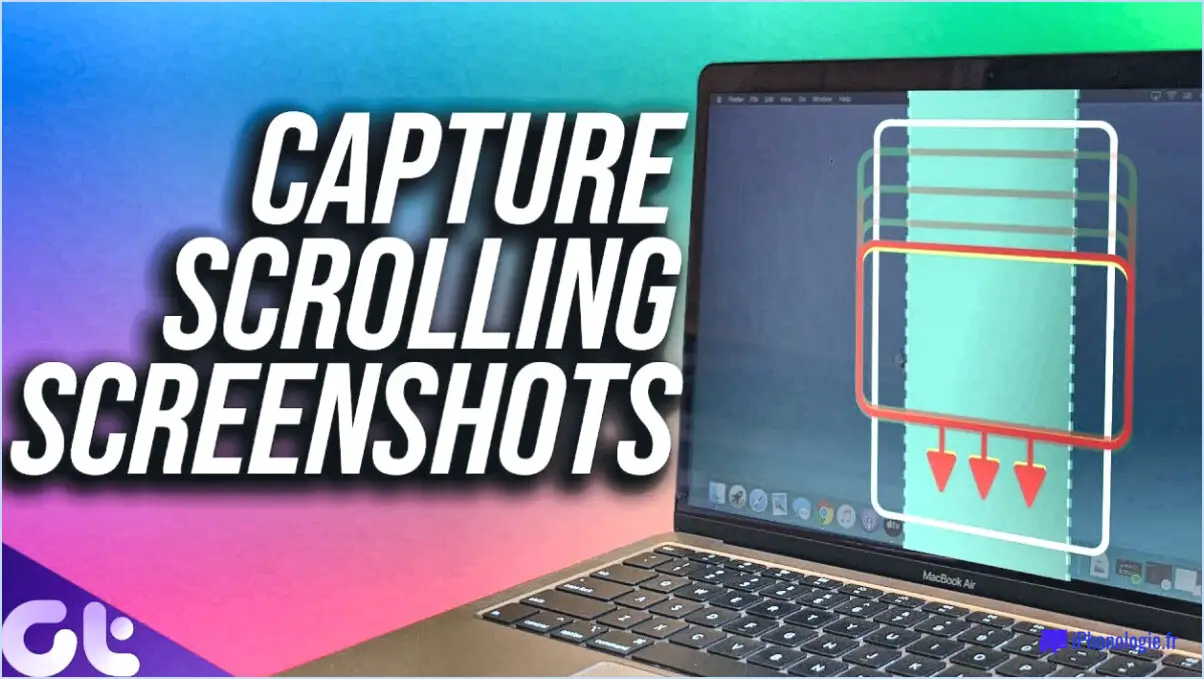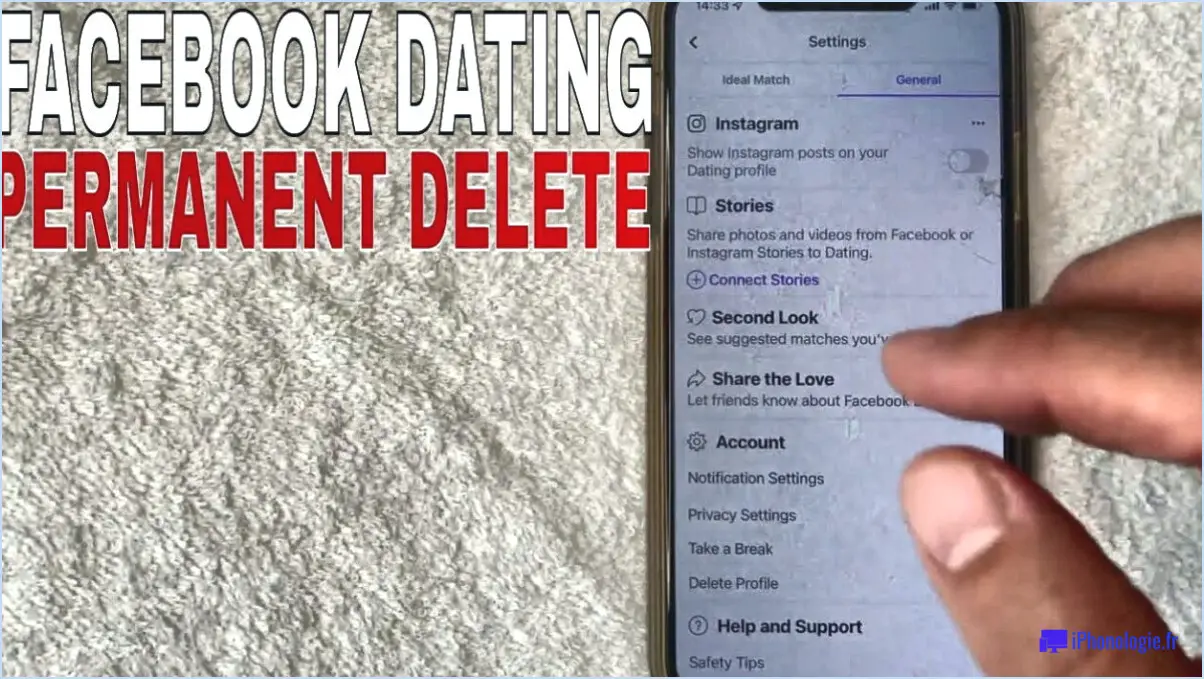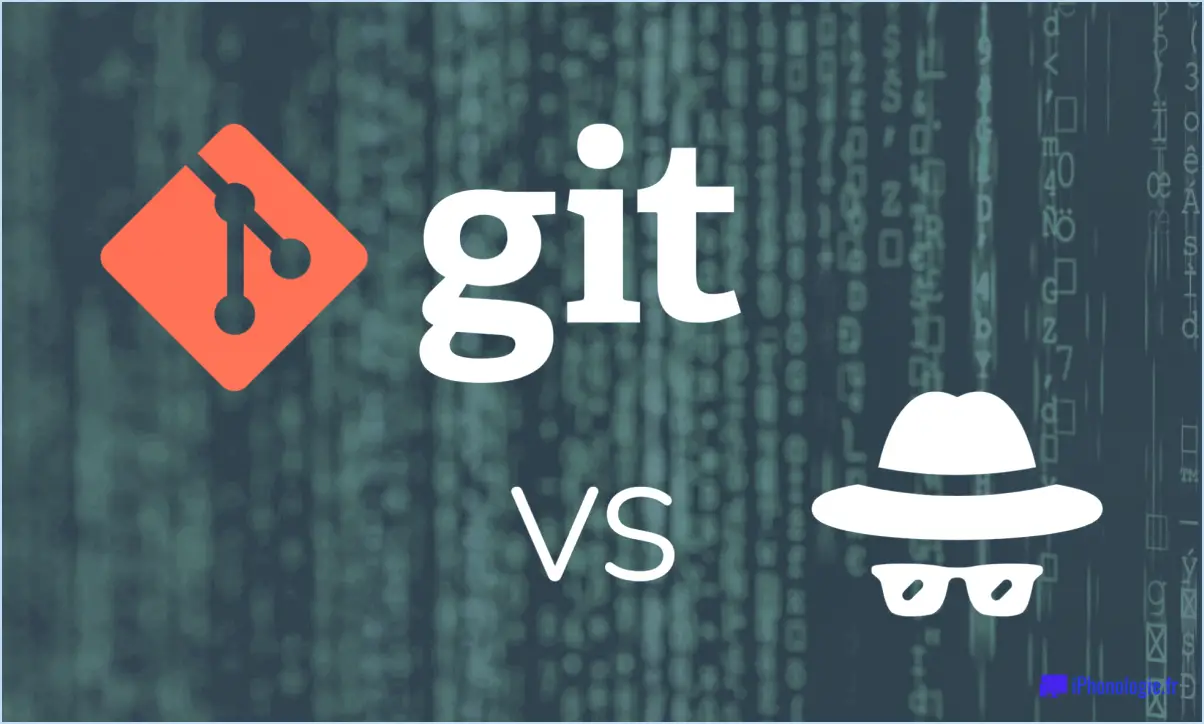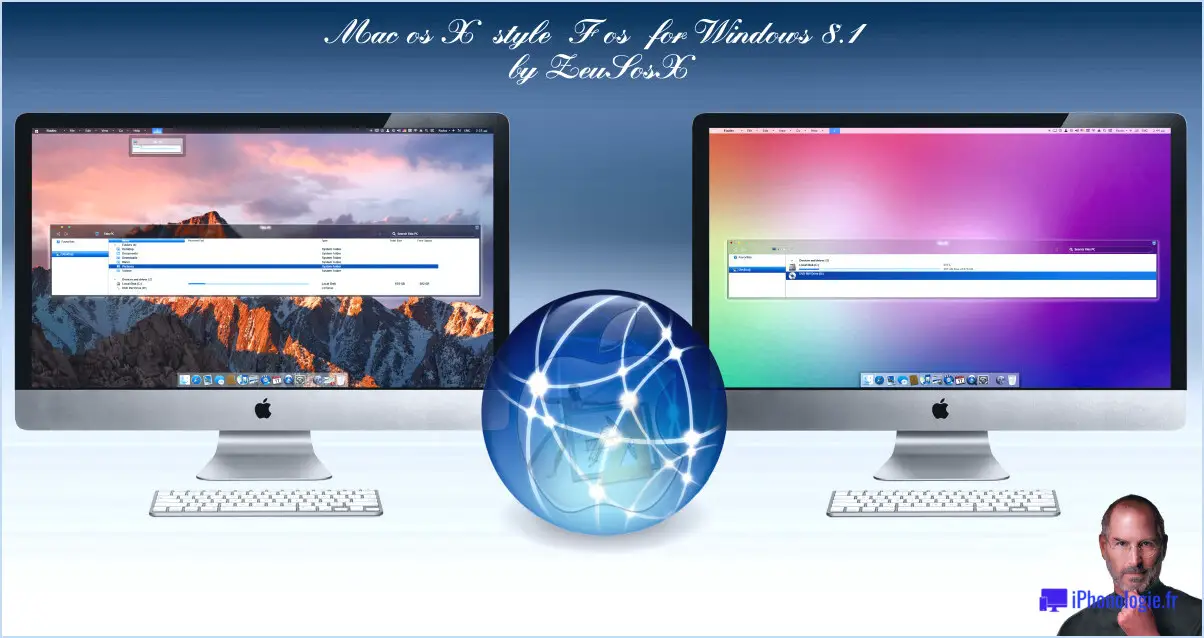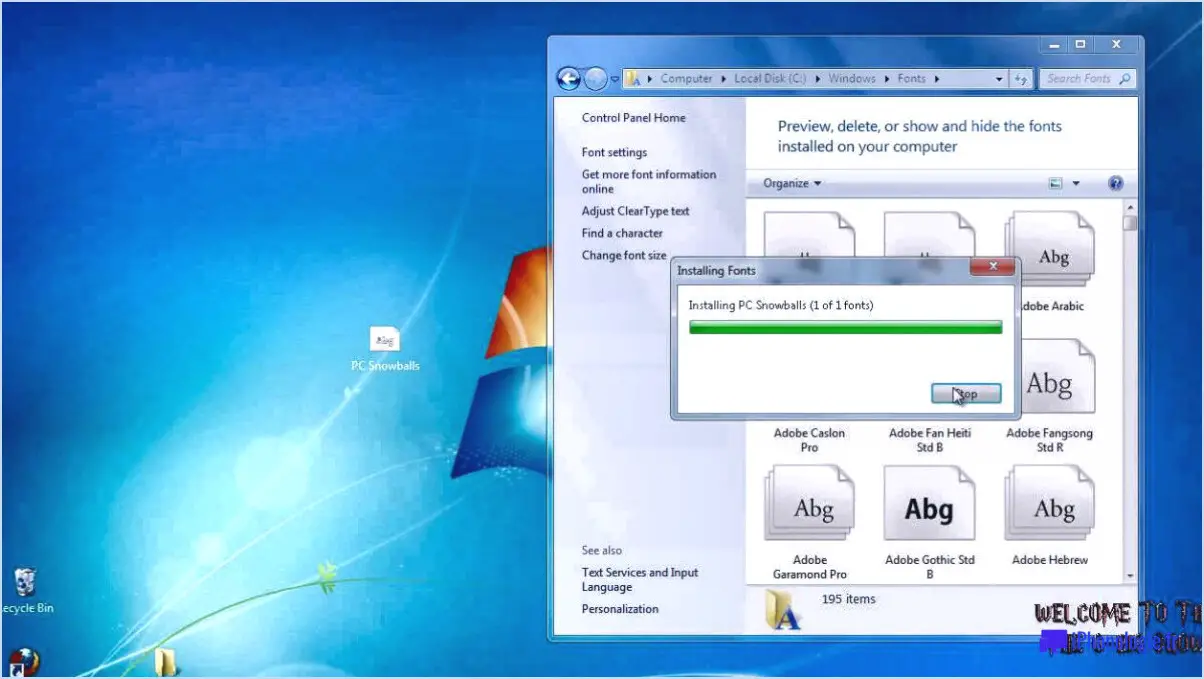Comment accéder à un ordinateur Windows 10 à distance?

Pour accéder à un ordinateur Windows 10 à distance, la méthode la plus simple consiste à utiliser une connexion de bureau à distance. Pour ce faire, il suffit d'établir une connexion à l'ordinateur par le biais d'une connexion de bureau externe, telle qu'un câble ou une connexion Wi-Fi. En outre, vous avez la possibilité d'utiliser l'application Bureau à distance sur votre smartphone ou votre tablette pour un accès pratique.
Voici un guide étape par étape sur la façon d'accéder à un ordinateur Windows 10 à distance :
- Assurez-vous que l'accès à distance est activé: Sur l'ordinateur Windows 10 auquel vous souhaitez accéder à distance, accédez aux paramètres "Système" en cliquant avec le bouton droit de la souris sur le bouton "Démarrer" et en sélectionnant "Système" dans le menu contextuel. De là, cliquez sur "Paramètres à distance" sur le côté gauche de la fenêtre. Dans la boîte de dialogue "Propriétés du système", sous l'onglet "À distance", assurez-vous que l'option "Autoriser les connexions à distance à cet ordinateur" est sélectionnée.
- Configurer l'ordinateur pour l'accès à distance: Si vous utilisez une connexion par câble ou Wi-Fi, assurez-vous que l'ordinateur est connecté au réseau. Si vous utilisez l'application Bureau à distance sur un appareil mobile, assurez-vous que l'ordinateur et l'appareil sont connectés au même réseau.
- Établir une connexion de bureau à distance: Sur votre appareil distant (un autre ordinateur, un smartphone ou une tablette), ouvrez l'application ou le logiciel Bureau à distance. Saisissez l'adresse IP ou le nom de l'ordinateur Windows 10 auquel vous souhaitez accéder à distance. Si vous n'êtes pas sûr de l'adresse IP ou du nom de l'ordinateur, vous pouvez le trouver en faisant un clic droit sur le bouton "Démarrer", en sélectionnant "Système" et en naviguant jusqu'à la section "À propos".
- Saisir les identifiants de connexion: Une fois que vous avez saisi l'adresse IP ou le nom de l'ordinateur, cliquez sur le bouton "Connecter" ou "Bureau à distance". Vous serez invité à saisir les identifiants de connexion de l'ordinateur Windows 10 auquel vous souhaitez accéder à distance. Indiquez le nom d'utilisateur et le mot de passe associés à l'ordinateur.
- Établissez la connexion à distance: Après avoir saisi les identifiants de connexion, cliquez à nouveau sur le bouton "Connecter" ou "Bureau à distance". La connexion au bureau à distance sera alors établie, vous permettant d'accéder à l'ordinateur Windows 10 depuis votre appareil distant.
En suivant ces étapes, vous pouvez facilement accéder à votre ordinateur Windows 10 à distance en utilisant une connexion de bureau à distance. N'oubliez pas de vous assurer que l'accès à distance est activé sur l'ordinateur et que vous disposez des identifiants de connexion nécessaires à la réussite de la connexion. Profitez de la commodité d'accéder à votre ordinateur Windows 10 depuis n'importe où !
Comment accéder à la connexion de bureau à distance?
Pour accéder à une connexion de bureau à distance, vous disposez de plusieurs options. Voici deux méthodes couramment utilisées :
- Gestionnaire de connexion au bureau à distance: Ce logiciel est spécialement conçu pour les utilisateurs de Windows. Il offre un moyen pratique de gérer plusieurs connexions de bureau à distance à partir d'une seule interface. Vous pouvez télécharger le gestionnaire de connexion au bureau à distance à partir du centre de téléchargement de Microsoft et l'installer sur votre système Windows. Une fois installé, lancez l'application, ajoutez les connexions de bureau à distance nécessaires et accédez-y facilement chaque fois que vous le souhaitez.
- Client RDP: La plupart des systèmes d'exploitation sont dotés d'un client RDP (Remote Desktop Protocol) intégré. Il vous permet de vous connecter à des bureaux distants à l'aide du protocole RDP. Pour y accéder, il suffit de rechercher "Bureau à distance" dans la barre de recherche de votre système et d'ouvrir le client RDP. Saisissez l'adresse IP ou le nom d'hôte de l'ordinateur distant auquel vous souhaitez vous connecter, fournissez des informations d'identification valides et lancez la connexion.
N'oubliez pas de vous assurer que vous disposez des autorisations et de l'accès au réseau nécessaires pour établir des connexions de bureau à distance.
Comment trouver le nom de mon ordinateur pour le bureau à distance Windows 10?
Pour trouver le nom de votre ordinateur pour le bureau à distance dans Windows 10, suivez ces étapes simples :
- Appuyez simultanément sur la touche Windows et la lettre "R" pour ouvrir la boîte de dialogue Exécuter.
- Tapez "rdc.exe" (sans les guillemets) dans le champ de texte de la boîte de dialogue Exécuter et appuyez sur Entrée. La fenêtre de connexion au bureau à distance s'ouvre alors.
- Dans la fenêtre Connexion Bureau à distance, localisez le champ "Nom de l'ordinateur/adresse IP". Le nom de votre ordinateur s'affiche dans ce champ.
En suivant ces étapes, vous pouvez facilement identifier le nom de votre ordinateur pour le Bureau à distance dans Windows 10. Il convient de noter que le nom de l'ordinateur peut être une combinaison de lettres, de chiffres et de traits d'union, généralement attribuée lors de la configuration initiale de votre système.
N'oubliez pas d'activer la fonction Bureau à distance sur votre ordinateur Windows 10 pour établir une connexion réussie à partir d'un périphérique distant.
Dans quel système pouvons-nous accéder à l'ordinateur à distance?
Un système qui permet l'accès à distance à un ordinateur est un VPN (Virtual Private Network). En utilisant un VPN, vous pouvez établir une connexion sécurisée entre votre appareil et l'ordinateur distant. Le VPN crée un tunnel qui crypte vos données et les achemine via un serveur intermédiaire, donnant l'impression que vous êtes directement connecté à l'ordinateur auquel vous souhaitez accéder. Cette méthode est particulièrement utile lorsque vous devez accéder à un ordinateur qui ne se trouve pas physiquement à proximité ou si vous souhaitez préserver la confidentialité et la sécurité tout en accédant à des ressources distantes.
Comment puis-je accéder à mon PC à partir de mon ordinateur portable?
Pour accéder à votre PC à partir de votre ordinateur portable, plusieurs options sont disponibles. Les deux méthodes les plus répandues sont l'utilisation d'un service de bureau à distance et la mise en place d'un réseau privé virtuel (VPN).
- Service de bureau à distance : Des services tels que GoToMyPC vous permettent d'accéder à votre PC depuis n'importe où via un navigateur web. Après avoir installé le logiciel nécessaire sur votre PC, vous pouvez vous y connecter en toute sécurité à l'aide du navigateur web de votre ordinateur portable. Vous pouvez ainsi contrôler votre PC comme si vous étiez physiquement présent.
- Réseau privé virtuel (VPN) : Avec un VPN, vous pouvez établir une connexion sécurisée entre votre ordinateur portable et votre PC. En vous connectant à un serveur distant, vous pouvez accéder aux fichiers, programmes et ressources de votre PC comme si vous y étiez directement connecté. Les VPN cryptent vos données pour garantir la confidentialité et la sécurité de la connexion.
N'oubliez pas de suivre les instructions fournies par le service spécifique ou le fournisseur de VPN que vous choisissez pour garantir une connexion fluide et sécurisée.
Comment configurer TeamViewer pour l'accès à distance?
Pour configurer TeamViewer pour l'accès à distance, suivez les étapes suivantes :
- Installez le logiciel sur votre ordinateur.
- Ouvrez TeamViewer et connectez-vous.
- Cliquez sur l'onglet Accès à distance.
- Choisissez le type de connexion que vous préférez (sans fil ou par câble).
- Saisissez le nom d'hôte ou l'adresse IP de l'ordinateur cible.
- Cliquez sur Connecter pour établir la connexion.
Windows Remote Desktop est-il plus sûr que TeamViewer?
Windows Remote Desktop n'est pas aussi sûr que TeamViewer. Windows Remote Desktop est connu pour être vulnérable aux attaques, alors que TeamViewer est connu pour être sûr.
Quelqu'un peut-il accéder à distance à mon ordinateur en l'absence du service informatique?
Oui, quelqu'un peut accéder à distance à votre ordinateur lorsqu'il est éteint. Il y a plusieurs façons d'y parvenir :
- Logiciel d'accès à distance : Utilisez des programmes tels que TeamViewer ou LogMeIn.
- Services d'accès à distance : Utilisez des services tels que GoToMyPC ou PCAnywhere.
- Outils d'accès à distance : Envisagez des options telles que CyberGhost ou Norton Remote Access.
Ces outils permettent de contrôler votre ordinateur à distance même s'il est éteint, ce qui vous permet d'accéder à des fichiers ou de résoudre des problèmes à distance. Veillez à utiliser ces outils en toute sécurité et à suivre les meilleures pratiques pour protéger votre vie privée et vos données.
Qu'est-ce que l'accès à distance sans surveillance?
Accès à distance sans surveillance est une méthode qui vous permet d'accéder à votre ordinateur depuis n'importe quel endroit en dehors de votre domicile ou de votre bureau. Il s'agit d'utiliser des services tels que GoToMyPC, qui vous permet de vous connecter à votre ordinateur à distance depuis n'importe quel endroit dans le monde.