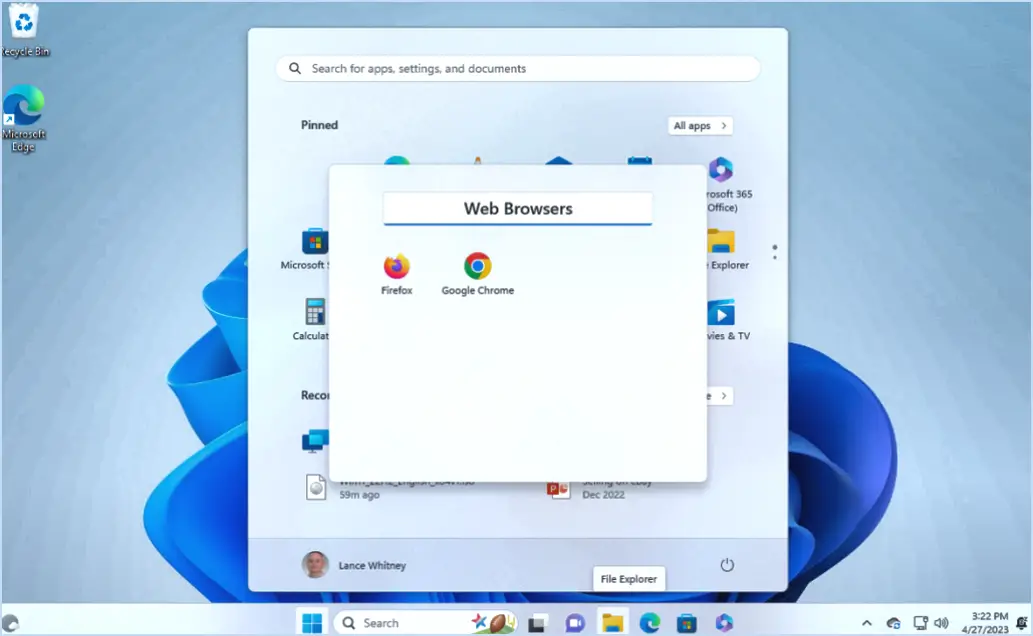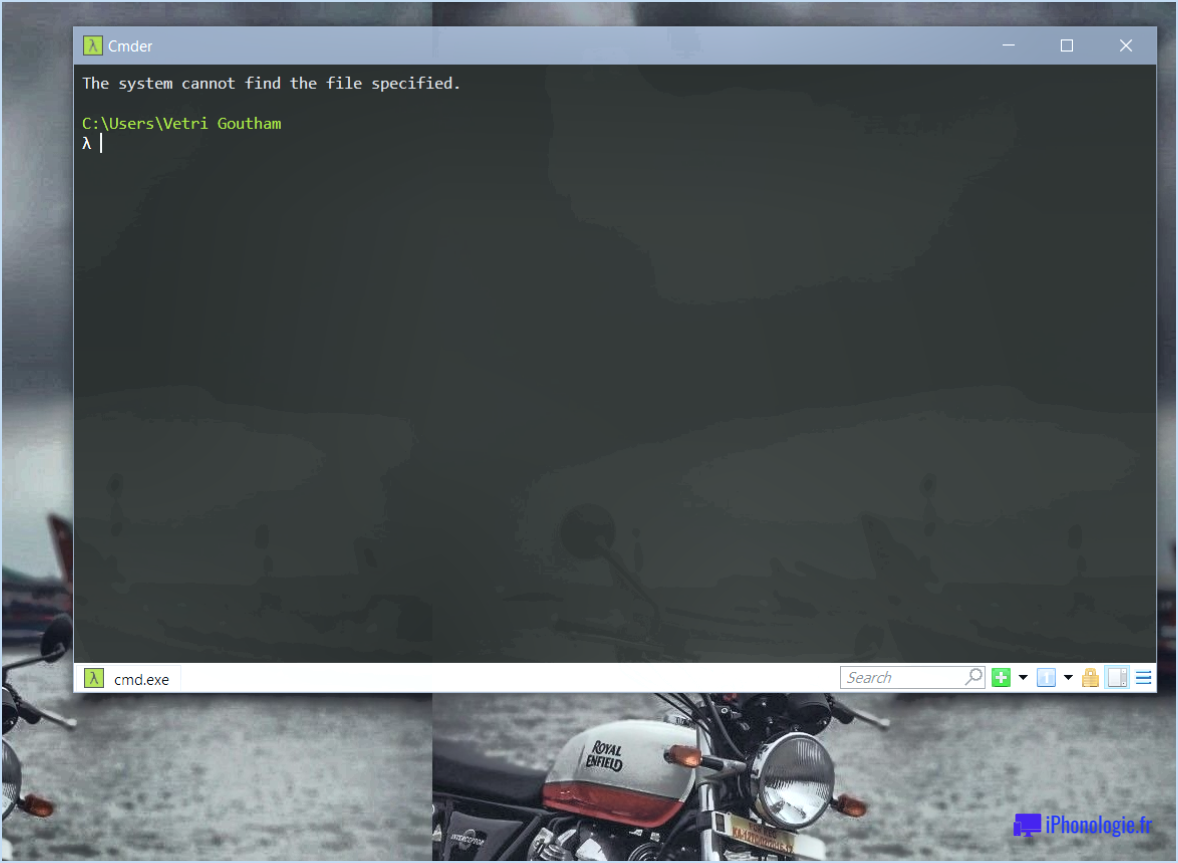Comment changer d'utilisateur dans CMD?
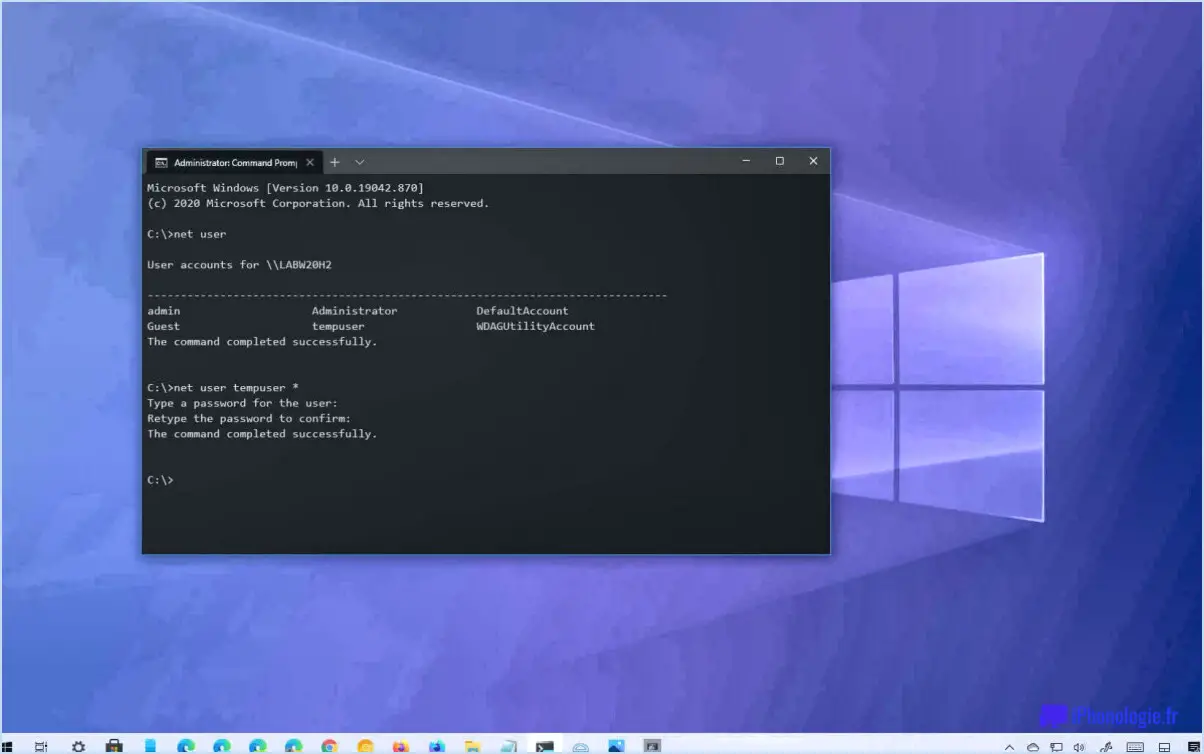
Pour changer d'utilisateur dans CMD (Command Prompt), procédez comme suit :
- Ouvrez CMD : commencez par ouvrir l'Invite de commande sur votre ordinateur. Pour ce faire, appuyez sur la touche Windows + R, tapez "cmd" dans la boîte de dialogue "Exécuter" et appuyez sur Entrée. Vous pouvez également rechercher "Invite de commande" dans le menu Démarrer et cliquer dessus.
- Dressez la liste des utilisateurs : Une fois la fenêtre de l'Invite de commande ouverte, tapez la commande "net user" (sans les guillemets) et appuyez sur Entrée. Cette commande affichera une liste de tous les utilisateurs actuellement connectés à l'ordinateur.
- Spécifiez l'utilisateur : Identifiez le nom d'utilisateur de l'utilisateur vers lequel vous souhaitez basculer. Dans l'invite de commandes, tapez "net user [username] [password]"(sans les crochets) où "[username]"représente le nom d'utilisateur de l'utilisateur souhaité et "[password]"est le mot de passe associé à cet utilisateur. Veillez à remplacer "[username]" et "[password]"par le nom d'utilisateur et le mot de passe réels.
Par exemple, si vous voulez passer à un utilisateur nommé "John" avec le mot de passe "12345", vous devez taper :
net user John 12345
- Appuyez sur Entrée : Après avoir saisi la commande correcte avec le nom d'utilisateur et le mot de passe appropriés, appuyez sur Entrée. CMD exécutera la commande et, si les informations fournies sont exactes, l'utilisateur sera modifié avec succès.
Il est important de noter que le changement d'utilisateur dans CMD nécessite des privilèges administratifs. Par conséquent, si vous n'êtes pas connecté en tant qu'administrateur, il se peut que vous deviez fournir un nom d'utilisateur et un mot de passe.
N'oubliez pas de lancer l'Invite de commande avec des privilèges d'administrateur pour effectuer ces actions.
Comment changer d'utilisateur sur un ordinateur verrouillé?
Pour changer d'utilisateur sur un ordinateur verrouillé, vous avez plusieurs options en fonction de votre système d'exploitation. Voyons les étapes à suivre pour Windows et Mac OS X :
Windows :
- Cliquez sur le menu Démarrer et sélectionnez "Déconnexion".
- Choisissez "Changer d'utilisateur" parmi les options proposées.
Vous pouvez également :
- Cliquez sur le menu Démarrer et sélectionnez "Paramètres".
- Choisissez "Panneau de configuration" et double-cliquez sur "Comptes d'utilisateurs".
- Sélectionnez l'utilisateur vers lequel vous souhaitez basculer.
- Cliquez sur le bouton "Changer le mot de passe".
Mac OS X :
- Cliquez sur le menu Pomme et sélectionnez "Préférences système".
- Recherchez la rubrique "Utilisateurs & Groupes" et cliquez dessus.
- Activez la fonction "Changement rapide d'utilisateur".
Alternativement :
- Cliquez sur le menu Pomme et sélectionnez "Déconnexion".
- Une fois que vous êtes de retour sur l'écran de connexion, choisissez l'utilisateur souhaité et connectez-vous.
N'oubliez pas de suivre les étapes appropriées pour votre système d'exploitation spécifique afin de réussir à changer d'utilisateur sur un ordinateur verrouillé.
Pourquoi ne puis-je pas exécuter cmd en tant qu'administrateur?
Il existe plusieurs raisons pour lesquelles vous ne pouvez pas exécuter la commande cmd en tant qu'administrateur. L'une des causes potentielles pourrait être l'absence de privilèges d'administrateur sur votre ordinateur. Sans ces privilèges, vous ne disposez pas des autorisations nécessaires pour exécuter les commandes. sur le système. Cette commande permet de configurer diverses options pour le compte. Par exemple, vous pouvez définir un mot de passe, un répertoire personnel et un shell de connexion. La commande "useradd" offre une grande souplesse dans la gestion des comptes d'utilisateurs, ce qui vous permet de les adapter à vos besoins spécifiques.
Comment ouvrir le panneau de configuration avec les droits d'administrateur?
Pour ouvrir le panneau de configuration avec les droits d'administrateur, suivez les étapes suivantes :
- Ouvrez le menu Démarrer.
- Dans la barre de recherche, tapez "cmd".
- Cliquez avec le bouton droit de la souris sur le résultat de l'invite de commande.
- Dans le menu contextuel, sélectionnez "Exécuter en tant qu'administrateur".
- La fenêtre de l'Invite de commande s'ouvrira avec des privilèges élevés.
- Tapez "panneau de configuration" dans l'invite de commandes.
- Appuyez sur la touche Entrée.
- Le panneau de configuration s'ouvre alors avec les droits d'administrateur.
En suivant ces étapes, vous pouvez accéder au panneau de configuration avec les autorisations nécessaires pour effectuer des modifications et des ajustements selon vos besoins.
Comment sortir de l'écran d'un autre utilisateur?
Pour quitter l'écran d'un autre utilisateur, il suffit de d'appuyer sur la touche "Escape". Cette action vous ramènera rapidement à votre propre écran, ce qui vous permettra de reprendre le contrôle et vos activités. La touche "Echap" est un moyen rapide et efficace de vous détacher de l'écran partagé et de revenir à votre propre espace de travail. N'oubliez pas que si vous devez vous détacher de l'écran d'un autre utilisateur, il vous suffit d'appuyer sur la touche "Echap" pour reprendre le contrôle de la situation en un rien de temps.
Comment modifier les utilisateurs locaux et les groupes?
Pour modifier les utilisateurs et les groupes locaux, vous avez deux options : utiliser l'interface utilisateur graphique (GUI) ou les outils de ligne de commande. Si vous préférez la méthode de l'interface graphique, il vous suffit de cliquer sur "Démarrer" et de taper "Comptes d'utilisateurs" pour ouvrir la fenêtre Comptes d'utilisateurs. Vous pouvez y gérer les paramètres de votre compte et y apporter les modifications nécessaires.
Pour ceux qui préfèrent les outils de ligne de commande, la commande "net user" est l'outil qu'il vous faut. Cette commande polyvalente vous permet d'ajouter, de supprimer ou de modifier les mots de passe des utilisateurs locaux. Elle permet également de créer ou de supprimer des groupes.
Que vous optiez pour l'interface graphique ou la ligne de commande, ces méthodes vous permettent de modifier les utilisateurs et les groupes locaux en fonction de vos préférences.