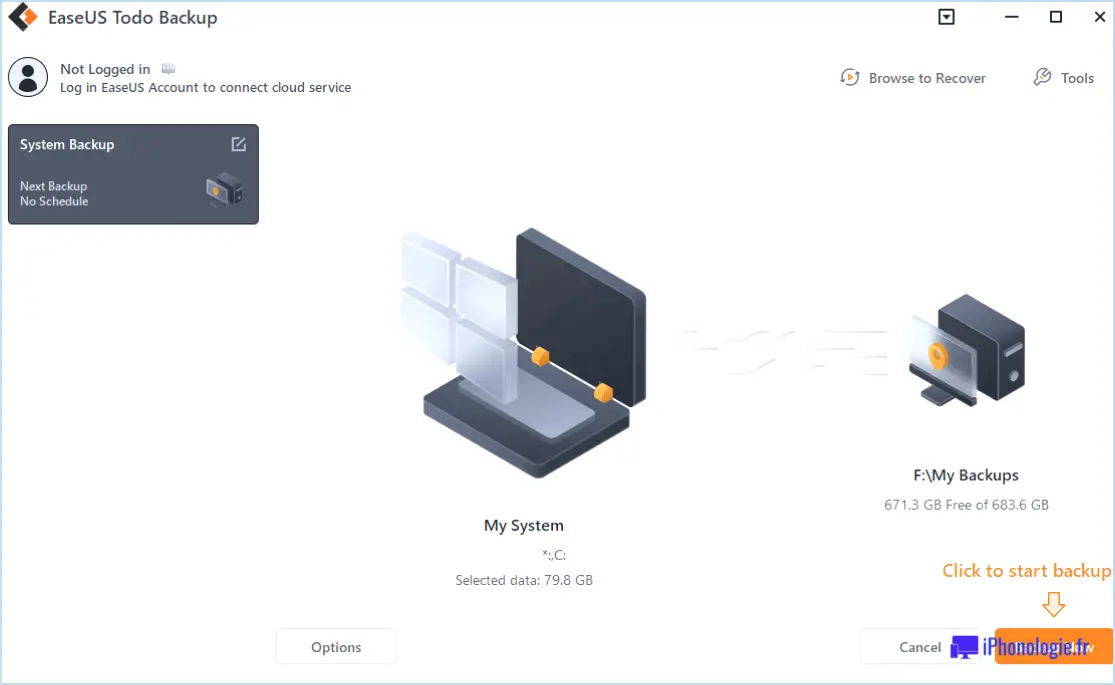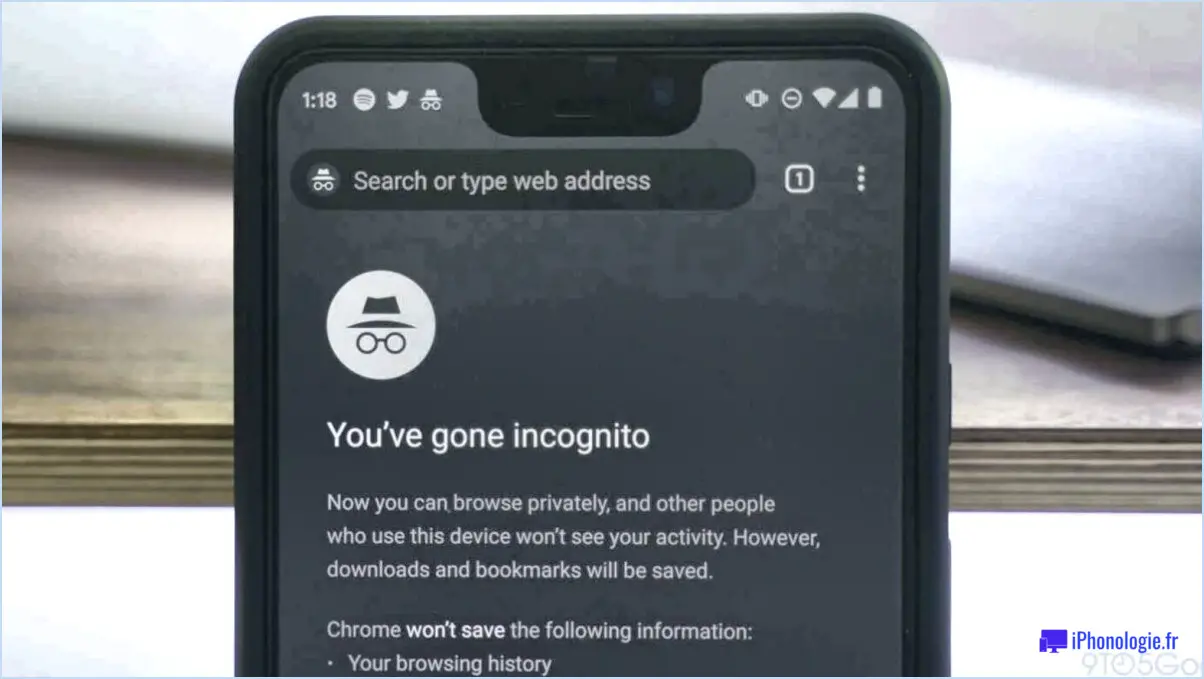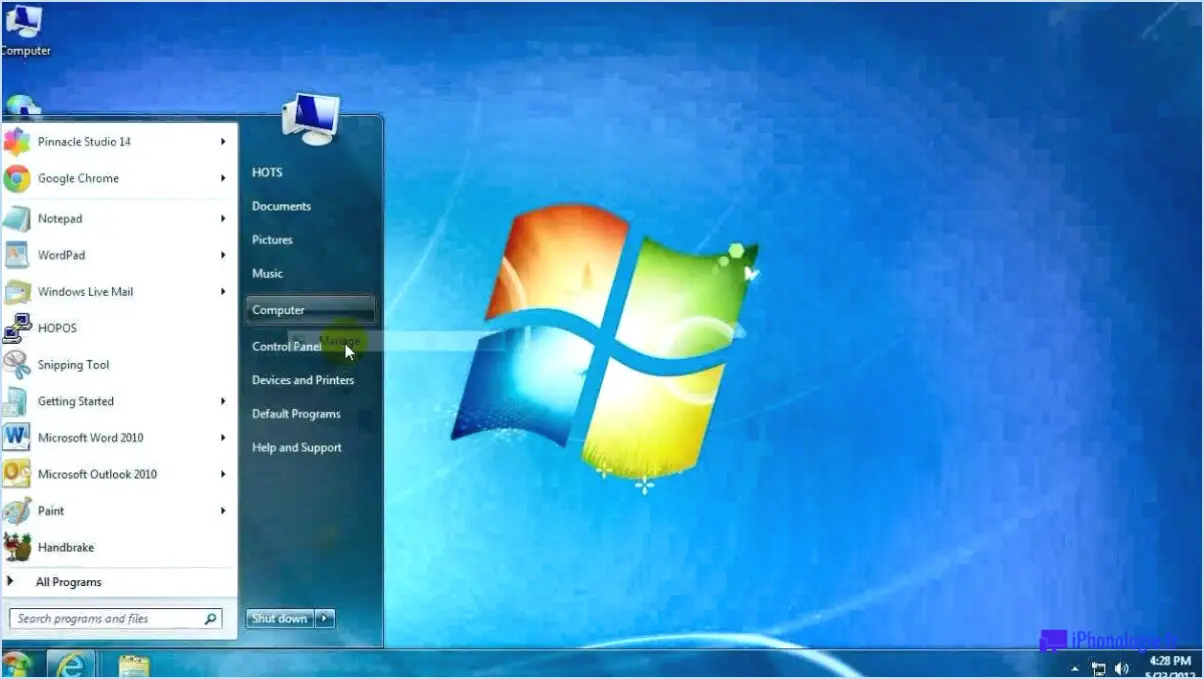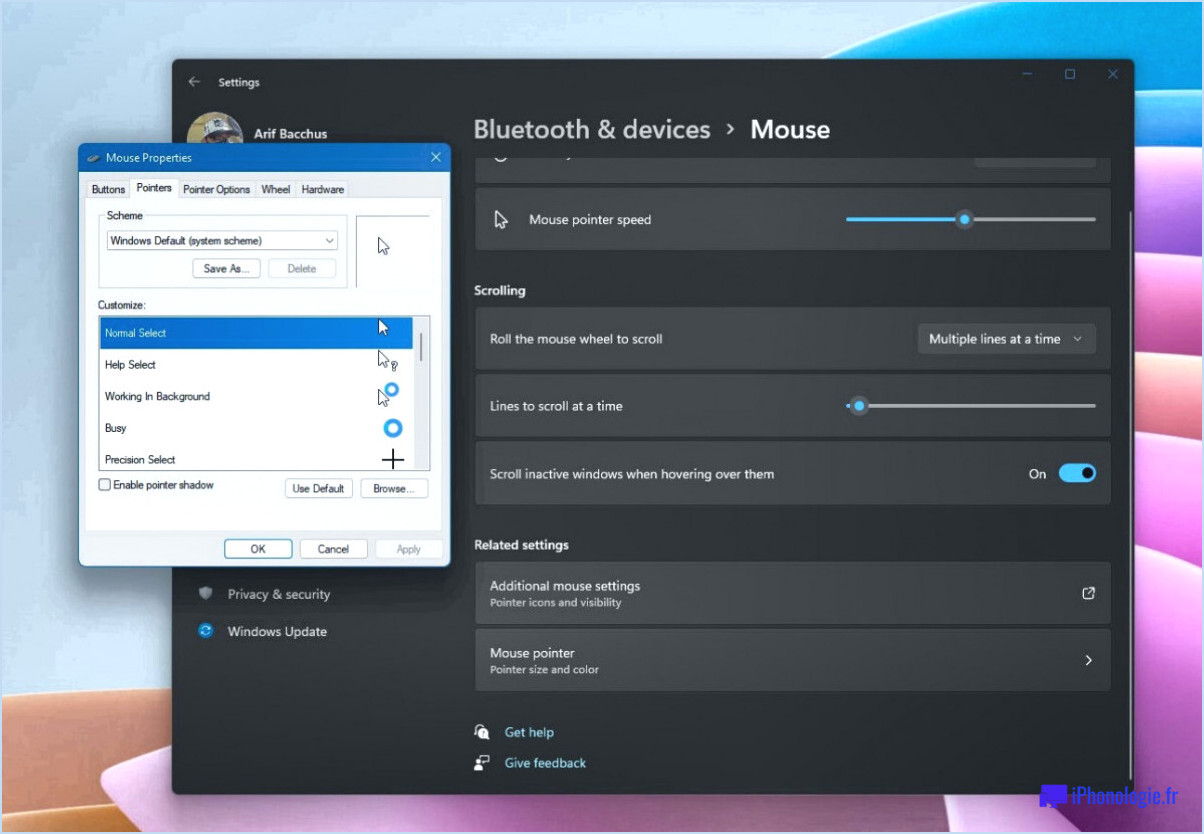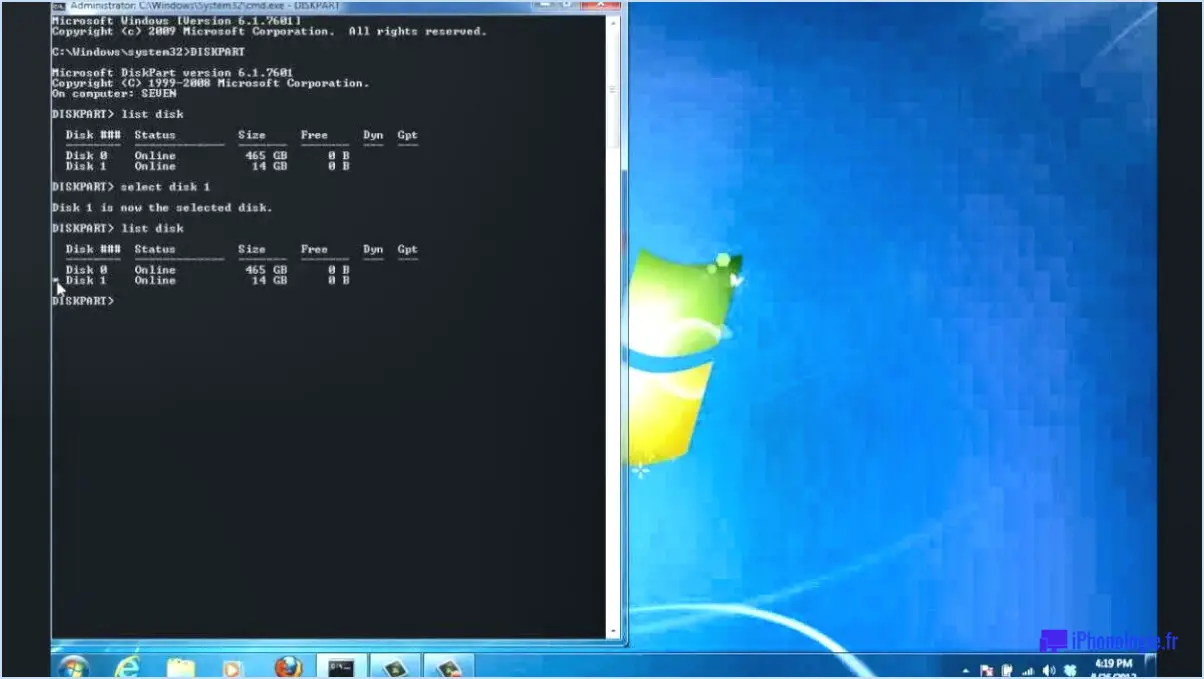Comment réparer le système ne peut pas trouver le fichier spécifié windows 10?
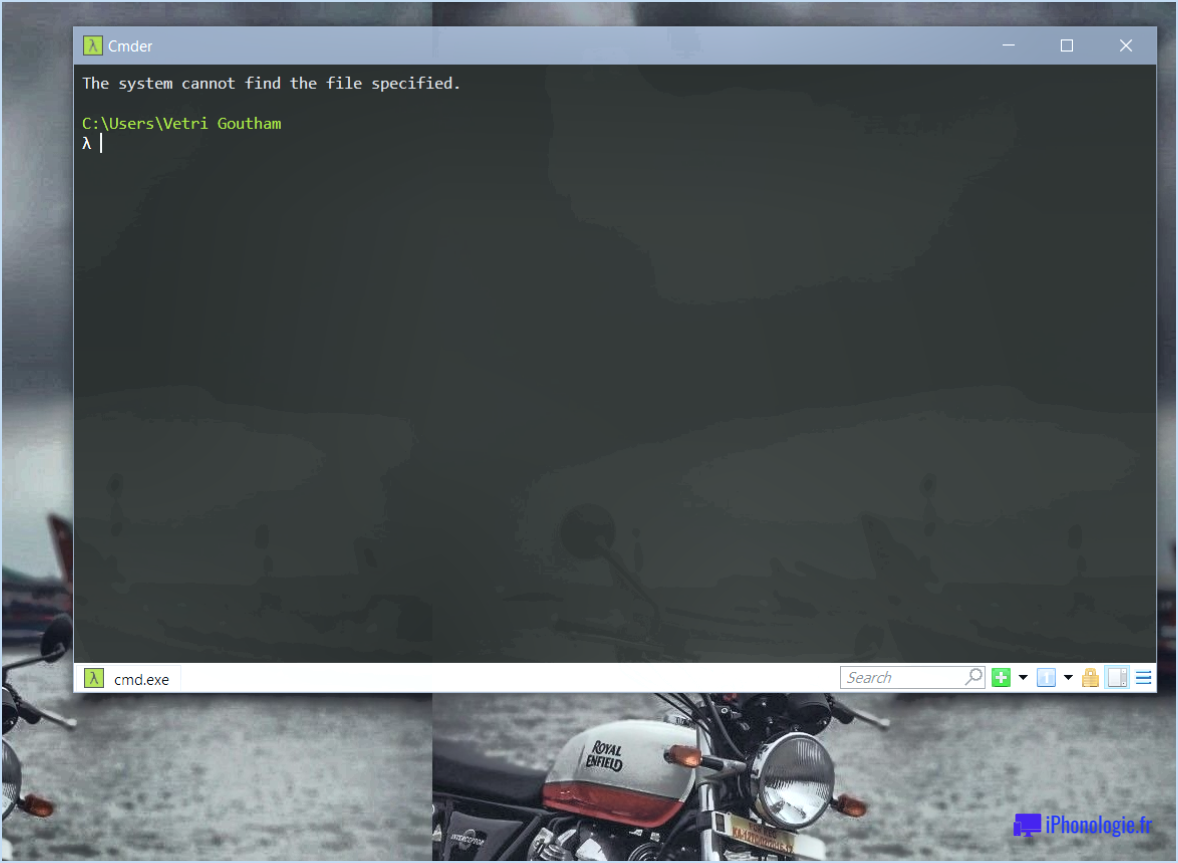
Lorsque vous rencontrez l'erreur "le système ne peut pas trouver le fichier spécifié" sur Windows 10, il existe plusieurs méthodes que vous pouvez essayer de résoudre le problème. Voici quelques approches efficaces :
- Vérifiez le chemin d'accès au fichier : Vérifiez que le fichier auquel vous essayez d'accéder ou d'exécuter a le bon chemin d'accès. Assurez-vous qu'il n'y a pas de fautes de frappe, de dossiers manquants ou de noms de répertoires incorrects dans l'emplacement du fichier.
- Utilisez la fonction de recherche de l'explorateur de fichiers : Utilisez la fonction de recherche intégrée de l'explorateur de fichiers pour localiser le fichier manquant. Ouvrez l'Explorateur de fichiers, appuyez sur Ctrl+F pour ouvrir la boîte de recherche et saisissez le nom ou une partie du nom du fichier que vous recherchez. Windows recherche le fichier et affiche les résultats.
- Effectuez une vérification du fichier système : Windows dispose d'un outil intégré appelé System File Checker (SFC) qui peut analyser et réparer les fichiers système corrompus. Ouvrez l'Invite de commande en tant qu'administrateur et tapez la commande "sfc /scannow" (sans les guillemets) pour lancer le processus d'analyse. Cette opération peut prendre un certain temps, mais une fois terminée, tous les problèmes détectés seront automatiquement résolus.
- Exécutez l'utilitaire CHKDSK : L'utilitaire CHKDSK (Check Disk) peut aider à corriger les erreurs liées au disque qui peuvent empêcher le système de trouver un fichier spécifique. Ouvrez l'Invite de commande en tant qu'administrateur, puis tapez "chkdsk C : /f" (remplacez "C" par la lettre du lecteur sur lequel Windows est installé) et appuyez sur Entrée. Suivez les instructions pour permettre à CHKDSK d'analyser et de réparer les éventuels problèmes du système de fichiers.
- Réinstallez le programme qui pose problème : Si l'erreur se produit lors de l'exécution d'un programme spécifique, essayez de désinstaller et de réinstaller le programme. Cela peut aider à résoudre les problèmes liés aux fichiers dans l'installation du programme.
- Mettez à jour ou réinstallez les pilotes : Des pilotes obsolètes ou incompatibles peuvent également empêcher le système de trouver certains fichiers. Visitez le site Web du fabricant de votre appareil et téléchargez les derniers pilotes pour votre matériel. Vous pouvez également utiliser le gestionnaire de périphériques de Windows pour mettre à jour ou réinstaller les pilotes manuellement.
- Effectuez une restauration du système : Si le problème est apparu récemment, vous pouvez essayer d'utiliser la restauration du système pour ramener les paramètres de votre ordinateur à un état antérieur, lorsque l'erreur ne se produisait pas. Ouvrez le menu Démarrer, recherchez "Restauration du système" et suivez les invites pour restaurer votre système.
En suivant ces étapes, vous devriez être en mesure de résoudre l'erreur "le système ne peut pas trouver le fichier spécifié" sous Windows 10 et de retrouver l'accès au fichier dont vous avez besoin.
Comment réparer ce fichier qui n'a pas de programme Windows 10?
Si vous rencontrez le problème d'un fichier n'a pas de programme sur votre ordinateur Windows 10, cela suggère généralement que le programme requis n'est pas installé. Pour remédier à cette situation, vous pouvez suivre les étapes suivantes :
- Identifiez le type de fichier : Déterminez l'extension du fichier (par exemple, .docx pour les documents Word, .jpg pour les images) pour comprendre quel programme est nécessaire pour l'ouvrir.
- Installez le programme approprié : Visitez le site officiel du logiciel ou de l'application associé au type de fichier. Téléchargez et installez le programme sur votre ordinateur.
- Définissez le programme par défaut : Une fois le programme installé, cliquez avec le bouton droit de la souris sur le fichier et sélectionnez "Ouvrir avec". Choisissez le programme nouvellement installé dans la liste ou cliquez sur "Choisir une autre application" pour le localiser. Pour en faire le programme par défaut, cochez la case "Toujours utiliser cette application pour ouvrir".
- Testez le fichier : Double-cliquez sur le fichier pour vérifier s'il s'ouvre correctement avec le programme nouvellement installé.
En suivant ces étapes, vous devriez être en mesure de résoudre le problème d'un fichier sans programme sur votre ordinateur Windows 10.
Comment trouver un fichier introuvable?
Pour trouver un fichier introuvable, il existe plusieurs approches. La première étape consiste à vérifier l'emplacement du fichier sur votre disque dur. Si le fichier ne se trouve pas dans l'emplacement par défaut du système, vous devrez recourir à d'autres méthodes. Voici quelques options à envisager :
- Utilisez la fonction de recherche : Commencez par utiliser la fonction de recherche de votre système d'exploitation. Saisissez le nom du fichier ou des mots-clés pertinents pour lancer une recherche sur l'ensemble de votre disque dur. Cela peut aider à localiser le fichier même s'il est stocké dans un autre répertoire.
- Vérifiez les fichiers récents : De nombreux systèmes d'exploitation conservent une liste des fichiers récemment consultés. Consultez cette liste pour voir si le fichier manquant y figure. Elle peut fournir des indices sur son emplacement ou vous aider à le récupérer rapidement.
- Utilisez un logiciel de récupération de fichiers : si le fichier a été accidentellement supprimé ou égaré, vous pouvez utiliser un logiciel de récupération de fichiers spécialisé. Ces outils analysent votre disque dur à la recherche de fichiers supprimés ou perdus et peuvent souvent les récupérer avec succès.
- Consultez la sauvegarde ou le stockage en nuage : Si vous disposez d'une solution de sauvegarde ou si vous stockez des fichiers dans le nuage, vérifiez ces sources. Votre fichier manquant pourrait être stocké en toute sécurité dans une sauvegarde ou sur une plateforme de stockage en nuage.
N'oubliez pas de faire preuve de patience et de persévérance lorsque vous recherchez un fichier. En employant ces méthodes, vous augmentez vos chances de trouver l'insaisissable fichier introuvable.
Comment empêcher Windows de ne pas pouvoir accéder au périphérique spécifié?
Si vous êtes confronté au problème "Windows ne peut pas accéder au périphérique spécifié", vous pouvez prendre quelques mesures pour le résoudre. Une solution efficace consiste à utiliser le gestionnaire de périphériques. Ce programme vous aide à gérer et à identifier les périphériques associés à des applications spécifiques sur votre ordinateur. Si vous n'avez pas encore installé de gestionnaire de périphériques, vous pouvez en télécharger un gratuitement sur le site web de Microsoft. Après l'installation, ouvrez le gestionnaire de périphériques et choisissez le périphérique que vous souhaitez réparer. Par défaut, le gestionnaire de périphériques recherche les périphériques dans trois dossiers principaux : C:NWindowsNSystem32NDriversNetcNet C:NUsers. Ces étapes peuvent vous aider à dépanner et à résoudre le problème.
Que signifie le message de mon ordinateur indiquant que le chemin d'accès n'est pas spécifié?
Lorsque votre ordinateur affiche le message "chemin non spécifié", cela signifie généralement qu'il y a un problème de localisation d'un chemin spécifique dans le système de fichiers. Cela peut être dû à différents facteurs tels que des problèmes d'autorisation, un fichier corrompu ou un conflit avec un autre programme.
Pour résoudre ce problème, vous pouvez essayer les étapes suivantes :
- Vérifiez les autorisations : Assurez-vous que vous disposez des autorisations nécessaires pour accéder au chemin en question. Ajustez les autorisations en conséquence si nécessaire.
- Vérifiez l'intégrité du fichier : Si le chemin d'accès mène à un fichier spécifique, il est possible que ce dernier ait été corrompu. Exécutez une vérification de l'intégrité du fichier ou restaurez une copie de sauvegarde si vous en disposez.
- Résolvez les conflits de programmes : Certains programmes ou services peuvent interférer avec le chemin auquel vous essayez d'accéder. Désactivez ou désinstallez temporairement tout logiciel récemment installé qui pourrait être à l'origine du conflit.
- Demandez une assistance technique : Si le problème persiste, il est conseillé de contacter l'assistance technique ou de consulter les communautés en ligne concernées pour obtenir une aide supplémentaire.
N'oubliez pas que les étapes de dépannage spécifiques peuvent varier en fonction de votre système d'exploitation et du contexte dans lequel le message d'erreur apparaît.
Comment désactiver la limite de chemin d'accès dans Windows 10?
Pour désactiver la limite de chemin dans Windows 10, procédez comme suit :
- Créez un nouveau compte utilisateur: Naviguez vers "Paramètres" > "Comptes" > "Famille & autres utilisateurs" et cliquez sur "Ajouter quelqu'un d'autre à ce PC". Suivez les invites pour créer un nouveau compte.
- Ajoutez les autorisations appropriées: Après avoir créé le compte, sélectionnez-le sous "Famille". & autres utilisateurs" et cliquez sur "Modifier le type de compte". Choisissez "Administrateur" et cliquez sur "OK" pour accorder les autorisations nécessaires.
- Utiliser l'invite de commande: Appuyez sur Win + X et sélectionnez "Invite de commande (Admin)" pour ouvrir une invite de commande élevée.
- Modifier la limite du chemin d'accès: Dans l'invite de commande, tapez regedit et appuyez sur Entrer. Naviguez jusqu'à la touche suivante : HKEY_LOCAL_MACHINESYSTEMCurrentControlSetControlFileSystem
- Trouvez la clé suivante LongPathsEnabled et double-cliquez dessus. Modifiez la valeur en 1 et cliquez sur "OK".
Note: La modification du registre peut être risquée, veillez donc à créer une sauvegarde avant d'effectuer toute modification.
Comment restaurer un chemin d'accès à un fichier?
La restauration d'un chemin de fichier est cruciale lorsque vous devez récupérer des données perdues ou formatées, récupérer des fichiers à partir de sauvegardes ou dépanner des problèmes système. Pour restaurer efficacement un chemin de fichier, suivez les étapes clés suivantes :
- Déterminez les fichiers que vous souhaitez récupérer : Identifiez les données ou les fichiers spécifiques que vous devez récupérer, ce qui guidera le processus de restauration.
- Choisissez la méthode de récupération appropriée : Il existe trois approches principales pour restaurer un chemin de fichier : manuelle, automatisée ou une combinaison des deux. Choisissez la méthode qui correspond le mieux à vos besoins et à votre expertise.
- Configurez votre environnement de restauration : Configurez le gestionnaire de restauration Filesys et indiquez le lecteur de départ pour le processus de restauration. En outre, tenez compte des options de restauration importantes, telles que l'initialisation du répertoire C:, la conservation des sauvegardes des fichiers originaux pendant la restauration et l'utilisation d'un logiciel de détection de virus pendant les tentatives de restauration.
En suivant ces étapes, vous pouvez restaurer avec succès un chemin de fichier et retrouver l'accès à vos précieuses données.
Comment débloquer l'accès à un fichier?
Pour débloquer l'accès à un fichier, vous pouvez essayer plusieurs méthodes :
- FileZilla : Utilisez ce programme qui vous permet de visualiser, d'éditer et de partager des fichiers en ligne.
- Le "gestionnaire de fichiers" de Windows 7 : Accédez au gestionnaire de fichiers intégré à votre ordinateur Windows 7.
- Le "Finder" de MacOS : Si vous utilisez un Mac, utilisez l'application Finder pour gérer les fichiers.
Si ces options ne fonctionnent pas ou si vous avez besoin de conseils pour bloquer l'accès, consultez notre guide complet sur la gestion de l'accès aux fichiers sur votre ordinateur.