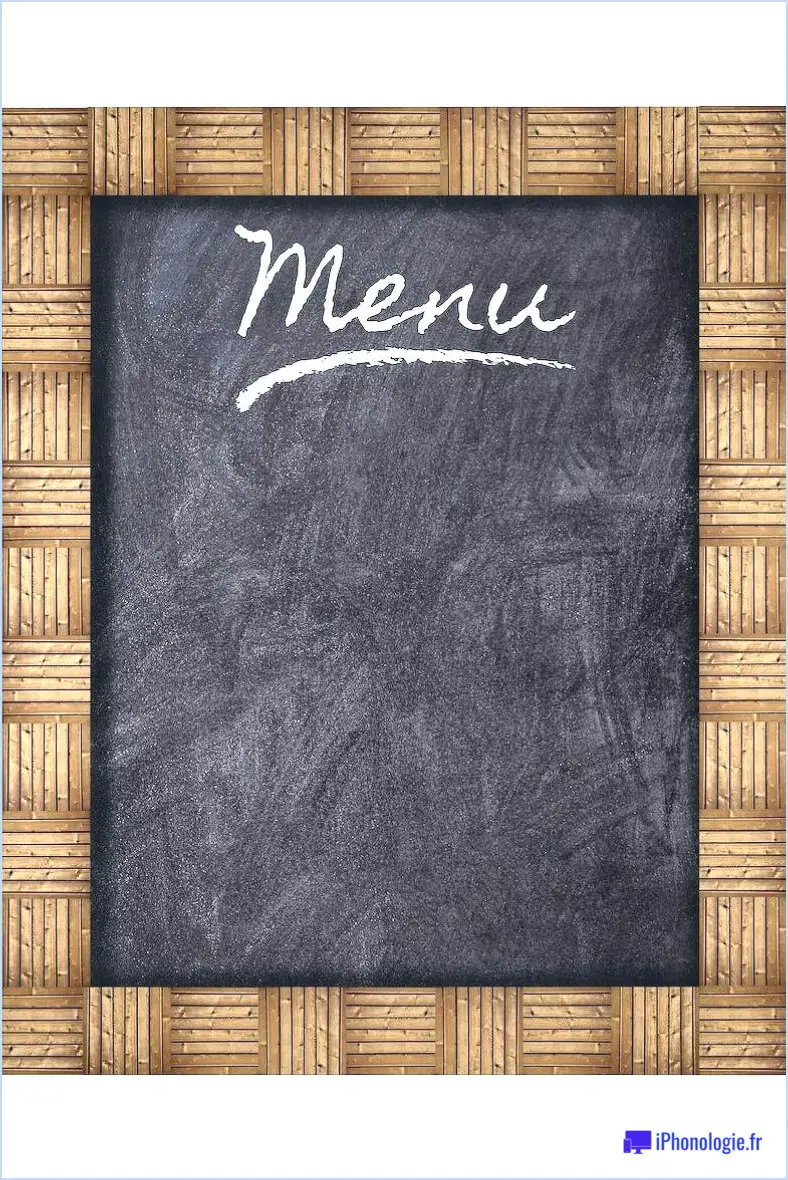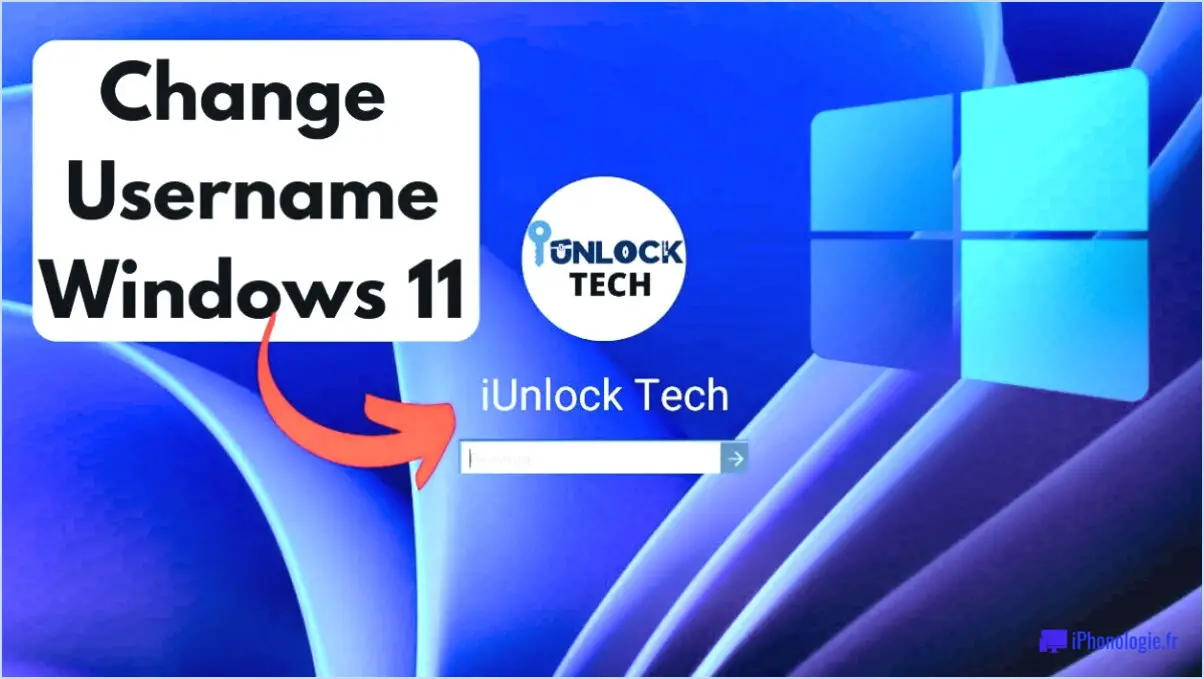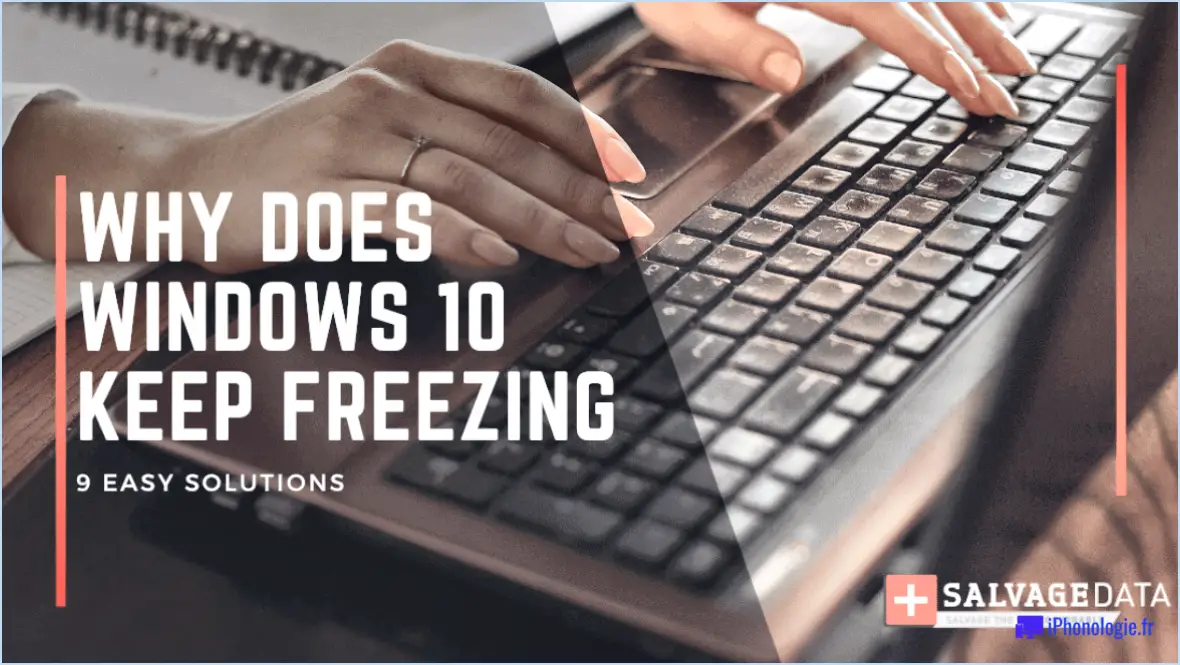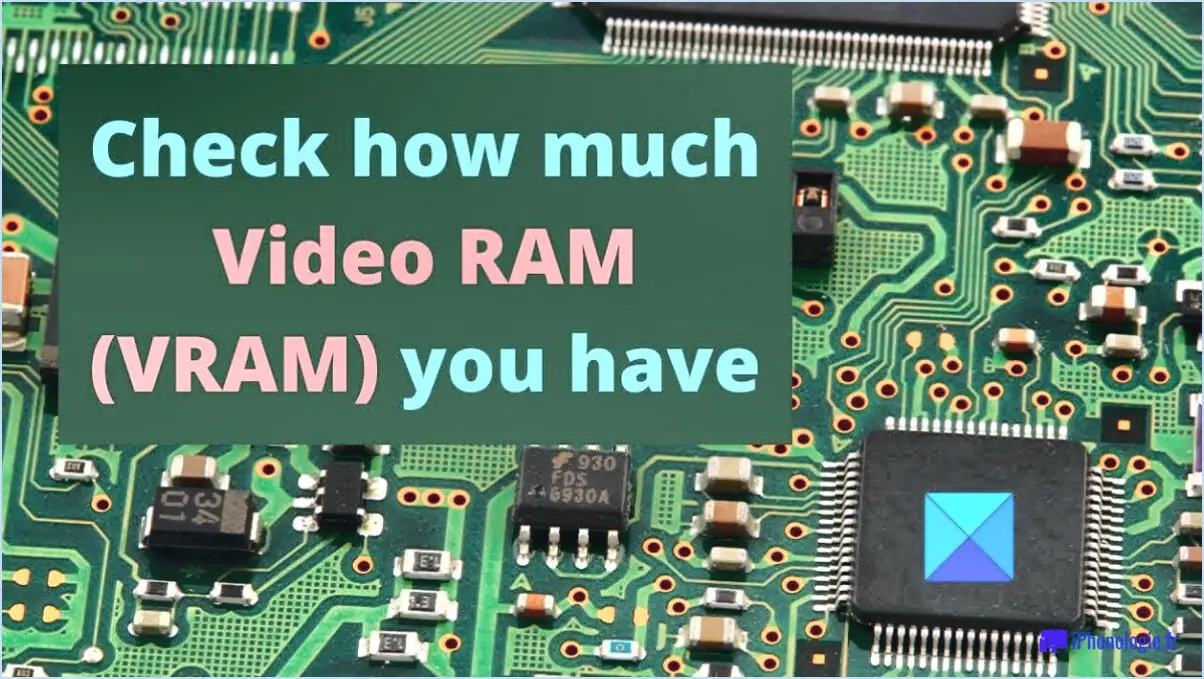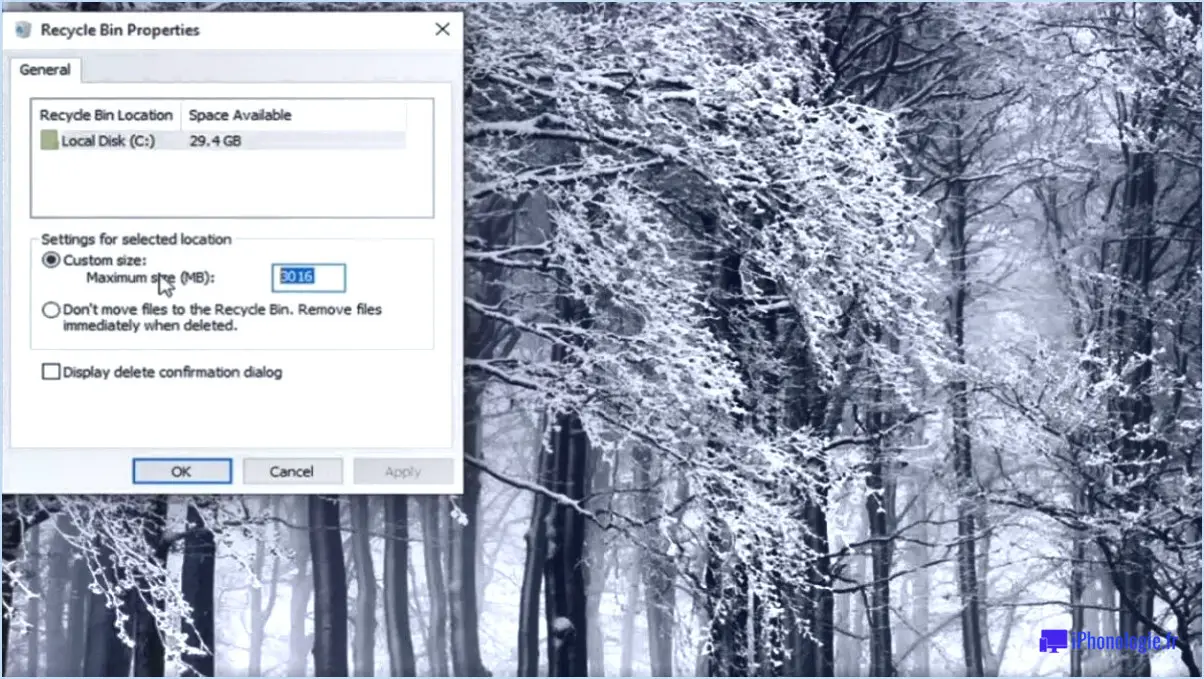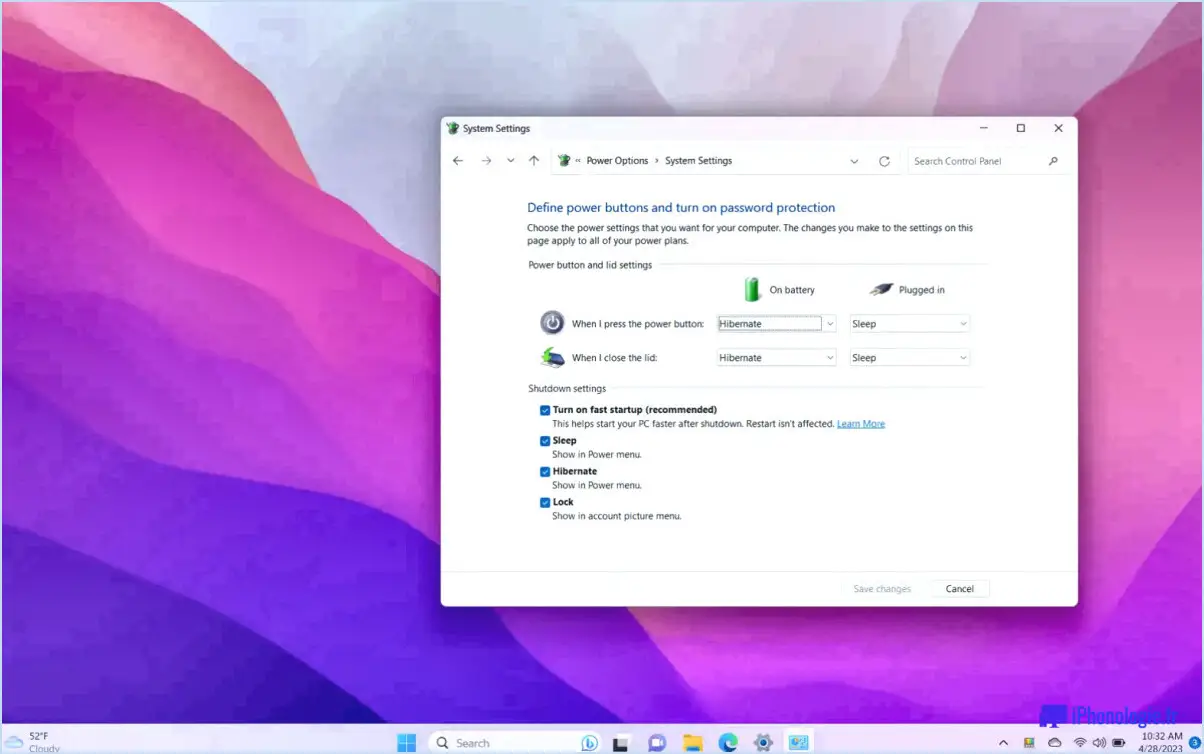Comment changer la taille de la barre des tâches de windows 10?
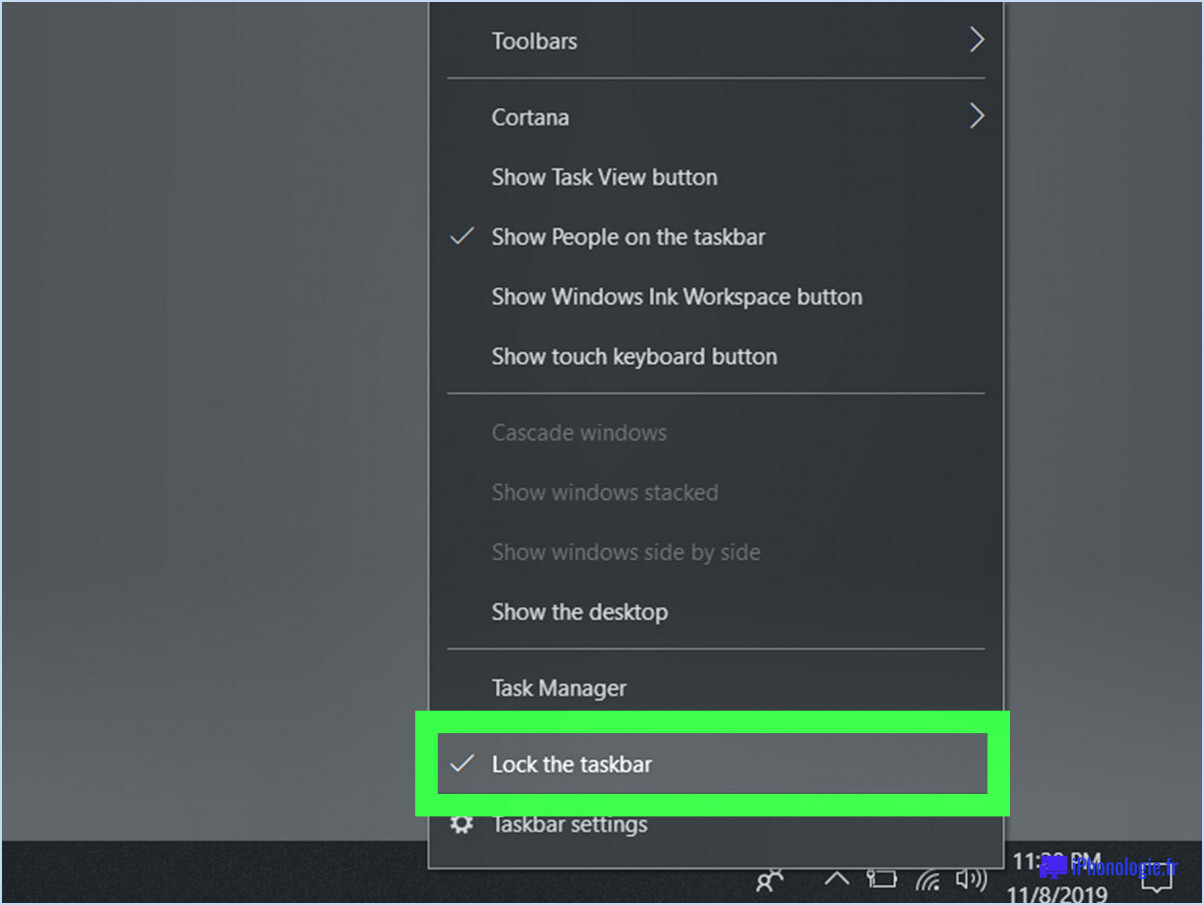
Pour modifier la taille de la barre des tâches dans Windows 10, il suffit de suivre les étapes suivantes :
- Cliquez avec le bouton droit de la souris sur la barre des tâches. Un menu d'options s'affiche alors.
- Sélectionnez "Paramètres de la barre des tâches" dans le menu. La fenêtre Paramètres de la barre des tâches s'ouvre alors.
- Dans la section "Taille de la barre des tâches", utilisez le menu déroulant pour sélectionner la taille souhaitée.
- Il existe trois options pour la taille de la barre des tâches : petite, moyenne et grande. Choisissez la taille qui vous convient le mieux.
- Une fois que vous avez sélectionné la taille souhaitée, la barre des tâches s'ajuste automatiquement à cette taille.
- Si vous n'êtes pas sûr de la taille à choisir, essayez chacune d'entre elles et voyez laquelle vous préférez.
- Gardez à l'esprit que la modification de la taille de la barre des tâches peut également affecter la taille des icônes de la barre des tâches.
- Si vous souhaitez apporter d'autres modifications à la barre des tâches, comme l'ajout ou la suppression d'icônes, vous pouvez le faire à partir de la fenêtre Paramètres de la barre des tâches.
- Si vous souhaitez déplacer la barre des tâches à un autre endroit de votre écran, il vous suffit de cliquer dessus et de la faire glisser jusqu'à l'emplacement souhaité.
En conclusion, la modification de la taille de la barre des tâches dans Windows 10 est un processus rapide et facile. En suivant les étapes simples décrites ci-dessus, vous pouvez personnaliser votre barre des tâches en fonction de vos préférences et rendre votre expérience de Windows 10 plus agréable.
Comment redimensionner la taille de ma barre des tâches?
Pour redimensionner la taille de votre barre des tâches dans Windows, vous pouvez suivre quelques étapes simples. Tout d'abord, cliquez avec le bouton droit de la souris sur la barre des tâches et sélectionnez "Propriétés". La fenêtre "Propriétés de la barre des tâches et du menu Démarrer" s'ouvre alors. Ensuite, accédez à l'onglet "Barre des tâches", où vous pouvez modifier la taille de la barre des tâches en sélectionnant une nouvelle taille dans le menu déroulant. Vous avez le choix entre les options petit, moyen et grand. Une autre façon de redimensionner la barre des tâches consiste à utiliser le raccourci clavier "Touche Windows + flèche gauche". Ce raccourci permet de redimensionner la barre des tâches à la moitié de l'écran. Vous pouvez également utiliser ce raccourci avec la touche flèche droite pour ramener la barre des tâches à sa taille d'origine. Ces méthodes fonctionnent sur la plupart des versions de Windows, y compris Windows 10 et Windows 11.
Pourquoi la barre des tâches est-elle si grande sous Windows 11?
La barre des tâches de Windows 11 est grande parce qu'elle a été élargie pour inclure des fonctionnalités qui n'étaient auparavant disponibles que dans le menu Démarrer. Il s'agit notamment de la possibilité de voir toutes les applications ouvertes en même temps et d'épingler des applications à la barre des tâches pour qu'elles soient toujours visibles. En outre, la barre des tâches s'intègre désormais aux nouvelles fonctionnalités Snap Layouts et Snap Groups, ce qui facilite la gestion et l'organisation des fenêtres ouvertes. Dans l'ensemble, la barre des tâches plus grande de Windows 11 offre une fonctionnalité et une commodité accrues pour les utilisateurs.
Comment puis-je corriger l'espacement des icônes dans ma barre des tâches?
Pour corriger l'espacement des icônes de votre barre des tâches, vous pouvez cliquer avec le bouton droit de la souris sur la barre des tâches et sélectionner "Propriétés". À partir de là, modifiez le paramètre "Espacement des icônes" en le réglant sur "Fixe" pour obtenir un espacement uniforme. Si vous souhaitez personnaliser l'espacement, vous pouvez utiliser un programme comme Iconfactory's Grid ou Windows's built-in Taskbar Tweaker. Ces programmes vous permettront d'ajuster l'espacement entre les icônes à votre convenance.
Comment faire pour que ma barre des tâches redevienne normale?
Si vous avez des problèmes avec votre barre des tâches, il y a plusieurs façons de la ramener à la normale. L'une d'entre elles consiste à utiliser la touche Windows + le raccourci clavier R pour ouvrir la boîte de dialogue Exécuter, taper "regedit" et appuyer sur Entrée. Cela ouvrira l'éditeur du registre, dans lequel vous pourrez naviguer jusqu'à "HKEY_CURRENT_USERSoftwareMicrosoftWindowsCurrentVersionExplorerStuckRects2" et supprimer la valeur "Paramètres" pour réinitialiser votre barre des tâches. Une autre solution consiste à utiliser le Gestionnaire des tâches. Vous pouvez l'ouvrir en appuyant sur Ctrl + Shift + Esc ou en ouvrant le menu Démarrer, en cliquant sur Tous les programmes, puis sur Accessoires, puis sur Outils système et enfin sur Gestionnaire des tâches. À partir de là, vous pouvez essayer de redémarrer l'Explorateur Windows ou de mettre fin à toutes les tâches non réactives qui pourraient causer des problèmes avec votre barre des tâches.
Pourquoi ma barre des tâches est-elle petite?
La taille de votre barre des tâches peut être affectée par plusieurs facteurs. L'une des causes les plus courantes est un moniteur à faible résolution, qui peut amener Windows à afficher la barre des tâches à une résolution inférieure à celle que vous préférez. Une autre raison peut être que vous avez de nombreux onglets de navigateur ouverts, car Windows peut essayer d'afficher tous ces onglets sur la barre des tâches, ce qui la fait apparaître plus petite. En outre, certains programmes tels que Microsoft Office peuvent ne pas utiliser toute la largeur de l'écran et en utiliser une plus petite partie, ce qui peut affecter la taille de la barre des tâches. En résumé, si vous souhaitez augmenter la taille de votre barre des tâches, envisagez de passer à un moniteur de plus haute résolution, de fermer les onglets de navigateur inutiles ou d'ajuster les paramètres du programme pour mieux utiliser votre écran.
Comment réduire la taille des icônes de ma barre des tâches?
Pour réduire la taille des icônes de votre barre des tâches sous Windows 10, vous pouvez essayer les méthodes suivantes :
- Utilisez l'applet "Barre des tâches et menu Démarrer" dans le panneau de configuration. Sous l'onglet "Barre des tâches", cochez la case "Masquer les icônes de la barre des tâches". Toutes vos icônes seront ainsi plus petites et plus compactes.
- Cliquez avec le bouton droit de la souris sur une zone vide de la barre des tâches et sélectionnez "Personnaliser" dans le menu qui s'affiche. Dans la section "Icônes", choisissez "Petites icônes" pour les réduire.
- Vous pouvez également essayer de redimensionner la barre des tâches elle-même pour que les icônes apparaissent plus petites. Cliquez avec le bouton droit de la souris sur une zone vide de la barre des tâches, décochez la case "Verrouiller la barre des tâches" et faites glisser la bordure vers le haut ou vers le bas pour ajuster la hauteur.
En utilisant ces méthodes, vous pouvez personnaliser les icônes de votre barre des tâches en fonction de la taille que vous préférez et optimiser votre expérience sur le bureau.
Pourquoi les icônes de ma barre des tâches sont-elles si grandes?
La raison pour laquelle les icônes de la barre des tâches apparaissent en grand est qu'elles sont épinglées à la barre des tâches. L'épinglage d'un programme ou d'une application dans la barre des tâches permet un accès rapide, mais augmente également la taille des icônes. Pour les réduire, vous pouvez simplement les désépingler en cliquant avec le bouton droit de la souris sur l'icône et en sélectionnant "Désépingler de la barre des tâches". Vous pouvez également modifier les paramètres de la barre des tâches pour réduire la taille des icônes en cliquant avec le bouton droit de la souris sur la barre des tâches, en sélectionnant "Paramètres de la barre des tâches" et en ajustant le curseur "Taille des icônes de la barre des tâches".
Comment faire pour que Windows 11 ait un look incroyable?
Pour donner à Windows 11 une apparence exceptionnelle, vous pouvez commencer par modifier les paramètres d'apparence dans le Panneau de configuration. Personnalisez l'arrière-plan du bureau, la barre des tâches et le menu Démarrer en modifiant les paramètres de couleur, de transparence et d'accentuation. En outre, vous pouvez utiliser des thèmes ou des habillages personnalisés pour personnaliser davantage l'apparence de votre système d'exploitation. De nombreux sites web proposent des thèmes gratuits ou payants que vous pouvez télécharger et installer pour transformer complètement l'apparence de Windows 11. Enfin, envisagez d'installer des applications du Windows Store, qui offrent une variété de widgets, de gadgets et d'autres options de personnalisation pour améliorer l'expérience de l'utilisateur. N'oubliez pas que l'apparence et la convivialité de Windows 11 dépendent en fin de compte de vos préférences individuelles, alors expérimentez et amusez-vous !
Pouvez-vous faire en sorte que Windows 11 ressemble à Windows 7?
Oui, vous pouvez faire en sorte que Windows 11 ressemble à Windows 7. Il y a deux façons d'y parvenir. La première consiste à utiliser un logiciel appelé "Windows 7 Look". & Feel". Ce programme vous permet de personnaliser l'apparence visuelle de Windows 11 et d'appliquer un thème de style Windows 7. Il propose également des fonctions telles que le menu Démarrer classique, le Shell classique et d'autres pour imiter l'expérience de Windows 7.
La deuxième méthode consiste à utiliser un hack de registre pour modifier le fichier de registre. Il s'agit de modifier manuellement les paramètres de Windows 11. En modifiant le registre, vous pouvez changer l'interface utilisateur pour qu'elle ressemble à celle de Windows 7. Cependant, il est important de noter que l'édition du registre peut être risquée et doit être effectuée avec prudence.
En conclusion, si vous souhaitez que Windows 11 ressemble à Windows 7, vous pouvez soit utiliser un logiciel, soit effectuer un piratage du registre. Il est recommandé d'utiliser un logiciel tiers tel que "Windows 7 Look". & Feel" pour éviter tout problème potentiel lié à la modification du registre.
Comment retrouver l'ancien menu contextuel dans Windows 11?
Pour retrouver l'ancien menu contextuel dans Windows 11, il existe plusieurs options. L'une d'entre elles consiste à ouvrir l'invite de commandes et à taper "regedit". Ensuite, accédez à "HKEY_CURRENT_USERSoftwareMicrosoftWindowsCurrentVersionExplorerAdvanced" et créez une nouvelle valeur DWORD (32 bits) appelée "EnableWin32LongPaths". Attribuez-lui la valeur 1 et redémarrez votre ordinateur. Une autre méthode consiste à aller dans "Paramètres" et à cliquer sur "Personnalisation". Dans la section "Menu et barre des tâches", sélectionnez l'onglet "Menu". Dans la section "Menus contextuels", choisissez l'option "Ancien menu contextuel".