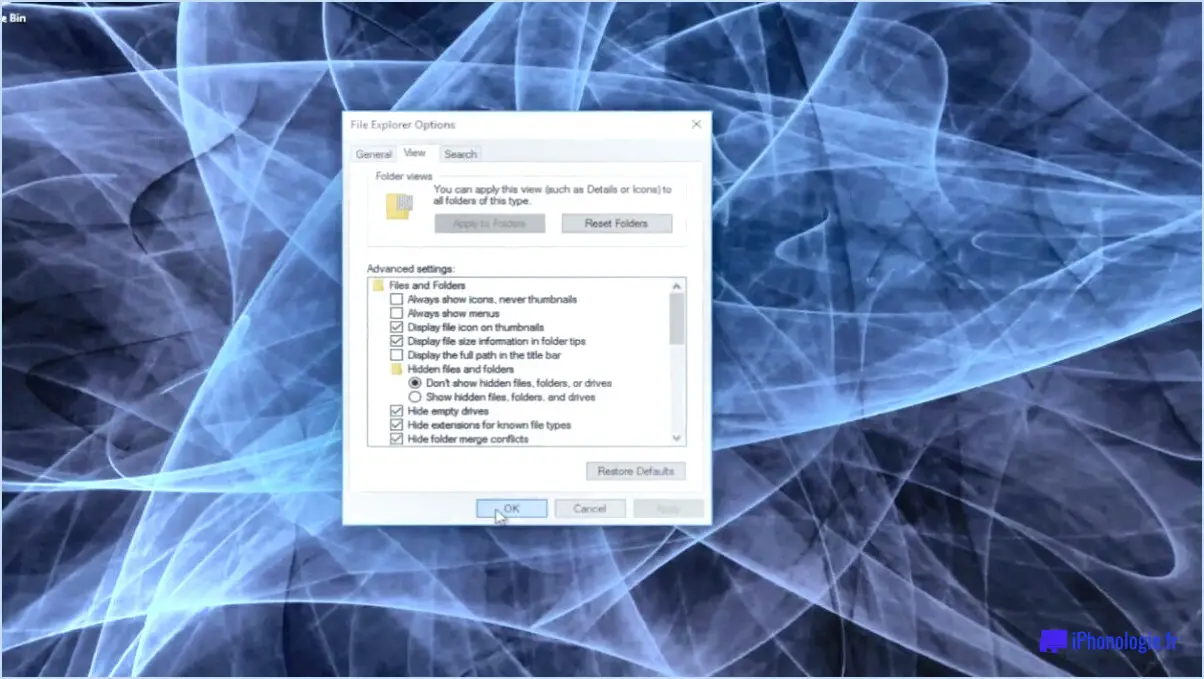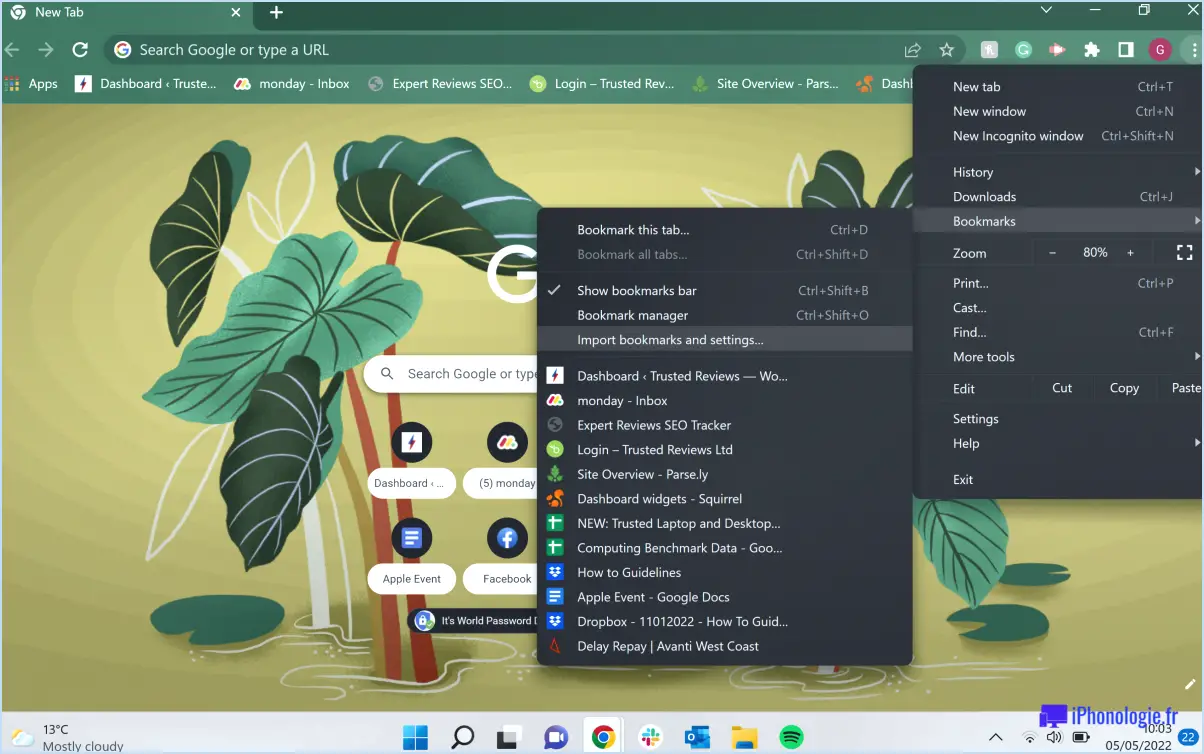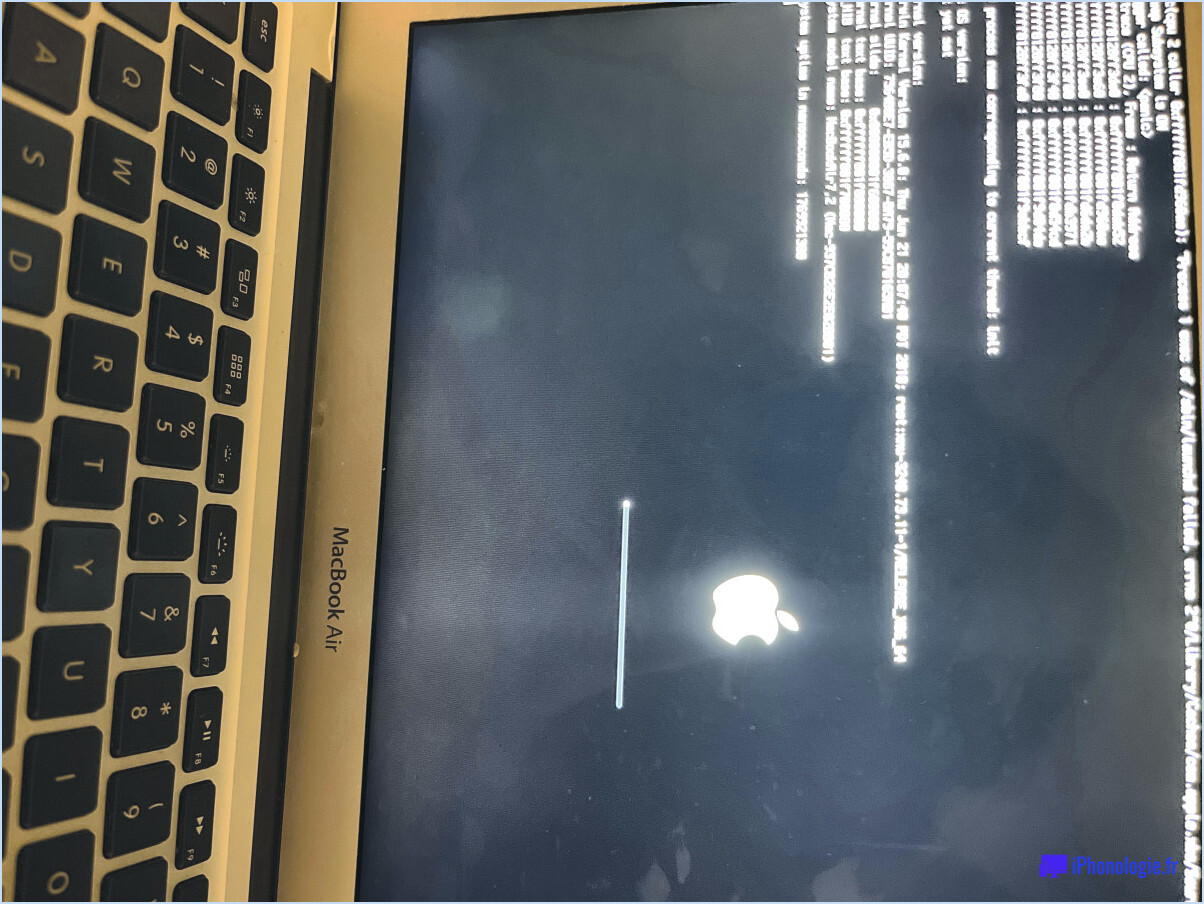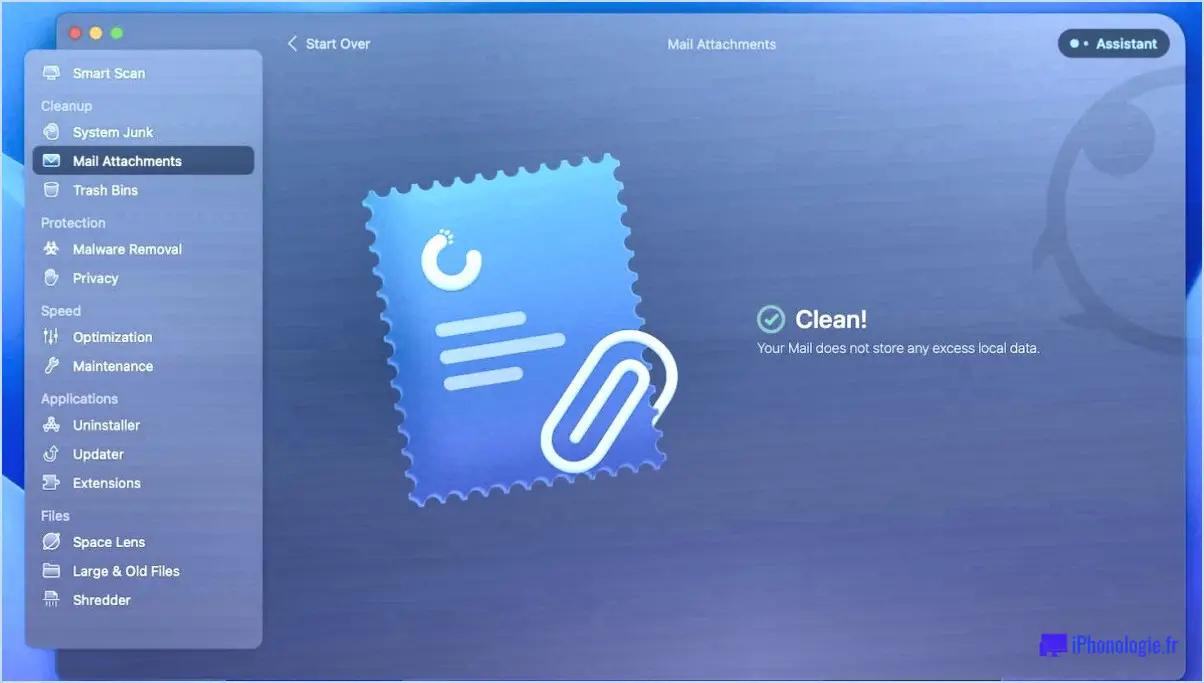Comment changer le fond d'écran de grub sous linux?
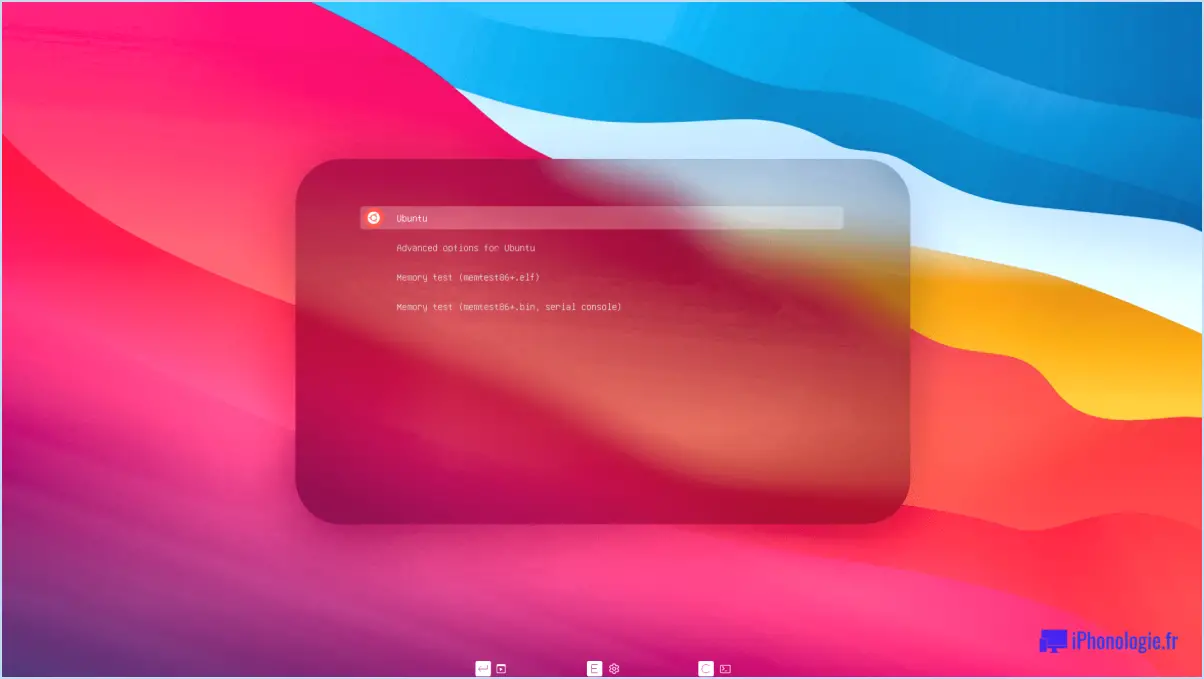
Pour modifier l'arrière-plan de GRUB sous Linux, vous pouvez suivre quelques étapes. L'une des méthodes consiste à utiliser un fichier graphique comme arrière-plan. Voici un guide détaillé sur la manière d'y parvenir :
- Créer un fichier graphique : commencez par créer un fichier graphique dont la taille correspond à celle de l'écran GRUB. Vous pouvez utiliser un logiciel d'édition d'images comme GIMP ou Photoshop pour y parvenir. Assurez-vous que le format du fichier est compatible avec GRUB, comme PNG ou JPEG. Supposons que vous souhaitiez utiliser un fichier PNG nommé "bg.png" comme arrière-plan.
- Accédez au répertoire GRUB : Ouvrez votre gestionnaire de fichiers ou utilisez la ligne de commande pour naviguer jusqu'au répertoire "/boot/grub/". Ce répertoire contient les fichiers nécessaires à la configuration de GRUB.
- Copiez le fichier graphique : déplacez le fichier "bg.png" que vous avez créé précédemment dans le répertoire "/boot/grub/". Il se peut que vous ayez besoin des privilèges root/administrateur pour copier des fichiers à cet emplacement, assurez-vous donc que vous disposez des autorisations nécessaires.
- Modifier le fichier de configuration GRUB : Ensuite, ouvrez le fichier de configuration GRUB, généralement nommé " menu.lst " ou " grub.cfg ", situé dans le répertoire " /boot/grub/ ". Là encore, il se peut que vous ayez besoin de privilèges administratifs pour modifier ce fichier.
- Ajouter la ligne d'arrière-plan : Dans le fichier de configuration, repérez la ligne qui commence par "background" (parfois "gfxbackground") et ajoutez "bg.png" à la fin de la ligne. Cela devrait ressembler à ceci : "background bg.png". Enregistrez les modifications et fermez le fichier.
- Mettre à jour GRUB : Exécutez la commande "sudo update-grub" dans le terminal pour mettre à jour le chargeur de démarrage GRUB avec la nouvelle configuration. Cette étape permet de s'assurer que vos modifications prennent effet.
- Redémarrez : Enfin, redémarrez votre ordinateur pour voir le nouvel arrière-plan en action. Lorsque GRUB se charge, il devrait afficher le fichier graphique que vous avez choisi comme arrière-plan.
Il convient de noter que les étapes fournies ici peuvent varier légèrement en fonction de votre distribution Linux et de la version de GRUB. Si vous rencontrez des problèmes ou si votre version de GRUB suit une approche de configuration différente, le fait de vous référer à la documentation de votre distribution ou aux forums peut fournir des instructions spécifiques adaptées à votre système.
Comment modifier un fichier GRUB dans Ubuntu?
Pour éditer un fichier GRUB dans Ubuntu, vous pouvez utiliser l'éditeur de texte gedit. Suivez les étapes suivantes pour apporter les modifications nécessaires :
- Ouvrez un terminal en appuyant sur Ctrl+Alt+T.
- Tapez la commande
sudo gedit /etc/default/grubet appuyez sur Entrée. Cela ouvrira le fichier de configuration GRUB dans gedit avec les privilèges administratifs.
Important : La modification des fichiers système nécessite des privilèges administratifs, d'où l'utilisation de la commande sudo.
- Localisez la ou les lignes que vous souhaitez modifier. Ces lignes contrôlent généralement des paramètres tels que l'entrée de démarrage par défaut ou le délai d'attente.
- Apportez les modifications souhaitées au fichier. Veillez à modifier correctement les valeurs, car des modifications incorrectes peuvent affecter le démarrage du système.
- Après avoir effectué les modifications, enregistrez le fichier et fermez gedit.
- Enfin, mettez à jour GRUB en exécutant la commande
sudo update-grubdans le terminal.
Ces étapes modifieront avec succès le fichier GRUB dans Ubuntu, ce qui vous permettra de personnaliser son comportement en fonction de vos besoins.
Comment modifier les options de démarrage du noyau sous Linux?
Pour éditer le fichier options de démarrage du noyau sous Linux, plusieurs possibilités s'offrent à vous. Tout d'abord, vous pouvez utiliser un éditeur de texte comme vi ou nano pour modifier le fichier /boot/grub/grub.cfg pour modifier le fichier /boot/grub/grub.cfg . Ce fichier contient la configuration du bootloader GRUB, qui permet de choisir le noyau et ses options au démarrage.
Vous pouvez également utiliser le fichier ligne de commande GRUB pour modifier les options de démarrage. Pendant le processus de démarrage, vous pouvez accéder au menu GRUB en appuyant sur une touche spécifique (généralement Shift ou Esc ) au démarrage du système. Dans le menu GRUB, vous pouvez naviguer jusqu'à l'entrée du noyau souhaitée et appuyer sur e pour modifier temporairement ses options.
Dans les deux cas, il est essentiel de faire preuve de prudence lorsque l'on modifie ces paramètres, car des modifications inappropriées peuvent entraîner une instabilité du système. Il est recommandé de bien comprendre les modifications que vous avez l'intention d'apporter ou de consulter la documentation officielle avant de procéder.
Qu'est-ce qu'un écran GRUB?
Un écran GRUB désigne le menu qui s'affiche lorsque vous mettez votre ordinateur sous tension. Il sert d'interface de sélection, vous permettant de choisir le système d'exploitation à démarrer. En outre, l'écran GRUB offre des options pour configurer votre système. En présentant une liste des systèmes d'exploitation disponibles, il permet aux utilisateurs de sélectionner l'environnement de leur choix ou de basculer entre les différents systèmes d'exploitation installés. Cet écran offre souplesse et commodité, en particulier pour les configurations à double ou à multiples amorçages. Il simplifie le processus de sélection et de gestion du système d'exploitation sur votre ordinateur.
Qu'est-ce que l'entrée de menu GRUB?
A Entrée du menu GRUB est une commande du menu GRUB qui lance le processus de démarrage d'un système d'exploitation Linux. Elle sert de point d'entrée pour le lancement du système d'exploitation et est cruciale pour le démarrage de Linux. Le menu GRUB, qui apparaît pendant le processus de démarrage, permet aux utilisateurs de sélectionner plusieurs entrées de menu correspondant aux différents systèmes d'exploitation ou versions de noyau installés sur leur système. En choisissant une entrée de menu spécifique, la commande GRUB associée est exécutée, ce qui permet au système d'exploitation Linux choisi de commencer à fonctionner.
Comment ouvrir un shell grub?
Pour ouvrir un shell grub, vous pouvez utiliser la commande grub-shell pour ouvrir un shell grub. L'interpréteur de commandes grub est une interface de ligne de commande puissante qui vous permet d'interagir directement avec le chargeur de démarrage GRUB. Voici un guide concis, étape par étape :
- Démarrez votre système et attendez que le menu du chargeur de démarrage GRUB apparaisse.
- Mettez en surbrillance l'entrée du système d'exploitation souhaité à l'aide des touches fléchées.
- Appuyez sur la touche 'c' pour accéder à l'interface de ligne de commande.
- L'invite devient 'grub>' indiquant que vous êtes maintenant dans le shell grub.
- Entrez les commandes pour exécuter diverses opérations telles que le démarrage de différents noyaux, la modification des paramètres de démarrage ou la résolution de problèmes liés au démarrage.
Veuillez noter que l'utilisation de l'interpréteur de commandes grub nécessite l'utilisation des commandes suivantes une connaissance des commandes GRUB et sa configuration. Il est conseillé de faire preuve de prudence et de se référer à la documentation pertinente ou de demander l'aide d'un expert lorsque l'on effectue des changements importants.
Où se trouve le fichier de configuration GRUB?
Le fichier de configuration GRUB, qui joue un rôle essentiel dans la gestion du processus de démarrage d'un système Linux, se trouve généralement à l'adresse suivante /boot/grub/grub.cfg. Ce fichier contient des paramètres cruciaux qui déterminent le comportement et l'apparence du chargeur de démarrage GRUB. Il contient des instructions pour la sélection et le chargement des noyaux du système d'exploitation, la configuration du menu de démarrage et la spécification de divers paramètres de démarrage.
En localisant le fichier de configuration GRUB à l'adresse /boot/grub/grub.cfg les utilisateurs peuvent accéder aux paramètres et les modifier en fonction de leurs besoins. Toutefois, il est important de faire preuve de prudence en apportant des modifications à ce fichier, car des modifications incorrectes peuvent entraîner des problèmes de démarrage ou une instabilité du système.
N'oubliez pas que l'emplacement spécifique du fichier de configuration GRUB peut varier légèrement en fonction de la distribution et de la version de Linux utilisée, mais /boot/grub/grub.cfg est le chemin commun sur la plupart des systèmes Linux.
Comment faire pour que mes grubs soient beaux?
Pour que vos grubs soient agréables à regarder, suivez les conseils suivants :
- Nettoyer avec un chiffon humide: Essuyez délicatement les vers blancs avec un chiffon humide pour éliminer toute saleté ou débris et leur redonner un aspect naturel.
- Couper l'excès de peau ou de poils: Si vos vers blancs présentent un excès de peau ou de duvet, coupez-les soigneusement à l'aide d'une paire de petits ciseaux ou d'une pince à épiler. Cela leur donnera un aspect plus net et plus soigné.
- Appliquez une légère couche d'huile: Améliorez l'apparence de vos vers blancs en leur appliquant une légère couche d'huile d'olive ou d'huile végétale. Utilisez un pinceau doux pour appliquer une fine couche uniformément, ajoutant un éclat subtil à leur surface.
N'oubliez pas de manipuler les vers blancs avec délicatesse et d'éviter l'excès d'huile, qui pourrait masquer leurs caractéristiques naturelles. Ces étapes simples vous aideront à mettre en valeur vos vers blancs de la meilleure façon possible.