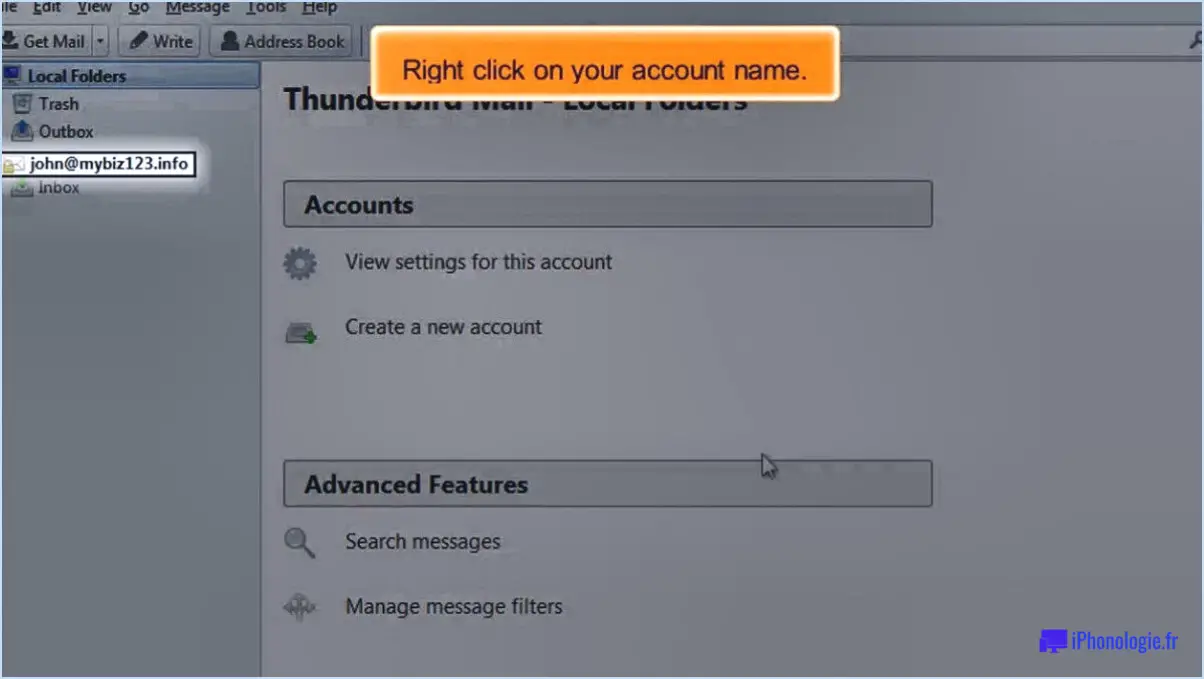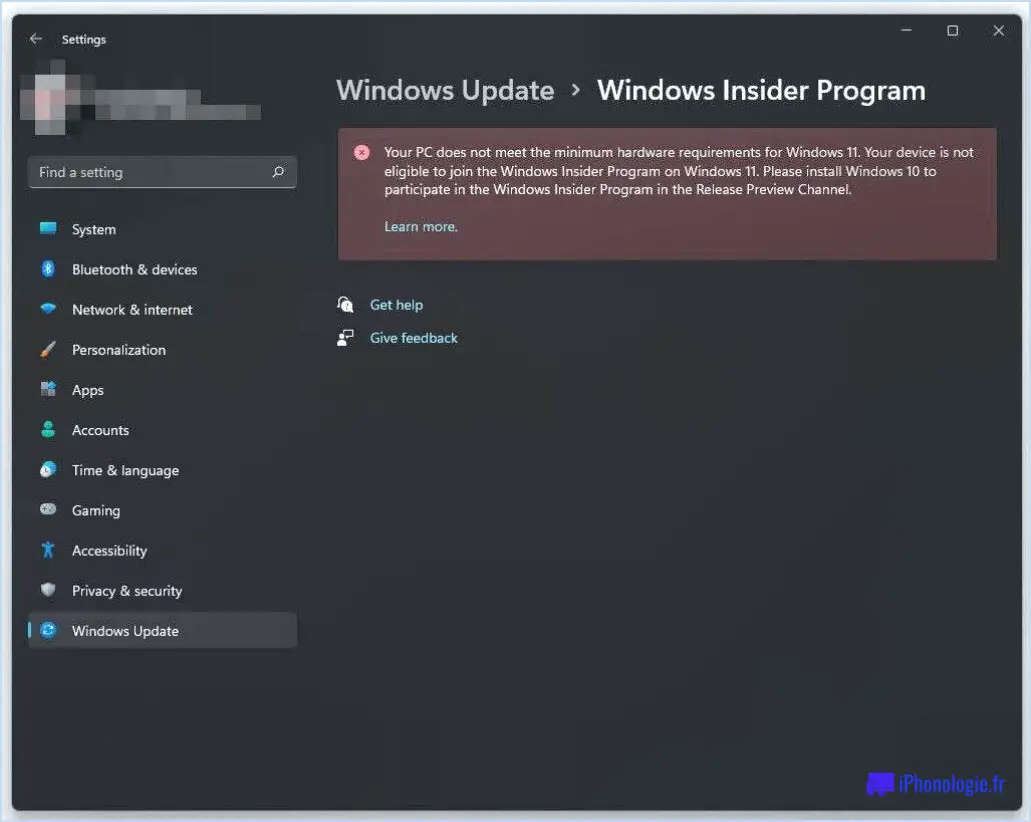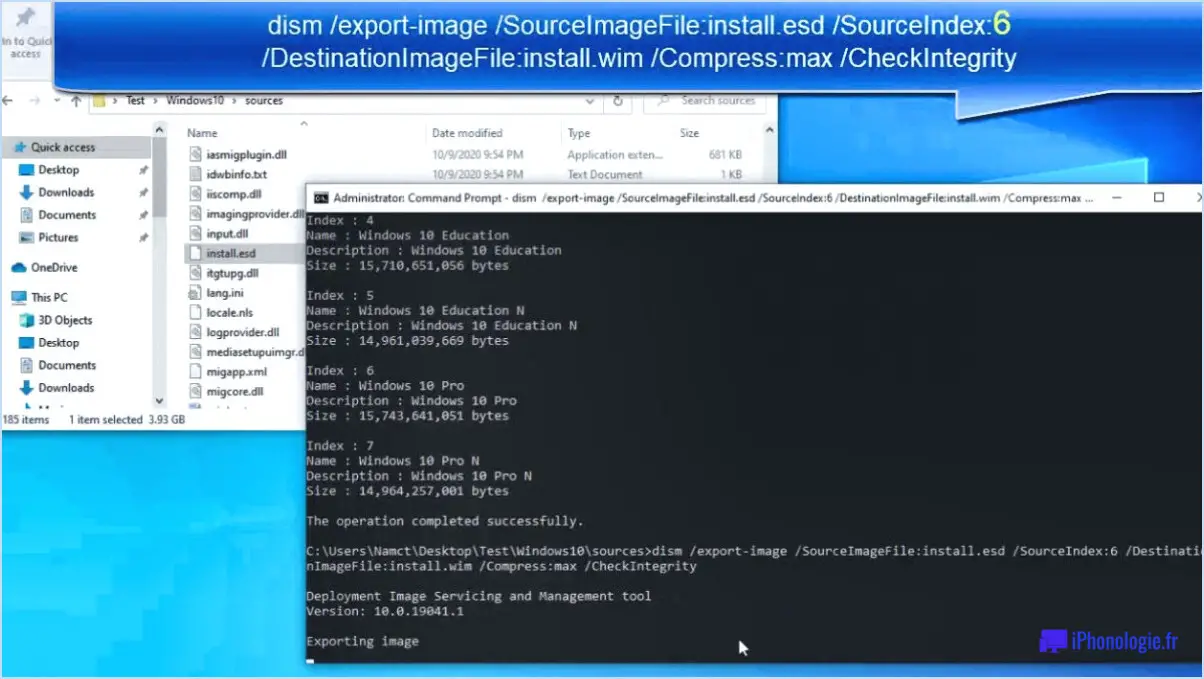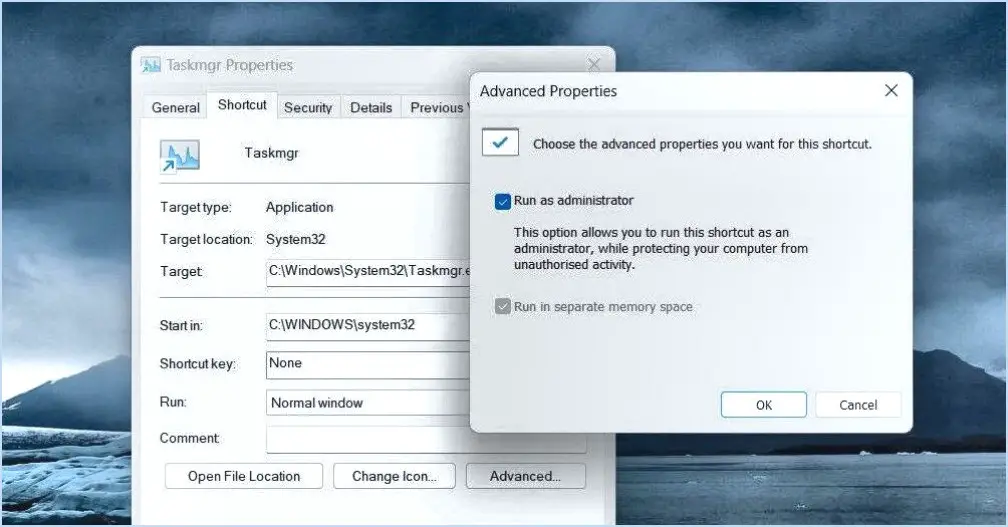Comment résoudre le problème d'absence d'accès à internet après une mise à jour sur windows 10?
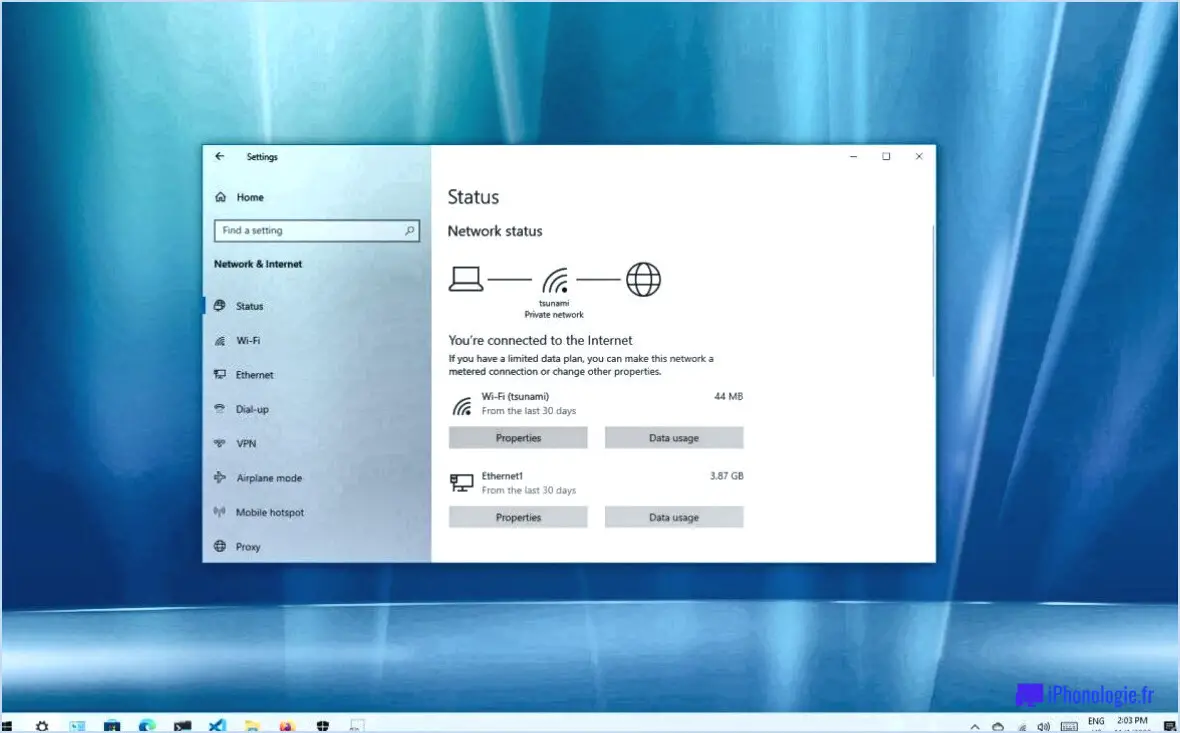
Si vous êtes confronté au problème frustrant de l'absence d'accès à Internet après la mise à jour de Windows 10, il existe plusieurs étapes à suivre pour résoudre le problème. Suivez ces conseils de dépannage pour revenir en ligne :
- Vérifiez la connexion réseau: Assurez-vous que votre ordinateur est correctement connecté à l'internet. Vérifiez que votre modem ou routeur fonctionne correctement et que tous les câbles sont bien branchés. Le redémarrage de votre routeur peut également aider à établir une connexion stable.
- Réinitialisation de l'adaptateur réseau: Parfois, les paramètres de l'adaptateur réseau peuvent être corrompus pendant le processus de mise à jour. Pour réinitialiser l'adaptateur, procédez comme suit :
a. Appuyez sur la touche Windows + X et sélectionnez Gestionnaire de périphériques dans le menu.
b. Développez le menu Adaptateurs réseau et cliquez avec le bouton droit de la souris sur votre adaptateur réseau.
c. Choisissez Désinstaller le périphérique et confirmez l'action.
d. Redémarrez votre ordinateur et Windows réinstallera automatiquement les pilotes de la carte réseau.
- Désactivation et activation de la carte réseau: Si la réinitialisation de la carte réseau ne résout pas le problème, vous pouvez essayer de la désactiver et de la réactiver. Voici comment procéder :
a. Appuyez sur la touche Windows + X et sélectionnez Connexions réseau dans la liste.
b. Cliquez avec le bouton droit de la souris sur votre adaptateur réseau et choisissez Désactiver. Attendez quelques instants, puis cliquez à nouveau avec le bouton droit de la souris et sélectionnez Activer.
- Mise à jour des pilotes de l'adaptateur réseau: Des pilotes de carte réseau obsolètes ou incompatibles peuvent entraîner des problèmes de connectivité. Pour mettre à jour les pilotes, procédez comme suit :
a. Appuyez sur la touche Windows + X et sélectionnez Gestionnaire de périphériques.
b. Développez le menu Adaptateurs réseau cliquez avec le bouton droit de la souris sur votre adaptateur réseau et choisissez Mettre à jour le pilote.
c. Sélectionnez Rechercher automatiquement le pilote mis à jour et suivez les instructions à l'écran.
- Réinstallez Windows 10: Si aucune des solutions ci-dessus ne fonctionne, il peut être nécessaire de réinstaller Windows 10. Avant de procéder à cette étape, assurez-vous d'avoir sauvegardé tous les fichiers importants. Vous pouvez réinstaller Windows 10 en créant une clé USB amorçable ou en utilisant le support d'installation de Windows 10.
N'oubliez pas de mettre régulièrement à jour votre système d'exploitation Windows 10 pour bénéficier des derniers correctifs de sécurité et des dernières corrections de bogues, ce qui peut permettre d'éviter des problèmes similaires à l'avenir.
Comment mettre à jour les pilotes internet sous Windows 10?
Pour mettre à jour les pilotes Internet sous Windows 10, vous pouvez suivre les étapes suivantes :
- Ouvrez le Gestionnaire de périphériques en cliquant sur le bouton Démarrer, en tapant "Gestionnaire de périphériques" dans la barre de recherche et en appuyant sur Entrée.
- Dans la fenêtre Gestionnaire de périphériques, localisez et développez la catégorie "Contrôleurs de bus universel de série".
- Cliquez avec le bouton droit de la souris sur le périphérique spécifique lié à votre connexion Internet que vous souhaitez mettre à jour.
- Dans le menu contextuel, sélectionnez "Mettre à jour le pilote" pour lancer le processus de mise à jour du pilote.
- Dans la fenêtre Mettre à jour le logiciel du pilote, choisissez l'option "Parcourir mon ordinateur pour trouver le logiciel du pilote".
- Si vous utilisez un clavier et une souris USB, sélectionnez "Laissez-moi choisir dans une liste de pilotes disponibles" dans la fenêtre suivante.
- Cliquez sur le bouton "Parcourir" et naviguez jusqu'à l'emplacement où vous avez téléchargé le fichier du pilote.
- Sélectionnez le fichier du pilote et cliquez sur "OK" pour procéder à l'installation.
En suivant ces étapes, vous pourrez mettre à jour vos pilotes Internet sous Windows 10 de manière efficace.
Pourquoi mon PC ne se connecte-t-il pas au Wi-Fi?
Il existe plusieurs raisons potentielles pour lesquelles votre PC ne se connecte pas au Wi-Fi. Tout d'abord, assurez-vous que votre PC est sous tension et qu'il est connecté à Internet. S'il est connecté mais qu'il ne parvient toujours pas à se connecter au Wi-Fi, il se peut qu'il y ait un problème au niveau de votre connexion réseau. Pour résoudre ce problème, essayez de redémarrer votre routeur et/ou votre modem, ou vérifiez s'il existe des mises à jour de leur micrologiciel. Si ces étapes ne résolvent pas le problème, il peut être nécessaire de contacter votre fournisseur d'accès à Internet (FAI) pour obtenir de l'aide.
Impossible de se connecter à ce réseau soudainement?
Si vous ne pouvez soudainement plus vous connecter à un réseau, plusieurs facteurs peuvent être à l'origine de ce problème. Tout d'abord, vérifiez s'il n'y a pas un problème avec votre ordinateur ou votre connexion réseau. Assurez-vous que le Wi-Fi ou le Bluetooth de votre appareil n'a pas été accidentellement désactivé. En outre, envisagez les solutions suivantes :
- Redémarrez votre appareil : Un simple redémarrage peut résoudre les problèmes temporaires et actualiser les paramètres du réseau.
- Vérifiez les paramètres du réseau : Vérifiez que votre appareil est connecté au bon réseau et que le mot de passe est correct.
- Mettez à jour les pilotes : Des pilotes de réseau obsolètes peuvent entraîner des problèmes de connectivité. Mettez-les à jour à partir du site web du fabricant de votre appareil.
- Réinitialiser les paramètres réseau : La réinitialisation des paramètres réseau peut résoudre les problèmes de configuration. Vous trouverez cette option dans les paramètres de votre appareil.
- Dépanner le matériel : Assurez-vous que votre modem, votre routeur et vos câbles sont correctement connectés et fonctionnent.
Si vous avez épuisé toutes ces solutions et que vous ne parvenez toujours pas à vous connecter, il est conseillé de demander l'aide de votre administrateur réseau. Il pourra vous fournir des conseils supplémentaires adaptés à la configuration spécifique de votre réseau.
Comment réinstaller mon pilote graphique Windows 10?
Pour réinstaller votre pilote graphique sous Windows 10, suivez les étapes suivantes :
- Déterminez l'adaptateur graphique : Vérifiez si l'adaptateur graphique est fourni avec votre ordinateur ou si vous l'avez acheté séparément.
- Pour les adaptateurs graphiques fournis avec votre ordinateur : Visitez le site Web du fabricant et recherchez la section d'assistance ou de téléchargement. Recherchez le pilote spécialement conçu pour votre modèle d'adaptateur graphique et téléchargez-le.
- Pour les adaptateurs graphiques achetés séparément : Insérez le support d'installation de Windows 10 (tel qu'une clé USB ou un DVD) fourni avec votre système d'exploitation. Accédez au gestionnaire de périphériques en appuyant sur la touche Windows + X et en sélectionnant "Gestionnaire de périphériques". Localisez l'adaptateur graphique sous "Adaptateurs d'affichage", cliquez dessus avec le bouton droit de la souris et choisissez "Mettre à jour le pilote". Ensuite, sélectionnez "Parcourir mon ordinateur pour les pilotes" et naviguez jusqu'à l'emplacement approprié sur le support d'installation de Windows 10.
- Suivez les instructions à l'écran pour terminer l'installation du pilote.
N'oubliez pas de redémarrer votre ordinateur après l'installation du pilote pour garantir son bon fonctionnement.
Comment réinstaller la carte réseau Realtek?
Pour réinstaller la carte réseau Realtek, suivez les étapes suivantes en fonction de votre version de Windows :
- Pour Windows 10, 8.1 ou 8 : ouvrez le menu Démarrer et tapez "Gestionnaire de périphériques". Dans la fenêtre Gestionnaire de périphériques, sous "Adaptateurs réseau", faites un clic droit sur l'adaptateur réseau que vous souhaitez réinstaller et choisissez "Supprimer". Suivez les instructions qui s'affichent à l'écran pour terminer la procédure de suppression.
- Pour Windows 7 : Cliquez sur le bouton Démarrer, puis allez dans le Panneau de configuration. Sous "Matériel et son", cliquez sur "Gestionnaire de périphériques". Dans la fenêtre Gestionnaire de périphériques, sous "Adaptateurs réseau", cliquez avec le bouton droit de la souris sur l'adaptateur réseau souhaité et sélectionnez "Supprimer". Suivez les instructions fournies pour terminer la suppression.
Pourquoi mon GeForce Experience ne s'ouvre-t-il pas?
GeForce Experience peut ne pas s'ouvrir pour plusieurs raisons. Tout d'abord, assurez-vous que la dernière version du logiciel est installée. Cela garantit la compatibilité et résout les bogues potentiels. Ensuite, vérifiez si vous disposez des derniers pilotes pour votre carte graphique. Les pilotes obsolètes peuvent entraver le bon fonctionnement de GeForce Experience. Si le problème persiste, essayez de redémarrer votre ordinateur, puis lancez à nouveau l'application. Le redémarrage permet de résoudre les problèmes temporaires et d'actualiser les processus du système. En suivant ces étapes, vous pouvez dépanner et éventuellement résoudre le problème avec GeForce Experience.
Comment réparer un pilote NVIDIA corrompu?
Pour réparer un pilote NVIDIA corrompu, vous pouvez suivre quelques étapes. Premièrement, réinstallez le pilote en téléchargeant la dernière version sur le site officiel de NVIDIA et en exécutant le programme d'installation. Si cela ne résout pas le problème, désinstallez le pilote via le Gestionnaire de périphériques ou les Programmes et fonctionnalités du Panneau de configuration. Une fois désinstallé, réinstallez le pilote en utilisant la même méthode. Si le problème persiste, il se peut que vous deviez désinstaller l'ensemble des pilotes graphiques NVIDIA, y compris les logiciels associés, en utilisant un outil tel que Display Driver Uninstaller (DDU) en mode sans échec. Réinstallez ensuite les pilotes comme auparavant. Ces étapes devraient permettre de résoudre la plupart des problèmes courants de corruption des pilotes.
Puis-je désinstaller la mise à jour de Nvidia?
La désinstallation des mises à jour Nvidia peut être un peu délicate, mais voici un guide étape par étape qui peut vous aider :
- Ouvrez le gestionnaire de périphériques et localisez le périphérique Nvidia.
- Cliquez avec le bouton droit de la souris sur le périphérique Nvidia et choisissez "Mettre à jour le pilote".
- Sélectionnez l'option "Parcourir mon ordinateur pour trouver le pilote" et cliquez sur le bouton "Parcourir".
- Recherchez le fichier de mise à jour Nvidia sur votre système et sélectionnez-le.
- Enfin, cliquez sur le bouton "Installer" pour continuer.
Gardez à l'esprit que la désinstallation des mises à jour peut affecter les performances ou les fonctionnalités de votre appareil Nvidia. Il est recommandé de consulter l'assistance officielle de Nvidia ou les forums pour obtenir des conseils supplémentaires.
Comment réinstaller GeForce Experience?
Pour réinstaller GeForce Experience, suivez les étapes suivantes :
- Ouvrez le GeForce Experience sur votre ordinateur.
- Recherchez l'application Réinstaller dans l'application.
- Cliquez sur le bouton Réinstaller .
- Attendez la fin du processus de réinstallation.
En suivant ces étapes, vous pourrez réinstaller GeForce Experience et vous assurer qu'il est à jour sur votre système.
Remarque : si GeForce Experience n'est pas installé sur votre ordinateur, vous pouvez télécharger la dernière version à partir du site officiel de NVIDIA, puis procéder aux étapes de réinstallation mentionnées ci-dessus.