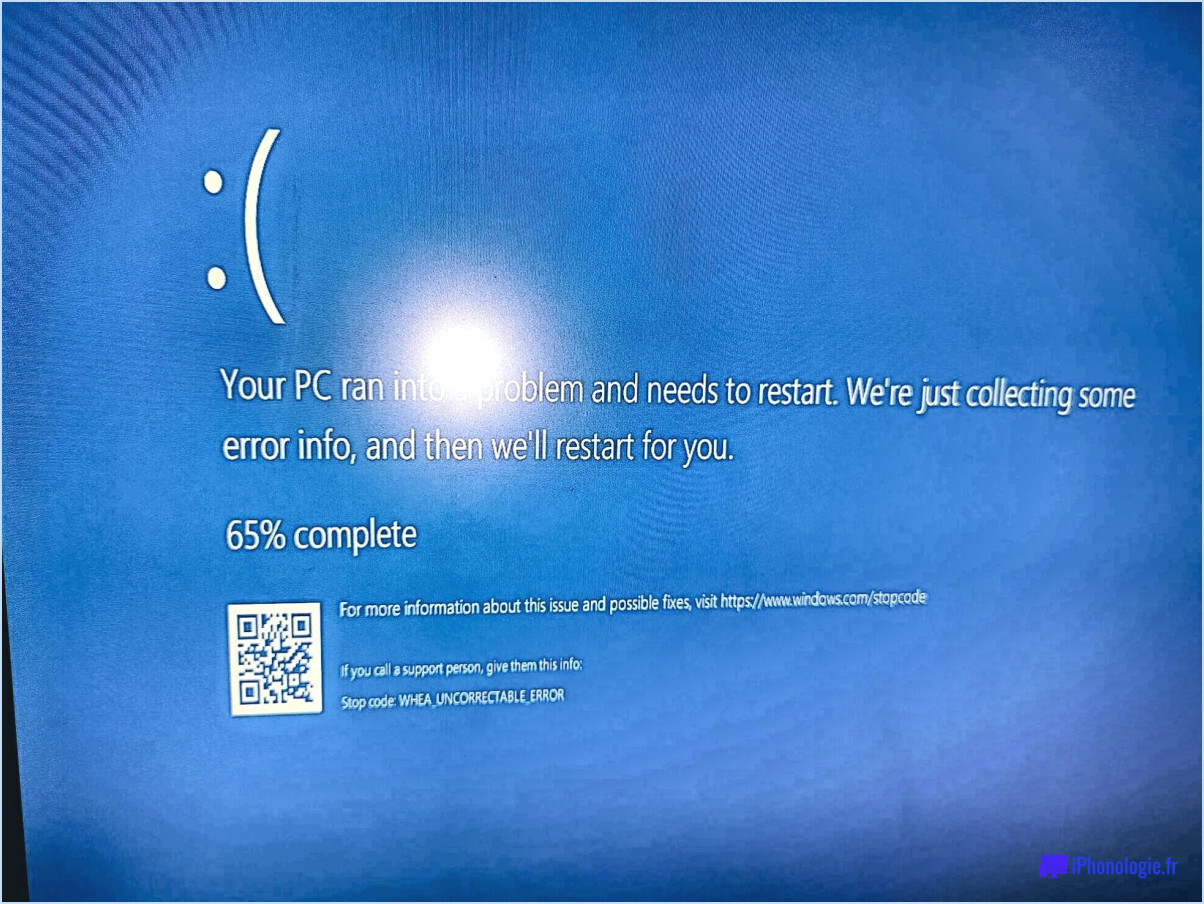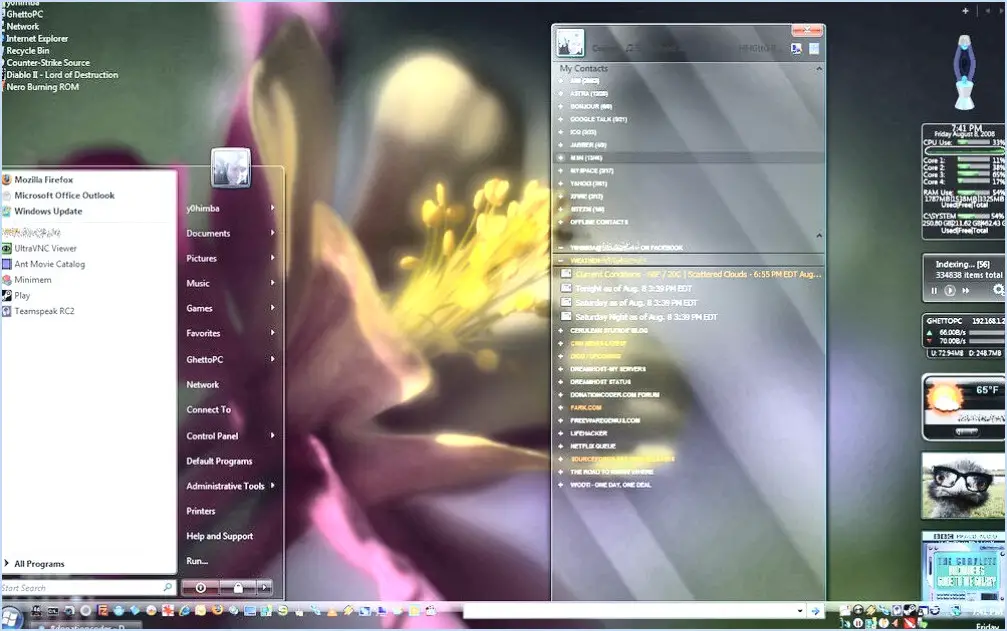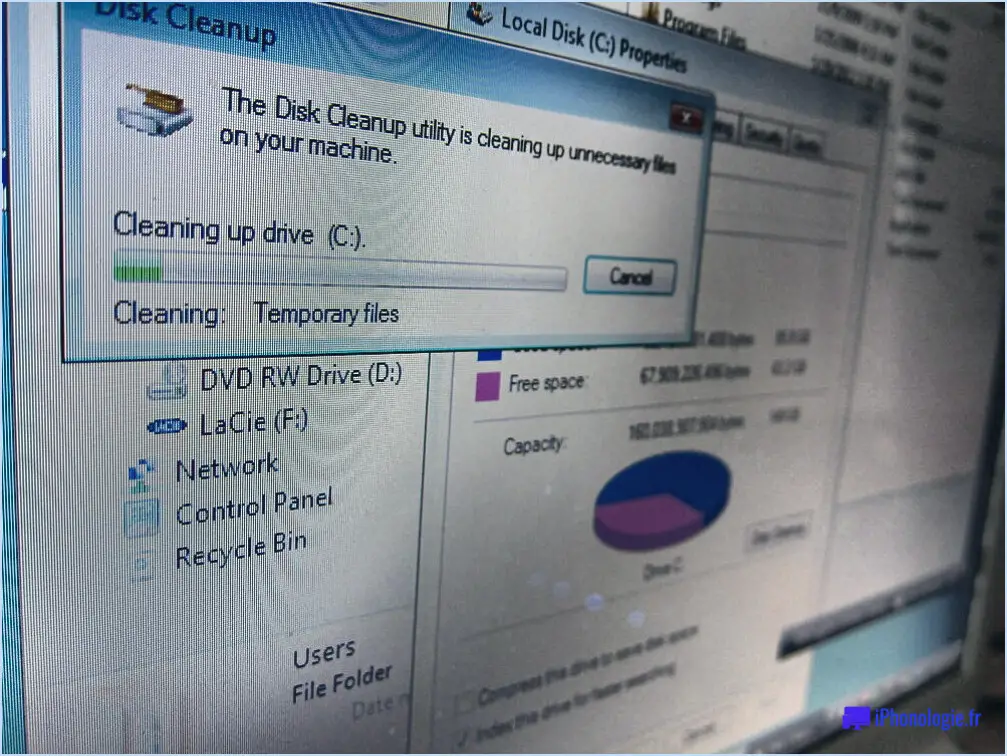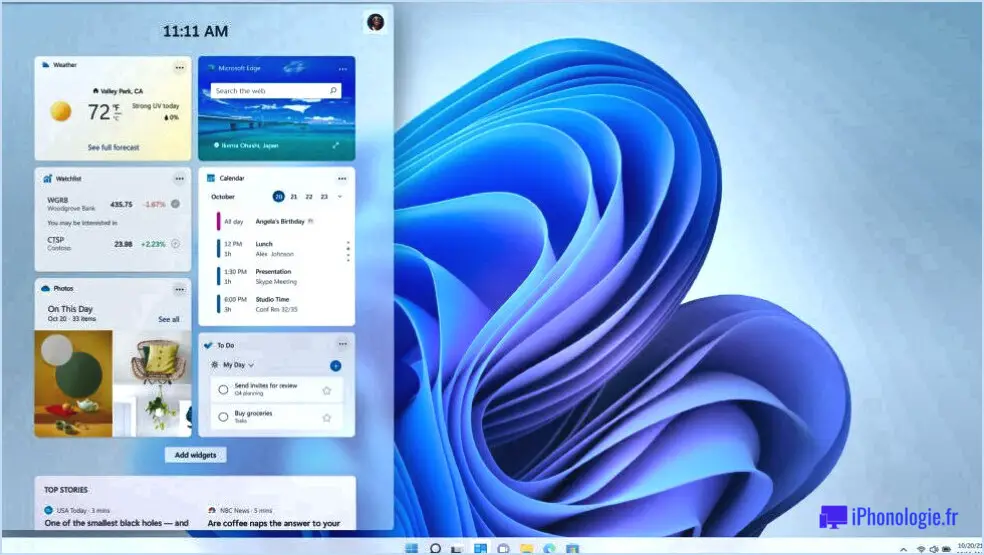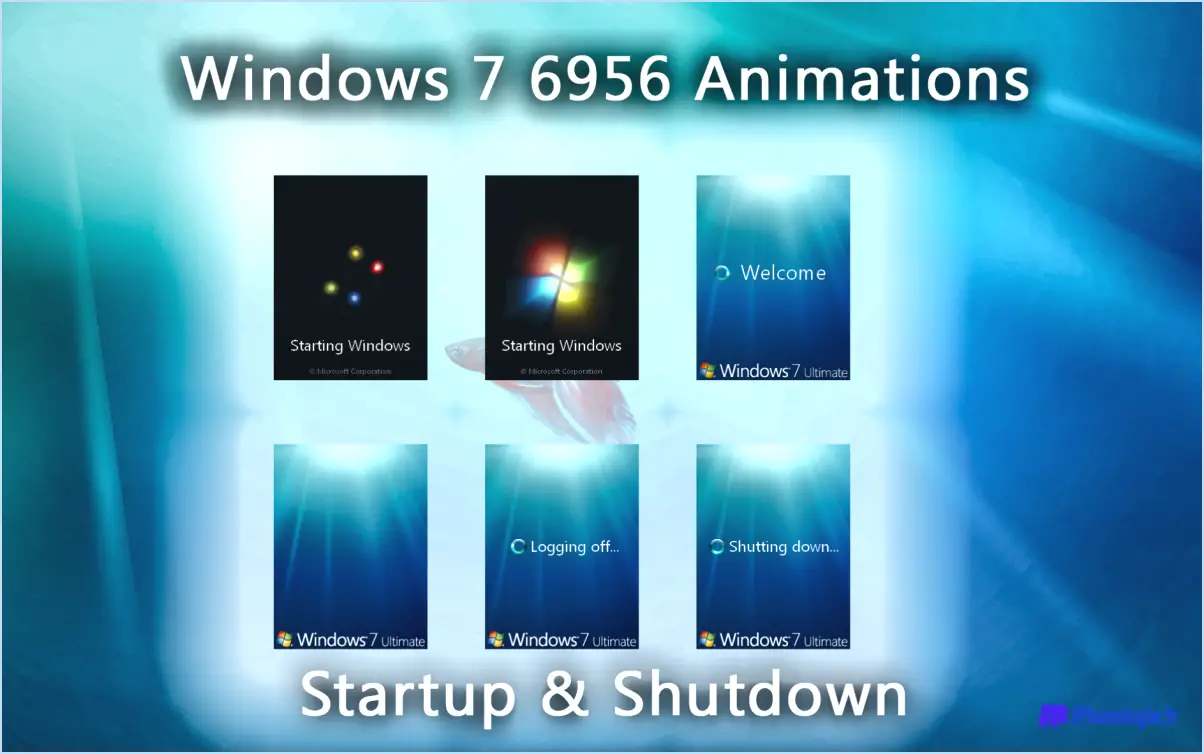Comment changer le logo et les informations de l'oem dans windows 10?
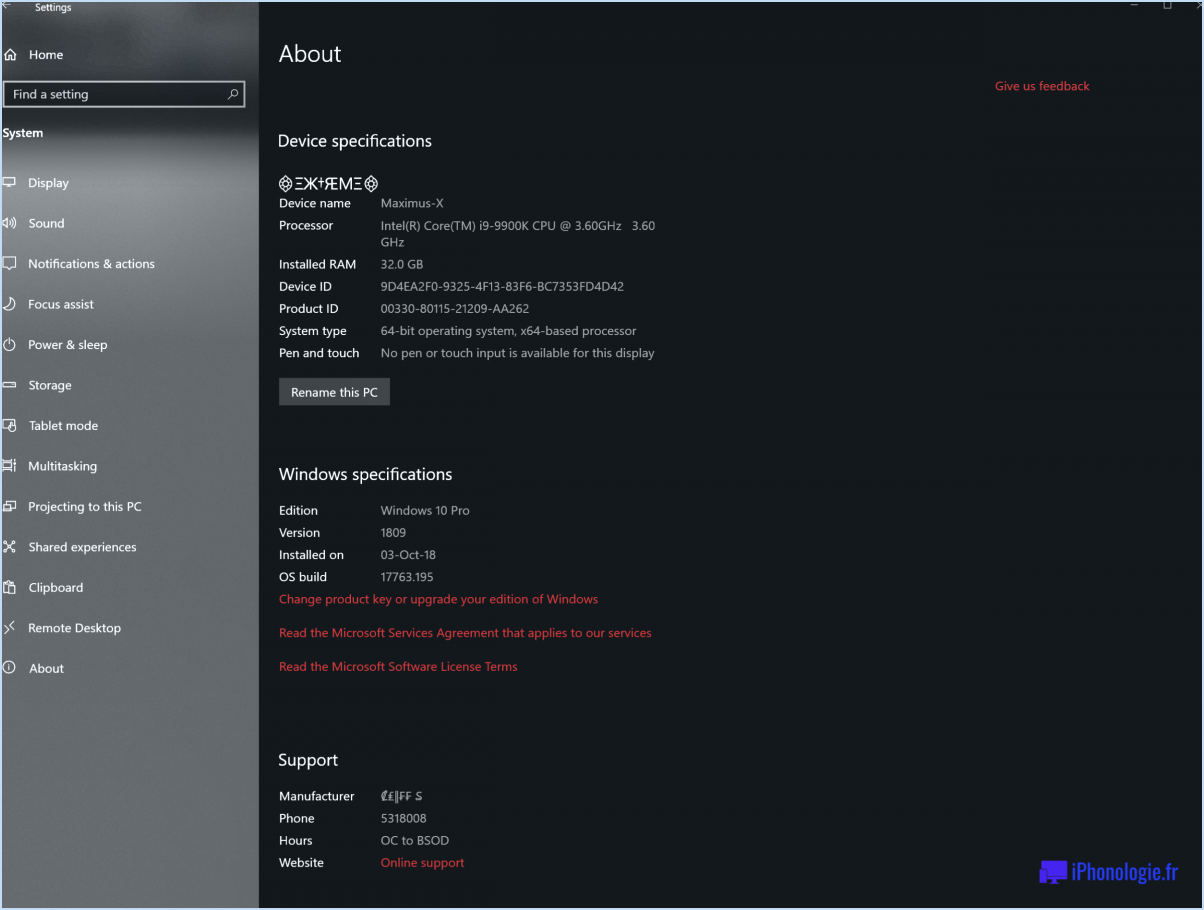
Pour modifier le logo et les informations OEM dans Windows 10, vous pouvez utiliser des outils tiers car il n'existe pas de méthode intégrée fournie par le système d'exploitation lui-même. L'un de ces outils est le "OEM Logo Tool", qui peut vous aider à accomplir cette tâche. Vous pouvez télécharger cet outil à partir du site web suivant : http://www.thewindowsclub.
Une fois que vous avez téléchargé et installé l'outil de logo OEM, suivez les étapes suivantes pour modifier le logo et les informations OEM :
- Lancez l'outil OEM Logo Tool : Après avoir installé l'outil, ouvrez-le en double-cliquant sur le fichier exécutable. L'interface apparaîtra, affichant diverses options de personnalisation.
- Sélectionnez le logo souhaité : Recherchez le bouton "Parcourir" ou "Sélectionner" dans l'interface de l'outil et cliquez dessus pour choisir le fichier image que vous souhaitez utiliser comme nouveau logo OEM. Veillez à ce que l'image sélectionnée respecte les dimensions et le format de fichier recommandés pour obtenir les meilleurs résultats.
- Modifier les informations OEM : L'outil de logo OEM vous permet également de modifier les informations OEM, telles que le nom du fabricant et le modèle. Localisez les champs correspondants dans l'interface de l'outil et saisissez les informations souhaitées avec précision.
- Appliquez les modifications : Après avoir sélectionné le logo et modifié les informations, trouvez le bouton "Appliquer" ou "Enregistrer" dans l'interface de l'outil, et cliquez dessus pour appliquer vos modifications.
- Redémarrez votre ordinateur : Pour vous assurer que le nouveau logo OEM et les informations s'affichent correctement, redémarrez votre ordinateur Windows 10. Au redémarrage, les détails OEM mis à jour devraient apparaître pendant le processus de démarrage.
Il est important de noter que la modification du logo et des informations OEM à l'aide d'outils tiers tels que l'OEM Logo Tool peut comporter certains risques. Par conséquent, il est conseillé de créer un point de restauration du système ou de sauvegarder vos données importantes avant de procéder à toute modification.
N'oubliez pas de toujours faire preuve de prudence lorsque vous téléchargez et utilisez des outils tiers, en veillant à les obtenir auprès de sources fiables afin d'atténuer tout risque potentiel pour la sécurité.
Comment puis-je voir mes fichiers cachés dans la clé USB?
Pour voir les fichiers cachés sur une clé USB, vous avez plusieurs options. Tout d'abord, vous pouvez ouvrir le lecteur dans l'Explorateur Windows et naviguer jusqu'à l'onglet Affichage. Recherchez la section Options et repérez la case à cocher intitulée "Éléments cachés". En cochant cette case, vous rendrez les fichiers cachés visibles.
Vous pouvez également utiliser l'invite de commande. Ouvrez l'invite de commande en tant qu'administrateur et entrez la commande suivante : "attrib -s -h. ". Cette commande supprimera les attributs "système" et "caché" de tous les fichiers de la clé USB, ce qui vous permettra de les voir.
N'oubliez pas de faire preuve de prudence lorsque vous modifiez des fichiers à l'aide de l'invite de commande, car des modifications involontaires peuvent avoir des conséquences indésirables.
Comment récupérer un dossier caché?
Pour récupérer un dossier caché, vous pouvez essayer plusieurs méthodes. Voici deux méthodes efficaces :
- Utiliser l'option "Afficher les fichiers cachés".: Ouvrez votre explorateur de fichiers (tel que l'Explorateur de fichiers sous Windows ou le Finder sous macOS). Recherchez l'onglet ou l'option de menu "Affichage", puis activez la case à cocher "Éléments cachés" ou "Afficher les fichiers cachés". Cela révélera tous les dossiers cachés dans le répertoire que vous êtes en train d'afficher.
- Utilisation de l'invite de commande: Si vous êtes à l'aise avec la ligne de commande, vous pouvez utiliser l'invite de commande (Windows) ou Terminal (macOS/Linux) pour naviguer jusqu'au dossier caché. Ouvrez l'invite de commande ou le Terminal, puis utilisez la commande "cd" pour changer le répertoire à l'emplacement du dossier caché. Une fois que vous êtes dans le bon répertoire, vous pouvez accéder au dossier caché et y travailler.
N'oubliez pas de faire preuve de prudence lorsque vous accédez à des dossiers cachés, car ils peuvent contenir des fichiers système importants ou des données sensibles.
Comment transférer des fichiers cachés d'Android vers un PC?
Pour transférer des fichiers cachés de votre appareil Android vers un PC, plusieurs options s'offrent à vous. La première méthode consiste à utiliser un câble USB pour connecter les deux appareils. Une fois connecté, vous pouvez copier et transférer manuellement les fichiers cachés de votre appareil Android vers votre PC en accédant à l'explorateur de fichiers ou en utilisant un logiciel spécialisé.
Vous pouvez également utiliser une application pratique appelée AirDroid. Cette application permet le transfert de fichiers sans fil entre votre appareil Android et votre PC. En installant AirDroid sur les deux appareils et en suivant les instructions fournies, vous pouvez transférer en toute transparence des fichiers cachés sans avoir besoin d'une connexion physique.
N'oubliez pas que ces deux méthodes vous permettent de transférer des fichiers cachés de manière sécurisée et efficace entre votre appareil Android et votre PC.
Comment ouvrir des dossiers cachés sur Android?
Pour ouvrir des dossiers cachés sur votre appareil Android, vous avez plusieurs options à votre disposition. La première méthode consiste à accéder aux paramètres de votre appareil. Suivez ces étapes pour activer l'affichage des fichiers cachés :
- Accédez à l'application "Paramètres" de votre appareil Android.
- Faites défiler vers le bas et tapez sur "Stockage" ou "Stockage". & USB" en fonction de votre appareil.
- Recherchez l'icône de menu à trois points dans le coin supérieur droit et tapez dessus.
- Dans le menu déroulant, sélectionnez "Afficher les fichiers cachés" ou une option similaire.
Vous pouvez également utiliser une application de gestion de fichiers qui permet d'afficher les fichiers cachés. De nombreuses applications de gestion de fichiers offrent cette fonctionnalité. Il vous suffit d'installer une application de gestion de fichiers fiable à partir du Google Play Store, de l'ouvrir et de naviguer jusqu'au dossier souhaité. Recherchez un menu de paramètres dans l'application de gestion de fichiers, où vous devriez trouver une option permettant d'activer l'affichage des fichiers cachés.
N'oubliez pas de faire preuve de prudence lorsque vous modifiez ou supprimez des fichiers dans des dossiers cachés, car il peut s'agir de fichiers système importants.
Comment afficher tous les fichiers sur Android?
Pour afficher tous les fichiers sur Android, vous avez plusieurs options à votre disposition. Tout d'abord, vous pouvez utiliser une application d'exploration de fichiers telle que ES File Explorer, qui fournit une interface complète pour parcourir les fichiers de votre appareil. Il vous suffit de télécharger l'application depuis le Google Play Store, de la lancer et de naviguer dans les différents dossiers pour afficher tous les fichiers de votre appareil Android.
Vous pouvez également utiliser le gestionnaire de fichiers intégré à Android. Pour ce faire, ouvrez l'application Paramètres et localisez l'option "Stockage". En cliquant sur "Stockage", vous obtiendrez une liste de fichiers et de dossiers stockés sur votre appareil. À partir de là, vous pouvez explorer et afficher le contenu de chaque dossier, afin d'accéder à tous les fichiers de votre Android.
N'oubliez pas, quelle que soit la méthode que vous choisissez, de faire preuve de prudence lorsque vous interagissez avec les fichiers système afin d'éviter toute suppression ou modification accidentelle.
Où sont stockés les fichiers du coffre-fort dans Android?
Les fichiers Vault dans Android sont stockés dans le répertoire stockage interne de l'appareil. Cet emplacement est spécifiquement réservé aux fichiers et aux données liés à la fonction de chambre forte. En utilisant le stockage interne, Android garantit que les fichiers de chambre forte restent sécurisés et accessibles uniquement à l'intérieur de l'appareil. Le stockage interne des fichiers permet également de mieux contrôler leur gestion et de les protéger contre les accès non autorisés. Cette approche préserve la vie privée et la confidentialité des fichiers du coffre-fort, les rendant facilement accessibles aux utilisateurs lorsqu'ils ont besoin d'accéder à leurs données confidentielles.