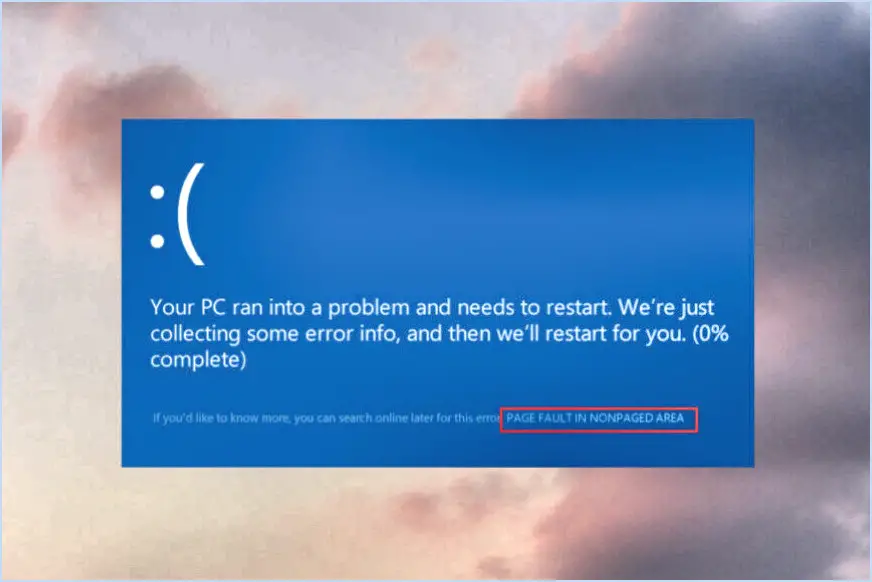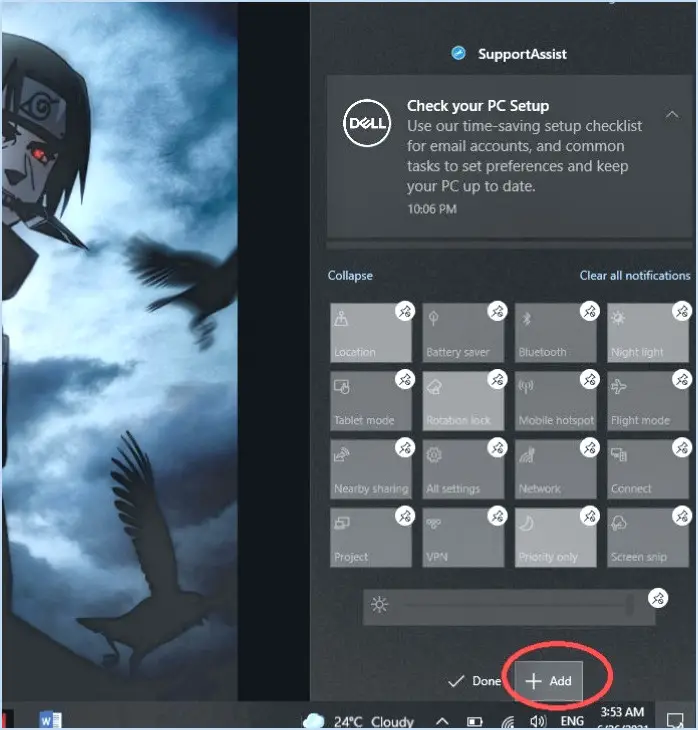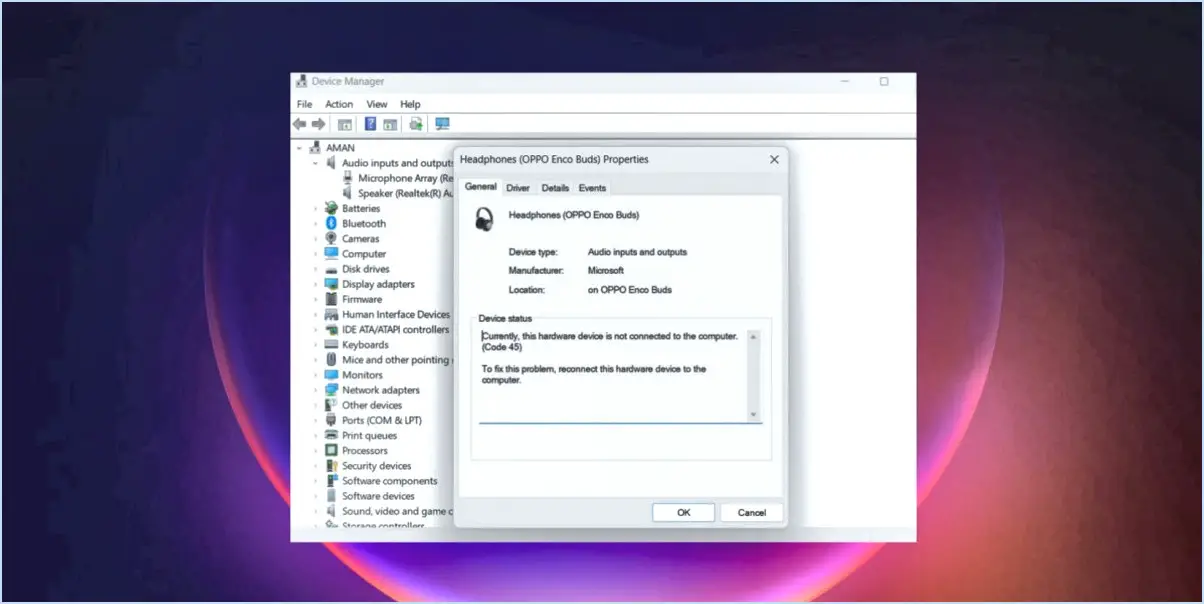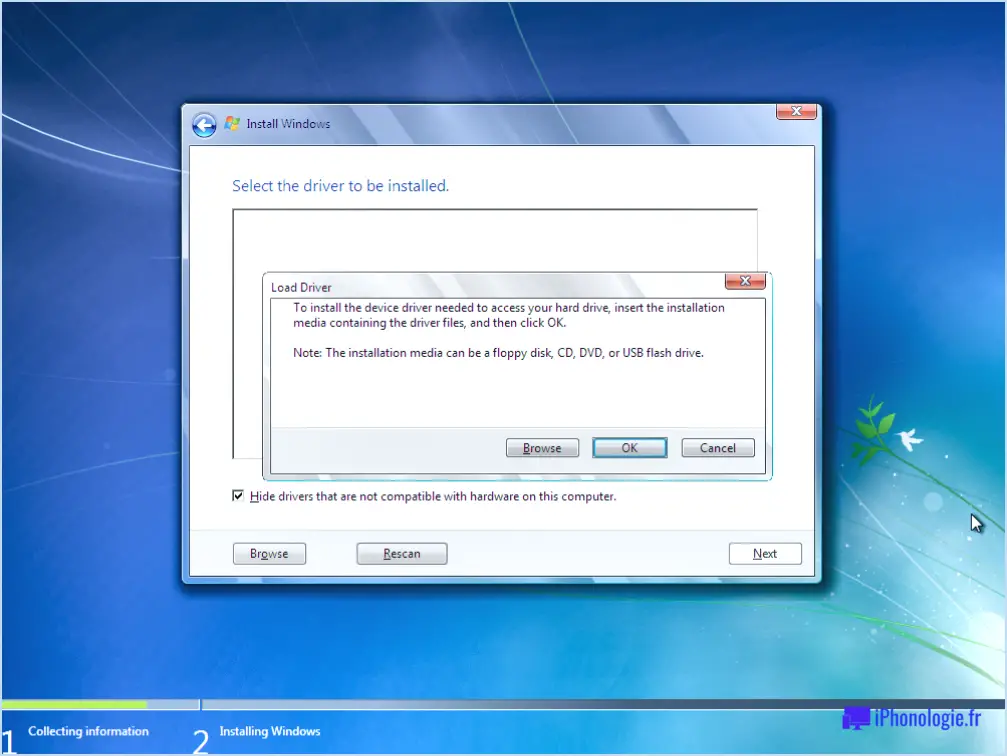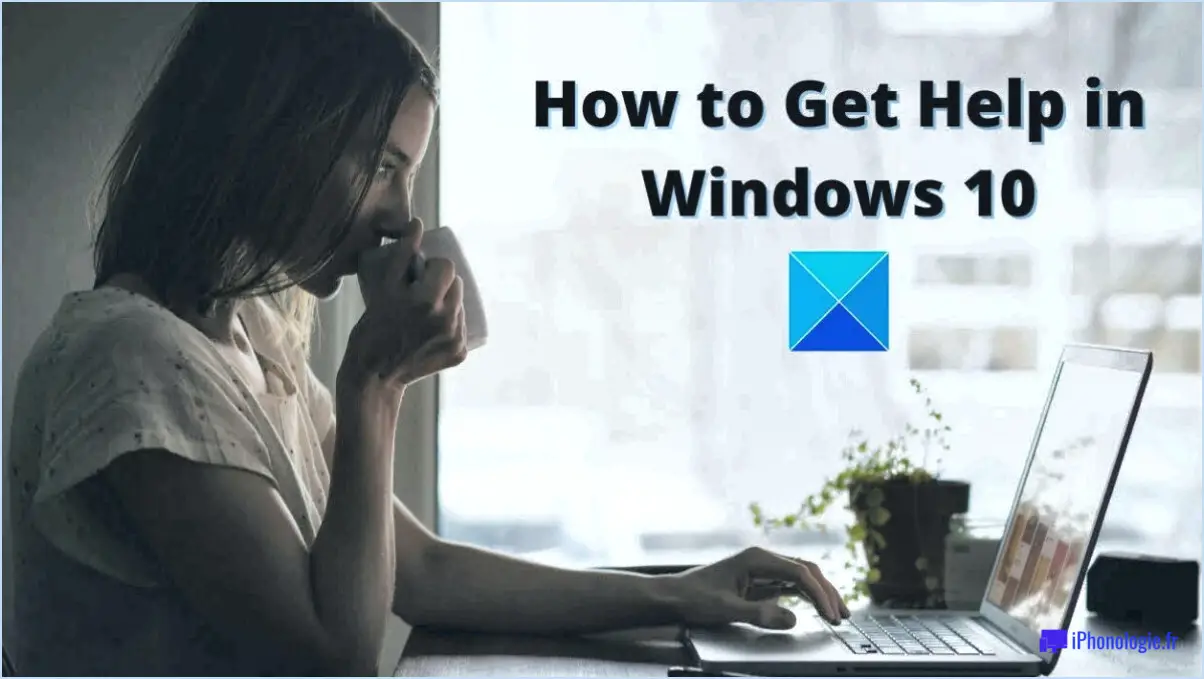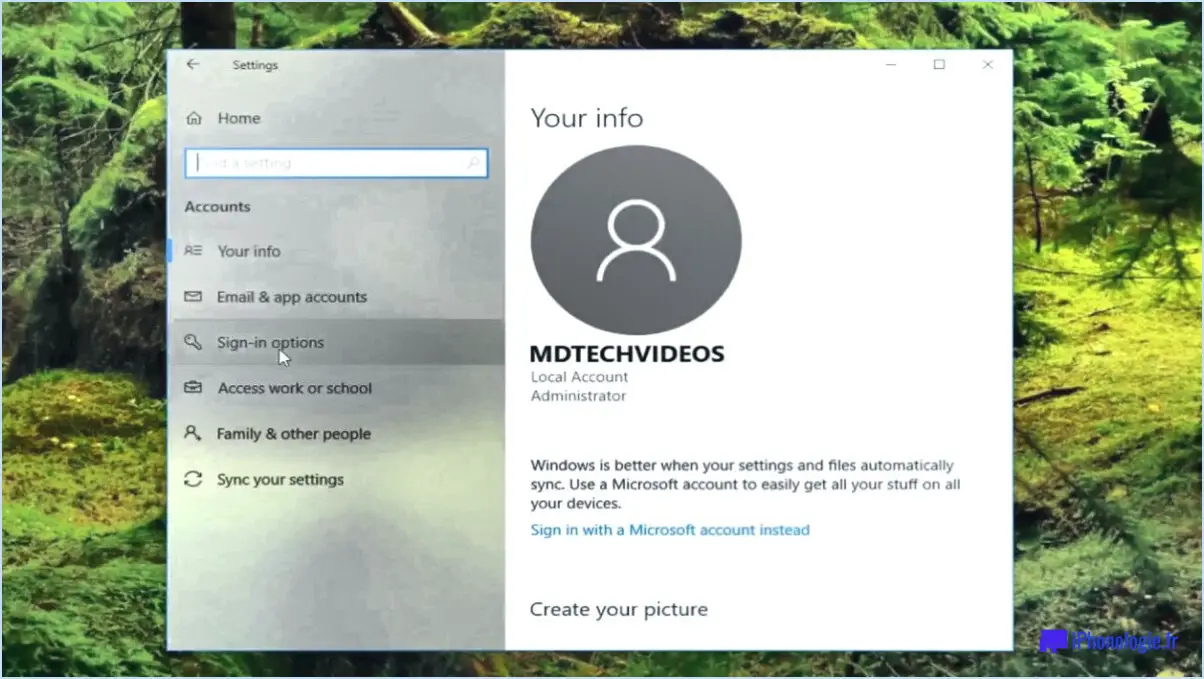Comment changer le répertoire de démarrage par défaut dans un terminal Windows?
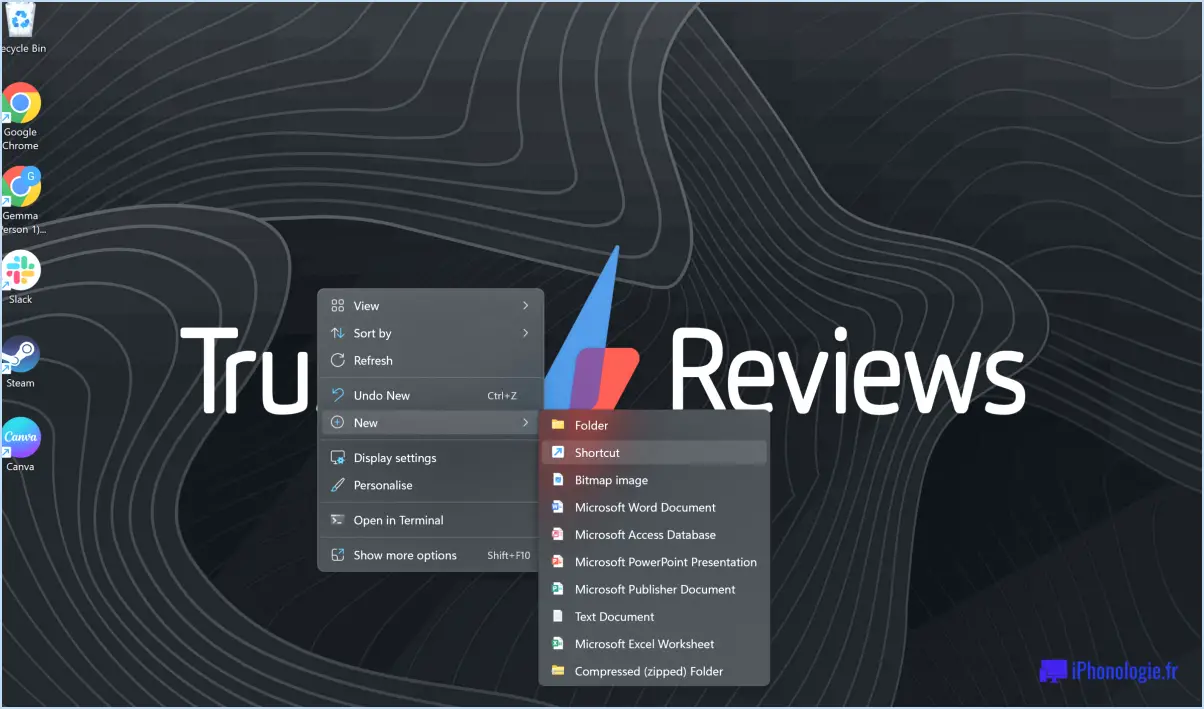
Pour modifier le répertoire de départ par défaut dans le terminal Windows, vous pouvez utiliser la commande cd en indiquant le chemin d'accès au répertoire que vous souhaitez définir comme répertoire par défaut. En suivant quelques étapes simples, vous pouvez modifier le répertoire de départ par défaut à l'emplacement de votre choix.
- Lancez le terminal Windows : Ouvrez l'application Windows Terminal sur votre ordinateur. Vous pouvez le faire en recherchant "Windows Terminal" dans le menu Démarrer ou en utilisant la boîte de dialogue Exécuter (Win + R) et en tapant "wt" ou "wt.exe".
- Accédez aux paramètres : Une fois le terminal Windows ouvert, cliquez sur le symbole de la flèche vers le bas (^) situé dans la barre de titre. Dans le menu déroulant, sélectionnez "Settings". Cela ouvrira le fichier settings.json dans votre éditeur de texte par défaut.
- Localisez le profil par défaut : Dans le fichier settings.json, localisez la propriété "defaultProfile". Cette propriété détermine le profil par défaut utilisé lors du lancement du terminal Windows.
- Spécifiez le répertoire de démarrage : Dans la propriété "defaultProfile", trouvez le champ "startingDirectory". Par défaut, ce champ est défini sur null, ce qui indique que le répertoire de départ par défaut est le répertoire personnel de l'utilisateur. Pour le modifier, ajoutez le chemin d'accès souhaité après le champ "startingDirectory", entre guillemets. Par exemple :
"startingDirectory": "C:\Users\username\Documents"Veillez à utiliser des doubles barres obliques inverses () pour représenter les séparateurs de chemin.
- Enregistrez les modifications : Après avoir spécifié le répertoire de départ souhaité, enregistrez les modifications dans le fichier settings.json et fermez l'éditeur de texte.
- Redémarrez le terminal Windows : Pour appliquer les modifications, vous devez redémarrer le terminal Windows. Fermez toutes les instances ouvertes du terminal et relancez-le. Le nouveau répertoire de démarrage par défaut prendra alors effet.
Comment modifier le répertoire dans l'invite de commande?
Pour modifier le répertoire dans l'invite de commande, vous pouvez utiliser la commande cd pour changer de répertoire dans l'invite de commande. Cette commande signifie "changer de répertoire" et vous permet de naviguer dans les différents dossiers de votre ordinateur.
Voici comment vous pouvez utiliser la commande cd pour passer à un répertoire spécifique :
- Ouvrez l'invite de commande en recherchant "Invite de commande" dans le menu Démarrer ou en appuyant sur Win + R et en tapant "cmd" suivi de la touche Entrée.
- Une fois l'invite de commande ouverte, tapez cd suivi d'un espace.
- Saisissez ensuite le chemin d'accès au répertoire dans lequel vous souhaitez naviguer. Par exemple, si vous voulez aller dans le répertoire C:NUsersNUser1 vous devez taper cd C:NUsersNUser1.
- Appuyez sur Entrée pour exécuter la commande. L'invite de commande bascule alors dans le répertoire spécifié.
En suivant ces étapes, vous pouvez facilement changer de répertoire dans l'invite de commande à l'aide de la commande cd dans l'invite de commande. Bonne navigation !
Comment modifier le répertoire par défaut?
Pour modifier le répertoire par défaut, suivez ces étapes simples :
- Ouvrez le menu "Fichier" de l'application que vous utilisez.
- Recherchez l'option "Changer de dossier" et cliquez dessus.
- Une fenêtre apparaît, vous permettant de naviguer dans les répertoires de votre ordinateur.
- Parcourez les dossiers jusqu'à ce que vous trouviez celui que vous souhaitez définir comme dossier par défaut.
- Une fois que vous avez trouvé le dossier souhaité, cliquez dessus pour le sélectionner.
- Enfin, cliquez sur le bouton "Sélectionner" pour confirmer votre choix.
En suivant ces étapes, vous réussirez à changer le répertoire par défaut pour le dossier de votre choix. Désormais, lorsque vous enregistrerez ou ouvrirez des fichiers, l'application se dirigera par défaut vers le dossier choisi. Profitez d'un accès rapide à votre répertoire préféré !
Comment modifier le chemin d'accès par défaut dans PowerShell?
Pour modifier le chemin d'accès par défaut dans PowerShell, vous pouvez utiliser la cmdlet Set-Location. Cette commande puissante vous permet de naviguer et de modifier l'emplacement actuel dans l'environnement PowerShell. Voici un guide étape par étape sur la manière de modifier le chemin d'accès par défaut :
- Ouvrez l'application PowerShell sur votre système.
- Tapez "Set-Location" ou son abréviation "cd" suivie d'un espace.
- Indiquez le chemin d'accès que vous souhaitez définir par défaut. Vous pouvez fournir un chemin complet (par exemple, "C:NMonDossier") ou un chemin relatif (par exemple, "..NNouveauDossier").
- Appuyez sur la touche Entrée pour exécuter la commande.
Une fois que vous avez exécuté la cmdlet Set-Location avec le chemin d'accès souhaité, PowerShell modifie l'emplacement par défaut en le remplaçant par le répertoire spécifié. Cela signifie que toutes les commandes ou actions ultérieures seront exécutées dans le nouveau chemin par défaut, sauf indication contraire explicite.
N'oubliez pas que la cmdlet Set-Location est un outil essentiel pour naviguer et gérer les chemins dans PowerShell, offrant flexibilité et contrôle sur votre répertoire de travail.
Comment changer le répertoire de l'invite de commande en administrateur?
Pour changer le répertoire de l'invite de commande en administrateur, procédez comme suit :
- Ouvrez l'invite de commande.
- Tapez "cd C:NWindowsNSystem32" et appuyez sur la touche Entrée. Le répertoire devient alors le dossier System32.
- Tapez "cmd" et appuyez sur la touche Entrée. Cela ouvrira une nouvelle fenêtre d'invite de commande avec les privilèges d'administration.
- Dans la nouvelle fenêtre d'invite de commande, tapez "net user administrator /active:yes" et appuyez sur la touche Entrée. Cette commande active le compte de l'administrateur.
- Ensuite, tapez "net localgroup administrators /add administrator" et appuyez sur Entrée. Le compte de l'administrateur est ainsi ajouté au groupe des administrateurs locaux.
- Enfin, fermez l'invite de commande et redémarrez votre ordinateur pour que les modifications soient prises en compte.
En suivant ces étapes, vous serez en mesure de changer le répertoire de l'invite de commande en administrateur et d'accéder aux privilèges administratifs.
Comment accéder à un répertoire dans le terminal?
Pour naviguer vers un répertoire dans le terminal, utilisez la commande cd pour naviguer dans un répertoire. Supposons que vous souhaitiez accéder au répertoire documents . Tapez simplement cd Documents et d'appuyer sur la touche Entrée. Cette commande vous permet de changer le répertoire de travail actuel pour le répertoire spécifié. Si vous n'êtes pas sûr des répertoires disponibles, vous pouvez utiliser la commande ls pour lister le contenu du répertoire courant. N'oubliez pas que la commande cd suivie du nom du répertoire vous transportera à l'endroit souhaité dans le terminal. Bonne navigation !
Comment modifier le nom de mon lecteur de démarrage?
Pour changer le nom de votre lecteur de démarrage, suivez ces étapes simples :
- Ouvrez le menu Démarrer et tapez "Gestion des disques". Appuyez sur Entrée pour ouvrir la Gestion des disques.
- Dans la fenêtre Gestion des disques, cliquez avec le bouton droit de la souris sur le lecteur que vous souhaitez renommer et sélectionnez "Modifier la lettre du lecteur et les chemins d'accès".
- Dans la fenêtre Modifier la lettre de lecteur et les chemins d'accès, cliquez sur le bouton "Modifier".
- Dans la fenêtre Modifier la lettre de lecteur ou les chemins d'accès, saisissez le nouveau nom de votre lecteur.
- Cliquez sur "OK" pour enregistrer les modifications.
En suivant ces étapes, vous pouvez facilement renommer votre disque de démarrage avec le nom de votre choix. N'oubliez pas d'être prudent lorsque vous modifiez les paramètres de votre disque.
Quel est le répertoire par défaut de PowerShell?
Le répertoire par défaut de PowerShell répertoire par défaut de PowerShell est C:NWindowsNSystem32. Cela signifie que lorsque vous ouvrez une session PowerShell, le répertoire de travail actuel est défini par défaut à cet emplacement. Il est important de noter que ce répertoire contient des fichiers système essentiels et qu'il doit être manipulé avec précaution. Pour naviguer vers un autre répertoire, vous pouvez utiliser la commande cd (Change-Directory) suivie du chemin d'accès souhaité. L'utilisation du bon répertoire par défaut permet de gérer efficacement les commandes et les scripts PowerShell.
Comment remplacer mon lecteur C par un autre lecteur?
Pour remplacer votre lecteur C par un autre lecteur, procédez comme suit :
- Ouvrez la Gestion des disques : Appuyez sur Windows+X et sélectionnez Gestion des disques dans le menu.
- Localisez le lecteur souhaité : Recherchez le lecteur que vous souhaitez définir comme nouveau lecteur C dans la liste de gauche.
- Cliquez avec le bouton droit de la souris et sélectionnez Modifier la lettre de lecteur et les chemins d'accès.
- Cliquez sur Modifier.
- Choisissez le nouveau lecteur C : Sélectionnez le lecteur que vous souhaitez affecter au lecteur C et cliquez sur OK.
- Invite de formatage : Si vous êtes invité à formater le lecteur, cliquez sur Oui.
En suivant ces étapes, vous pouvez remplacer votre lecteur C par un autre lecteur à l'aide de la gestion des disques.