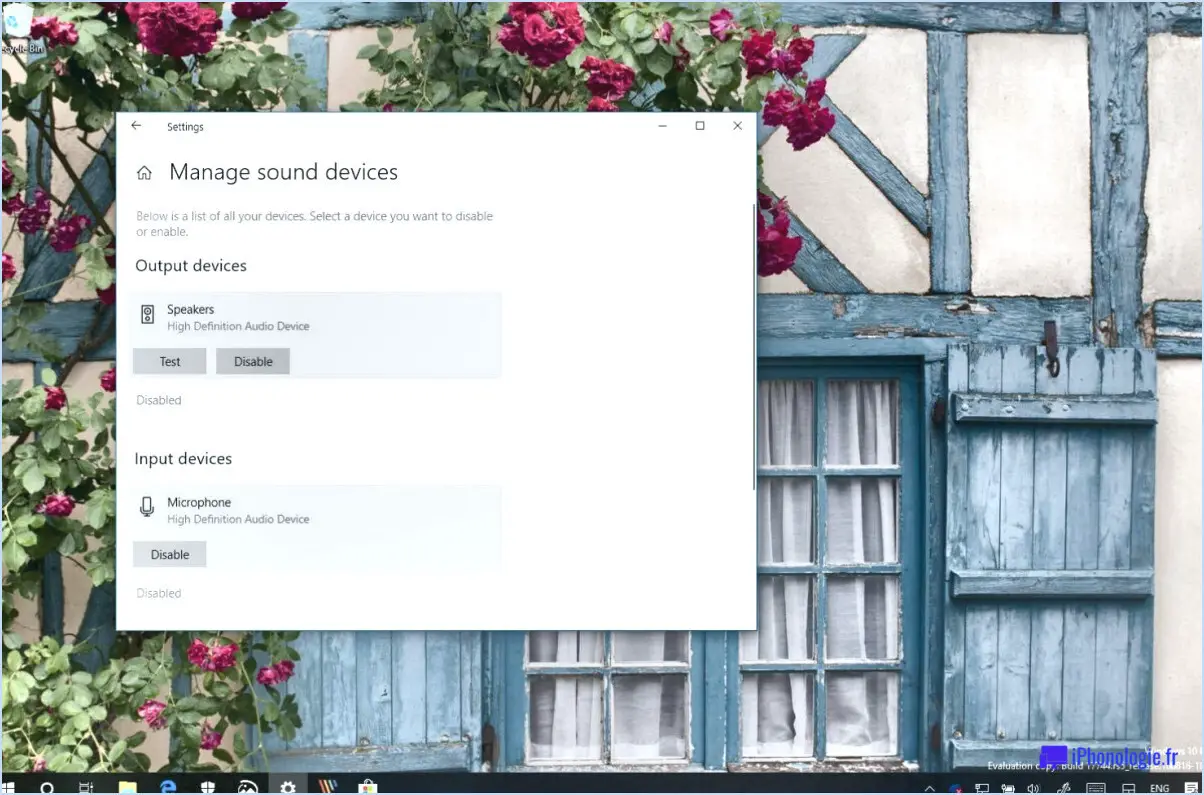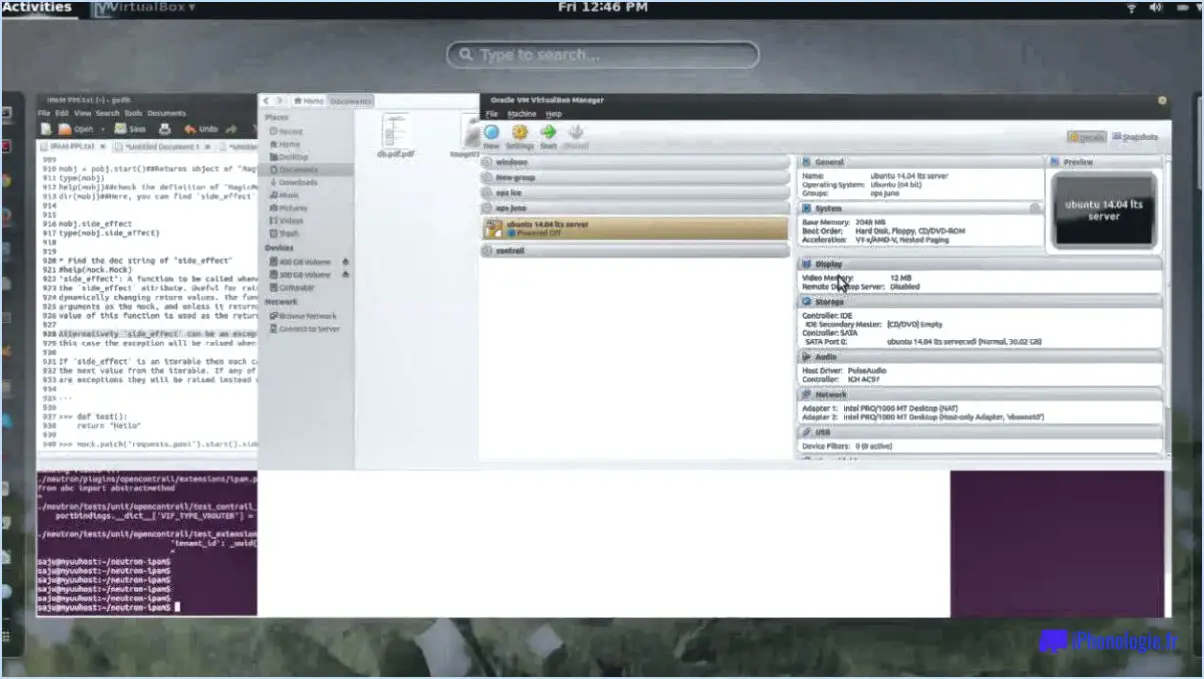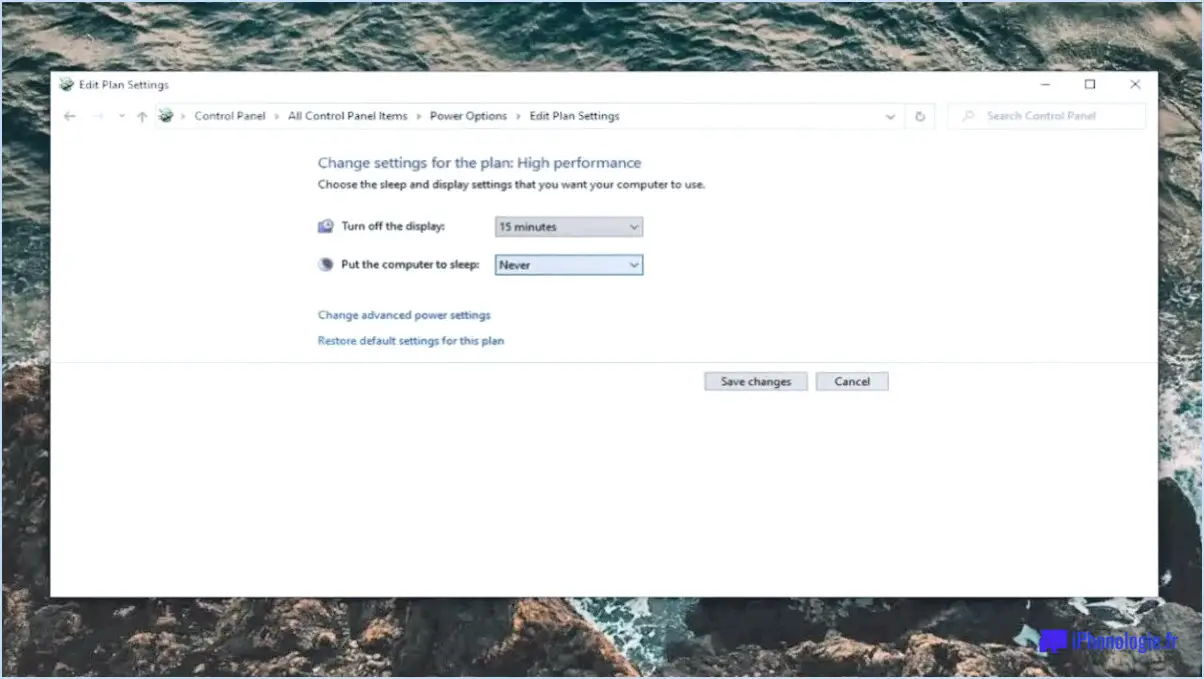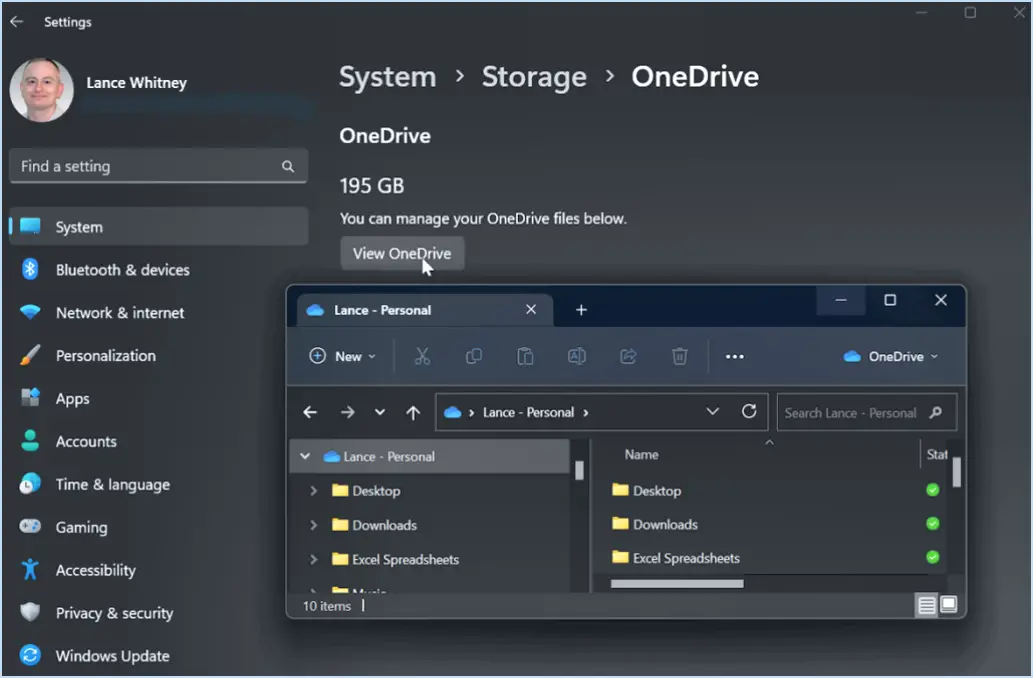Comment changer d'utilisateur sur mon ordinateur portable Lenovo?
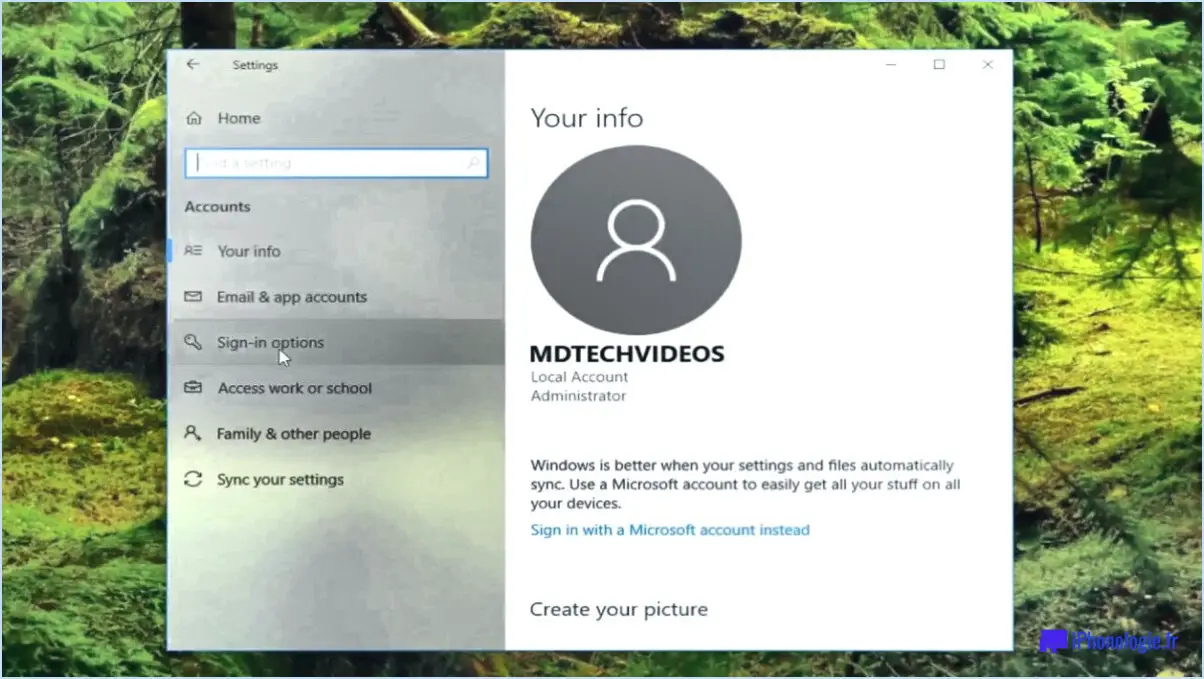
Le changement d'utilisateur sur un ordinateur portable Lenovo est un processus simple qui peut être effectué via les paramètres de votre ordinateur. Voici les étapes à suivre :
- Ouvrez le menu Démarrer en cliquant sur l'icône Windows dans le coin inférieur gauche de votre écran.
- Sélectionnez "Paramètres" dans la liste des options.
- Dans la section "Personnalisation", cliquez sur "Comptes".
- Dans la section "Comptes d'utilisateur", vous verrez une liste de tous les comptes d'utilisateur actuellement configurés sur votre ordinateur. Recherchez le compte que vous souhaitez modifier et cliquez sur le signe plus (+) situé à côté.
- Vous serez invité à saisir votre nouveau mot de passe dans le champ "Mot de passe". Confirmez votre nouveau mot de passe en le tapant à nouveau dans le champ "Confirmer le mot de passe".
- Une fois que vous avez saisi votre nouveau mot de passe et que vous l'avez confirmé, cliquez sur "OK".
- Si votre ordinateur était éteint lorsque vous avez apporté des modifications aux comptes d'utilisateurs, vous devrez redémarrer votre ordinateur.
- Reconnectez-vous à votre ordinateur en tant que nouvel utilisateur et voyez comment les choses fonctionnent dans votre nouveau compte !
Il est important de noter que la modification du compte d'utilisateur sur votre ordinateur portable Lenovo n'affectera que les paramètres et les fichiers associés à ce compte particulier. Les fichiers ou paramètres associés à d'autres comptes d'utilisateur sur le même ordinateur ne seront pas affectés.
En conclusion, le changement d'utilisateur sur votre ordinateur portable Lenovo est un processus simple qui peut être effectué via le menu des paramètres. En suivant les étapes décrites ci-dessus, vous pouvez facilement changer le compte utilisateur sur votre ordinateur et commencer à utiliser votre nouveau compte.
Comment changer d'utilisateur sur un ordinateur verrouillé?
Si vous devez changer d'utilisateur sur un ordinateur verrouillé, il existe plusieurs méthodes pour le faire. Voici deux méthodes simples pour changer d'utilisateur sur un ordinateur verrouillé :
- Touche Windows + L Raccourci clavier : Appuyez simultanément sur la touche Windows et sur la lettre "L" pour ouvrir l'écran de verrouillage. À partir de là, vous pouvez saisir le nom d'utilisateur et le mot de passe du compte utilisateur souhaité pour vous connecter.
- Touche Windows + R Raccourci clavier : Appuyez simultanément sur la touche Windows et la lettre "R" pour ouvrir la boîte de dialogue Exécuter. Tapez "user.exe" (sans les guillemets) et appuyez sur Entrée. Cela lancera l'application Gestionnaire des utilisateurs, où vous pourrez sélectionner le compte utilisateur souhaité dans la liste des utilisateurs.
En utilisant l'une ou l'autre de ces méthodes, vous pouvez rapidement et facilement changer d'utilisateur sur un ordinateur verrouillé.
Comment changer d'utilisateur?
Pour changer d'utilisateur sur un serveur Windows Server 2008 R2, procédez comme suit :
- Ouvrez le gestionnaire de serveur.
- Dans le volet de navigation, cliquez sur Outils, puis sur Changer d'utilisateur.
- Dans la boîte de dialogue Changer d'utilisateur, saisissez le nom du compte utilisateur que vous souhaitez utiliser pour vous connecter au serveur.
- Cliquez sur OK.
Ces étapes déconnecteront l'utilisateur actuel et vous permettront de vous connecter avec le nouveau compte utilisateur. Cela peut s'avérer utile si vous devez effectuer des tâches nécessitant différents niveaux d'accès ou si vous devez simplement passer d'un compte utilisateur à l'autre.
Il est important de noter que le changement d'utilisateur peut entraîner la perte de tout travail non sauvegardé ou de toute application ouverte ; veillez donc à sauvegarder votre travail et à fermer toute application ouverte avant de changer d'utilisateur.
Peut-on avoir plusieurs comptes sur un ordinateur portable Lenovo?
Oui, il est possible d'avoir plusieurs comptes sur un ordinateur portable Lenovo. Cette fonction permet aux utilisateurs de conserver des comptes distincts pour leur travail et leur usage personnel. Cependant, l'utilisation de plusieurs comptes présente certaines limites. Si l'un des comptes est compromis, les autres comptes peuvent être menacés. En outre, certaines fonctionnalités de l'ordinateur portable peuvent ne pas fonctionner correctement avec des comptes multiples. Il est important de peser le pour et le contre avant de décider de créer plusieurs comptes sur votre ordinateur portable Lenovo.
Comment supprimer les anciens propriétaires de mon ordinateur portable?
Si vous souhaitez supprimer les anciens propriétaires de votre ordinateur portable, plusieurs options s'offrent à vous. L'une d'entre elles consiste à accéder à distance au disque dur de l'ordinateur portable à partir d'un ordinateur de bureau. Une autre option consiste à confier l'ordinateur portable à un centre de service agréé pour la suppression des données. Enfin, vous pouvez effacer complètement le disque dur de l'ordinateur portable. Gardez à l'esprit que ce processus peut prendre du temps et nécessiter une expertise technique. Pour vous assurer de ne pas perdre de données importantes, veillez à sauvegarder vos fichiers avant d'essayer l'une ou l'autre de ces méthodes.
Comment réinitialiser mon Lenovo?
Pour réinitialiser un ordinateur portable Lenovo, suivez les étapes suivantes :
- Ouvrez le couvercle et retirez la batterie.
- Appuyez sur le bouton d'alimentation et maintenez-le enfoncé pendant environ 20 secondes jusqu'à ce que le logo Windows apparaisse.
- Relâchez le bouton d'alimentation et attendez que l'ordinateur redémarre.
- Appuyez sur F11 pour accéder au menu de récupération.
- Sélectionnez "réinitialiser cette machine" et suivez les invites pour choisir votre langue, la disposition du clavier, le fuseau horaire, le nom et le mot de passe du réseau Wi-Fi et le nom d'utilisateur.
- Cliquez sur "continuer" et acceptez les conditions de service.
- Enfin, cliquez sur "terminer".
Il est important de noter qu'une réinitialisation d'usine effacera toutes les données de l'ordinateur portable, alors assurez-vous de sauvegarder tous les fichiers importants avant de procéder.
Comment modifier l'adresse électronique de l'administrateur de mon ordinateur?
Pour modifier l'adresse électronique de l'administrateur sur votre ordinateur, procédez comme suit :
- Ouvrez le panneau de configuration de Windows
- Cliquez sur Système et sécurité
- Dans la partie gauche de la fenêtre, cliquez sur Modifier les paramètres du contrôle de compte d'utilisateur
- Dans la boîte de dialogue qui s'ouvre, sous "Comptes d'utilisateurs", sélectionnez votre compte dans la liste et cliquez sur Modifier.
- Sous "Adresse électronique", tapez la nouvelle adresse électronique de votre compte d'administrateur.
- Cliquez sur OK
Une fois ces étapes terminées, votre courriel d'administrateur sera mis à jour sur votre ordinateur.
Comment changer d'utilisateur sur une tablette?
Pour changer d'utilisateur sur une tablette, plusieurs possibilités s'offrent à vous. Tout d'abord, vous pouvez utiliser le sélecteur d'utilisateurs dans le menu de l'application. Vous le trouverez généralement en appuyant sur l'icône située dans le coin supérieur droit de l'écran. Vous pouvez également utiliser simultanément le bouton d'accueil et le bouton de menu pour accéder aux paramètres, où vous pouvez changer d'utilisateur. Si vous avez configuré plusieurs utilisateurs sur votre tablette, il s'agit d'une fonction utile à connaître.
Peut-on changer d'administrateur sur Windows 10?
Oui, vous pouvez changer d'administrateur sur Windows 10 en suivant les étapes suivantes :
- Ouvrez le menu Démarrer et tapez "administrateur" (sans les guillemets).
- Cliquez sur la fenêtre "compte administrateur" qui s'affiche.
- Dans la colonne de gauche, cliquez sur le lien "Modifier le mot de passe".
- Saisissez votre mot de passe actuel dans la zone de texte "Nouveau mot de passe".
- Cliquez sur le bouton "Modifier" pour enregistrer les modifications.
En suivant ces étapes simples, vous pouvez changer l'administrateur sur Windows 10 et vous assurer que votre appareil est sécurisé. Il est important de garder le mot de passe de votre compte administrateur protégé pour empêcher tout accès non autorisé.
Comment modifier les autorisations du compte Microsoft?
Pour modifier les autorisations du compte Microsoft, procédez comme suit :
- Ouvrez la fenêtre de l'explorateur de fichiers et naviguez jusqu'à C:ÚsersäusernameäAppDataäLocaläMicrosoftäWindowsäFileManagement.
- Cliquez avec le bouton droit de la souris sur un fichier ou un dossier et sélectionnez Propriétés.
- Dans l'onglet Permissions, sélectionnez le niveau de permission souhaité dans la liste.
- Cliquez sur Appliquer pour enregistrer les modifications.
Il est important de noter que la modification du niveau de permission d'un fichier ou d'un dossier peut avoir une incidence sur la manière dont les autres utilisateurs peuvent y accéder et l'utiliser. Veillez à examiner les niveaux de permission disponibles et leurs descriptions correspondantes avant d'effectuer des modifications.