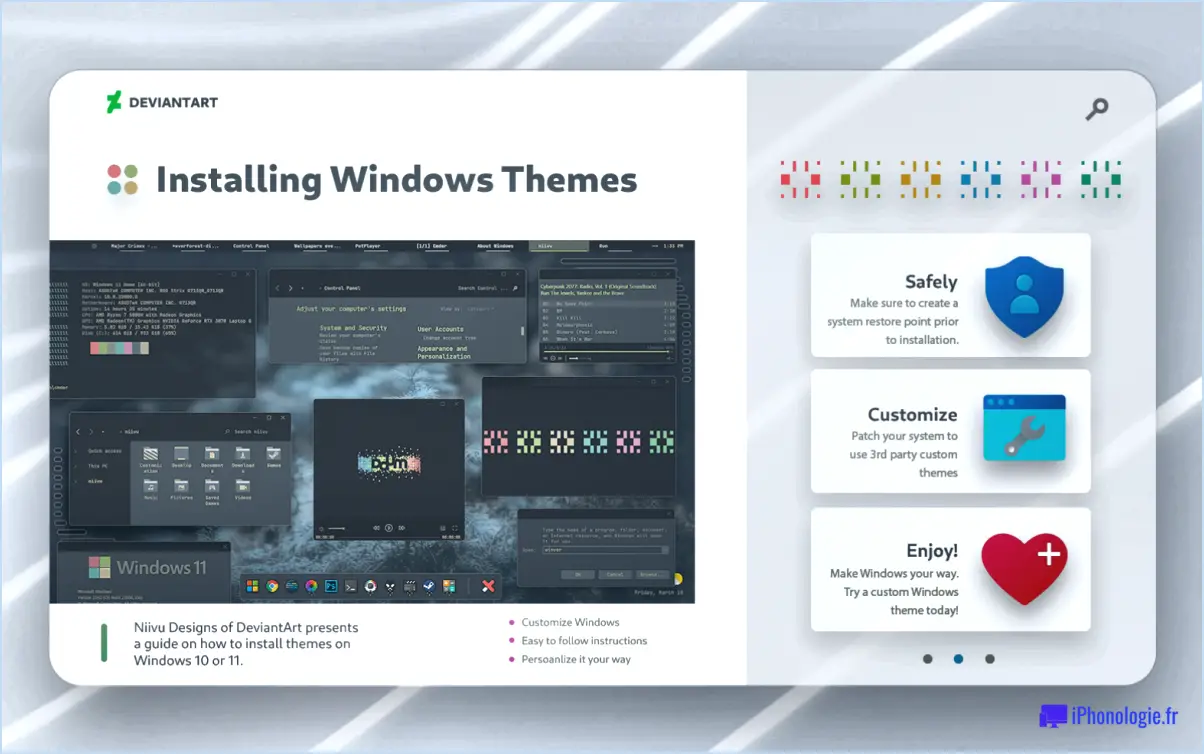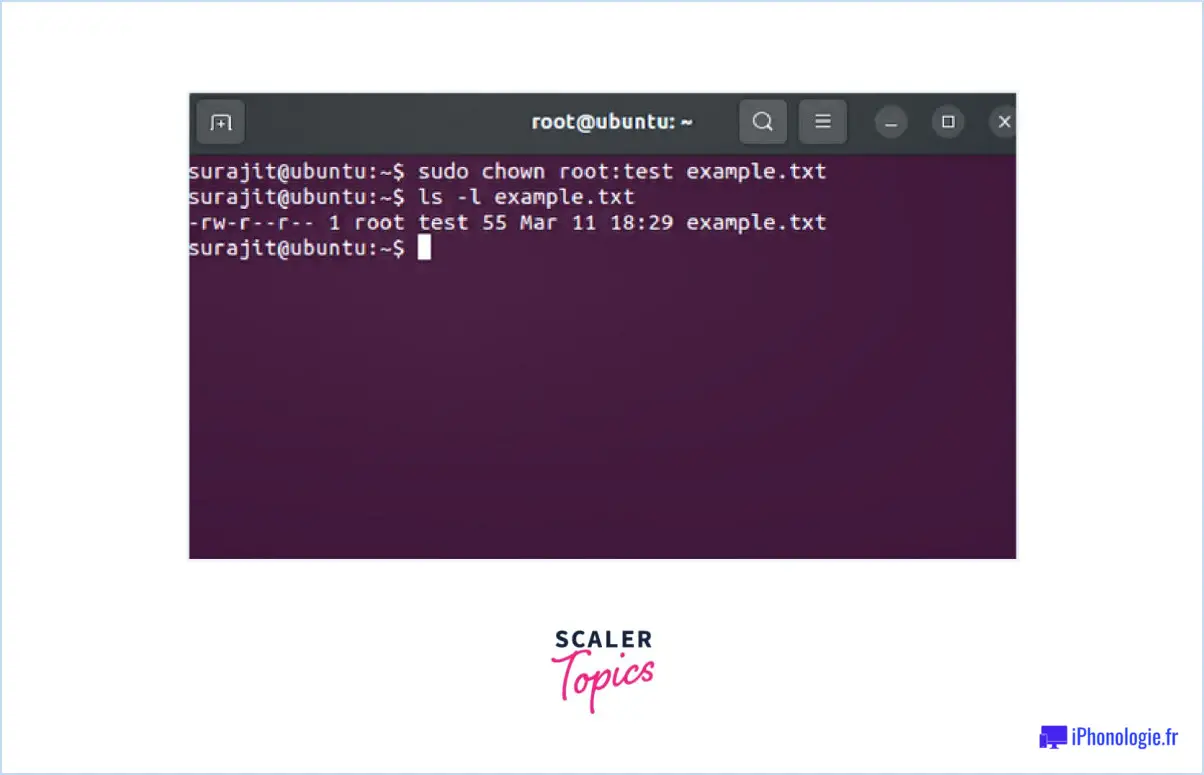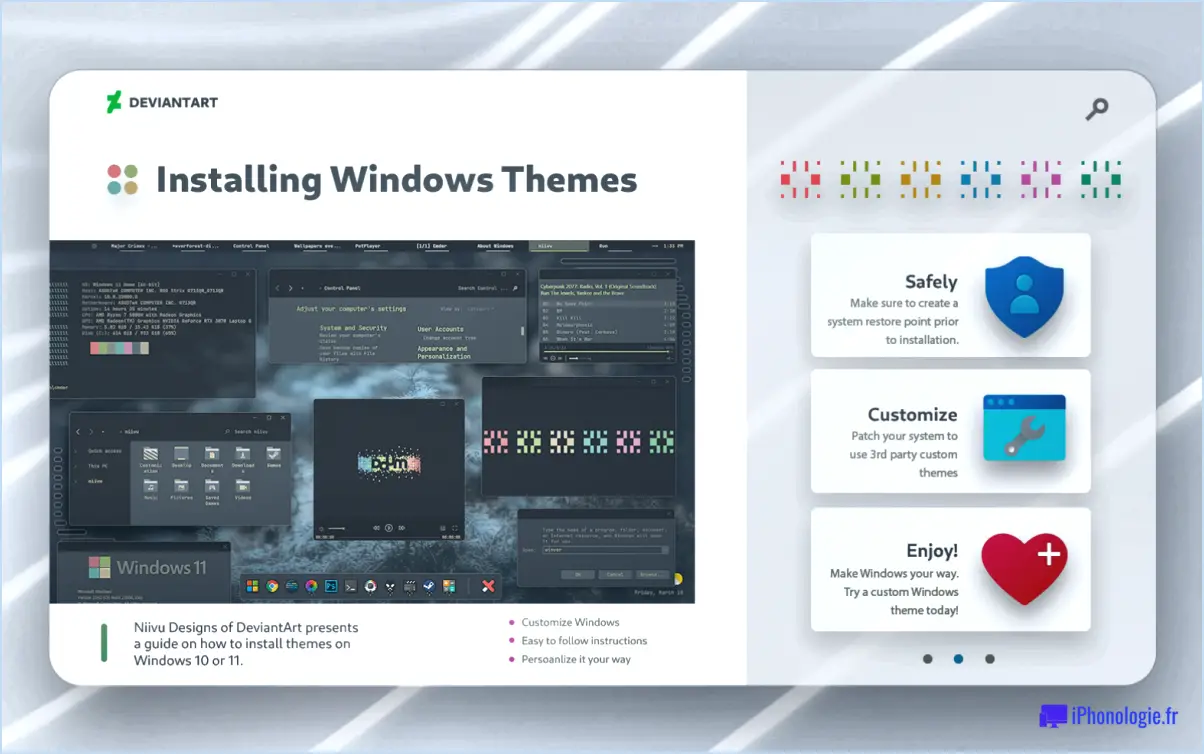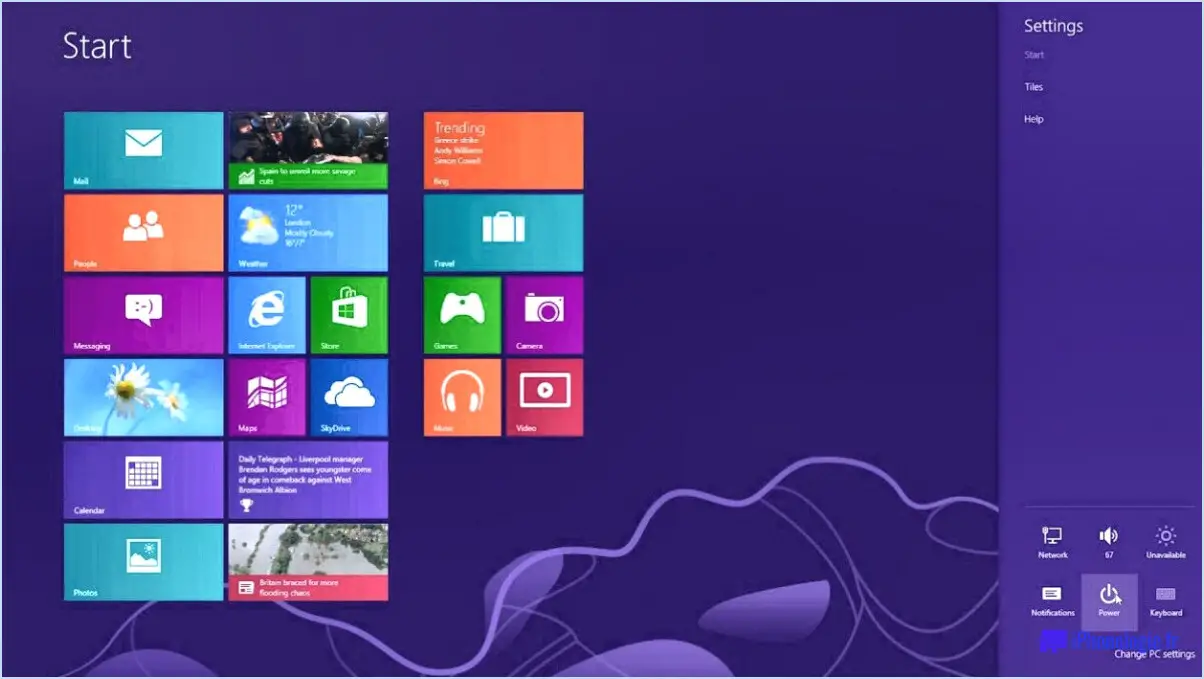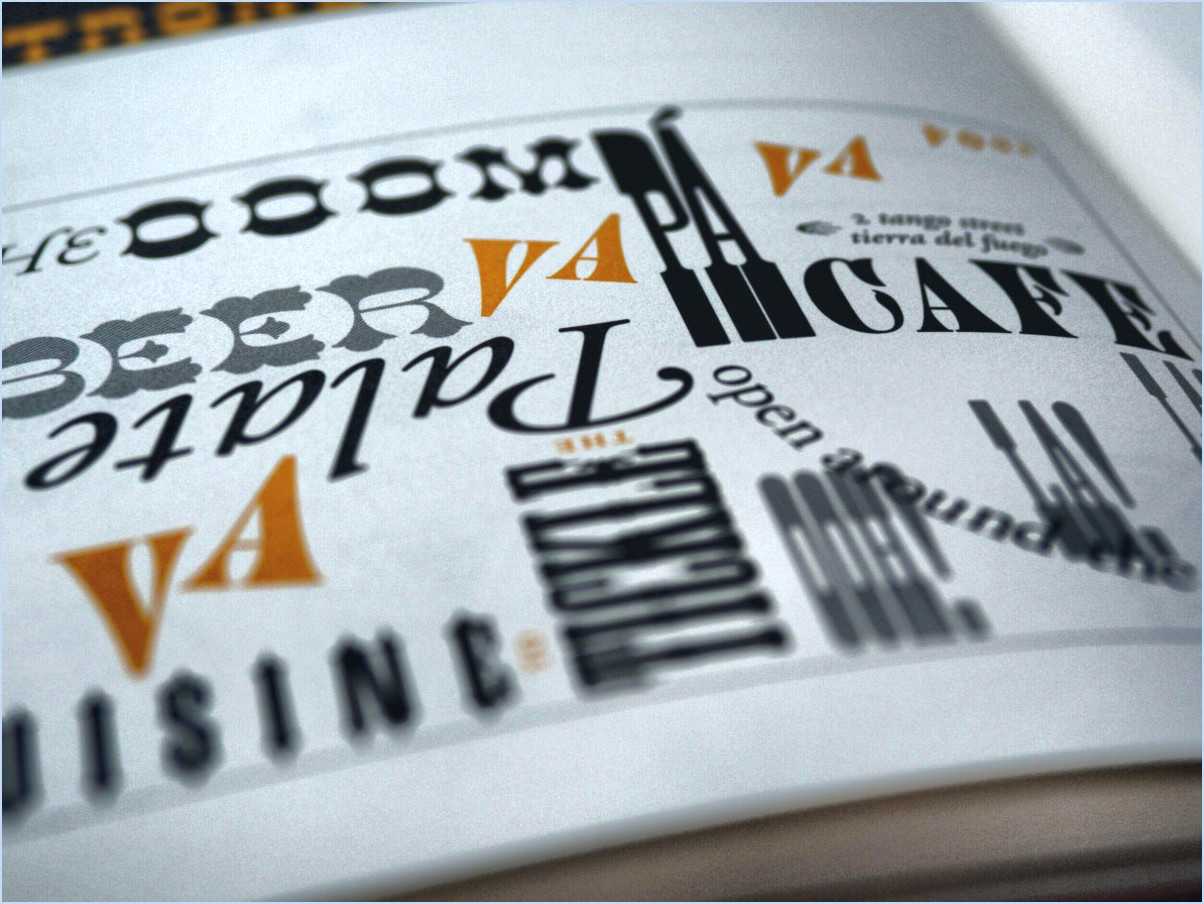Comment changer l'emplacement du dossier des utilisateurs dans windows 10?
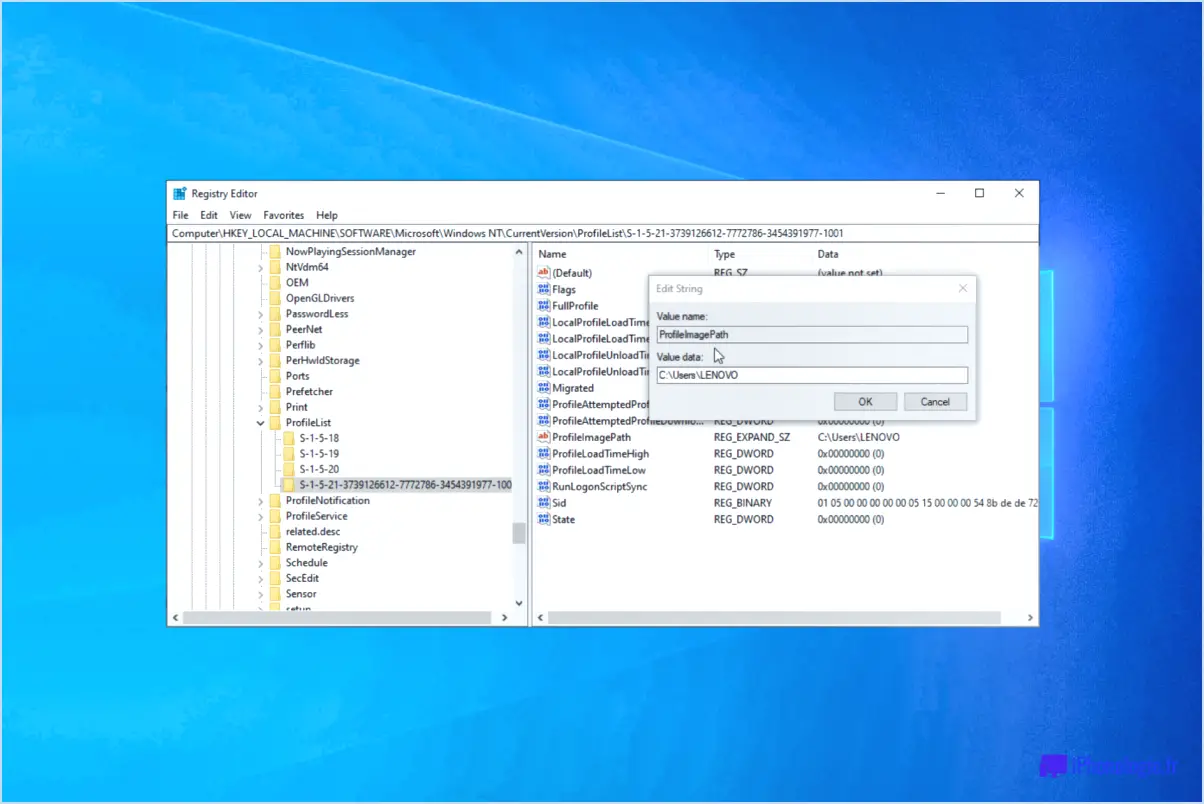
Pour modifier l'emplacement du dossier Utilisateurs dans Windows 10, vous pouvez utiliser des outils tiers qui offrent la fonctionnalité que vous recherchez. Bien qu'il n'y ait pas de méthode intégrée fournie par Microsoft, ces options alternatives peuvent vous aider à accomplir la tâche efficacement.
L'un de ces outils est l'outil User Move développé par Microsoft. Cet utilitaire vous permet de modifier l'emplacement des profils d'utilisateur sur votre système Windows 10. En exécutant l'outil User Move, vous pouvez sélectionner la destination souhaitée pour le dossier Users et le relocaliser de manière transparente. Il est important de noter que cet outil nécessite des privilèges administratifs pour exécuter le processus de relocalisation avec succès.
Une autre option que vous pouvez envisager est l'application Dossiers d'utilisateurs développée par Google. Cette application fournit une interface conviviale qui simplifie le processus de modification de l'emplacement des dossiers d'utilisateur dans Windows 10. Avec l'appli User Folders, vous pouvez facilement sélectionner un nouveau répertoire pour le dossier Users et lancer la relocalisation sans avoir recours à des configurations manuelles complexes.
En utilisant ces outils tiers, vous pouvez personnaliser l'emplacement du dossier Users en fonction de vos préférences ou de vos besoins spécifiques. Toutefois, il convient de mentionner que lors de la modification de dossiers système tels que Users, il convient de faire preuve de prudence afin d'éviter toute complication potentielle ou conséquence involontaire. Il est recommandé de créer une sauvegarde de vos données avant de procéder à toute modification importante afin de garantir la sécurité de vos fichiers et de vos paramètres.
En résumé, bien que Windows 10 n'offre pas de méthode intégrée pour modifier l'emplacement du dossier Utilisateurs, vous pouvez exploiter des outils tiers tels que l'outil User Move de Microsoft ou l'application User Folders de Google pour accomplir cette tâche efficacement. Ces outils constituent un moyen pratique et direct de déplacer le dossier Utilisateurs, ce qui vous permet d'adapter l'organisation de votre système à vos besoins spécifiques.
Comment déplacer mon dossier utilisateur vers un autre lecteur?
Pour déplacer votre dossier utilisateur vers un autre lecteur, vous avez plusieurs possibilités. L'une d'entre elles consiste à utiliser l'explorateur Windows, tandis que l'autre fait appel à la ligne de commande Windows.
En utilisant l'explorateur Windows, vous pouvez commencer par faire un clic droit sur votre dossier utilisateur. Sélectionnez ensuite l'option "Déplacer" dans le menu contextuel. Une boîte de dialogue apparaît, vous permettant de choisir le lecteur et le dossier de destination où vous souhaitez déplacer votre dossier utilisateur. Une fois la sélection effectuée, cliquez sur "Déplacer" pour lancer le transfert.
Vous pouvez également utiliser la ligne de commande Windows. Commencez par ouvrir l'invite de commande (cmd.exe) sur votre ordinateur. Dans la fenêtre de l'invite de commande, tapez la commande "md C:UsersVotreNomUtilisateur", où "C:Users" représente le nouvel emplacement de votre dossier d'utilisateur. Remplacez "VotreNomUtilisateur" par votre véritable nom d'utilisateur. Cette commande créera un nouveau dossier utilisateur à l'emplacement spécifié.
Ces méthodes vous permettent de déplacer votre dossier utilisateur sur un autre lecteur, ce qui vous donne le contrôle de l'organisation et du stockage de votre système.
Comment puis-je utiliser le lecteur D au lieu du lecteur C dans Windows 10?
Pour utiliser le lecteur D au lieu du lecteur C dans Windows 10, procédez comme suit :
- Ouvrez le panneau de configuration.
- Cliquez sur "Système et sécurité".
- Sous "Système", cliquez sur "Modifier les paramètres du PC".
- Sur la page Paramètres du PC, allez à "Stockage" et cliquez sur "Modifier la lettre du lecteur ou en taper une nouvelle" à côté du lecteur C :.
- Dans la zone de texte, saisissez "D" comme nouvelle lettre de lecteur et cliquez sur OK.
- Sous "Système", cliquez sur "Paramètres système avancés".
En effectuant ces étapes, vous pouvez affecter le lecteur D comme lecteur principal dans Windows 10. Il est important de noter que la modification des lettres de lecteur peut affecter certaines applications et fonctionnalités du système, alors procédez avec prudence et assurez-vous d'avoir des sauvegardes de toutes les données critiques.
Comment modifier le chemin d'accès d'un dossier?
Pour modifier le chemin d'un dossier sur votre ordinateur, vous pouvez suivre les étapes suivantes à l'aide de l'explorateur de fichiers de Windows :
- Ouvrez l'explorateur de fichiers en cliquant sur l'icône du dossier dans la barre des tâches ou en appuyant sur la touche Windows + E.
- Localisez et sélectionnez le dossier dont vous souhaitez modifier le chemin d'accès.
- Cliquez avec le bouton droit de la souris sur le dossier et choisissez "Propriétés" dans le menu contextuel.
- Dans la fenêtre Propriétés, vous trouverez un champ intitulé "Chemin" ou "Emplacement".
- Cliquez sur le champ et modifiez le chemin d'accès jusqu'à l'emplacement souhaité pour le dossier.
- Une fois que vous avez saisi le nouveau chemin, cliquez sur "Appliquer" ou "OK" pour enregistrer les modifications.
En suivant ces étapes, vous pouvez facilement modifier le chemin d'un dossier à l'aide de l'explorateur de fichiers de Windows.
Un dossier Windows peut-il être déplacé vers un autre lecteur?
Oui, le dossier Windows peut effectivement être déplacé vers un autre lecteur. Pour ce faire, suivez les étapes suivantes :
- Ouvrez l'explorateur Windows en appuyant sur la touche Windows + E.
- Naviguez jusqu'à l'emplacement actuel du dossier Windows.
- Cliquez avec le bouton droit de la souris sur le dossier Windows et choisissez "Propriétés" dans le menu contextuel.
- Dans la fenêtre Propriétés, accédez à l'onglet "Emplacement".
- Dans le champ "Emplacement", saisissez le nouvel emplacement souhaité pour le dossier Windows.
- Cliquez sur "OK" pour enregistrer les modifications.
En suivant ces étapes, vous pouvez déplacer avec succès le dossier Windows vers un autre lecteur. Il est important de faire preuve de prudence lorsque vous effectuez de tels changements afin de garantir le bon fonctionnement de votre système d'exploitation.
Comment modifier l'emplacement de mon utilisateur?
Pour modifier votre emplacement d'utilisateur sur Quora, vous avez plusieurs options à votre disposition. La méthode la plus simple consiste à accéder aux paramètres de votre compte et à ajuster les paramètres de localisation. Vous pouvez également utiliser l'application Quora ou l'interface web pour effectuer le changement souhaité. En suivant ces étapes, vous serez en mesure de mettre à jour votre position d'utilisateur sur Quora de manière transparente et précise. N'oubliez pas que la mise à jour de votre localisation peut améliorer votre expérience sur Quora en vous offrant un contenu plus localisé et des interactions plus pertinentes.
Comment faire de mon lecteur D mon lecteur principal?
Pour faire de votre disque D votre disque principal, vous pouvez suivre les étapes suivantes :
- Sauvegardez vos données : Avant de procéder à toute modification, il est essentiel de sauvegarder tous les fichiers et données importants stockés sur votre disque C (disque principal actuel) et votre disque D. Cela vous permettra de ne pas perdre d'informations précieuses au cours du processus. Vous serez ainsi assuré de ne pas perdre d'informations précieuses au cours du processus.
- Partitionnez et formatez le lecteur D : Si votre lecteur D n'est pas déjà partitionné et formaté, vous devez le faire. Utilisez un outil de partitionnement comme Disk Management (intégré à Windows) ou un logiciel tiers pour créer une nouvelle partition sur le lecteur D et la formater avec un système de fichiers, tel que NTFS.
- Transférez les fichiers système : Copiez les fichiers système nécessaires de votre lecteur principal actuel (lecteur C) vers la partition nouvellement créée sur le lecteur D. Il s'agit généralement de transférer les fichiers du système d'exploitation Windows, les fichiers de démarrage et d'autres fichiers système essentiels.
- Définissez le lecteur D comme lecteur principal : Accédez aux paramètres du BIOS de votre ordinateur et modifiez l'ordre de démarrage pour donner la priorité au lecteur D. Cela garantit que votre ordinateur démarre à partir du lecteur D plutôt que du lecteur C. Les étapes spécifiques pour accéder au BIOS et modifier l'ordre de démarrage peuvent varier en fonction du fabricant de votre ordinateur, consultez donc la documentation de votre ordinateur ou le site Web du fabricant pour obtenir des instructions détaillées.
- Testez et vérifiez : Après avoir effectué ces modifications, redémarrez votre ordinateur et assurez-vous qu'il démarre correctement à partir du lecteur D. Vérifiez que toutes vos applications et tous vos fichiers sont accessibles et fonctionnent correctement.
N'oubliez pas que la modification de votre disque principal est un changement important qui doit être entrepris avec prudence. Il est recommandé de demander l'aide d'un professionnel ou de consulter le service d'assistance du fabricant de votre ordinateur si vous avez des doutes sur l'une ou l'autre des étapes du processus.
Que puis-je transférer du disque C au disque D?
Vous pouvez déplacer différents types de fichiers du lecteur C vers le lecteur D de votre ordinateur. Il s'agit notamment de documents, d'images, de vidéos, de fichiers audio, de fichiers de programmes et d'autres données. En transférant ces fichiers vers le lecteur D, vous pouvez libérer de l'espace sur votre lecteur C et potentiellement améliorer les performances globales de votre système. En outre, si vous disposez d'un lecteur de CD/DVD, vous pouvez également déplacer des fichiers sur des CD ou des DVD à des fins de sauvegarde ou de partage. N'oubliez pas de vérifier l'espace disponible sur le lecteur D avant de transférer des fichiers afin de vous assurer que la capacité de stockage est suffisante.
Puis-je simplement copier mon lecteur C?
Non, copier entièrement votre disque C n'est pas une option viable. Le disque C contient des fichiers système et des programmes essentiels au bon fonctionnement de votre ordinateur. En copiant simplement ces fichiers sur un nouveau disque, votre ordinateur rencontrerait des problèmes et risquerait de ne pas fonctionner correctement. Il est essentiel d'envisager d'autres méthodes pour sauvegarder vos données importantes, telles que la création d'une image système ou l'utilisation d'un logiciel de sauvegarde spécialement conçu à cet effet. Ces options garantissent une sauvegarde complète et fiable sans compromettre la stabilité de votre système. N'oubliez pas qu'une approche réfléchie de la sauvegarde des données est cruciale pour le maintien d'un système informatique fonctionnel.