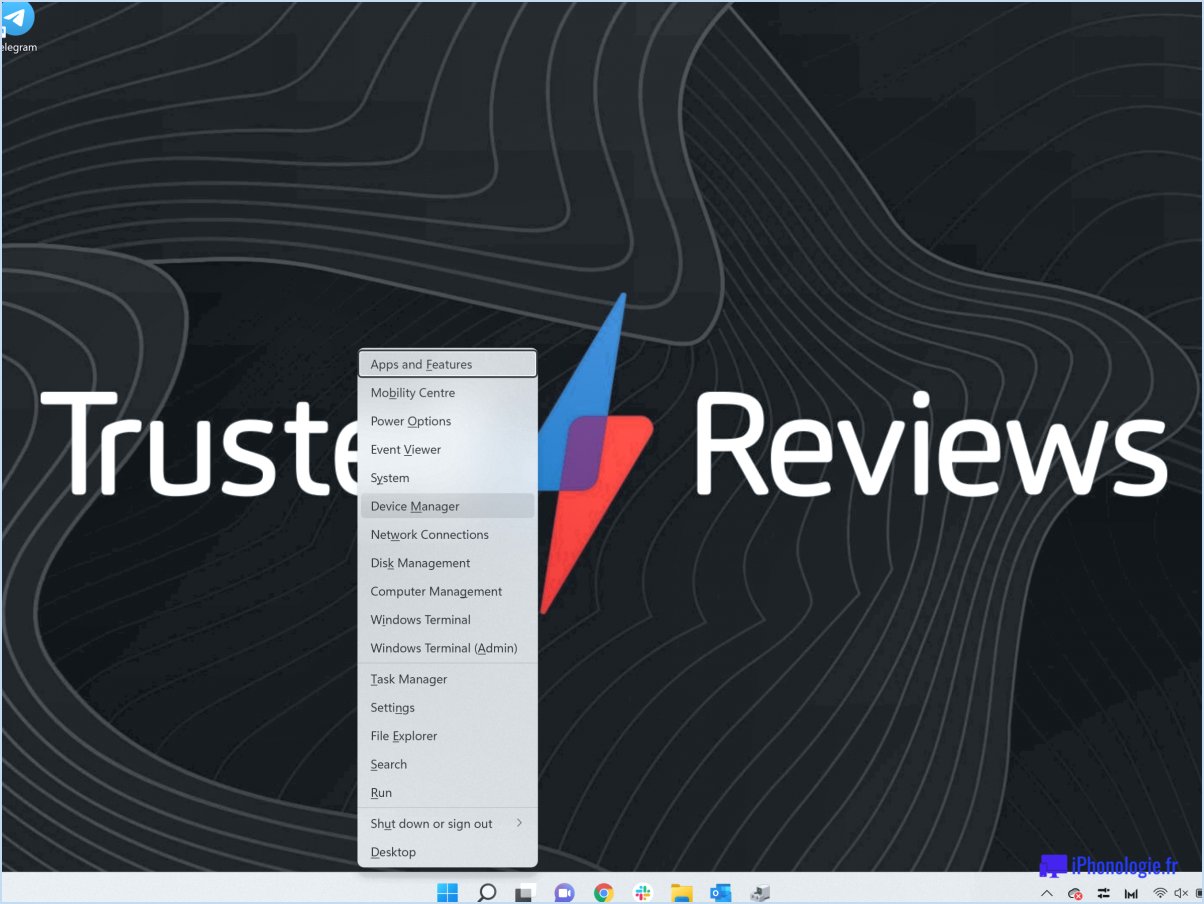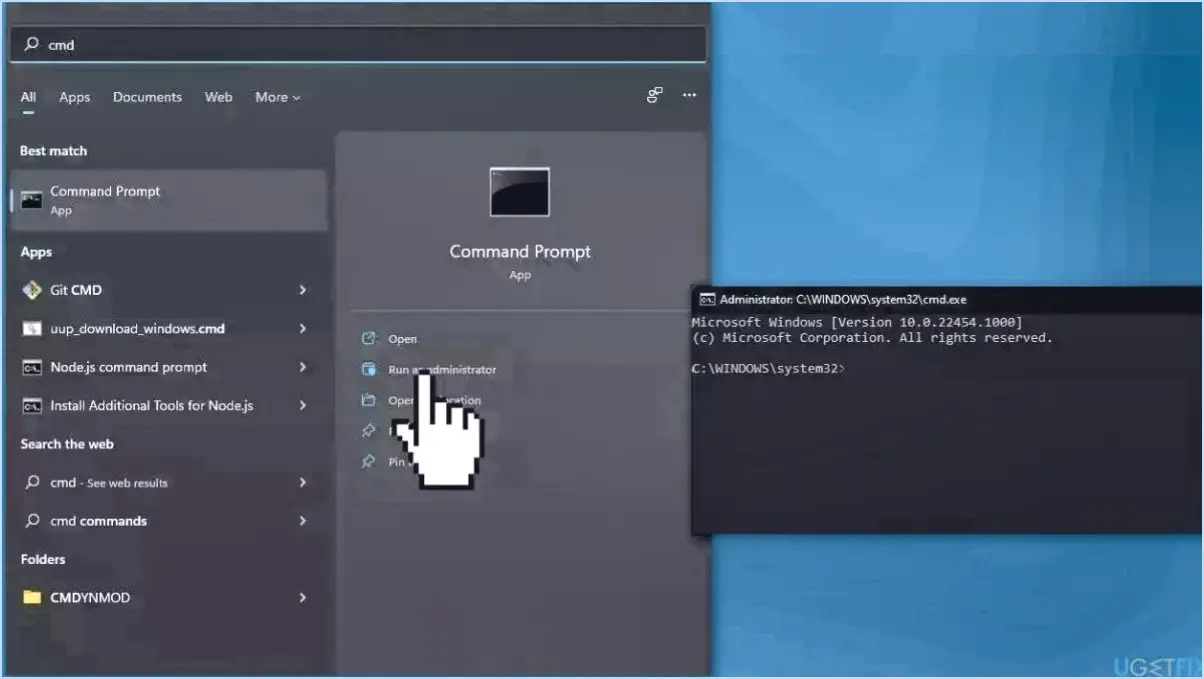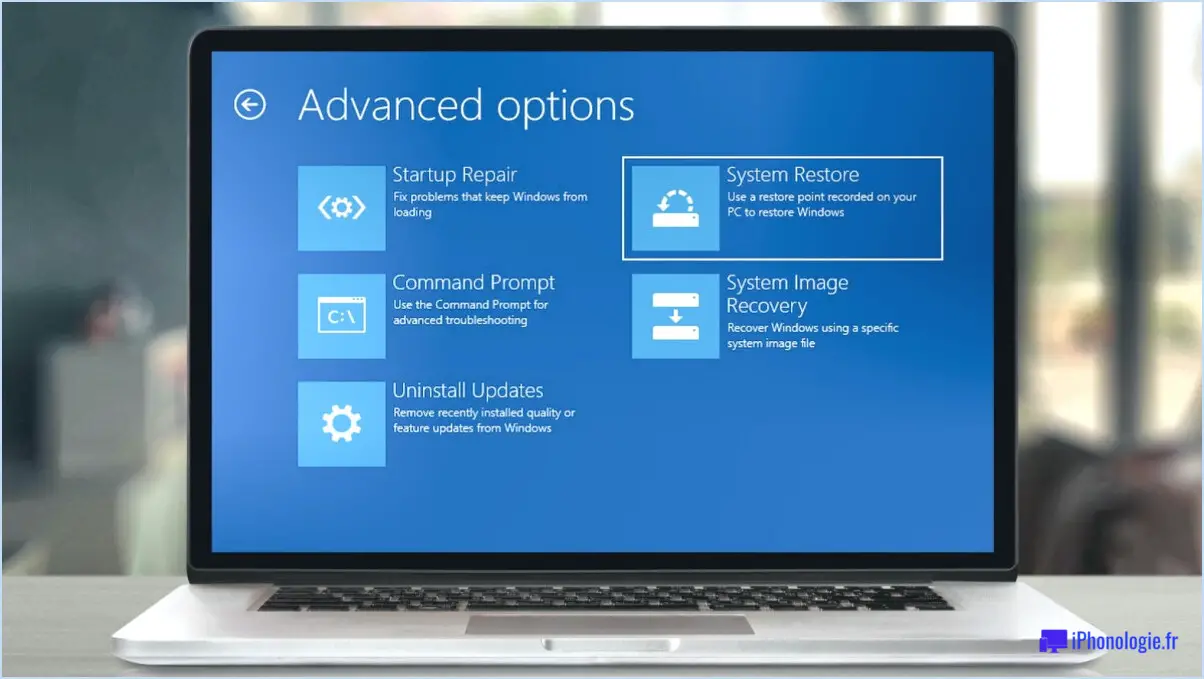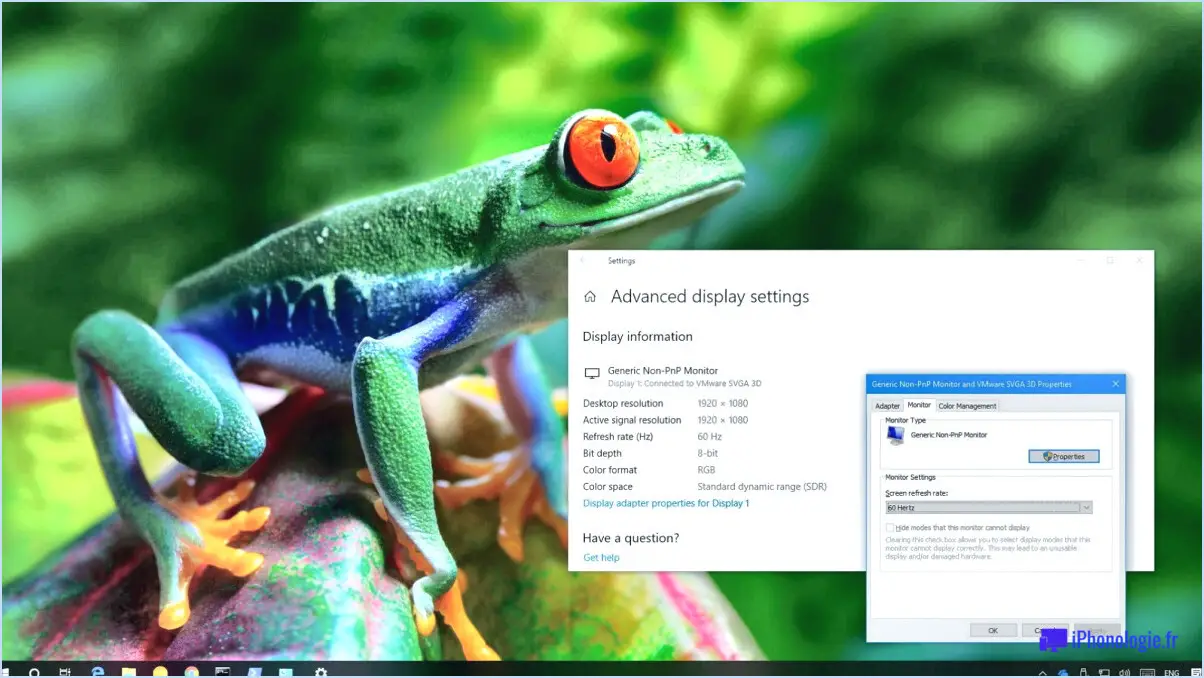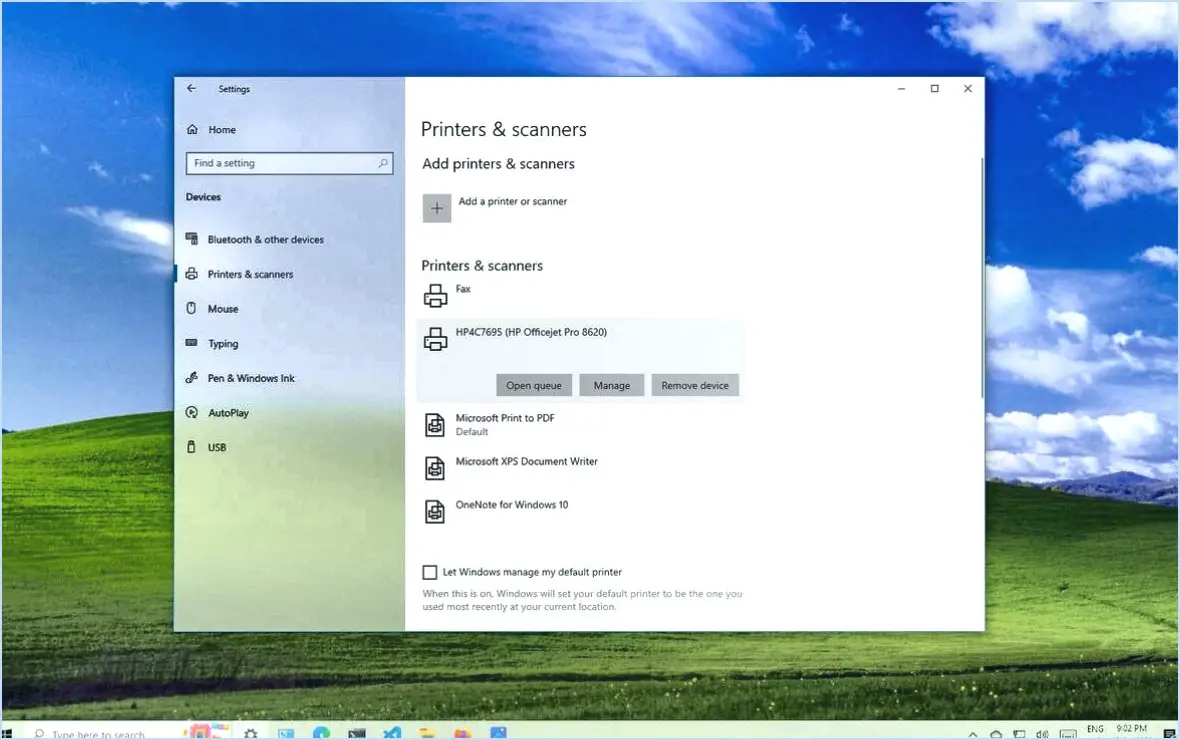Comment ajouter une option de menu contextuel "vérifier les mises à jour" dans windows 11 10?
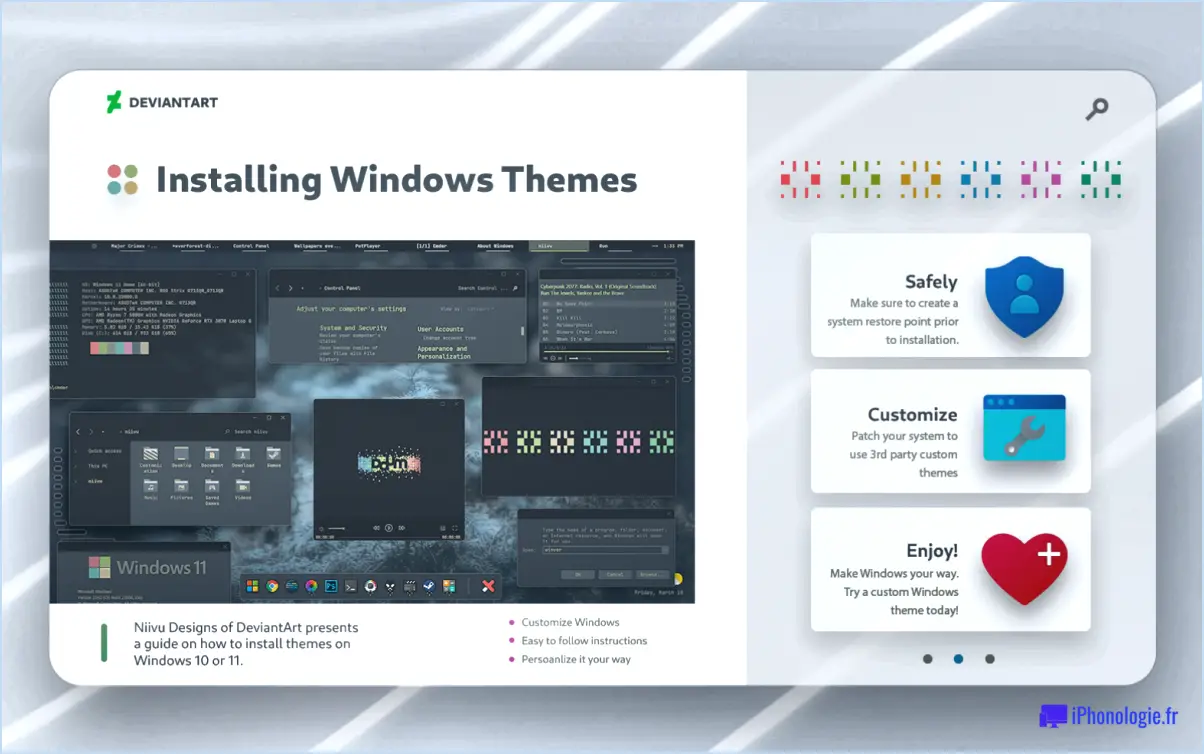
Pour ajouter une option de menu contextuel "Vérifier les mises à jour" dans Windows 11 et Windows 10, vous pouvez faire usage d'un fichier de registre qui contient les paramètres requis. En suivant les étapes décrites ci-dessous, vous serez en mesure d'incorporer cette option dans votre menu contextuel de manière transparente :
- Lancez un éditeur de texte tel que le Bloc-notes sur votre ordinateur Windows.
- Copiez et collez le texte suivant dans l'éditeur :
```
Éditeur de registre Windows version 5.00
[HKEY_CLASSES_ROOTDirectoryBackgroundshellCheckForUpdates]
"MUIVerb"="Vérifier les mises à jour"
"Icon"="imageres.dll,-103"
"Position"="Bas"
[HKEY_CLASSES_ROOTDirectoryBackgroundshellCheckForUpdatescommand]
@="ms-settings:windowsupdate-action"
```
- Enregistrez le fichier avec une extension .reg, par exemple "CheckForUpdates.reg". Veillez à choisir l'option "Tous les fichiers" dans le menu déroulant "Enregistrer sous".
- Localisez le fichier .reg enregistré et double-cliquez dessus pour lancer le processus de mise à jour du registre.
- Vous recevrez une invite de sécurité vous demandant si vous voulez continuer ; cliquez sur "Oui" pour continuer.
- Une autre invite confirmera que les clés et les valeurs ont été ajoutées avec succès au registre. Cliquez sur "OK" pour fermer l'invite.
Une fois ces étapes terminées, l'option "Vérifier les mises à jour" sera ajoutée au menu contextuel qui apparaît lorsque vous cliquez avec le bouton droit de la souris sur une zone vide de votre bureau ou à l'intérieur d'un dossier. En cliquant sur cette option, vous ouvrirez les paramètres de Windows Update, ce qui vous permettra de vérifier facilement les mises à jour.
Veuillez noter que la modification du registre peut avoir des conséquences inattendues si elle n'est pas effectuée correctement. Il est recommandé de créer une sauvegarde de votre registre avant d'effectuer des modifications, afin de pouvoir le restaurer si nécessaire.
Comment obtenir le menu contextuel complet dans Windows 11?
Pour accéder au menu contextuel complet dans Windows 11, suivez les étapes suivantes :
- Cliquez avec le bouton droit de la souris sur le bureau pour ouvrir le menu contextuel.
- Dans le menu contextuel, sélectionnez "Personnaliser".
- Dans la fenêtre des paramètres de "Personnalisation", cliquez sur "Couleur de la fenêtre" pour ouvrir les options correspondantes.
- Dans les paramètres "Couleur de la fenêtre", recherchez le lien "Paramètres d'apparence avancés" et cliquez dessus.
- Une boîte de dialogue "Couleur et apparence de la fenêtre" apparaît. Allez dans l'onglet "Effets" de cette boîte de dialogue.
- Dans l'onglet "Effets", repérez la case "Activer la transparence de la fenêtre" et assurez-vous qu'elle est cochée.
- Cliquez sur "OK" pour enregistrer les modifications.
En activant la transparence des fenêtres, vous aurez accès au menu contextuel complet dans Windows 11. Profitez-en pour découvrir les fonctionnalités améliorées qu'il offre !
Comment obtenir la mise à jour des fonctionnalités de Windows 11?
Je suis désolé, mais les informations que vous avez fournies sont incorrectes. Windows 11 n'est pas un canular et est un système d'exploitation légitime publié par Microsoft. Pour obtenir la mise à jour des fonctionnalités de Windows 11, vous pouvez suivre les étapes suivantes :
- Vérifiez la configuration requise : Assurez-vous que votre ordinateur répond aux spécifications matérielles minimales pour Windows 11.
- Mise à jour de Windows : allez dans Paramètres > Windows Update et cliquez sur "Rechercher les mises à jour". Si la mise à jour est disponible pour votre appareil, elle sera téléchargée et installée automatiquement.
- Programme Windows Insider : Rejoignez le programme Windows Insider pour accéder aux premières versions et mises à jour de Windows 11.
- Outil de création de médias : Vous pouvez utiliser l'outil de création de médias fourni par Microsoft pour créer un lecteur USB amorçable et effectuer une installation propre de Windows 11.
N'oubliez pas de sauvegarder vos fichiers importants avant de passer à Windows 11. Il est toujours recommandé de rester à jour avec les derniers correctifs de sécurité et les dernières fonctionnalités.
Pouvez-vous modifier le menu du clic droit de Windows 11?
Oui, vous pouvez modifier le menu du clic droit dans Windows 11. Pour personnaliser le menu du clic droit, suivez les étapes suivantes :
- Ouvrez l'application Paramètres.
- Naviguez jusqu'à la section Personnalisation.
- Cliquez sur l'onglet Barre des tâches.
- Repérez et cliquez sur le bouton Personnaliser.
À partir de là, vous pouvez modifier les éléments qui apparaissent dans le menu du clic droit en fonction de vos préférences. Choisissez les options que vous souhaitez afficher et les modifications prendront effet immédiatement. Cela vous permet de personnaliser votre expérience de Windows 11 et de rationaliser votre flux de travail. Prenez plaisir à personnaliser votre menu du clic droit en fonction de vos besoins !
Comment ajouter un menu contextuel sur le bureau?
Pour ajouter un menu contextuel sur le bureau, procédez comme suit :
- Cliquez avec le bouton droit de la souris sur le bureau.
- Sélectionnez "Nouveau" puis "Raccourci".
- Dans le champ "Emplacement", tapez shell:contextmenu.
- Cliquez sur "Next".
- Nommez votre raccourci et cliquez sur "Finish".
Ce processus vous permet d'accéder rapidement au menu contextuel de votre bureau, ce qui facilite l'accès à diverses options et commandes. En créant un raccourci à l'emplacement spécifié, vous pouvez gérer vos fichiers et effectuer des actions d'un simple clic droit. Essayez-le et améliorez votre expérience du bureau.
Les mises à jour de Windows 11 sont-elles forcées?
Oui, Windows 11 n'a pas de mises à jour forcées, contrairement à son prédécesseur, Windows 10. Dans Windows 10, les mises à jour forcées signifiaient que votre ordinateur installait automatiquement toutes les mises à jour sans vous donner la possibilité de choisir. Cette fonctionnalité a causé des désagréments à certains utilisateurs qui préféraient avoir plus de contrôle sur leurs installations de mises à jour.
Avec Windows 11, vous avez la liberté de décider quand installer les mises à jour et lesquelles vous voulez installer. Cela vous donne une plus grande flexibilité et vous permet de gérer les mises à jour selon vos propres préférences. Vous pouvez choisir d'installer les mises à jour immédiatement ou de les programmer à un moment plus opportun. Windows 11 permet aux utilisateurs de mieux contrôler les mises à jour de leur système.
Puis-je refuser la mise à jour de Windows 11?
Oui, vous avez la possibilité de refuser la mise à jour de Windows 11. Cependant, il est important de noter que Microsoft pourrait ne pas offrir de support pour les anciennes versions de Windows si vous choisissez de le faire. Refuser la mise à jour pourrait rendre votre ordinateur vulnérable aux menaces de sécurité. Il est utile de prendre en compte les points suivants avant de prendre une décision :
- Prise en charge: Microsoft peut donner la priorité à la fourniture de mises à jour, de corrections de bogues et d'assistance technique aux utilisateurs exécutant la dernière version de Windows.
- Sécurité: Les mises à jour de Windows comprennent souvent des correctifs de sécurité cruciaux qui aident à protéger votre système contre les nouvelles menaces.
- Compatibilité: Certains logiciels ou matériels peuvent nécessiter Windows 11, et le fait de s'en tenir à une version plus ancienne pourrait limiter votre capacité à utiliser ou à accéder à certaines fonctionnalités.
En fin de compte, le choix vous appartient, mais il est essentiel de peser les conséquences potentielles et de vous assurer que vous avez mis en place les mesures de sécurité appropriées si vous décidez de refuser la mise à jour.
Windows 11 est-il désormais stable?
Oui, Windows 11 est actuellement stable, mais il est important de noter que certains problèmes doivent encore être résolus. Microsoft travaille activement à la résolution de ces problèmes, démontrant ainsi son engagement à améliorer l'expérience de l'utilisateur. Il convient de mentionner que la prochaine mise à jour devrait résoudre ces problèmes en suspens, améliorant ainsi la stabilité et les performances du système d'exploitation. Bien que la version actuelle soit globalement stable, les utilisateurs peuvent rencontrer des problèmes occasionnels ou des bogues qui seront corrigés dans un avenir proche.