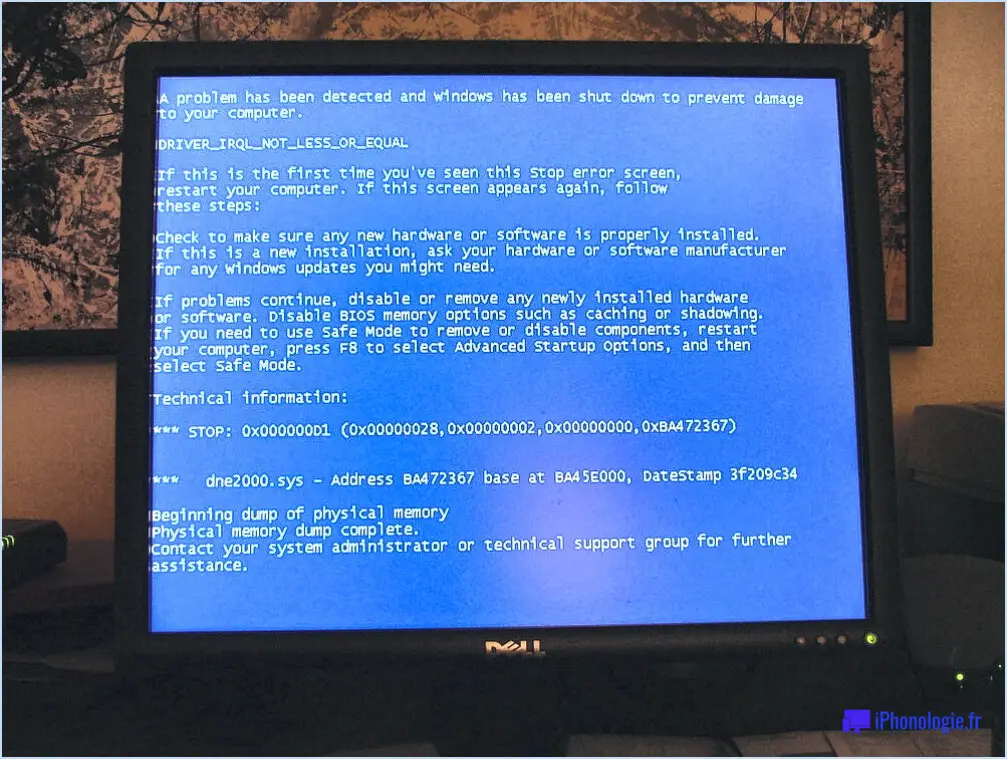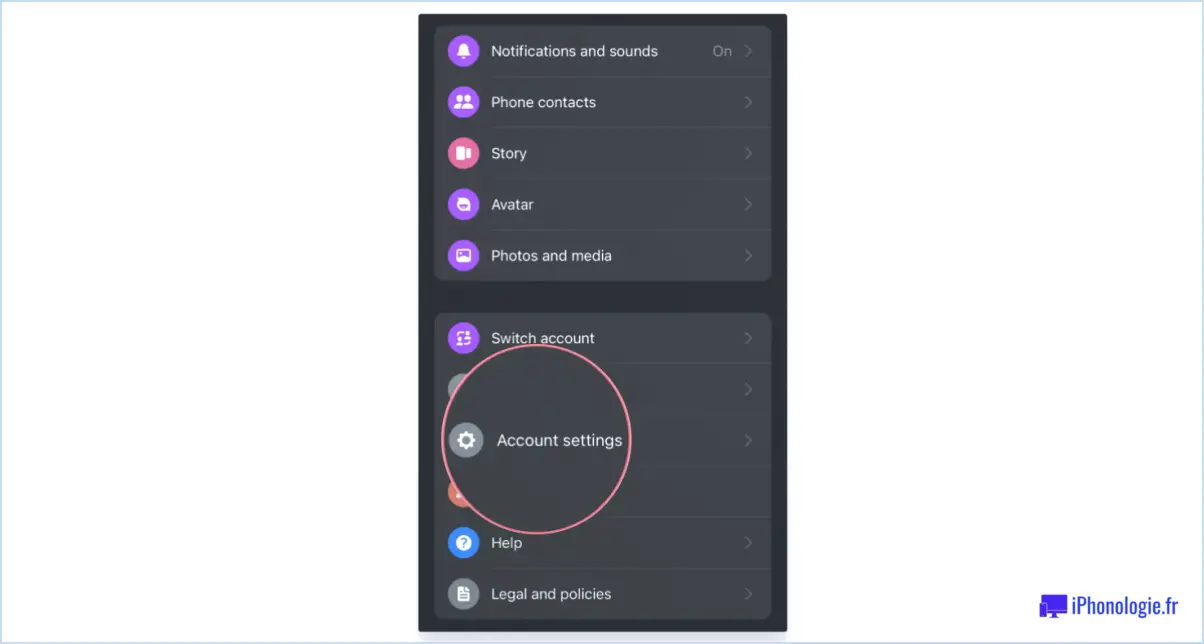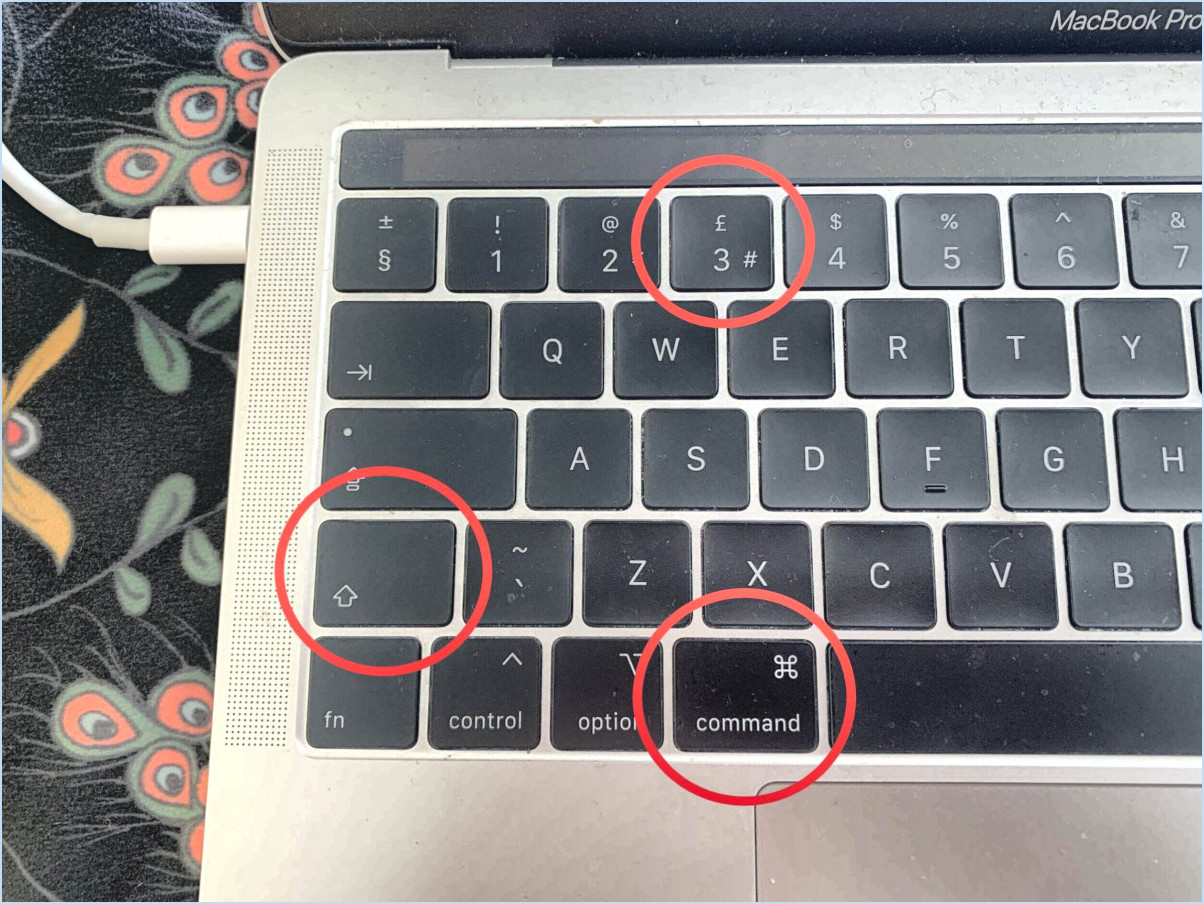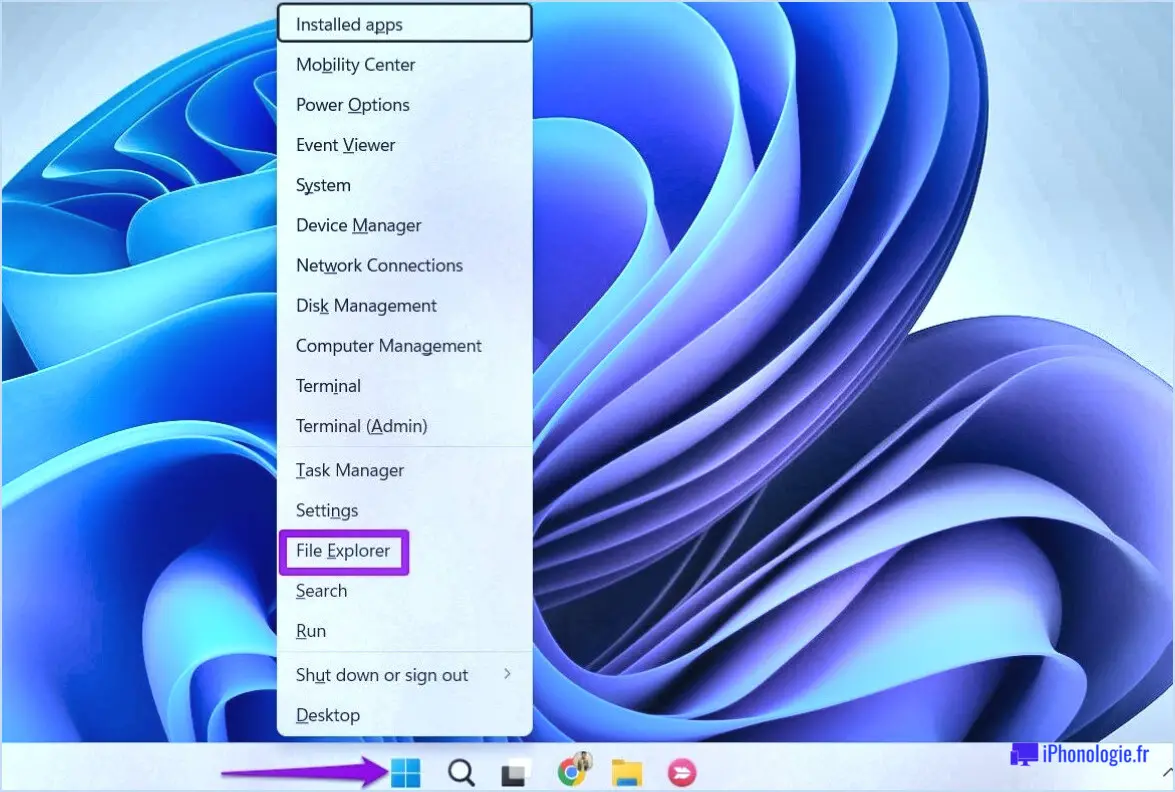Comment changer les paramètres de défilement de la souris sous windows 11 ou 10?
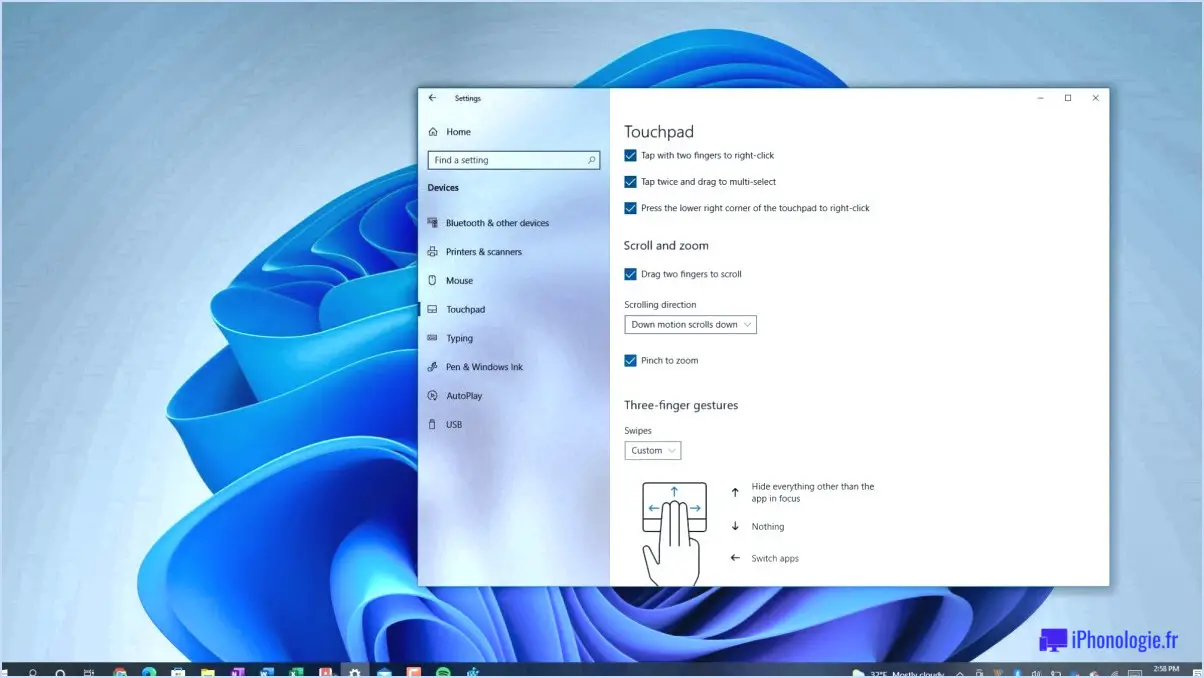
Pour modifier les paramètres de défilement de votre souris sous Windows 10 ou 11, plusieurs options s'offrent à vous. La méthode la plus simple consiste à utiliser l'application Paramètres, mais vous pouvez également effectuer des modifications via le Panneau de configuration ou le Registre. Concentrons-nous sur l'utilisation de l'application Paramètres pour une expérience conviviale.
- Ouvrez l'application Paramètres : Pour accéder à l'application Paramètres, vous pouvez cliquer sur le bouton "Démarrer" situé dans le coin inférieur gauche de votre écran, puis sur l'icône en forme de roue dentée intitulée "Paramètres".
- Naviguez jusqu'aux paramètres de la souris : Dans l'application Paramètres, cliquez sur la catégorie "Appareils", puis sélectionnez l'option "Souris" dans le menu de gauche.
- Ajustez les paramètres de défilement : Une fois que vous êtes dans les paramètres de la souris, vous trouverez diverses options liées à la personnalisation de la souris. Recherchez la section intitulée "Paramètres de défilement" ou "Roue de la souris".
- Modifier le comportement de défilement : Dans les paramètres de défilement, vous aurez la possibilité de régler le nombre de lignes défilant à chaque coup de molette, d'activer ou de désactiver le défilement fluide et de choisir de faire défiler plusieurs lignes à la fois ou tout l'écran.
- Appliquez et enregistrez les modifications : Après avoir effectué les changements souhaités, fermez l'application Paramètres pour enregistrer vos modifications. Vos nouveaux paramètres de défilement devraient maintenant être appliqués.
Veuillez noter que la présentation et la dénomination exactes des paramètres peuvent varier légèrement en fonction de votre version de Windows, mais les étapes générales devraient rester les mêmes.
N'oubliez pas que vous pouvez également modifier les paramètres de défilement de la souris par l'intermédiaire du panneau de configuration ou du registre, si vous le souhaitez. Cependant, ces méthodes impliquent des étapes plus avancées et sont généralement recommandées aux utilisateurs expérimentés qui ont besoin d'options de personnalisation plus approfondies.
Comment modifier les paramètres de défilement de la souris?
Pour modifier les paramètres de défilement de la souris, procédez comme suit :
- Ouvrez la boîte de dialogue Propriétés de la souris. Pour ce faire, cliquez sur l'icône "Souris" dans la barre d'état système, généralement située dans le coin inférieur droit de l'écran. Vous pouvez également appuyer sur la combinaison de touches "Win+M" de votre clavier.
- Dans la boîte de dialogue Propriétés de la souris, accédez à l'onglet "Roue de défilement". Cet onglet vous permet de personnaliser les paramètres de défilement.
- Repérez la liste déroulante "Direction de la roue". Cliquez dessus pour faire apparaître les options disponibles pour la direction du défilement.
- Dans la liste déroulante, sélectionnez la direction de défilement souhaitée qui correspond à vos préférences. Vous pouvez choisir entre des options telles que le défilement "vertical" ou "horizontal".
En suivant ces étapes, vous pouvez facilement modifier les paramètres de défilement de votre souris à votre convenance. N'oubliez pas de cliquer sur "Appliquer" ou "OK" pour enregistrer les modifications apportées. Bon défilement !
Où puis-je trouver les paramètres de défilement?
Pour trouver les paramètres de défilement dans Google Chrome, vous devez vous rendre dans la section "Général" des paramètres du navigateur. Voici un guide étape par étape pour vous aider à les trouver :
- Ouvrez Google Chrome sur votre ordinateur.
- Cliquez sur les trois points verticaux situés dans le coin supérieur droit de la fenêtre du navigateur. Un menu déroulant s'ouvre alors.
- Dans le menu déroulant, sélectionnez "Paramètres". Cela ouvrira la page des paramètres de Chrome.
- Faites défiler la page des paramètres jusqu'à ce que vous trouviez la section "Avancé". Cliquez dessus pour développer les options.
- Dans la section "Avancé", recherchez la catégorie "Accessibilité". Cliquez dessus.
- Faites ensuite défiler la page jusqu'à la sous-section "Système".
- Sous la sous-section "Système", vous trouverez les paramètres de défilement. Ajustez les options selon vos préférences.
En suivant ces étapes, vous devriez être en mesure de localiser et de personnaliser les paramètres de défilement dans votre navigateur Google Chrome.
Comment installer les pilotes du pavé tactile dans Windows 11?
Pour installer les pilotes du pavé tactile dans Windows 11, vous avez plusieurs options :
- Gestionnaire de périphériques : Ouvrez le Gestionnaire de périphériques en cliquant avec le bouton droit de la souris sur le bouton Démarrer et en le sélectionnant dans le menu. Dans la fenêtre Gestionnaire de périphériques, localisez le périphérique nommé "TouchPad". Cliquez dessus avec le bouton droit de la souris et choisissez "Mettre à jour le pilote". Suivez les instructions fournies par l'assistant d'installation du pilote pour terminer le processus d'installation.
- Panneau de configuration : Accédez au panneau de configuration en le recherchant dans la barre de recherche de Windows 11. Une fois dans le panneau de configuration, recherchez et cliquez sur l'option "Souris et pavé tactile". Une nouvelle fenêtre apparaît. Recherchez l'onglet "Souris et pavé tactile" et cliquez dessus. À partir de là, vous pouvez mettre à jour ou installer les pilotes de pavé tactile nécessaires.
N'oubliez pas de redémarrer votre ordinateur une fois l'installation terminée pour que les modifications soient prises en compte.
Comment trouver le pavé tactile de précision dans Windows 11?
Pour trouver les paramètres du pavé tactile de précision dans Windows 11, procédez comme suit :
- Ouvrez l'application Paramètres en cliquant sur le bouton Démarrer et en sélectionnant l'icône en forme de roue dentée.
- Dans la fenêtre Paramètres, cliquez sur la catégorie "Périphériques".
- Dans le menu de gauche, choisissez "Touchpad".
- Sur le côté droit, vous verrez les paramètres du pavé tactile.
- Faites défiler vers le bas pour trouver le lien "Paramètres supplémentaires du pavé tactile" et cliquez dessus.
- Une nouvelle fenêtre s'ouvre. Dans cette fenêtre, cliquez sur le lien "Configuration avancée des gestes".
- Enfin, vous trouverez la possibilité d'activer le pavé tactile de précision en cochant la case "Utiliser le pavé tactile de précision de Microsoft".
En suivant ces étapes, vous pouvez facilement localiser et activer la fonctionnalité Precision Touchpad dans Windows 11, ce qui permet des gestes plus précis et plus intuitifs au niveau du pavé tactile.
Comment déverrouiller le pavé tactile de mon ordinateur portable HP sous Windows 11?
Pour déverrouiller le pavé tactile de votre ordinateur portable HP fonctionnant sous Windows 11, essayez les méthodes suivantes :
- Raccourci clavier : De nombreux ordinateurs portables HP disposent d'une combinaison de touches de fonction permettant d'activer ou de désactiver le pavé tactile. Recherchez une touche dont l'icône ressemble à un pavé tactile ou à un pavé tactile barré. Appuyez sur la touche Fn (généralement située en bas à gauche du clavier) en même temps que sur la touche du pavé tactile pour activer ou désactiver le pavé tactile.
- Menu des paramètres : Ouvrez le menu Démarrer de Windows, cliquez sur l'icône en forme d'engrenage pour accéder aux Paramètres, puis sélectionnez "Périphériques". Dans la barre latérale de gauche, choisissez "Pavé tactile" et assurez-vous que le pavé tactile est activé. Ajustez les autres paramètres du pavé tactile selon vos préférences.
- Gestionnaire de périphériques : Cliquez avec le bouton droit de la souris sur le bouton Démarrer, sélectionnez "Gestionnaire de périphériques" et développez la catégorie "Souris et autres périphériques de pointage". Cliquez avec le bouton droit de la souris sur l'entrée du pavé tactile (qui peut être répertoriée comme "souris compatible HID" ou avoir un nom de fabricant de pavé tactile spécifique) et choisissez "Activer" s'il est désactivé.
N'oubliez pas que ces étapes peuvent varier légèrement en fonction du modèle de votre ordinateur portable HP et de la version de Windows 11. Si vous rencontrez des difficultés, consultez le manuel de l'utilisateur ou le site Web d'assistance HP pour obtenir des conseils supplémentaires.
Windows 11 prend-il en charge le pavé tactile?
Oui, Windows 11 prend en charge pavé tactile du pavé tactile. Contrairement à Windows 10 et aux versions antérieures comme Windows 8.1, Windows 11 a amélioré la prise en charge du pavé tactile. Il comprend des gestes améliorés, un défilement plus fluide et un suivi précis de la saisie au pavé tactile. Avec l'introduction de Windows 11, Microsoft a apporté des améliorations significatives pour optimiser l'expérience du pavé tactile, le rendant plus réactif et intuitif pour les utilisateurs. Cela garantit une expérience de navigation transparente et efficace pour ceux qui préfèrent utiliser le pavé tactile sur leurs appareils.
Comment activer le défilement à deux doigts?
Pour activer le défilement à deux doigts sur un appareil tactile, procédez comme suit :
- Ouvrez le Paramètres sur votre appareil.
- Faites défiler vers le bas jusqu'à ce que vous trouviez l'option Clavier .
- Tapez sur Défilement à deux doigts dans les paramètres du clavier.
- Basculez le commutateur sur sur pour activer le défilement à deux doigts.
En activant cette fonction, vous pourrez utiliser deux doigts sur le pavé tactile ou l'écran tactile pour faire défiler le contenu, ce qui rendra la navigation plus pratique et plus efficace. Profitez d'un défilement plus fluide grâce à un simple réglage dans les paramètres de votre appareil.
Comment réparer le défilement sur le pavé tactile de mon ordinateur portable?
Pour réparer le défilement sur le pavé tactile de votre ordinateur portable, voici quelques étapes à suivre :
- Assurez-vous que le pavé tactile est allumé et correctement connecté à votre ordinateur.
- Testez le pavé tactile en déplaçant le curseur à l'aide de vos doigts. Si le curseur se déplace en douceur, cela indique que le pavé tactile est fonctionnel.
- Si le pavé tactile ne parvient pas à défiler, essayez d'appuyer sur le bouton gauche de la souris et de le maintenir enfoncé tout en déplaçant le curseur sur le pavé tactile.
- Si l'étape 3 fonctionne, cela suggère un problème potentiel avec votre souris, qui pourrait avoir besoin d'être remplacée.
- Par ailleurs, si le pavé tactile ne réagit pas, il est peut-être défectueux et doit être remplacé.
N'oubliez pas de consulter le manuel d'utilisation de votre ordinateur portable ou le site web du fabricant pour connaître les étapes de dépannage spécifiques à votre appareil.