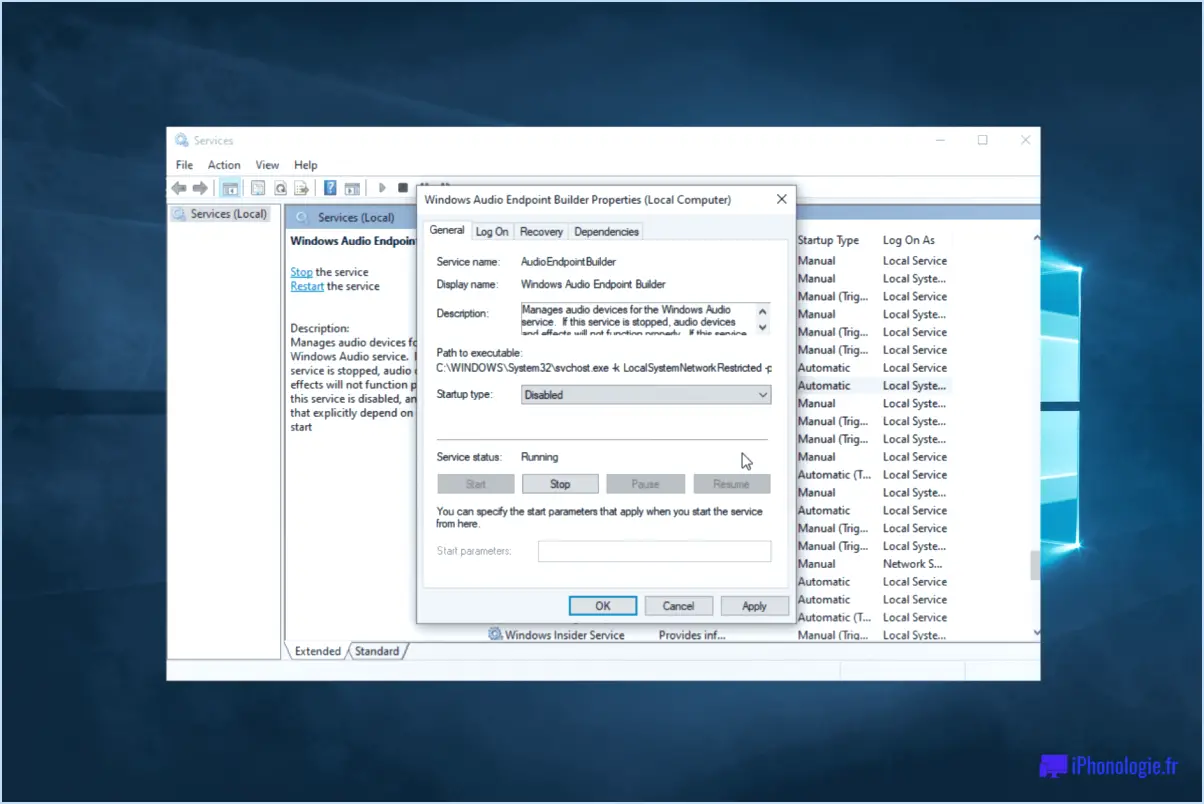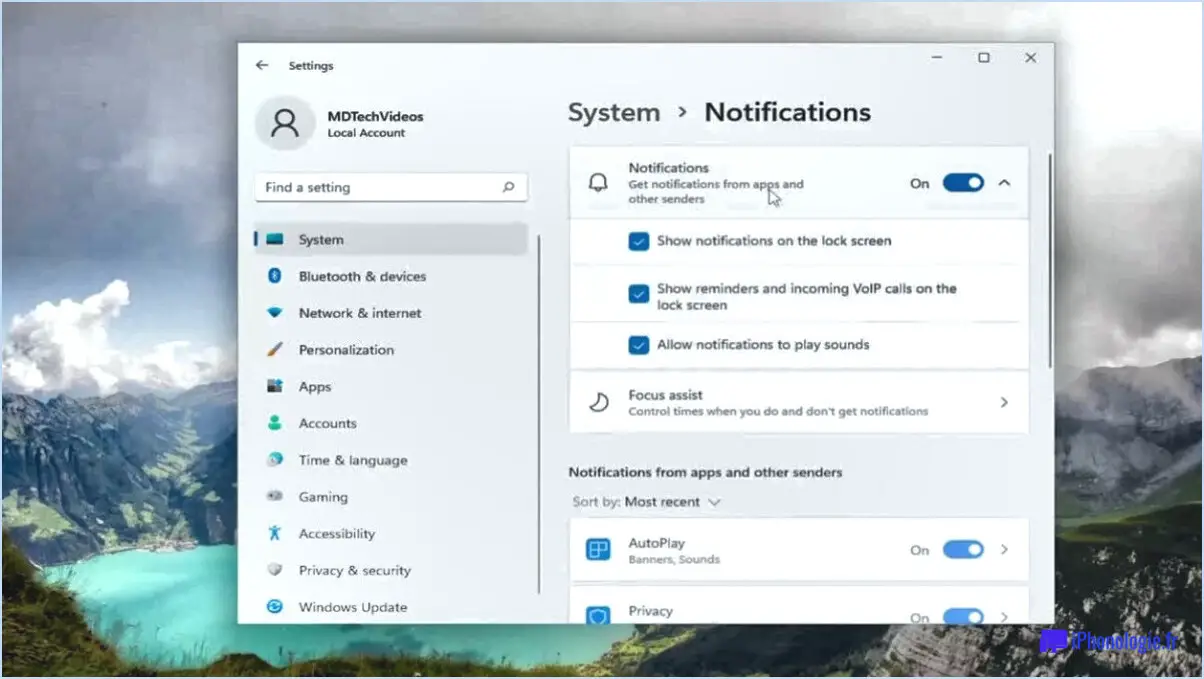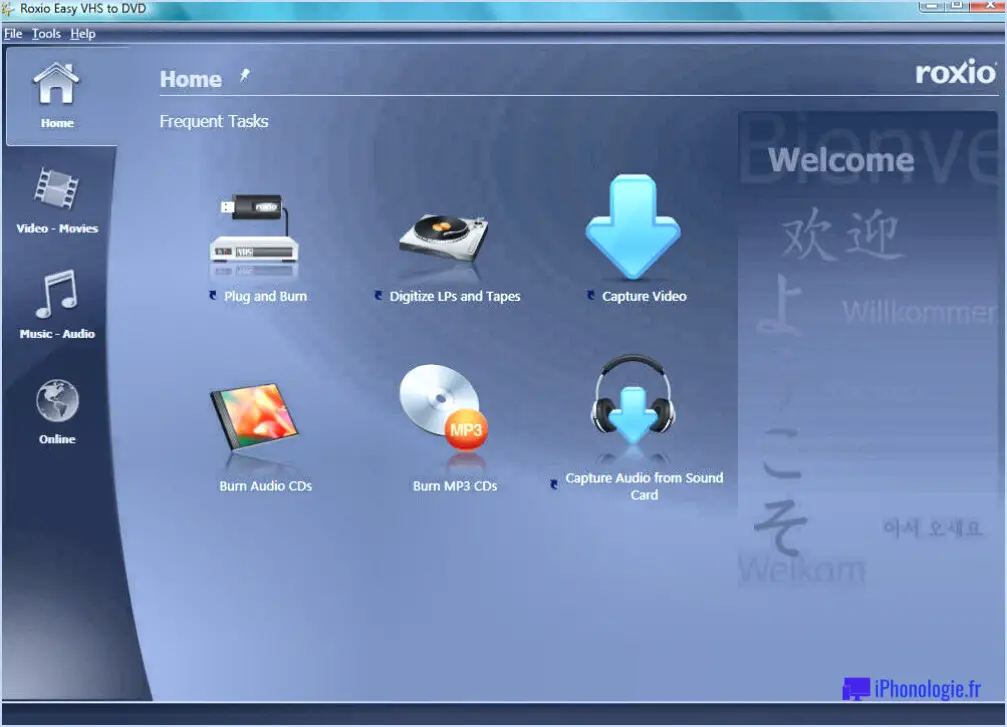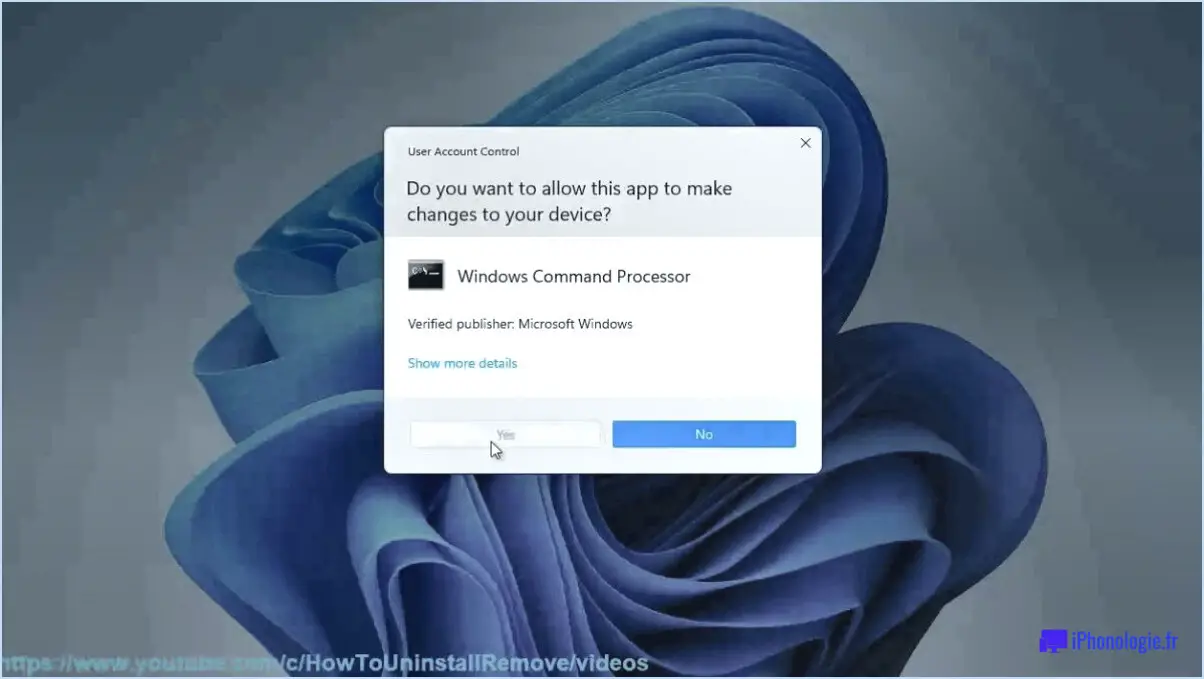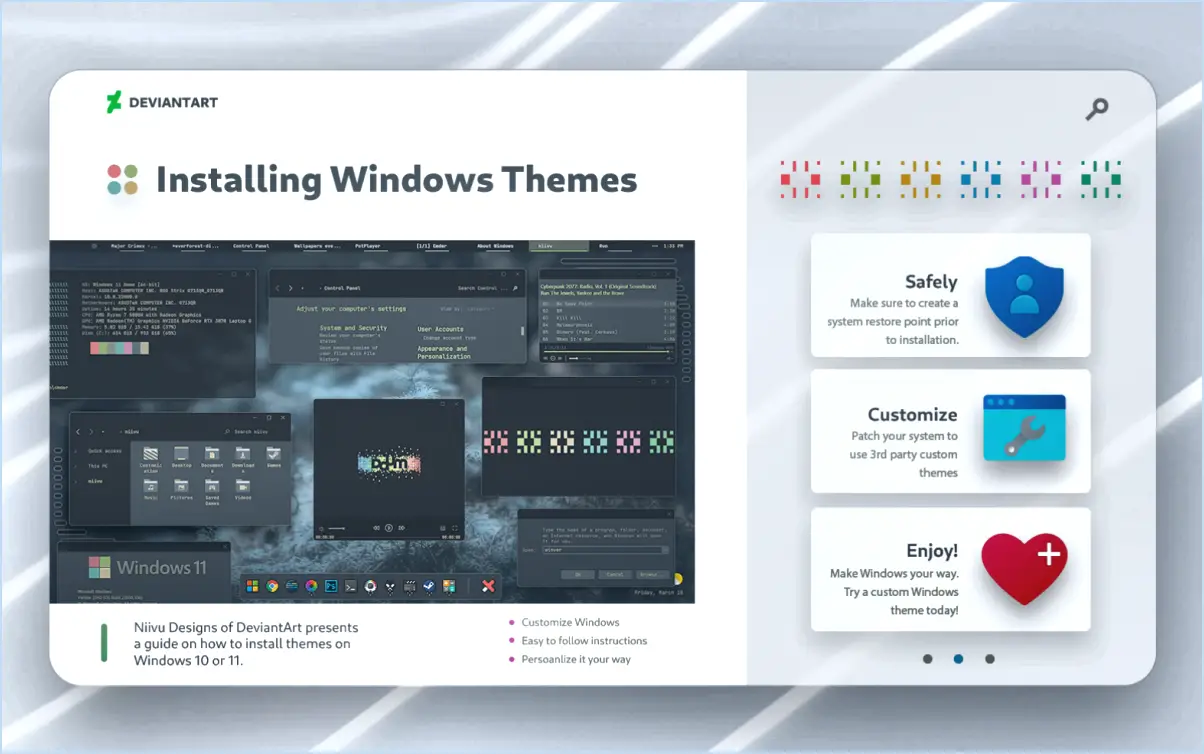Comment empêcher Windows 10 d'installer automatiquement les applications d'impression?
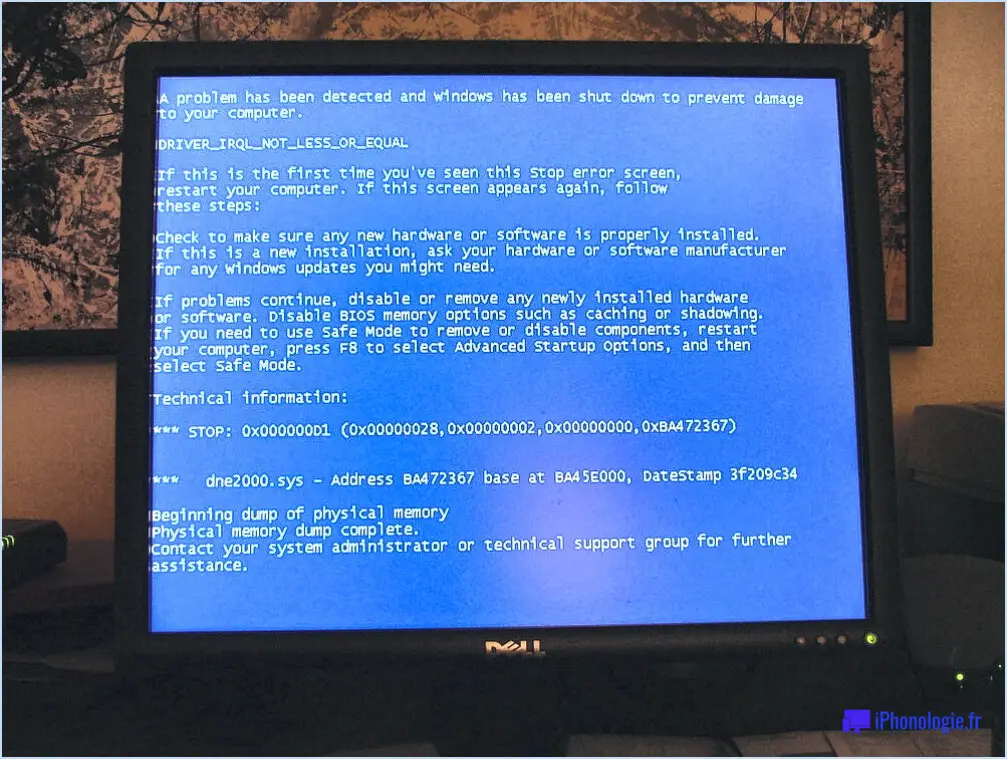
Pour empêcher Windows 10 d'installer automatiquement les apps d'imprimante, vous avez quelques options à votre disposition. Explorons-les en détail :
- Désactiver la fonctionnalité "Installer de nouveaux matériels et logiciels".: La méthode la plus simple consiste à désactiver la fonction "Installer de nouveaux matériels et logiciels" dans l'application Paramètres. Pour ce faire, suivez les étapes suivantes :
- Appuyez sur la touche Windows + I pour ouvrir l'application Paramètres.
- Cliquez sur "Périphériques", puis sélectionnez "Imprimantes". & scanners" dans le menu de gauche.
- Faites défiler l'écran vers le bas et désactivez l'option "Download over metered connections" pour empêcher l'installation automatique des applications d'imprimante.
- Installer manuellement les pilotes d'imprimante: Une autre approche consiste à installer manuellement les pilotes d'imprimante sur votre ordinateur. Vous avez ainsi le contrôle sur les pilotes qui sont installés. Voici comment procéder :
- Visitez le site web du fabricant de votre modèle d'imprimante.
- Recherchez la section "Support" ou "Téléchargements" et localisez le pilote approprié pour votre système d'exploitation.
- Téléchargez le pilote et suivez les instructions d'installation fournies par le fabricant.
- Désactivez les mises à jour automatiques pour les pilotes d'imprimante.: Windows 10 dispose d'une fonctionnalité qui met automatiquement à jour les pilotes d'imprimante. Si vous préférez gérer les mises à jour manuellement, vous pouvez désactiver cette fonctionnalité. Voici comment procéder :
- Ouvrez l'application Paramètres en appuyant sur la touche Windows + I.
- Cliquez sur "Mise à jour & Sécurité", puis sélectionnez "Mise à jour Windows" dans le menu de gauche.
- Cliquez sur "Options avancées", puis choisissez "Afficher l'historique des mises à jour".
- Sélectionnez "Mises à jour du pilote" et cliquez sur "Désinstaller les mises à jour" pour supprimer toute mise à jour indésirable du pilote d'imprimante.
En suivant ces étapes, vous pouvez prendre le contrôle des apps d'imprimante installées sur votre système Windows 10 et empêcher les installations automatiques.
Comment désactiver la recherche automatique et les imprimantes réseau dans Windows 10?
Pour désactiver la recherche automatique et les imprimantes réseau dans Windows 10, vous pouvez suivre les étapes suivantes :
- Ouvrez l'application Paramètres sur votre ordinateur.
- Cliquez sur "Système", puis sur "Sécurité". > Imprimantes et scanners".
- Sous la section "Imprimantes", localisez et cliquez sur le bouton "Ajouter une imprimante".
- Dans le champ "Nom de l'imprimante", saisissez un nom pour votre imprimante.
En effectuant ces étapes, vous avez réussi à désactiver la recherche automatique et les imprimantes réseau dans Windows 10. Cela garantit que votre système ne recherchera pas automatiquement les imprimantes sur le réseau. N'oubliez pas d'enregistrer vos modifications et de fermer la fenêtre des paramètres.
Comment désactiver les points et les pilotes d'impression améliorés de Microsoft?
Pour désactiver les points Microsoft Enhanced et les pilotes d'impression, procédez comme suit :
- Ouvrez le panneau de configuration de votre ordinateur.
- Naviguez jusqu'à la section "Matériel et son".
- Cliquez sur "Gestionnaire de périphériques" pour ouvrir la fenêtre du gestionnaire de périphériques.
- Localisez le périphérique d'impression dans la liste des périphériques installés.
- Cliquez avec le bouton droit de la souris sur le périphérique d'impression et sélectionnez "Propriétés" dans le menu contextuel.
- Dans la fenêtre Propriétés, cliquez sur l'onglet "Pilote".
- Recherchez le bouton "Désactiver" et cliquez dessus pour désactiver le pilote.
- Confirmez les invites ou les avertissements qui peuvent apparaître.
- Une fois désactivés, les pilotes d'impression et de points Microsoft Enhanced seront désactivés.
En suivant ces étapes, vous pouvez facilement désactiver les points Microsoft Enhanced et les pilotes d'impression pour votre imprimante.
Windows 10 installera-t-il automatiquement les pilotes d'imprimante?
Oui, Windows 10 a la capacité d'installer automatiquement pilotes d'imprimante s'ils sont nécessaires pour le périphérique connecté. Cette fonction garantit que votre imprimante peut être utilisée sans qu'il soit nécessaire d'installer manuellement les pilotes. Toutefois, si vous préférez avoir plus de contrôle sur le processus, vous avez également la possibilité d'installer manuellement les pilotes d'imprimante. Cela vous permet de choisir des pilotes spécifiques ou d'installer des pilotes à partir du site web du fabricant. Windows 10 offre une certaine flexibilité dans la gestion des pilotes d'imprimante, en vous donnant le choix entre une installation automatique ou manuelle.
Comment supprimer une imprimante supplémentaire?
Pour supprimer une imprimante complémentaire, vous avez plusieurs possibilités. La méthode la plus simple consiste à accéder à la page de configuration de l'imprimante dans votre navigateur web et à désactiver le module complémentaire. Vous pouvez également suivre les étapes suivantes :
- Ouvrez le panneau de configuration.
- Sous Matériel et son, cliquez sur Imprimantes et télécopieurs.
- Cliquez avec le bouton droit de la souris sur l'imprimante que vous souhaitez supprimer.
- Sélectionnez "Supprimer de la liste des imprimantes".
En suivant ces étapes, vous serez en mesure de supprimer efficacement l'imprimante supplémentaire de votre système. N'oubliez pas de vérifier que vous avez sélectionné la bonne imprimante avant de procéder à la suppression.
Faites-vous confiance à cette imprimante que Windows doit télécharger et installer?
Sur la base des données vérifiées, il n'est pas conseillé de faire confiance à cette imprimante que Windows doit télécharger et installer. Il est recommandé de faire preuve de prudence et d'éviter de procéder à l'installation. Voici quelques raisons :
- Problèmes de sécurité: Les imprimantes inconnues peuvent présenter un risque pour la sécurité de votre ordinateur. Des logiciels ou des pilotes malveillants pourraient être installés, ce qui compromettrait l'intégrité de votre système.
- Problèmes de compatibilité: Les imprimantes peu fiables peuvent ne pas fonctionner correctement avec votre système d'exploitation ou d'autres logiciels, ce qui entraîne des problèmes de compatibilité et une frustration potentielle.
- Manque de soutien: Si l'imprimante ne provient pas d'un fabricant réputé, vous risquez de rencontrer des difficultés pour trouver une assistance appropriée ou une aide au dépannage.
Compte tenu de ces facteurs, il est préférable de donner la priorité à la sécurité de votre ordinateur et d'opter pour une imprimante de confiance provenant d'une source réputée.
Les utilisateurs expérimentés peuvent-ils installer des imprimantes?
Les utilisateurs expérimentés ont la possibilité d'installer des imprimantes sur leurs PC Windows 10 ou Windows 8.1 à l'aide de deux méthodes. La première option consiste à utiliser l'assistant Ajouter une imprimante, auquel on peut accéder en naviguant vers Démarrer, en tapant "Imprimantes et télécopieurs" et en sélectionnant le lien "Ajouter une imprimante". Les utilisateurs expérimentés peuvent également installer des imprimantes par l'intermédiaire du panneau de configuration. Pour ouvrir le Panneau de configuration, ils peuvent aller dans Démarrer, taper "Panneau de configuration" et cliquer sur le lien correspondant. Ces méthodes simples permettent aux utilisateurs expérimentés de configurer facilement des imprimantes sur leur PC.
Comment désactiver les restrictions de pointage et d'impression?
Pour désactiver les restrictions de pointage et d'impression, il est recommandé de contacter votre école ou votre bibliothèque afin de connaître leurs politiques spécifiques en matière d'impression et de copie de documents. Ils seront en mesure de vous fournir les informations et les conseils nécessaires pour désactiver ces restrictions. Il est important de noter que chaque établissement peut avoir des procédures différentes, c'est pourquoi le fait de les contacter directement vous permettra de recevoir des instructions précises et adaptées à votre situation. En suivant leurs directives, vous pourrez naviguer efficacement dans le processus et reprendre le contrôle de vos capacités d'impression.
Faites-vous confiance à cette imprimante 0x0000007c?
Sur la base des données vérifiées, je ne peux pas recommander de faire confiance à l'imprimante portant le code d'erreur 0x0000007c. Il est important de faire preuve de prudence lorsque vous rencontrez de telles erreurs, car elles indiquent souvent des problèmes sous-jacents. Pour garantir une expérience d'impression fiable, il est conseillé de résoudre l'erreur ou de demander l'aide d'un professionnel. Faire confiance à une imprimante présentant ce code d'erreur peut entraîner des problèmes d'impression potentiels ou d'autres complications. Il est toujours préférable de résoudre rapidement tout problème technique afin d'éviter tout désagrément.