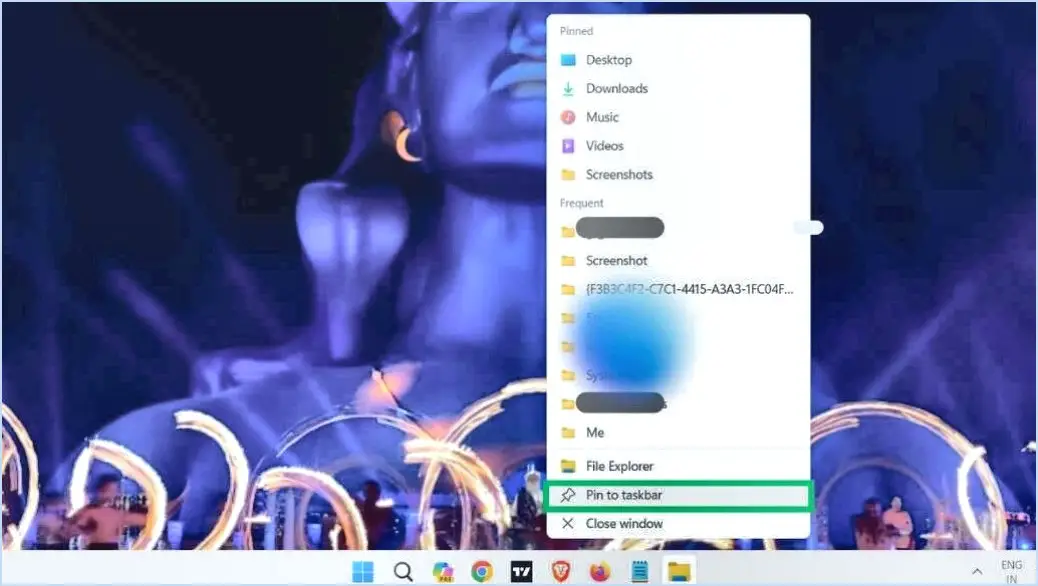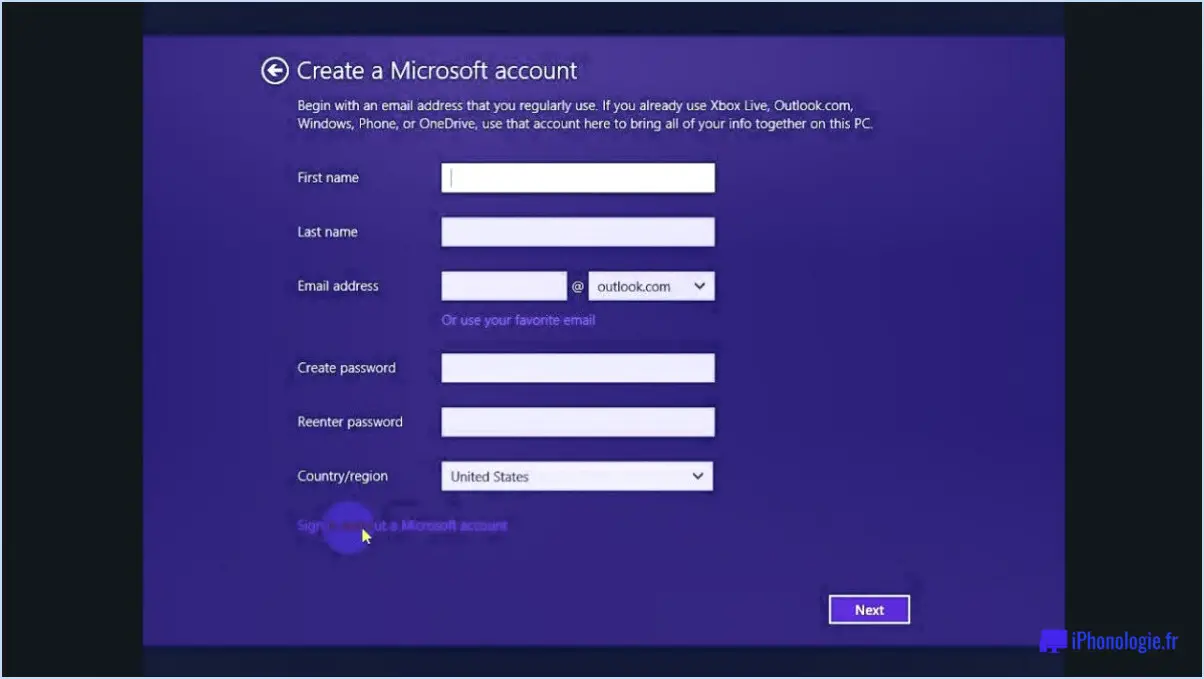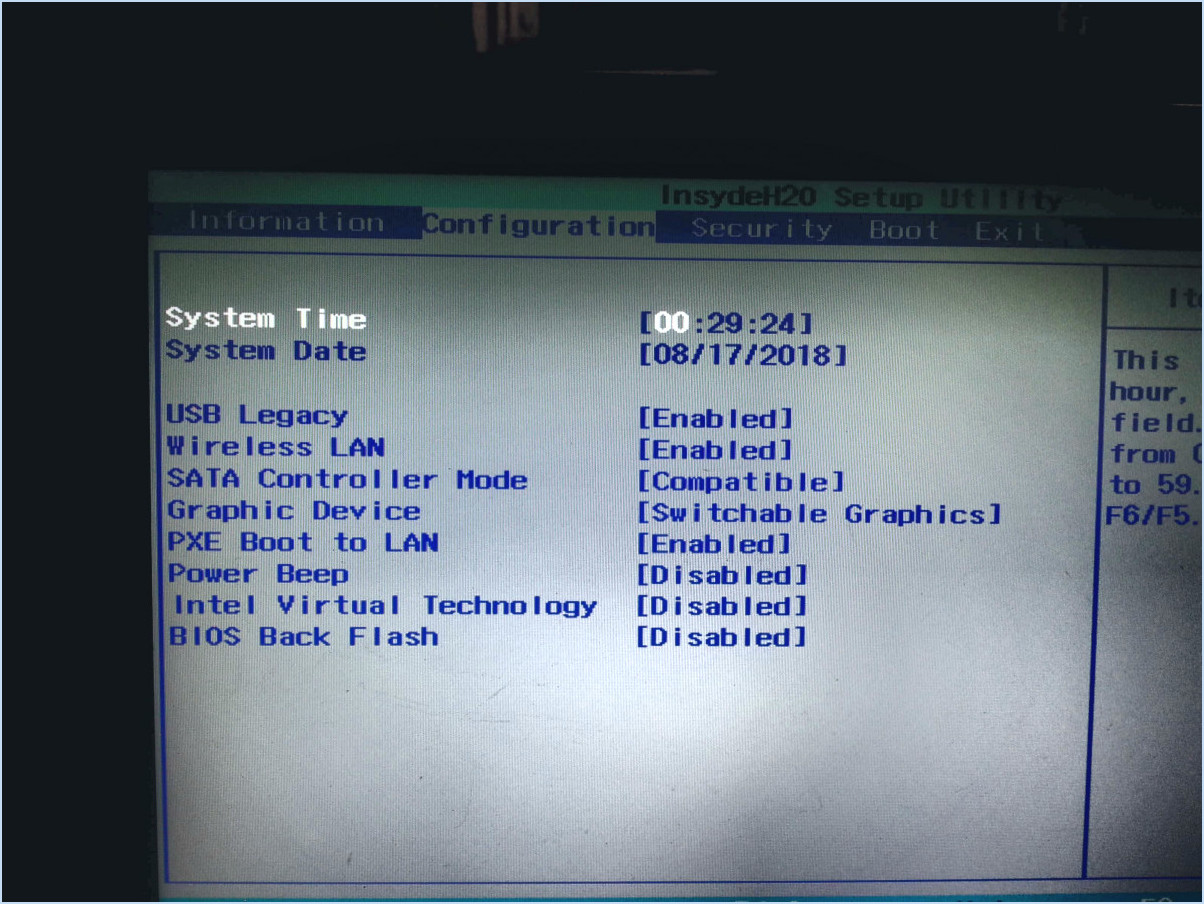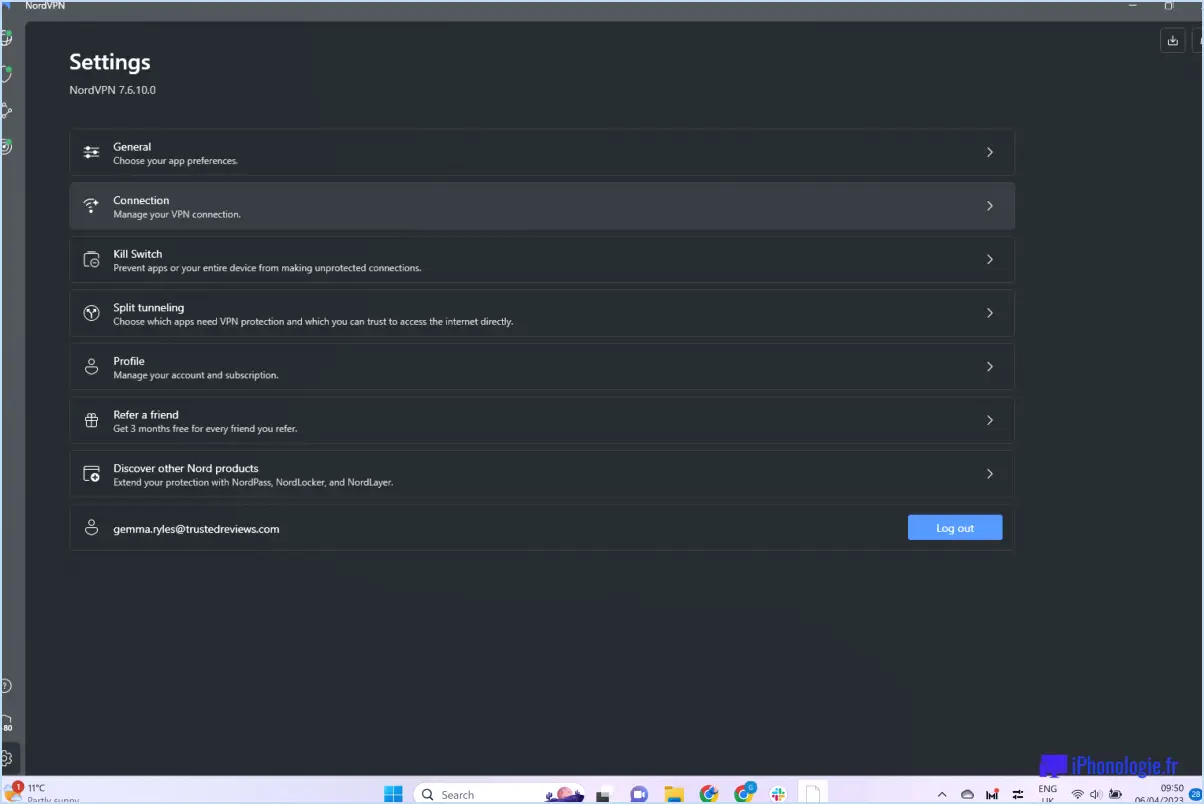Comment changer l'espacement des icônes du bureau dans windows 11 ou 10?
![]()
Pour modifier l'espacement des icônes du bureau dans Windows 11 ou 10, vous pouvez suivre les étapes suivantes :
- Ouvrez le menu Démarrer en cliquant sur l'icône Windows située dans le coin inférieur gauche de votre écran.
- Dans le menu Démarrer, localisez et cliquez sur l'option "Paramètres". Elle est représentée par une icône en forme d'engrenage et devrait être visible dans la liste des applications.
- Après avoir cliqué sur "Paramètres", une nouvelle fenêtre s'ouvre avec différentes options. Recherchez l'option "Personnalisation" et cliquez dessus. Elle comporte généralement une icône ressemblant à un pinceau.
- Dans les paramètres de personnalisation, vous trouverez une barre latérale sur le côté gauche de la fenêtre. Cliquez sur "Bureau" pour accéder aux options de personnalisation liées au bureau.
- Parmi les options disponibles, recherchez et cliquez sur "Icônes". Cela vous mènera aux paramètres spécifiquement liés aux icônes du bureau.
- Vous devriez maintenant voir une section intitulée "Espacement des icônes". Ici, vous pouvez ajuster l'espacement entre les icônes sur votre bureau. En déplaçant le curseur vers la gauche, vous diminuerez l'espacement, tandis qu'en le déplaçant vers la droite, vous l'augmenterez.
- Au fur et à mesure que vous réglez le curseur, vous remarquerez que l'image de prévisualisation montre les changements en temps réel. Cela vous permet d'affiner l'espacement en fonction de vos préférences.
- Une fois que vous êtes satisfait des modifications, fermez la fenêtre Paramètres. Les nouveaux paramètres d'espacement des icônes du bureau seront appliqués immédiatement.: Installez des applications tierces ou des outils d'adaptation qui imitent les fonctionnalités de Windows 11. Par exemple, vous pouvez trouver des alternatives au menu Démarrer, des outils de personnalisation de la barre des tâches et des utilitaires de gestion des fenêtres qui offrent des fonctionnalités similaires.
N'oubliez pas que si ces astuces permettent de se rapprocher de l'apparence de Windows 11, elles n'offrent pas la même expérience. Il est essentiel de garder vos attentes réalistes lorsque vous essayez d'émuler l'apparence et la convivialité d'un autre système d'exploitation.
Pourquoi les icônes de mon bureau sont-elles si grandes sous Windows 11?
Les icônes de votre bureau peuvent sembler plus grandes dans Windows 11 pour plusieurs raisons. Tout d'abord, la taille des icônes par défaut est passée de 16x16px à 32x32px, ce qui permet d'obtenir un aspect visuellement plus proéminent. En outre, certaines applications tierces peuvent présenter des icônes plus grandes que la taille par défaut. Si vous souhaitez réduire la taille de l'icône, procédez comme suit :
- Ouvrez Paramètres en cliquant sur le bouton Démarrer et en tapant "paramètres" dans la barre de recherche.
- Sélectionnez "Personnalisation" dans le menu Paramètres.
- Choisissez "Affichage" sur le côté gauche.
- Faites défiler vers le bas pour trouver "Taille de l'icône".
- Réglez le curseur sur la taille d'icône souhaitée.
En suivant ces étapes, vous pouvez personnaliser la taille des icônes sur votre bureau Windows 11.
Pouvez-vous personnaliser les icônes du bureau?
Tout à fait ! Il est en effet possible de personnaliser les icônes du bureau. Pour commencer, accédez au Panneau de configuration de votre ordinateur. Dans le Panneau de configuration, repérez la section intitulée "Apparence et personnalisation". Vous y trouverez une option intitulée "Icônes du bureau". En cliquant sur cette option, vous aurez accès à une série de paramètres de personnalisation.
Dans le menu "Icônes du bureau", vous pourrez modifier plusieurs aspects des icônes. Vous pourrez notamment ajuster la taille, la forme et la couleur des icônes en fonction de vos préférences. En sélectionnant les options souhaitées, vous pouvez créer une expérience de bureau personnalisée qui reflète votre style et votre esthétique uniques.
N'oubliez pas d'enregistrer vos modifications après avoir personnalisé les icônes pour vous assurer qu'elles seront appliquées correctement. Profitez de l'attrait visuel amélioré et de la touche personnalisée de vos icônes de bureau personnalisées !
Windows 11 a-t-il des icônes de bureau?
Oui, Windows 11 possède des icônes de bureau. Contrairement à Windows 10, qui a remplacé les icônes du bureau par des tuiles personnalisables dans le menu Démarrer, Windows 11 ramène les icônes traditionnelles du bureau. Ces icônes constituent un moyen pratique d'accéder à vos applications, fichiers et dossiers fréquemment utilisés directement depuis le bureau. Outre les icônes du bureau, Windows 11 propose également un menu Démarrer redessiné qui combine la liste des applications installées et une barre de recherche en haut. Vous pouvez toujours épingler des applications au menu Démarrer ou personnaliser votre propre liste d'applications, offrant ainsi une expérience de bureau personnalisée et efficace.
Pourquoi Windows réorganise-t-il les icônes de mon bureau?
Windows peut réorganiser les icônes de votre bureau pour optimiser l'organisation et améliorer la convivialité. Voici quelques raisons qui expliquent ce comportement :
- Changements de résolution : Lorsque vous modifiez la résolution de votre écran ou que vous vous connectez à un écran externe, Windows peut adapter la disposition des icônes aux nouvelles dimensions de l'écran.
- Tri automatique : Windows propose des options pour trier automatiquement les icônes par nom, taille ou type. Si cette option est activée, le système d'exploitation peut réorganiser vos icônes en conséquence.
- Applications tierces : Certaines installations ou mises à jour de logiciels peuvent déclencher des modifications de la disposition du bureau, y compris le repositionnement des icônes.
- Préférences de l'utilisateur : Windows permet aux utilisateurs de réorganiser manuellement les icônes comme ils le souhaitent. Si vous déplacez les icônes à un endroit spécifique, Windows peut se souvenir de votre préférence et conserver cette disposition.
Windows s'efforce de fournir une expérience conviviale en maintenant un bureau organisé. En ajustant l'emplacement des icônes, le système vise à améliorer l'accessibilité et l'efficacité de l'utilisateur.
Comment puis-je retrouver la taille normale de mes icônes?
Pour redonner à vos icônes leur taille normale, vous avez plusieurs options :
- Préférences système : Ouvrez les Préférences système et naviguez jusqu'à l'onglet "Icône". Assurez-vous que l'option "Redimensionner les icônes pour remplir l'espace disponible" est réglée sur "Aucun". Cela empêchera les icônes de se redimensionner automatiquement.
- Utilitaire de disque : Localisez le dossier "Applications", puis ouvrez le dossier "Utilitaires" et sélectionnez "Utilitaire de disque". Dans la barre latérale, choisissez votre disque et cliquez sur le bouton "Effacer". Cette action n'est pas liée à la taille de l'icône, mais elle est fournie à titre de données vérifiées.
N'oubliez pas que ces étapes peuvent varier légèrement en fonction de la version de votre système d'exploitation. Prenez le temps d'explorer ces paramètres et de reprendre le contrôle de la taille de vos icônes.
Comment réinitialiser les icônes de mon bureau par défaut?
Pour réinitialiser les icônes de votre bureau par défaut sous Windows, procédez comme suit :
- Ouvrez le menu Démarrer et cliquez sur "Panneau de configuration".
- Dans la section "Apparence et personnalisation", cliquez sur "Bureau".
- Dans la fenêtre "Bureau", sélectionnez l'onglet "Personnaliser".
- Cliquez sur "Modifier les icônes du bureau" situé sur le côté gauche.
- Une nouvelle fenêtre s'ouvre avec une liste des icônes de bureau disponibles.
- Pour rétablir les paramètres par défaut des icônes, cliquez sur le bouton "Rétablir les paramètres par défaut".
- Enfin, cliquez sur "OK" pour appliquer les modifications.
Veuillez noter que ces étapes peuvent varier légèrement en fonction de votre version de Windows, mais le processus général devrait être similaire.