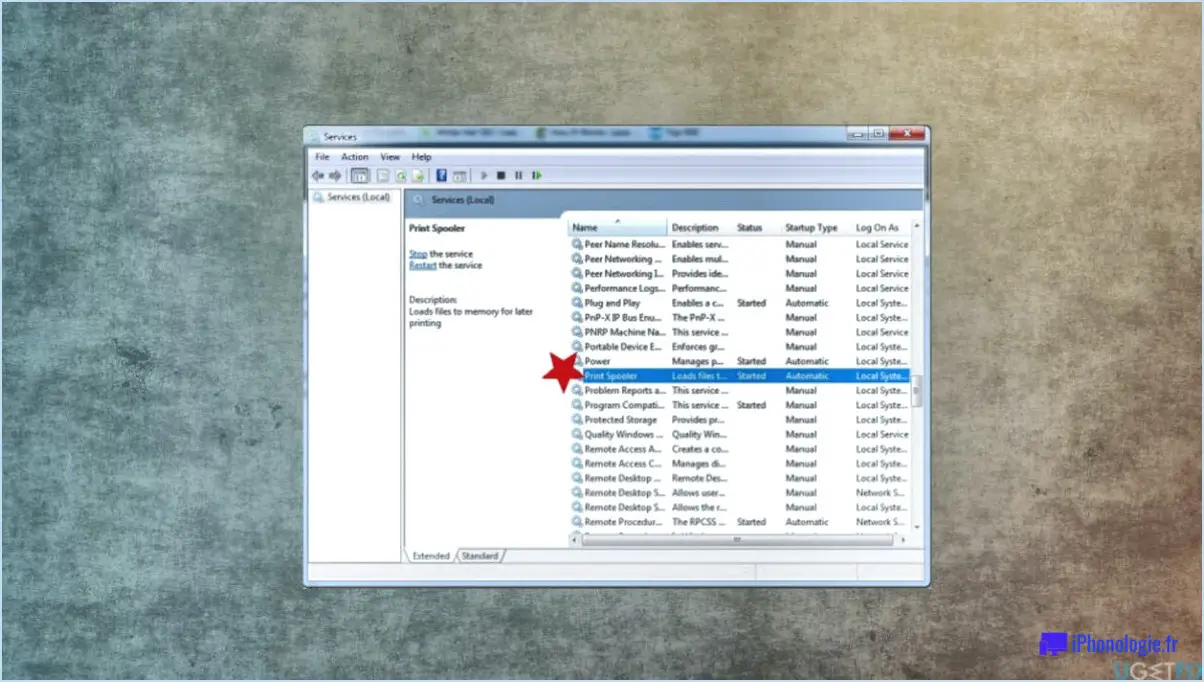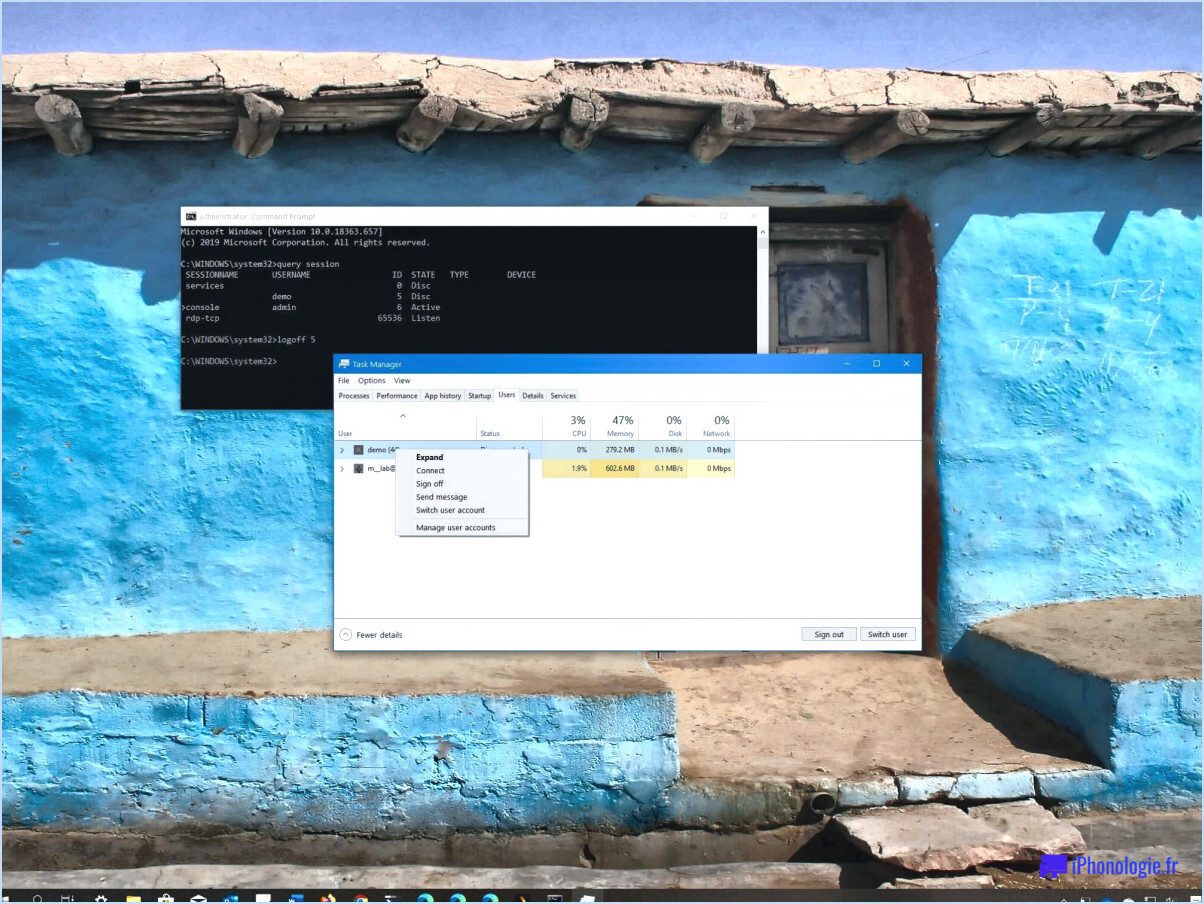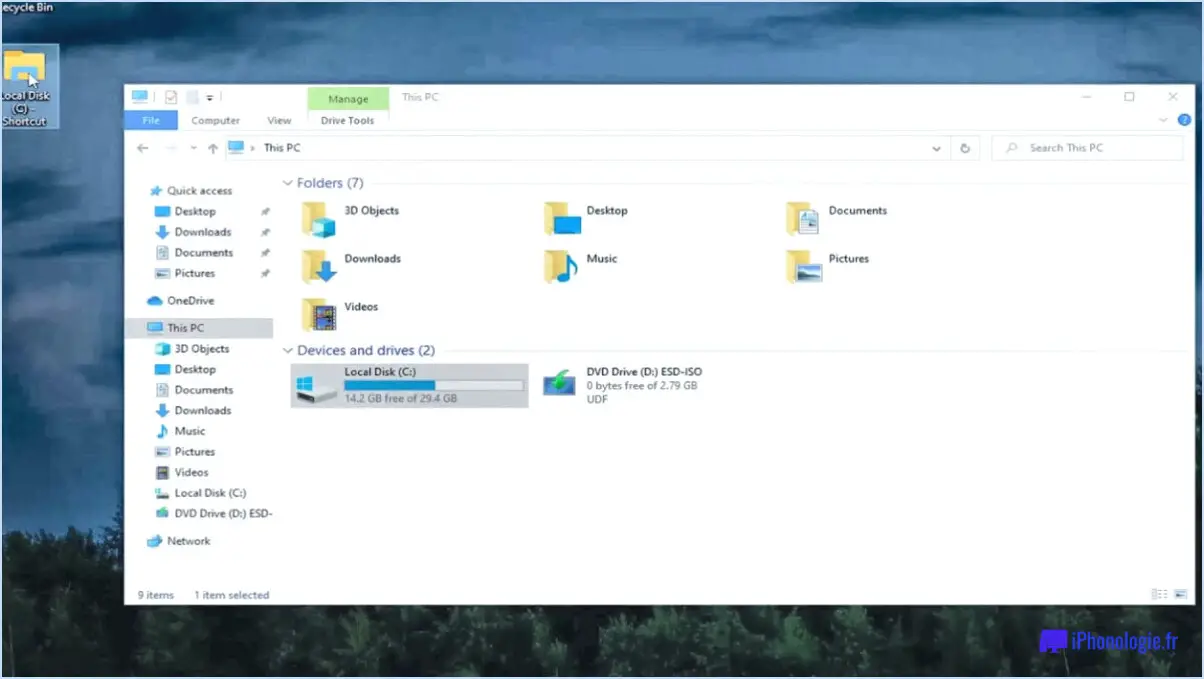Comment changer l'image de mon compte sous windows 8?
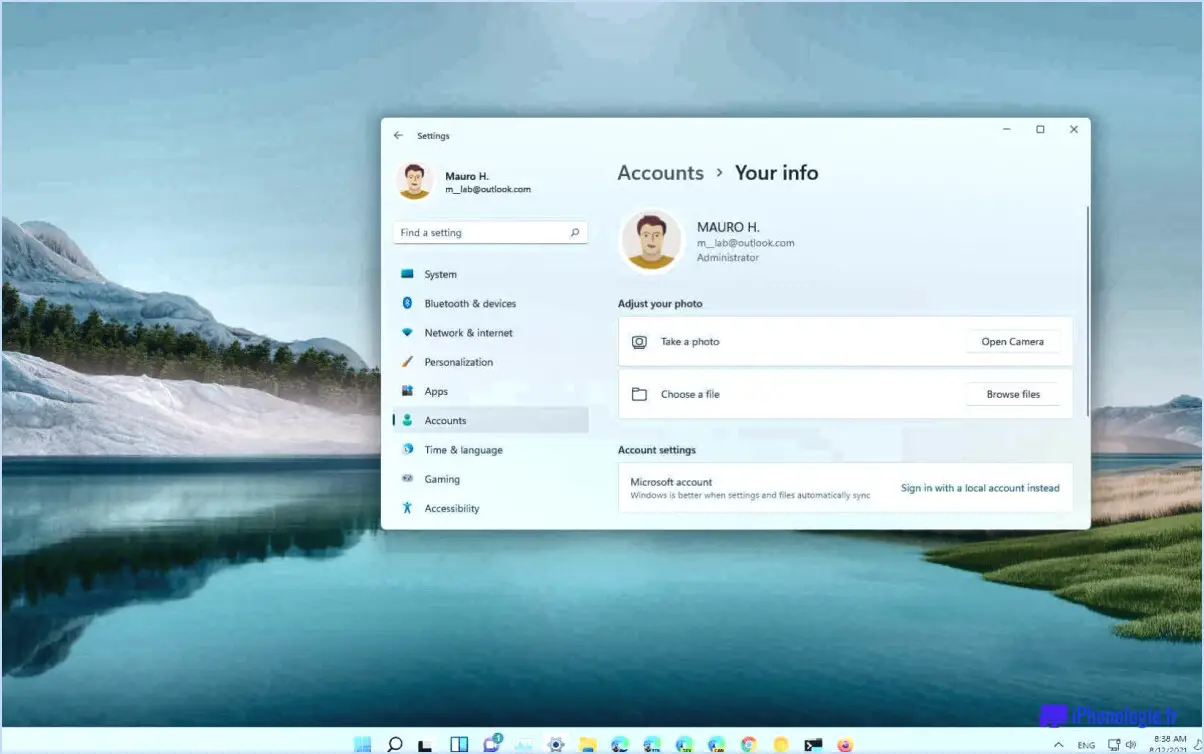
La modification de l'image de votre compte dans Windows 8 est un processus simple qui peut être réalisé en quelques étapes seulement. Voici comment procéder :
- Ouvrez la barre des Charmes : Déplacez votre souris vers le coin supérieur ou inférieur droit de l'écran pour ouvrir la barre des Charmes. Vous pouvez également appuyer sur la touche Windows + C de votre clavier pour l'ouvrir.
- Cliquez sur "Paramètres" : Dans la barre des Charmes, cliquez sur l'option "Paramètres".
- Sélectionnez "Modifier les paramètres du PC" : Une fois que vous avez cliqué sur "Paramètres", cliquez sur "Modifier les paramètres du PC" situé en bas de l'écran.
- Allez dans "Comptes" : Dans la fenêtre des paramètres du PC, sélectionnez "Comptes" pour passer aux paramètres des comptes.
- Cliquez sur "Votre compte" : Sous "Comptes", cliquez sur "Votre compte" pour accéder aux paramètres de votre compte.
- Modifiez votre photo de profil : Une fois que vous avez accédé aux paramètres de votre compte, repérez la section "Photo de profil" et cliquez sur la photo actuelle. Vous aurez alors la possibilité de choisir une nouvelle photo à partir de votre ordinateur. Il vous suffit de sélectionner l'image que vous souhaitez utiliser comme nouvelle photo de compte, et elle sera immédiatement mise à jour.
Voilà, c'est fait ! Vous avez réussi à modifier votre image de compte dans Windows 8. Vous pouvez répéter ces étapes à chaque fois que vous souhaitez mettre à jour votre image de profil.
Il est important de noter que l'image que vous sélectionnez comme image de compte doit être une image claire et identifiable de vous-même ou une image préférée. En choisissant une image de profil facile à reconnaître, il est plus facile pour les autres de trouver et d'identifier votre compte.
Comment modifier mon image d'utilisateur sous Windows 8 sans l'activer?
Pour modifier votre image d'utilisateur sous Windows 8 sans l'activer, procédez comme suit :
- Dans le menu Démarrer, cliquez dans le coin inférieur gauche ou le coin supérieur gauche pour faire apparaître le menu Charmes.
- Cliquez sur Paramètres dans le coin inférieur droit.
- Sélectionnez Plus de paramètres PC dans le menu déroulant.
- Cliquez sur Personnaliser dans le volet de gauche.
- Choisissez Image du compte dans le volet de droite.
- Cliquez sur Image du compte dans le volet de droite.
- Sélectionnez Choisir une nouvelle image pour rechercher une nouvelle image.
- Choisissez l'image que vous souhaitez utiliser comme nouvelle image d'utilisateur et cliquez dessus.
- Cliquez sur le bouton Choisir une image pour la définir comme votre nouvelle image d'utilisateur.
Voilà, c'est fait ! Votre image d'utilisateur a été modifiée sans activer Windows 8. Si vous rencontrez des problèmes ou si vous avez d'autres questions, n'hésitez pas à demander de l'aide à l'équipe d'assistance de Windows 8.
Comment modifier mon image de profil sur mon ordinateur portable Lenovo?
Il est facile de modifier votre photo de profil sur un ordinateur portable Lenovo. Tout d'abord, vous devez ouvrir votre logiciel de retouche photo. Si aucun logiciel n'est installé sur votre ordinateur, vous pouvez télécharger gratuitement GIMP sur gimp.org. Une fois votre logiciel ouvert, recherchez la photo que vous souhaitez utiliser comme photo de profil et redimensionnez-la aux bonnes dimensions. En général, les photos de profil sont de forme carrée et mesurent entre 200 et 500 pixels de large et de haut. Une fois que vous avez redimensionné votre photo, enregistrez-la sur votre ordinateur. Enfin, allez dans les paramètres de votre compte d'utilisateur et trouvez l'option permettant de modifier votre photo de profil. Choisissez la nouvelle image que vous venez d'enregistrer et téléchargez-la. Votre nouvelle photo de profil devrait s'afficher sur votre ordinateur portable Lenovo !
Où est stockée l'image de mon compte Microsoft?
Si vous avez un compte Microsoft, votre image de compte est généralement stockée sur les serveurs de Microsoft, de sorte qu'elle est accessible à partir de n'importe quel appareil sur lequel vous vous connectez avec votre compte. Toutefois, une copie de l'image de compte peut être stockée localement sur le disque dur de votre ordinateur pour un accès plus rapide. L'emplacement de la copie locale dépend du système d'exploitation que vous utilisez :
- Windows 10 : L'image est stockée dans C:NUsersNvotre nom d'utilisateurNAppDataNRoamingNMicrosoftNWindowsNAccountPictures. Remplacez "votre nom d'utilisateur" par votre nom d'utilisateur réel.
- Windows 8/8.1 : L'image est également stockée dans C:NUsersNvotre nom d'utilisateurNAppDataNRoamingNMicrosoftNWindowsNAccountPictures.
- Remplacez "votre nom d'utilisateur" par votre nom d'utilisateur réel.
Il convient de noter que le dossier AppData est caché par défaut dans Windows, de sorte que vous devez activer l'option "Afficher les fichiers et dossiers cachés" dans le menu Options des dossiers pour y accéder.
Comment changer l'image de l'icône de l'utilisateur?
Pour modifier l'image de votre icône d'utilisateur, suivez ces étapes simples dans le panneau de configuration de Windows :
- Ouvrez le panneau de configuration.
- Naviguez jusqu'au dossier "Comptes d'utilisateurs".
- Localisez et ouvrez le dossier "Icône utilisateur".
- Dans ce dossier, vous trouverez un ensemble de fichiers appelés "Icônes".
- Dans ces fichiers, vous trouverez une option appelée "Changer l'icône de l'utilisateur".
- Cliquez sur l'option "Changer l'icône de l'utilisateur".
- Choisissez l'image que vous souhaitez utiliser comme image de l'icône de l'utilisateur.
- Sélectionnez "Appliquer" pour enregistrer votre nouvelle image d'icône d'utilisateur.
Si vous n'avez pas personnalisé votre icône d'utilisateur depuis le démarrage, vous devriez avoir la possibilité de la modifier sans avoir à prendre d'autres mesures. En suivant ces étapes, vous pouvez facilement mettre à jour l'image de votre icône d'utilisateur avec une nouvelle image de votre choix.
Comment supprimer mon image de profil Microsoft?
Pour supprimer votre image de profil Microsoft, connectez-vous à votre compte et cliquez sur votre image de profil. Ensuite, sélectionnez "Modifier l'image". À partir de là, vous pouvez soit télécharger une nouvelle photo, soit supprimer la photo actuelle. Sélectionnez "Supprimer" pour effacer votre photo de profil. Voilà, c'est fait !
Comment modifier mon image de profil Windows sans l'activer?
Pour modifier votre image de profil Windows sans l'activer, vous avez plusieurs possibilités. Si vous avez un compte local, utilisez l'application Paramètres pour sélectionner une nouvelle image en allant dans Vos informations. > Comptes et en cliquant sur le bouton "Parcourir". Vous pouvez également vous connecter à votre compte sur account.microsoft.com et choisir une nouvelle image dans le menu déroulant sous "Vos infos". Pour les comptes Microsoft, sélectionnez "Modifier l'image" puis "Nouvelle photo" pour modifier votre image de profil. Veillez à enregistrer vos modifications avant de quitter la page.
Comment transformer mon compte Microsoft en compte local?
Pour remplacer votre compte Microsoft par un compte local, ouvrez d'abord l'application Paramètres. Ensuite, sélectionnez Comptes suivi de Votre messagerie et vos comptes. Ensuite, choisissez Compte Microsoft puis Changer de type de compte. Enfin, sélectionnez Compte local et suivez les instructions à l'écran pour créer votre compte local. Il est important de noter que cette opération supprimera votre accès aux services Microsoft tels que OneDrive et le Microsoft Store. Si vous souhaitez toujours utiliser ces services, envisagez de créer un nouveau compte local et de vous connecter à ces services séparément.
Comment modifier l'arrière-plan de démarrage de Windows?
Pour modifier l'arrière-plan de démarrage de Windows, procédez comme suit : cliquez avec le bouton droit de la souris sur une zone vide de votre bureau et sélectionnez Personnaliser. Ensuite, cliquez sur le lien Arrière-plan sur le côté gauche de la fenêtre. Sélectionnez ensuite une nouvelle image d'arrière-plan ou une couleur unie dans la liste Arrière-plan. Pour prévisualiser votre nouvel arrière-plan, cliquez sur le bouton Modifier l'arrière-plan. Enfin, si vous êtes satisfait de votre sélection, cliquez sur le bouton Enregistrer les modifications. Voilà, c'est fait ! Votre nouvel arrière-plan apparaîtra la prochaine fois que vous démarrerez votre ordinateur Windows.