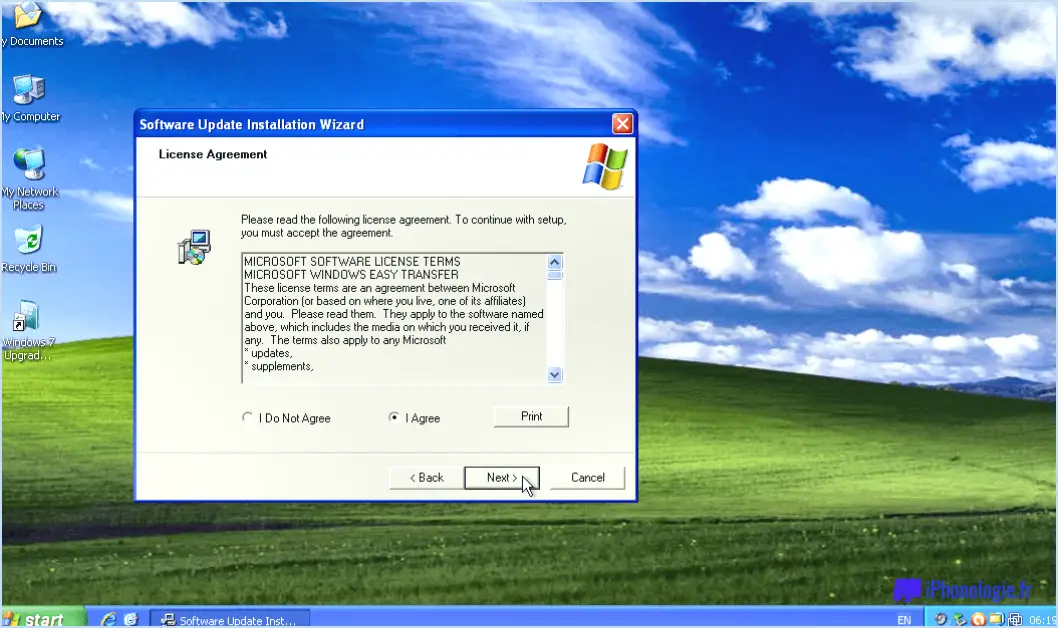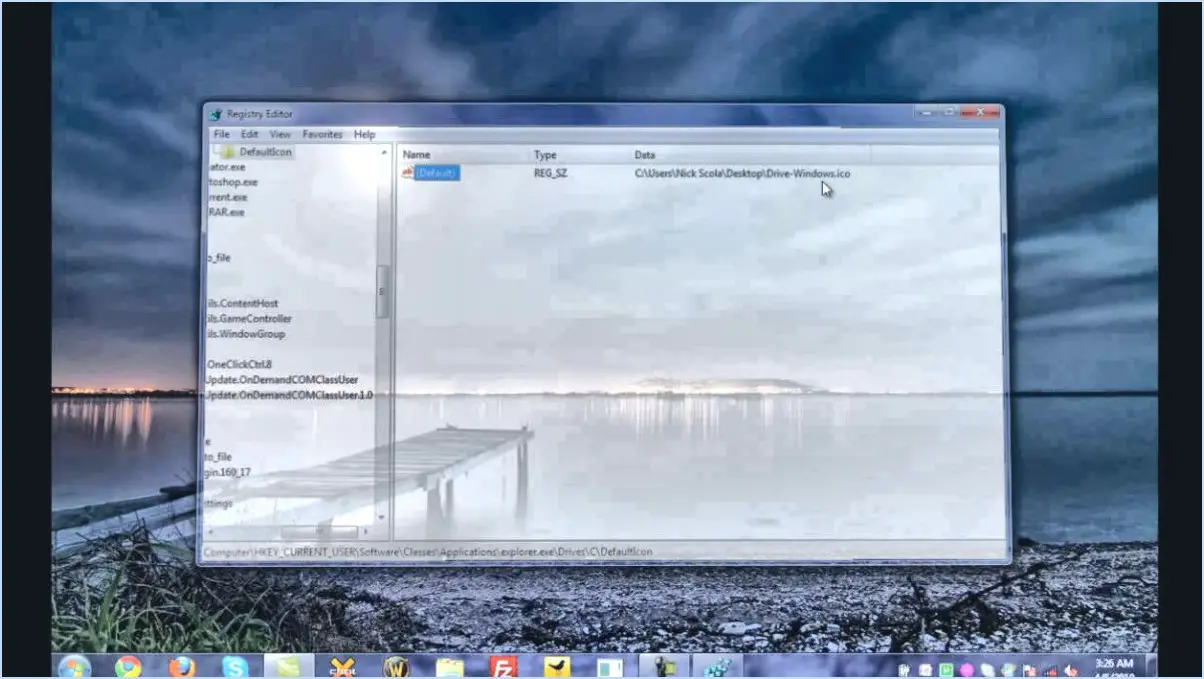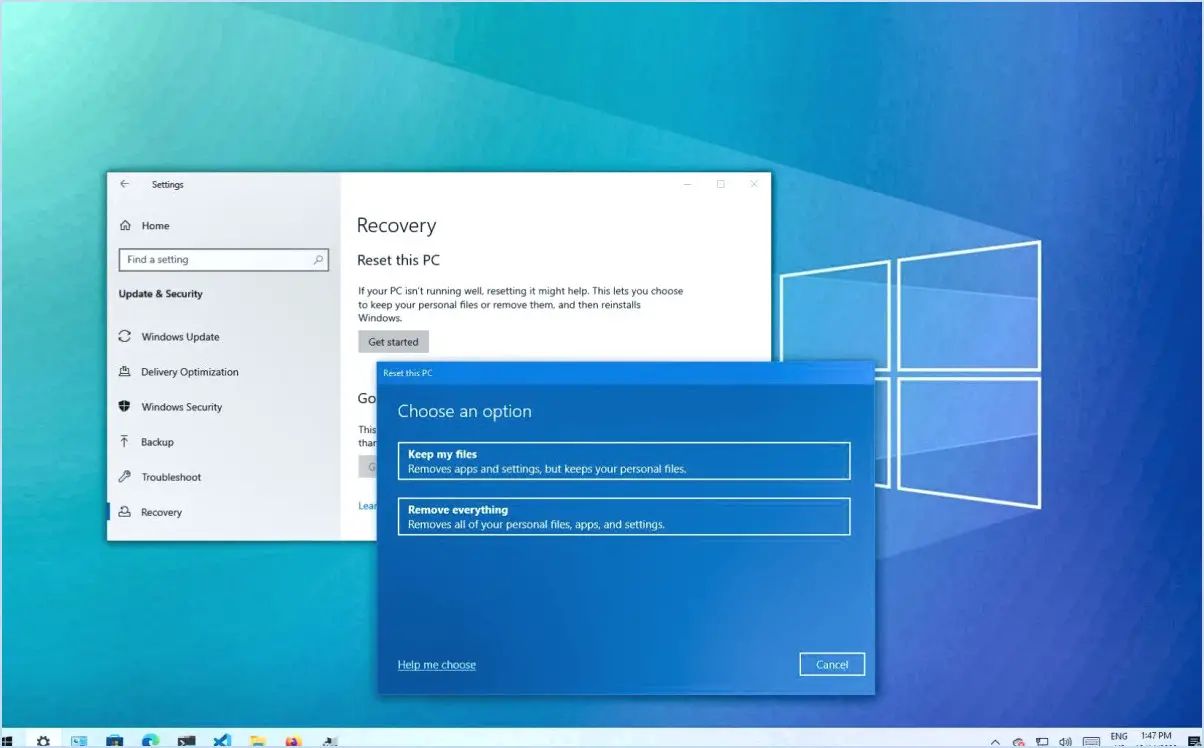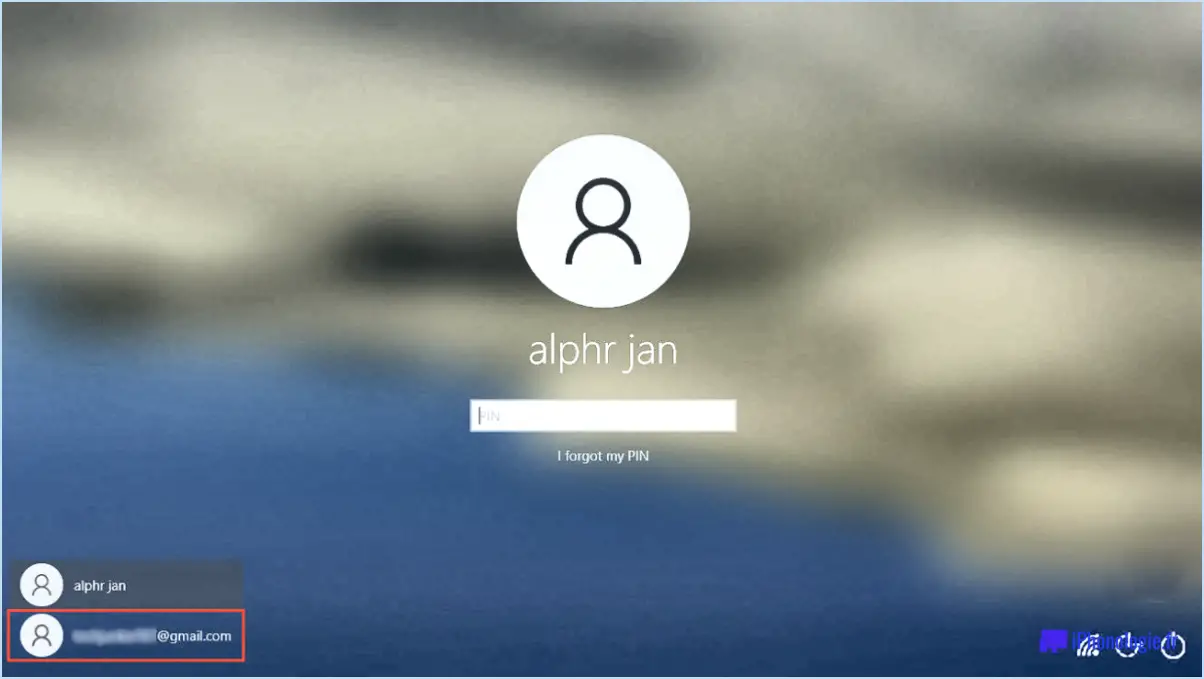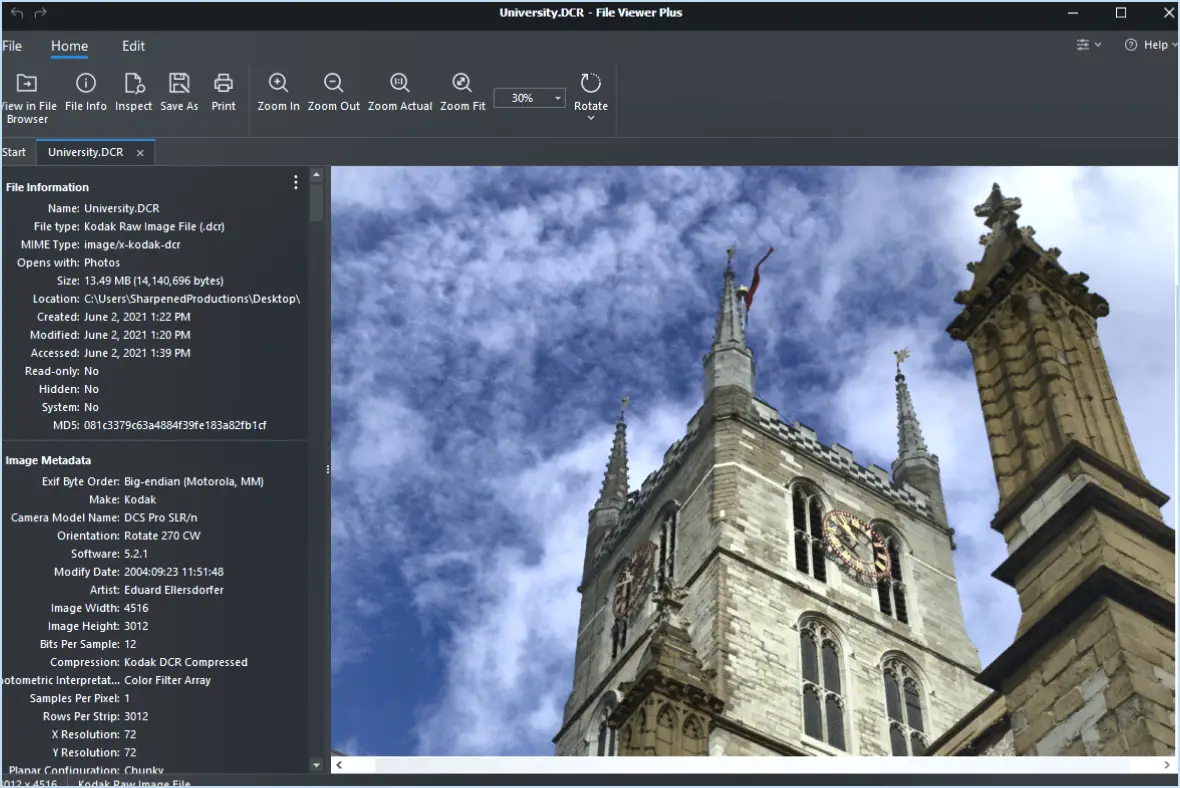4 façons de fermer une session dans Windows 10?
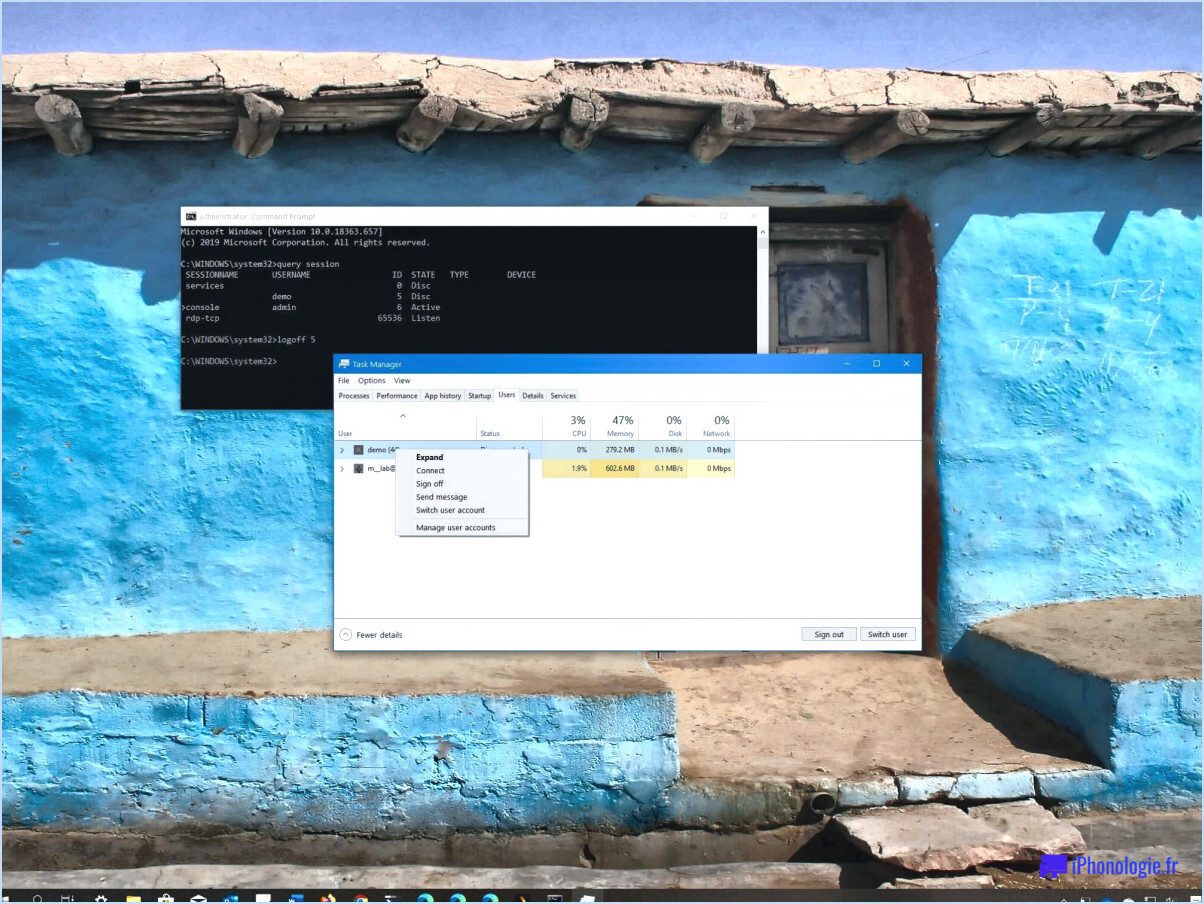
Il existe plusieurs façons de fermer une session dans Windows 10, ce qui vous offre flexibilité et commodité. Voici quatre méthodes que vous pouvez utiliser :
- Utilisation de l'invite de commande :
- Cliquez sur le bouton Démarrer, tapez "cmd" et appuyez sur Entrée.
- La fenêtre de l'invite de commande s'ouvre.
- Tapez "shutdown -s" et appuyez sur Entrée.
- Cette commande lancera un processus d'arrêt, fermant la session en cours.
- Utilisation de l'icône d'alimentation :
- Localisez l'icône d'alimentation dans le coin inférieur gauche de votre écran Windows 10.
- Cliquez sur l'icône d'alimentation pour faire apparaître un menu.
- Sélectionnez l'option "Redémarrer" dans le menu.
- Cliquez sur "OK" pour confirmer votre choix.
- Windows ferme alors votre session en cours et lance un redémarrage.
- Accéder à la barre des Charmes :
- Appuyez sur la touche Windows + C pour ouvrir la barre des Charmes.
- Cliquez sur l'option "Paramètres" dans la barre des Charmes.
- La fenêtre Paramètres s'affiche.
- Dans la fenêtre Paramètres, cliquez sur "Système".
- Enfin, cliquez sur "Quitter" ou "Fermer" pour fermer la fenêtre Paramètres et mettre fin à votre session.
N'oubliez pas qu'il est essentiel d'enregistrer tout travail non sauvegardé avant de fermer votre session pour éviter de perdre des données.
- Déconnexion à partir du menu Démarrer :
- Cliquez sur le bouton Démarrer.
- Dans le menu Démarrer, cliquez sur l'icône de votre profil d'utilisateur.
- Un menu déroulant apparaît.
- Sélectionnez l'option "Déconnexion" dans le menu.
- Windows 10 vous déconnecte alors, fermant ainsi votre session en cours.
Ces méthodes offrent différents moyens de fermer une session dans Windows 10, répondant aux diverses préférences et circonstances de l'utilisateur. Il convient de noter que le choix de la méthode appropriée peut dépendre de vos besoins spécifiques et de l'état de votre système.
Comment fermer plusieurs fenêtres dans Windows 10?
Pour fermer plusieurs fenêtres dans Windows 10, vous pouvez utiliser un raccourci clavier très pratique. Il vous suffit d'appuyer sur la touche Windows et la touche touche X simultanément. Cette action ouvre le menu Quick Link, qui vous fournit une liste d'outils et d'options système couramment utilisés. À partir de là, vous pouvez naviguer sans effort jusqu'à la fenêtre souhaitée et sélectionner la touche Fermer ou Quitter en fonction de l'application. Cette méthode efficace vous permet de fermer rapidement plusieurs fenêtres sans avoir à les fermer toutes individuellement. En utilisant la touche Windows et le raccourci clavier X, vous pouvez rationaliser votre flux de travail et optimiser votre expérience multitâche.
Comment éteindre l'ordinateur dans Windows 10?
Pour éteindre votre ordinateur dans Windows 10, vous avez plusieurs options :
- Depuis le menu Démarrer : Cliquez sur le bouton Démarrer, puis sélectionnez Paramètres > Système > Arrêter. Cette opération déclenche le processus d'arrêt et éteint l'ordinateur.
- Dans la barre des tâches : Localisez l'icône d'alimentation dans la barre des tâches (généralement dans le coin inférieur droit), cliquez dessus et choisissez Arrêter dans le menu qui s'affiche. Votre ordinateur s'éteindra alors.
- Sur le bureau : Cliquez sur le bouton Démarrer de votre bureau, puis sélectionnez Arrêter dans le menu qui s'affiche. Cela lancera la séquence d'arrêt et mettra votre ordinateur hors tension.
N'oubliez pas d'enregistrer tout travail non sauvegardé avant d'éteindre l'ordinateur afin d'éviter de perdre des données importantes.
De combien de façons pouvez-vous mettre fin à une session informatique?
Lorsqu'il s'agit de mettre fin à une session informatique, plusieurs options s'offrent à vous. La méthode la plus courante consiste à appuyer sur la touche "shutdown" (arrêt) sur votre clavier. Cette action invite le système d'exploitation à lancer un arrêt progressif, en fermant tous les programmes et services en cours d'exécution avant d'éteindre complètement l'ordinateur. Une autre méthode couramment employée consiste à utiliser la touche "shutdown" (arrêt) ou "mise hors tension" dans le menu du système d'exploitation. On y accède généralement en cliquant sur l'icône "Démarrer" sous Windows ou sur le bouton menu Apple dans macOS, et en sélectionnant l'option appropriée. En outre, certains ordinateurs peuvent disposer d'un bouton physique bouton d'alimentation qui peut être maintenu enfoncé pour éteindre le système. N'oubliez pas de sauvegarder votre travail avant de terminer la session pour éviter de perdre des données non sauvegardées.
Comment fermer une session dans CMD?
Pour fermer une session dans CMD, vous pouvez utiliser la touche shutdown -r now pour fermer une session. Cette commande vous permet de redémarrer immédiatement le système, mettant ainsi fin à la session en cours. Il est important de noter que l'exécution de cette commande nécessite des privilèges administratifs. En entrant la commande dans l'invite de commande, le système redémarre immédiatement, fermant la session active et tous les processus en cours qui y sont associés. Gardez à l'esprit que tout travail non sauvegardé ou toute application ouverte sera fermée sans autre avertissement, il est donc conseillé de sauvegarder votre travail avant d'exécuter cette commande.
Comment fermer une session ouverte?
Pour fermer une session ouverte, il suffit de localiser le bouton "X" situé dans le coin supérieur droit de la fenêtre. Ce bouton sert de méthode standard pour fermer des applications, des programmes ou des onglets de navigateur. En cliquant sur le "X", vous mettez fin à la session en cours et quittez la fenêtre. Il convient de noter que cette approche s'applique à la plupart des interfaces logicielles sur différents appareils et systèmes d'exploitation. Ainsi, que vous utilisiez un ordinateur, une tablette ou un smartphone, le fait de localiser et de cliquer sur le "X" fermera effectivement la session ouverte.
Comment fermer toutes les sessions RDP?
Pour fermer efficacement toutes les sessions RDP (Remote Desktop Protocol), vous pouvez suivre ces étapes simples :
- Ouvrez le menu Démarrer de votre ordinateur.
- Dans la liste des options, sélectionnez "Arrêter".
En choisissant l'option "Arrêter", vous mettez fin à toutes les sessions RDP actives sur votre système. Cette méthode garantit une fermeture propre et sécurisée de toutes les connexions à distance, offrant ainsi un nouveau départ à votre ordinateur.
N'oubliez pas de sauvegarder tout travail non sauvegardé avant de lancer le processus d'arrêt afin d'éviter toute perte de données potentielle.
Comment fermer une fenêtre sans souris?
Pour fermer une fenêtre sans utiliser la souris, vous pouvez utiliser des raccourcis clavier pour une solution rapide et efficace. Un raccourci couramment utilisé est Alt+F4. Lorsque vous appuyez sur la touche Alt de votre clavier et que vous tapez simultanément sur la touche F4 déclenche la fonction de fermeture de la fenêtre active, ce qui vous permet de la fermer rapidement. Ce raccourci clavier fonctionne sur différents systèmes d'exploitation et constitue une méthode fiable pour fermer les fenêtres de manière efficace. N'oubliez pas de vous assurer que la fenêtre souhaitée est active avant d'utiliser le raccourci Alt+F4. En utilisant des raccourcis clavier tels que Alt+F4, vous pouvez naviguer et interagir avec votre ordinateur plus efficacement, même sans utiliser de souris.
Comment arrêter un ordinateur à distance?
Pour éteindre un ordinateur à distance, vous pouvez essayer plusieurs méthodes. Tout d'abord, vous pouvez utiliser le menu "Options d'alimentation" de Windows 10. Accédez simplement à ce menu et naviguez jusqu'à l'onglet "Arrêt", où vous pouvez sélectionner l'option "Redémarrer". Une autre approche consiste à utiliser l'invite de commande de Windows. En ouvrant l'Invite de commande, vous pouvez utiliser la commande "shutdown" suivie des paramètres appropriés pour lancer un arrêt à distance. N'oubliez pas de disposer des privilèges nécessaires et de vous assurer que vous disposez d'une connectivité réseau adéquate pour exécuter ces actions avec succès.