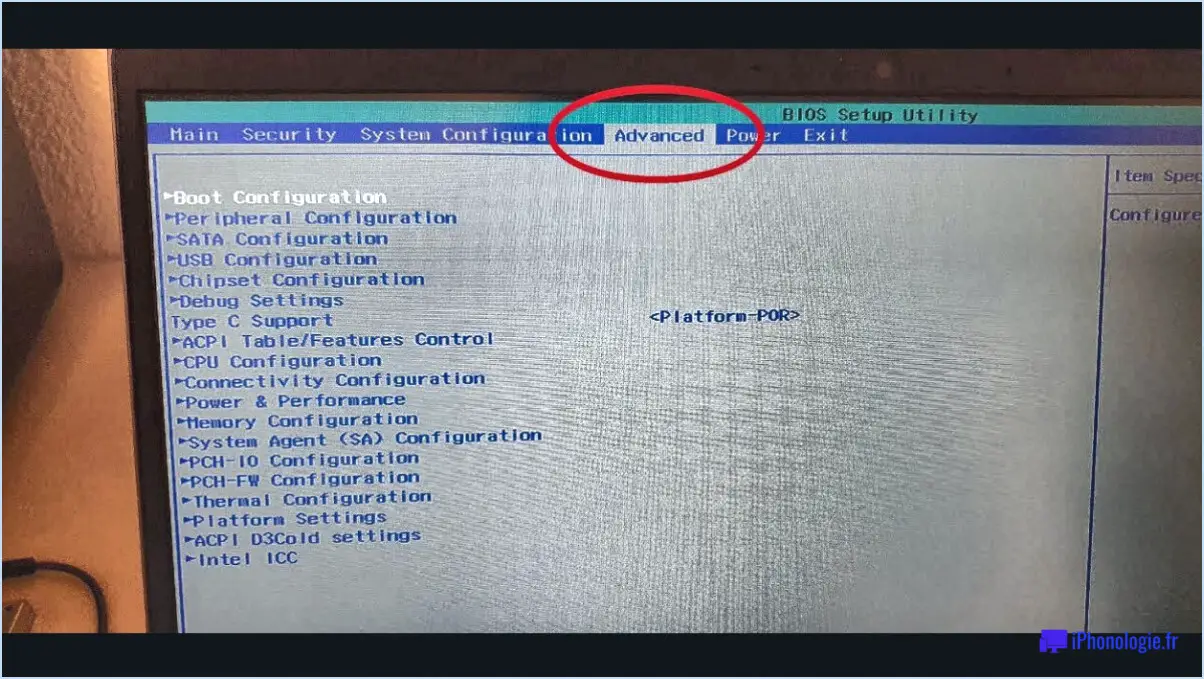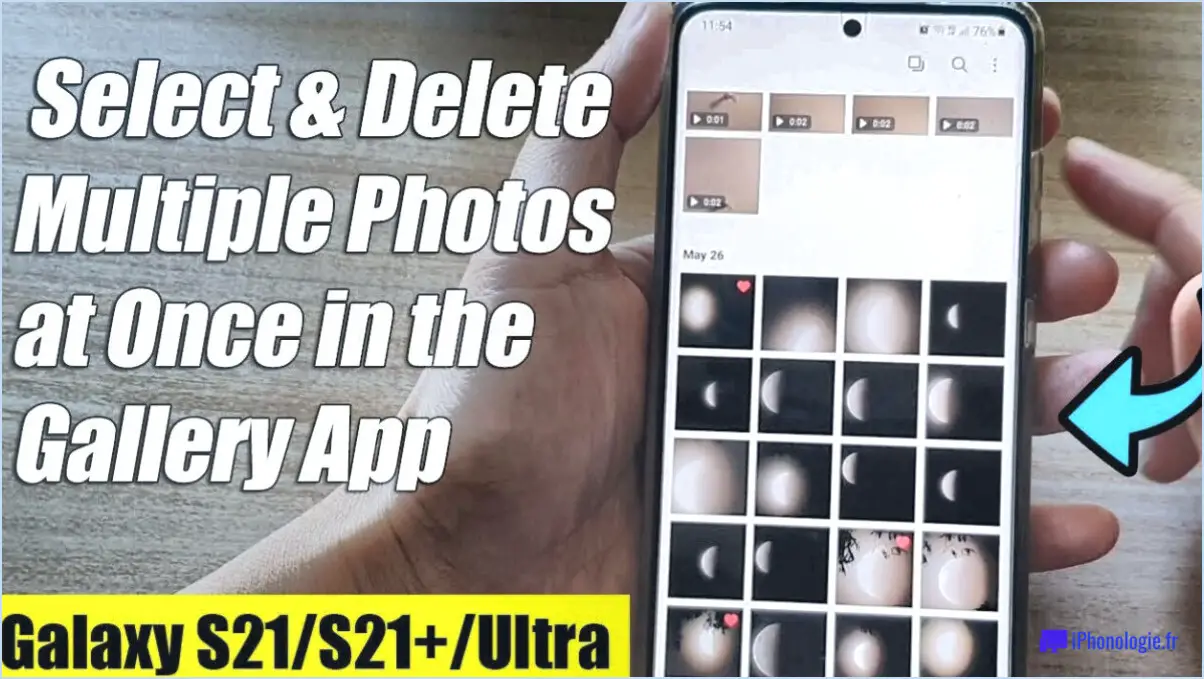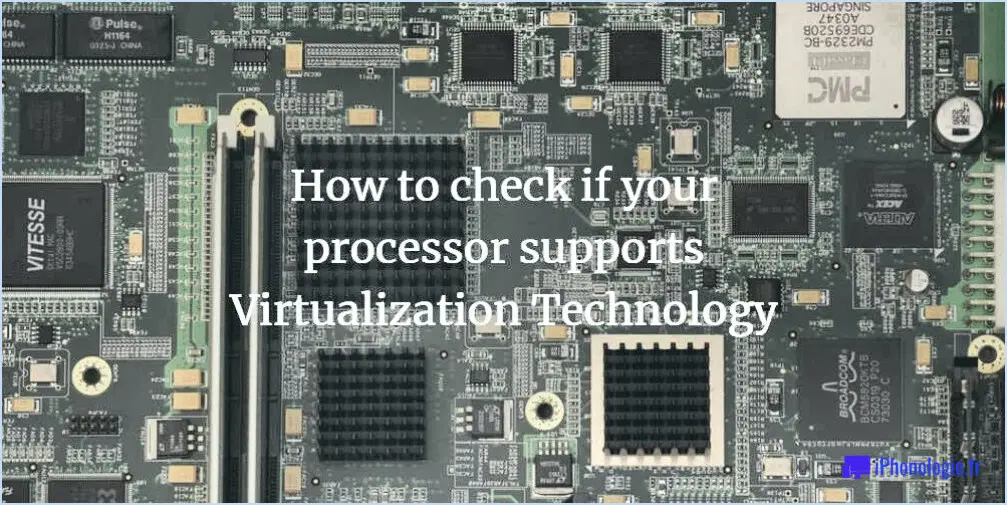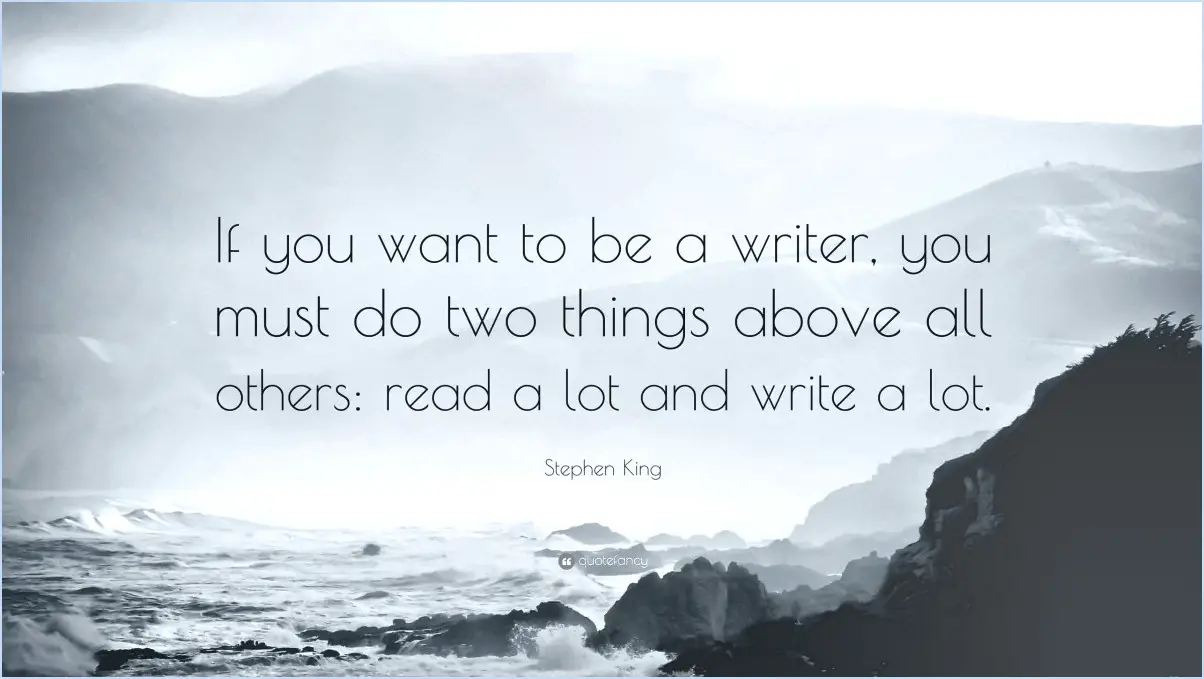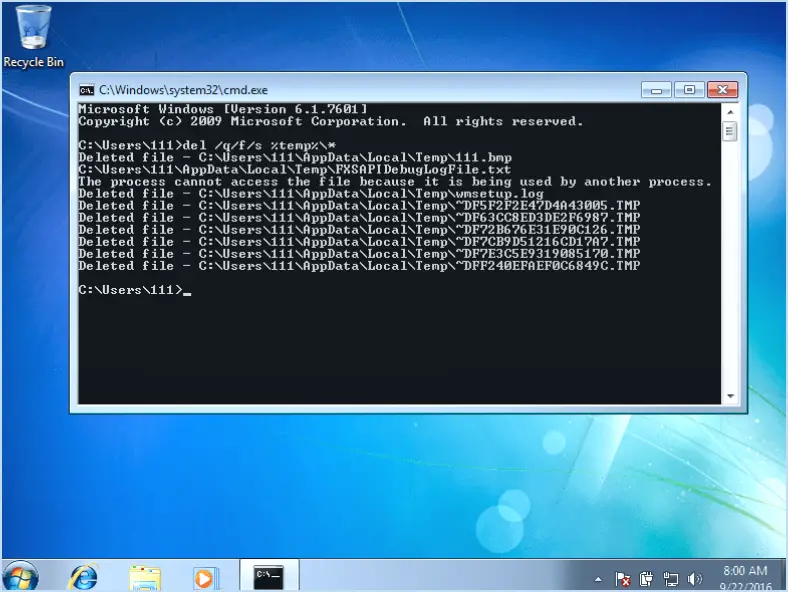Comment changer un compte utilisateur en administrateur sous windows 11 10?
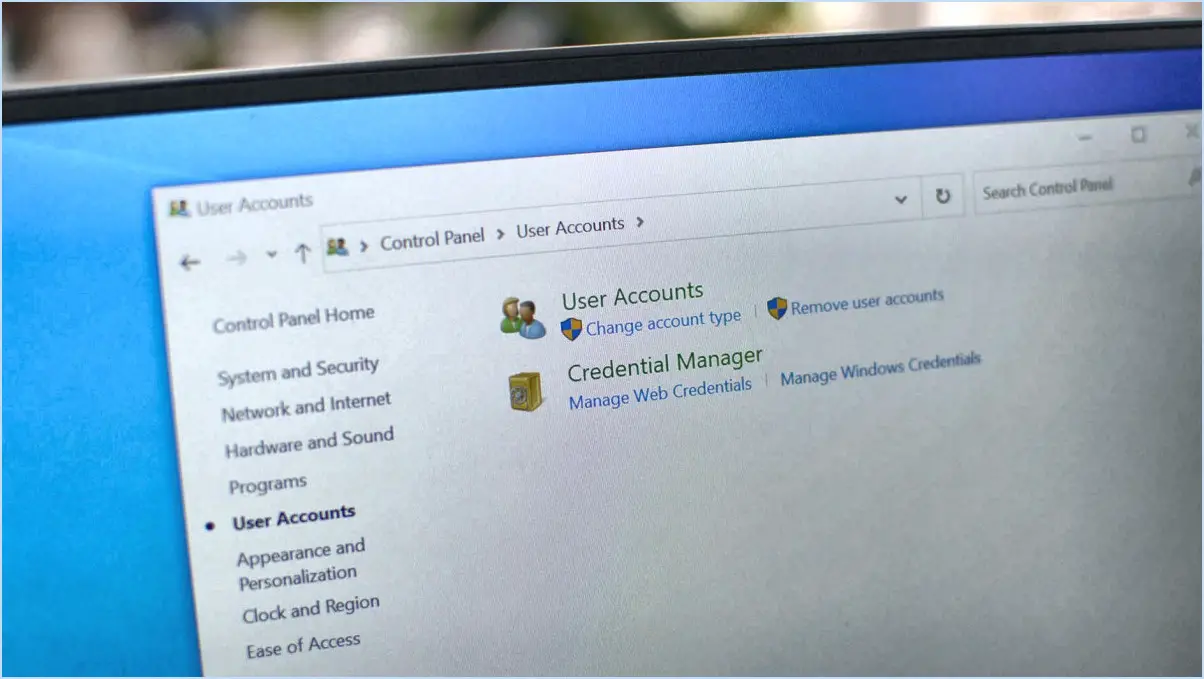
Pour changer un compte utilisateur en administrateur sur Windows 10, vous pouvez suivre les étapes suivantes pour une transition en douceur :
- Ouvrez le panneau de configuration : Pour commencer, ouvrez le Panneau de configuration en cliquant sur le bouton Démarrer et en tapant « Panneau de configuration » dans la barre de recherche. Ensuite, sélectionnez l'application Panneau de configuration dans les résultats de la recherche.
- Accédez aux comptes d'utilisateur et à la sécurité de la famille : Dans le Panneau de configuration, localisez et cliquez sur la catégorie « Comptes d'utilisateur et sécurité familiale ». Vous accéderez ainsi à une nouvelle fenêtre contenant divers paramètres liés à l'utilisateur.
- Choisissez le compte d'utilisateur : Sous la section « Comptes d'utilisateurs », vous trouverez une liste de comptes d'utilisateurs associés à votre système Windows 10. Sélectionnez le compte utilisateur spécifique que vous souhaitez mettre à niveau vers un administrateur.
- Ouvrez les paramètres de contrôle de compte d'utilisateur : Une fois que vous avez sélectionné le compte utilisateur souhaité, naviguez jusqu'au menu « Action » situé en haut de la fenêtre. Cliquez dessus, puis sélectionnez « Modifier les paramètres de contrôle du compte d'utilisateur » dans le menu déroulant.
- Modifiez les paramètres de contrôle du compte d'utilisateur : La page des paramètres de contrôle du compte d'utilisateur s'affiche. Dans la section « Paramètres avancés », vous verrez une option qui vous permet de transformer le compte sélectionné en administrateur. Cliquez sur le lien « Changer ce compte en administrateur ».
- Confirmez les modifications : Après avoir cliqué sur le lien, une demande de confirmation peut apparaître à des fins d'authentification. Suivez les instructions à l'écran, saisissez les informations d'identification nécessaires et confirmez les modifications pour convertir le compte d'utilisateur en administrateur.
En suivant ces étapes avec diligence, vous pouvez transformer avec succès un compte d'utilisateur standard en compte d'administrateur sous Windows 10, en lui accordant des privilèges et un contrôle supplémentaires sur les paramètres du système et les applications.
Comment modifier les autorisations dans Windows 11?
Pour modifier les autorisations dans Windows 11, vous pouvez suivre les étapes suivantes :
- Ouvrez le panneau de configuration sur votre ordinateur Windows 11.
- Recherchez l'option « Système et sécurité » et cliquez dessus.
- Dans la section « Système et sécurité », recherchez l'option « Modifier les autorisations » et cliquez dessus.
- Une fenêtre intitulée « Modifier les autorisations » apparaît. Cliquez sur l'onglet « Propriétaire ».
- Dans l'onglet Propriétaire, vous trouverez une liste de permissions. Choisissez la permission que vous souhaitez modifier et cliquez sur le bouton « Modifier » à côté.
- Une fenêtre « Modifier l'autorisation » s'ouvre. Ici, vous pouvez sélectionner la case à cocher « Autoriser » ou « Refuser » pour chaque utilisateur ou groupe pour lequel vous souhaitez modifier la permission.
- Une fois que vous avez effectué les changements nécessaires, cliquez sur le bouton « OK » pour enregistrer les modifications.
En suivant ces étapes, vous pourrez modifier les autorisations pour différents utilisateurs ou groupes dans Windows 11.
Comment obtenir les privilèges d'administrateur sur Windows 11 sans mot de passe?
Il existe plusieurs méthodes pour obtenir les privilèges d'administrateur sous Windows 11 sans avoir besoin d'un mot de passe. L'une des options consiste à utiliser l'Invite de commande. Pour accéder à l'Invite de commandes, cliquez sur le bouton Démarrer, tapez « cmd » dans la zone de recherche et appuyez sur Entrée. Une fois la fenêtre de l'invite de commande ouverte, saisissez la commande suivante : net user administrator /active:yes. Cette commande vous accordera les privilèges d'administrateur sur votre système Windows 11.
Une autre approche consiste à utiliser la ligne de commande PowerShell. Pour ce faire, recherchez « PowerShell » dans le menu Démarrer, cliquez dessus avec le bouton droit de la souris et sélectionnez « Exécuter en tant qu'administrateur ». Dans la fenêtre PowerShell, tapez : Add-LocalGroupMember -Group « Administrators » -Member « YourUsername ». Remplacez « VotreNomd'Utilisateur » par votre véritable nom d'utilisateur. Appuyez sur Entrée et vous obtiendrez les privilèges d'administrateur.
N'oubliez pas que l'acquisition de privilèges d'administrateur sans autorisation appropriée peut avoir des répercussions sur la sécurité. Faites preuve de prudence et assurez-vous que vous disposez des droits nécessaires pour effectuer ces actions.
Comment faire de mon compte un administrateur?
Pour faire de votre compte un administrateur, suivez les étapes suivantes :
- Accédez à la page des paramètres de votre compte.
- Cliquez sur le bouton Modifier le profil.
- Sur la page Modifier le profil, localisez le bouton Modifier le rôle du compte.
- Cliquez sur le bouton Modifier le rôle du compte.
- Une liste déroulante apparaît sur la page Modifier le rôle du compte.
- Sélectionnez « Administrateur » dans la liste déroulante.
- Enfin, cliquez sur le bouton Enregistrer les modifications pour enregistrer votre nouveau rôle de compte en tant qu'administrateur.
En effectuant ces étapes, votre compte sera mis à niveau en tant qu'administrateur, ce qui vous accordera des privilèges supplémentaires et un accès aux fonctions administratives.
Comment faire pour qu'un utilisateur devienne administrateur?
Pour faire d'un utilisateur un administrateur sur un appareil Windows 10, vous pouvez suivre les étapes suivantes :
- Allez dans le menu Démarrer et cliquez sur l'icône « Paramètres ».
- Dans la fenêtre des paramètres, sélectionnez l'option « Comptes ».
- Dans la barre latérale gauche, choisissez l'option « Famille ». & autres utilisateurs ».
- Dans la section « Autres utilisateurs », cliquez sur le compte utilisateur souhaité.
- Sélectionnez le bouton « Modifier le type de compte ».
- Une nouvelle fenêtre apparaît. Choisissez l'option « Administrateur ».
- Cliquez sur le bouton « OK » ou « Appliquer » pour enregistrer les modifications.
En suivant ces étapes, vous pouvez élever les privilèges d'un utilisateur et lui accorder un accès administrateur sur l'appareil Windows 10.
Comment me rendre administrateur sur mon ordinateur portable?
Pour devenir administrateur de votre ordinateur portable, il existe quelques méthodes que vous pouvez essayer. Voici les étapes à suivre :
- Utiliser le menu Démarrer: Ouvrez le menu Démarrer, tapez « administrateur » et appuyez sur Entrée. La fenêtre Comptes d'utilisateurs s'ouvre. À partir de là, vous pouvez changer votre type de compte en administrateur.
- Utilisation du panneau de configuration: Ouvrez le panneau de configuration, cliquez sur « Système et sécurité », puis sélectionnez « Outils d'administration ». Dans la fenêtre Outils d'administration, double-cliquez sur « Gestion de l'ordinateur ». À partir de là, allez dans « Utilisateurs et groupes locaux », sélectionnez « Utilisateurs », trouvez votre compte, cliquez dessus avec le bouton droit de la souris et choisissez « Propriétés ». Dans la fenêtre Propriétés, sélectionnez l'onglet « Membre de » et cliquez sur « Ajouter ». Tapez « Administrateurs » et cliquez sur « OK » pour vous ajouter en tant qu'administrateur.
- Utilisation de l'invite de commande: Ouvrez le menu Démarrer, tapez « cmd » et appuyez sur Entrée pour ouvrir l'Invite de commandes. Dans la fenêtre de l'Invite de commandes, tapez « net user [your username] /add » et appuyez sur Entrée. Ensuite, tapez « net localgroup administrators [your username] /add » et appuyez sur Entrée. Cela ajoutera votre compte en tant qu'administrateur.
N'oubliez pas de faire preuve de prudence lorsque vous modifiez votre type de compte, car les privilèges administratifs peuvent avoir des effets importants sur l'ensemble du système.
Pourquoi ne suis-je pas l'administrateur sur mon ordinateur Windows 11?
L'une des raisons possibles pour lesquelles vous n'êtes pas l'administrateur sur votre ordinateur fonctionnant sous Windows 11 est que vous n'avez pas configuré de compte d'administrateur. Sans compte d'administrateur, il se peut que vous ne disposiez pas des privilèges nécessaires pour effectuer certaines tâches nécessitant des autorisations d'administrateur. Ces tâches peuvent inclure la modification des paramètres de votre ordinateur ou l'installation de nouveaux logiciels. Pour obtenir un accès d'administrateur, vous pouvez suivre les étapes suivantes :
- Ouvrez l'application « Paramètres ».
- Naviguez jusqu'à la section « Comptes ».
- Sélectionnez « Famille & autres utilisateurs » ou “Comptes utilisés par d'autres applications”.
- Cliquez sur « Ajouter un compte » ou « Ajouter un utilisateur ».
- Suivez les invites pour créer un nouveau compte avec des privilèges d'administrateur.
En configurant un compte d'administrateur, vous disposerez de l'autorité nécessaire pour effectuer des tâches administratives sur votre ordinateur Windows 11.
Comment changer mon compte local en administrateur sans droits d'administrateur?
Pour changer votre compte local en administrateur sans droits d'administrateur, vous pouvez suivre les étapes suivantes :
- En utilisant l'outil Utilisateurs et groupes locaux dans Windows 10 ou 8.1 :
- Appuyez sur la touche Windows + R pour ouvrir la boîte de dialogue Exécuter.
- Tapez « lusrmgr.msc » et appuyez sur la touche Entrée.
- Dans la fenêtre Utilisateurs et groupes locaux, développez « Utilisateurs ».
- Cliquez avec le bouton droit de la souris sur le compte que vous souhaitez modifier et sélectionnez « Propriétés ».
- Allez dans l'onglet « Membre de » et cliquez sur « Ajouter ».
- Saisissez « Administrateurs » et cliquez sur « OK » pour ajouter le compte au groupe des administrateurs.
- En utilisant la ligne de commande :
- Appuyez sur la touche Windows + X et sélectionnez « Invite de commande (Admin) » ou « Windows PowerShell (Admin) ».
- Saisissez la commande suivante et appuyez sur Entrée :
```
net localgroup administrators [account name] /add
```
Remplacer «[account name]« par le nom du compte dont vous voulez faire un administrateur.
N'oubliez pas d'utiliser ces méthodes de manière responsable et de vous assurer que vous disposez des autorisations nécessaires avant d'effectuer des modifications.