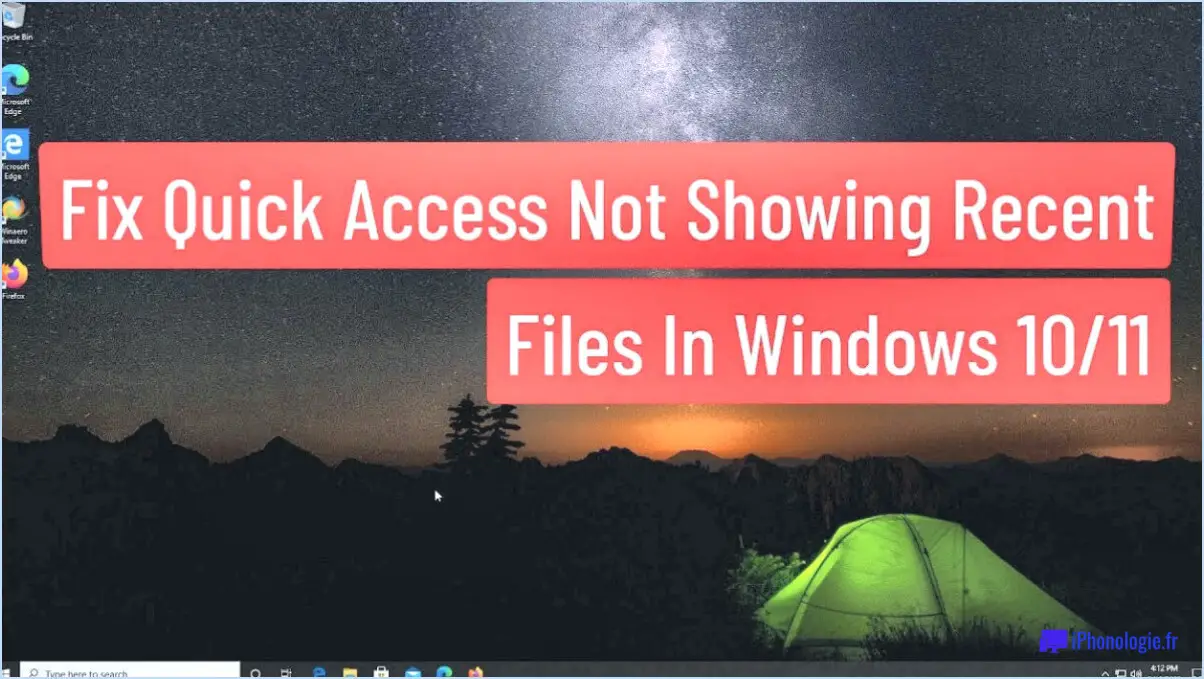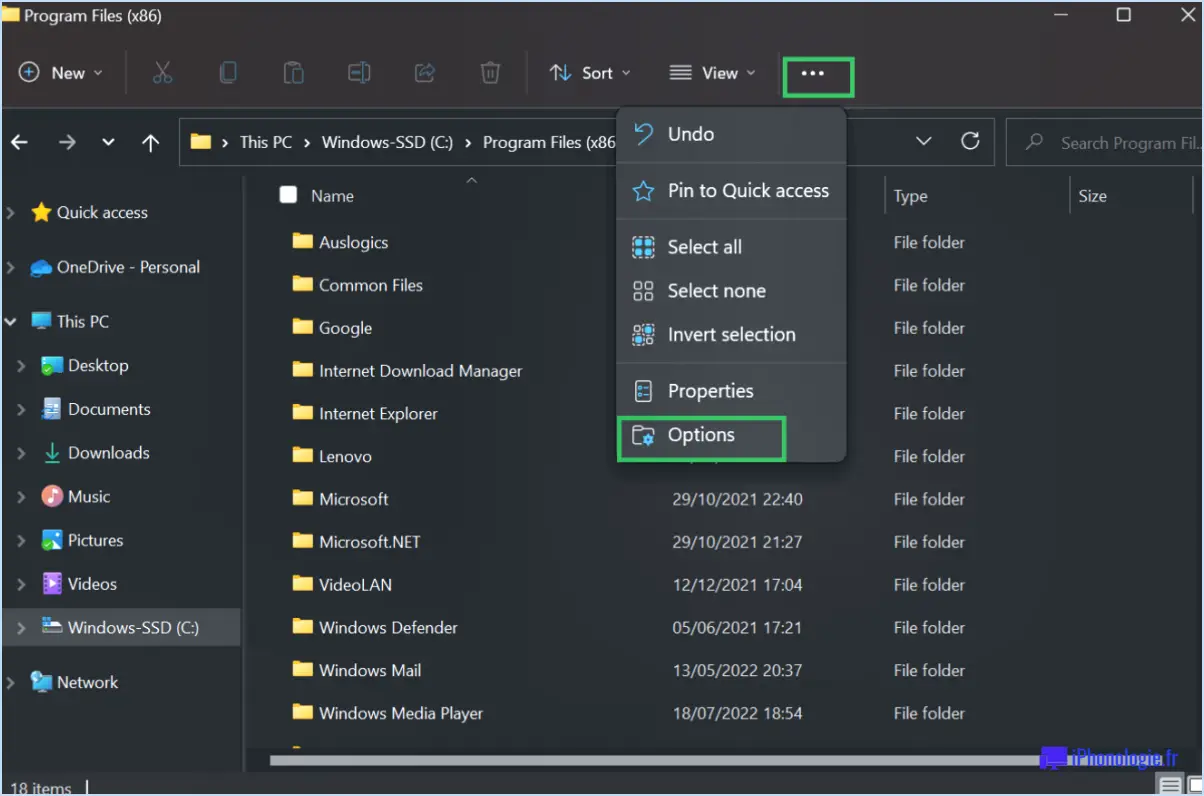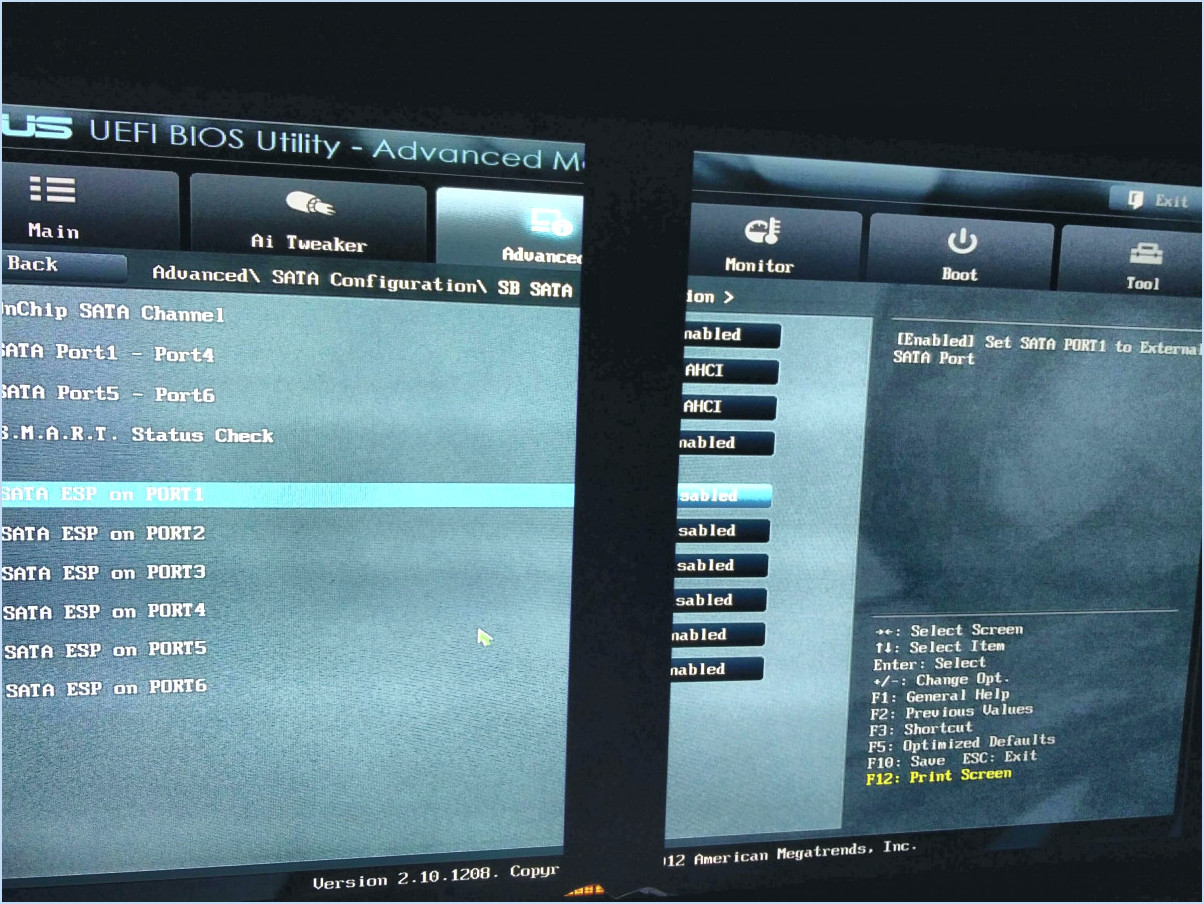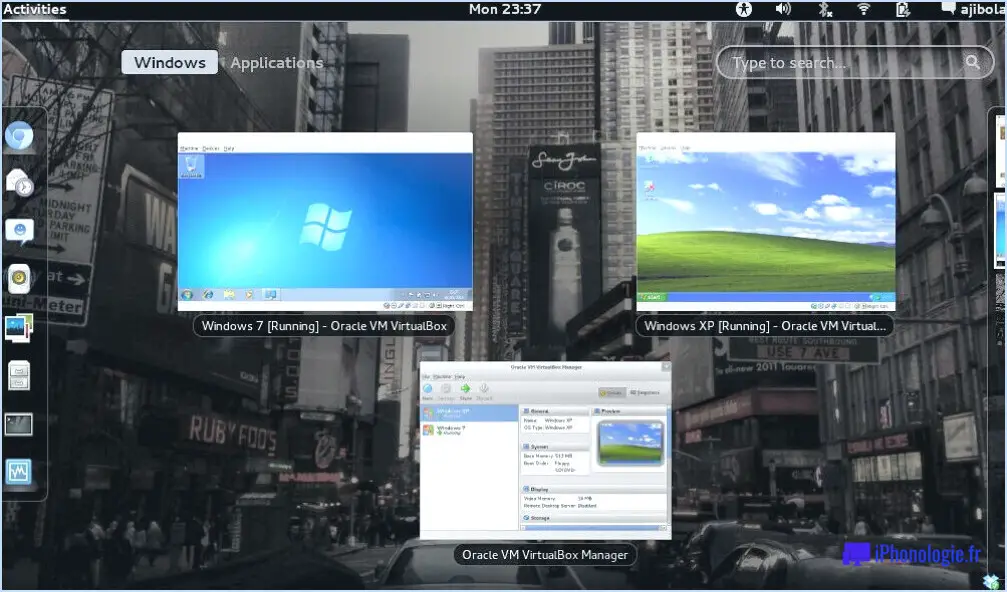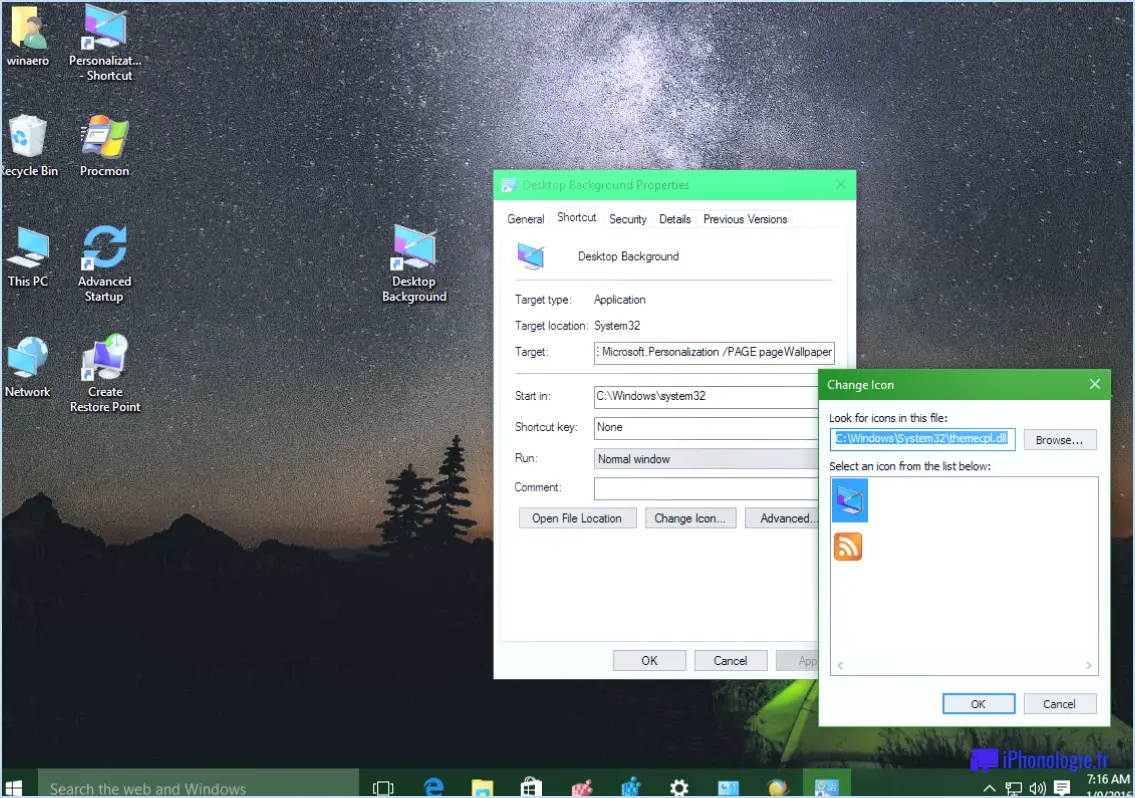Fix ne peut pas changer la résolution de l'écran dans windows 10?
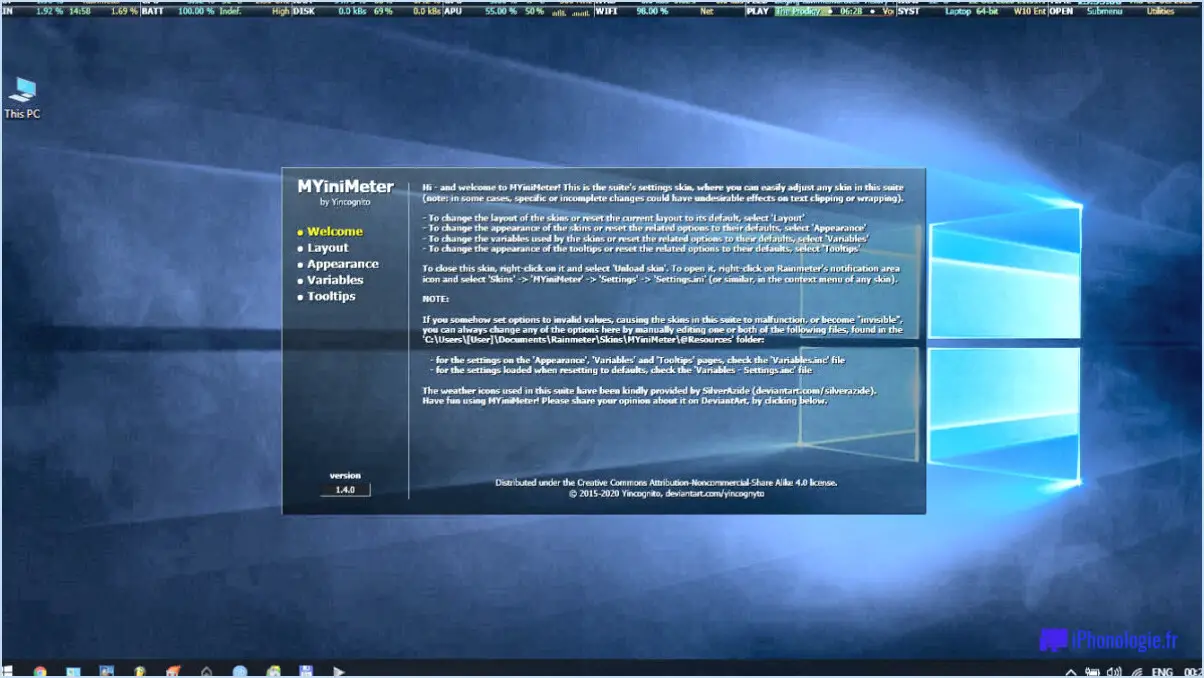
Si vous ne parvenez pas à modifier la résolution de l'écran dans Windows 10, il existe quelques étapes de dépannage que vous pouvez suivre pour résoudre le problème. Voici ce que vous pouvez essayer :
- Ajustez les paramètres d'affichage: Commencez par faire un clic droit sur le bureau et sélectionnez "Paramètres d'affichage" dans le menu contextuel. La fenêtre des paramètres d'affichage s'ouvre alors. Recherchez l'option "Résolution" et assurez-vous qu'elle est réglée sur la valeur souhaitée. Si la résolution souhaitée n'est pas disponible, passez à l'étape suivante.
- Mettre à jour les pilotes graphiques: Des pilotes graphiques obsolètes ou incompatibles peuvent causer des problèmes lors de la modification de la résolution de l'écran. Pour mettre à jour vos pilotes graphiques, visitez le site web du fabricant de votre carte graphique ou de votre chipset graphique intégré. Recherchez la section "Support" ou "Téléchargements", localisez votre modèle spécifique et téléchargez les derniers pilotes disponibles. Installez les pilotes et redémarrez votre ordinateur si vous y êtes invité. Une fois les pilotes mis à jour, vérifiez si vous pouvez modifier la résolution de l'écran.
- Réinitialiser l'ordinateur aux paramètres par défaut: Si les étapes ci-dessus n'ont pas permis de résoudre le problème, vous pouvez essayer de réinitialiser votre PC à ses paramètres par défaut. Pour ce faire, accédez à l'application "Paramètres" en appuyant sur les touches Windows + I, puis naviguez jusqu'à "Mise à jour". & Sécurité" > "Récupération". Dans la section "Réinitialiser ce PC", cliquez sur le bouton "Commencer" et suivez les instructions à l'écran pour réinitialiser votre PC. Gardez à l'esprit que la réinitialisation de votre PC supprimera toutes les applications installées et tous les fichiers personnels ; veillez donc à sauvegarder toutes les données importantes au préalable.
En suivant ces étapes, vous devriez être en mesure de résoudre le problème de l'impossibilité de modifier la résolution de l'écran dans Windows 10. N'oubliez pas de vérifier les paramètres de résolution, de mettre à jour vos pilotes graphiques et d'envisager la réinitialisation de votre PC en dernier recours. Si le problème persiste, il peut être utile de demander de l'aide supplémentaire à l'assistance Microsoft ou à un expert technique.
Pourquoi mes fichiers récupérés ne s'ouvrent-ils pas?
Il peut y avoir plusieurs raisons pour lesquelles vos fichiers récupérés ne s'ouvrent pas. L'une des causes potentielles est la corruption des fichiers au cours du processus de récupération. Il est possible que les données contenues dans les fichiers soient endommagées ou incomplètes, ce qui rend leur ouverture impossible. Un autre facteur à prendre en compte est le format des fichiers récupérés. Si le format n'est pas compatible avec votre logiciel ou système d'exploitation actuel, vous risquez de rencontrer des difficultés lorsque vous tenterez de les ouvrir. Pour résoudre ce problème, vous pouvez essayer d'utiliser d'autres logiciels ou systèmes d'exploitation qui prennent en charge le format de fichier en question. Si le problème persiste, il est conseillé de demander l'aide d'un professionnel spécialisé dans la récupération de données et la restauration de fichiers. Ils peuvent offrir des connaissances et des outils spécialisés pour vous aider à récupérer et à ouvrir vos fichiers avec succès.
Les fichiers corrompus peuvent-ils être récupérés?
Oui, les fichiers corrompus peuvent être récupérés à l'aide d'un logiciel de récupération de données. Le facteur clé d'une récupération réussie est l'étendue de la corruption. Lorsqu'une petite quantité de données est affectée, les chances de restauration sont plus élevées à l'aide d'un logiciel spécialisé. Ces outils utilisent des algorithmes avancés pour analyser le fichier corrompu et extraire les informations récupérables. Ils peuvent souvent récupérer des documents, des photos, des vidéos et d'autres types de fichiers. Toutefois, si une partie importante des données est endommagée ou écrasée, le processus de récupération devient plus difficile. Dans ce cas, la probabilité d'une restauration complète diminue. Il est important de noter que plus tôt vous tentez de récupérer des fichiers après une corruption, plus vous avez de chances de les récupérer avec succès. N'oubliez pas de sauvegarder régulièrement vos fichiers importants pour éviter les pertes de données et assurez-vous d'avoir plusieurs copies pour une protection accrue.
Comment récupérer un document Illustrator cs6 non sauvegardé?
Si vous vous trouvez dans une situation où vous devez récupérer un document Illustrator non enregistré dans CS6, il y a quelques options que vous pouvez explorer. Tout d'abord, si vous avez fermé le document sans l'enregistrer, Illustrator peut vous inviter à récupérer la version la plus récente lorsque vous rouvrez le programme. Gardez un œil sur cette notification.
Si vous n'avez pas encore fermé le document, vous pouvez également essayer d'utiliser le raccourci clavier Commande-Z (PC : Contrôle-Z) pour annuler toutes les modifications apportées depuis le dernier enregistrement. Cela peut vous aider à revenir à un état antérieur du document.
N'oubliez pas qu'il est toujours bon de sauvegarder régulièrement votre travail pour éviter de perdre des progrès. L'utilisation de fonctions telles que l'enregistrement automatique ou la mise en place d'un système de sauvegarde peut constituer une protection supplémentaire pour vos fichiers Illustrator.
Comment annuler un retour en arrière dans Illustrator?
Pour annuler un retour en arrière dans Illustrator, utilisez la commande Historique. Tout d'abord, localisez le point de votre processus d'édition précédant l'annulation. Ensuite, appuyez simplement sur Commande-Z (Mac) ou Contrôle-Z (Windows) pour annuler l'inversion et revenir à l'état souhaité. Le panneau Historique conserve la trace de vos actions, ce qui vous permet de revenir à des points précis de votre flux de travail. En utilisant cette méthode, vous pouvez facilement annuler les effets d'une inversion et poursuivre l'édition de manière transparente.
Comment ouvrir une image Disk Drill?
Pour ouvrir une image Disk Drill, procédez comme suit :
- Lancez Disk Drill.
- Allez dans le menu Fichier.
- Sélectionnez "Open Disk Image".
- Localisez le fichier image de Disk Drill.
- Cliquez sur le fichier pour le sélectionner.
- Cliquez sur le bouton "Ouvrir".
En suivant ces étapes, vous pourrez ouvrir un fichier image Disk Drill et accéder à son contenu. Disk Drill est un programme de récupération de données fiable, conçu pour vous aider à récupérer les fichiers perdus ou supprimés. N'oubliez pas de toujours créer une sauvegarde des données importantes afin d'éviter toute perte de données à l'avenir.
Où sont mes fichiers récupérés sur Illustrator?
Vos fichiers récupérés devraient se trouver au même endroit que vos fichiers d'origine. Si vous ne parvenez pas à les localiser, essayez de rechercher les fichiers portant les extensions. ai ou. pdf. Ces types de fichiers sont couramment utilisés par Adobe Illustrator, et vos fichiers récupérés peuvent avoir été enregistrés avec ces extensions. En recherchant des fichiers avec ces extensions spécifiques, vous pouvez augmenter la probabilité de trouver vos fichiers Illustrator récupérés. N'oubliez pas de vérifier à la fois votre stockage local et les périphériques externes ou les services de stockage en nuage que vous avez pu utiliser.