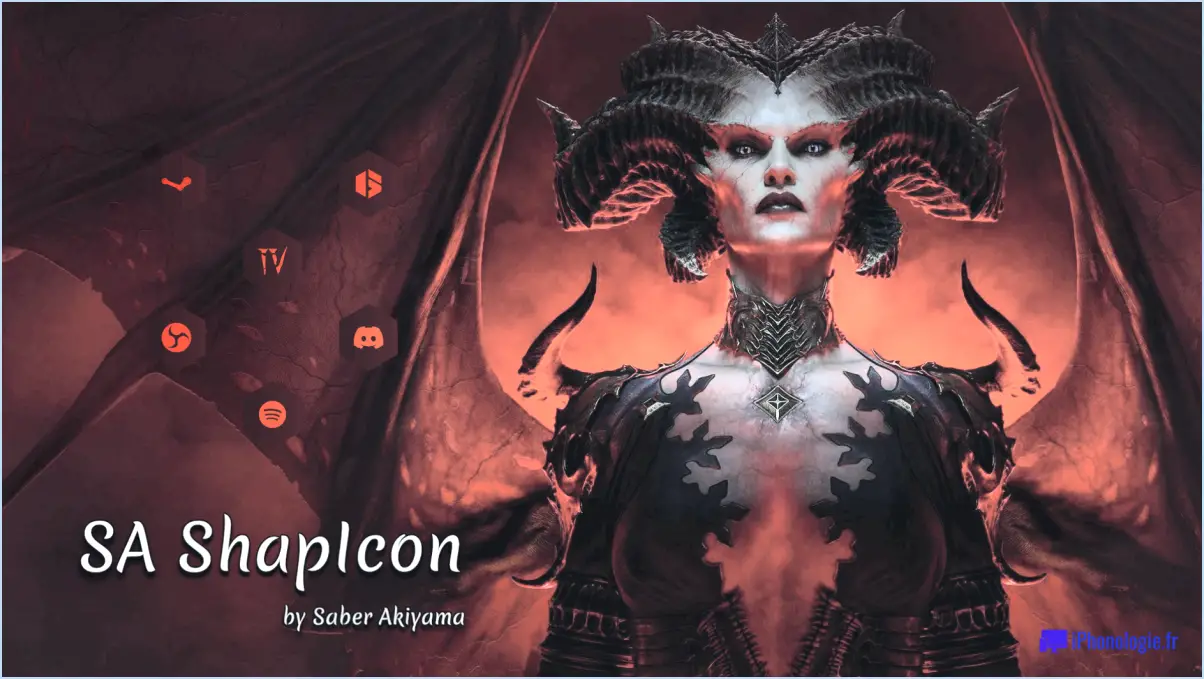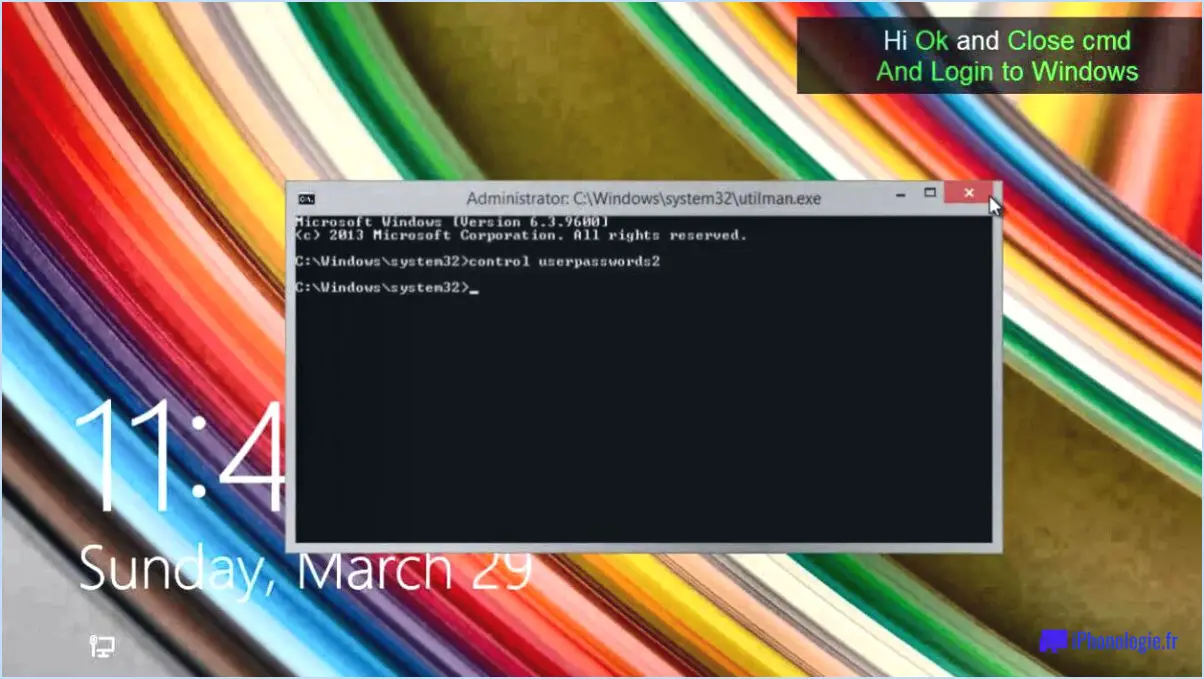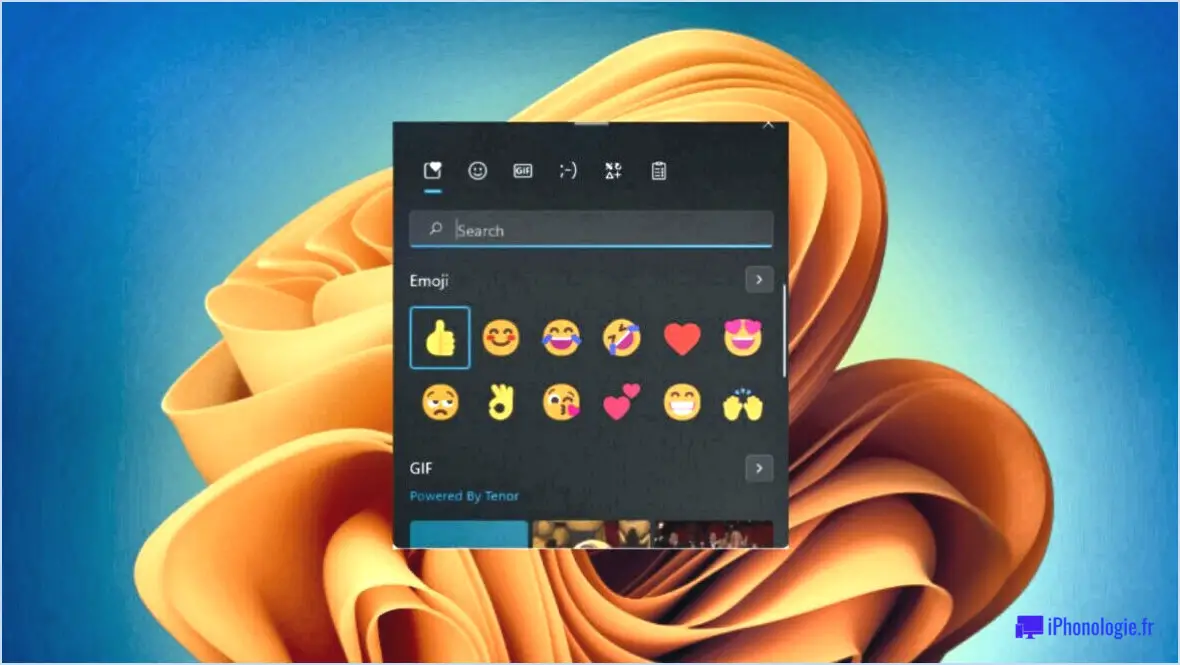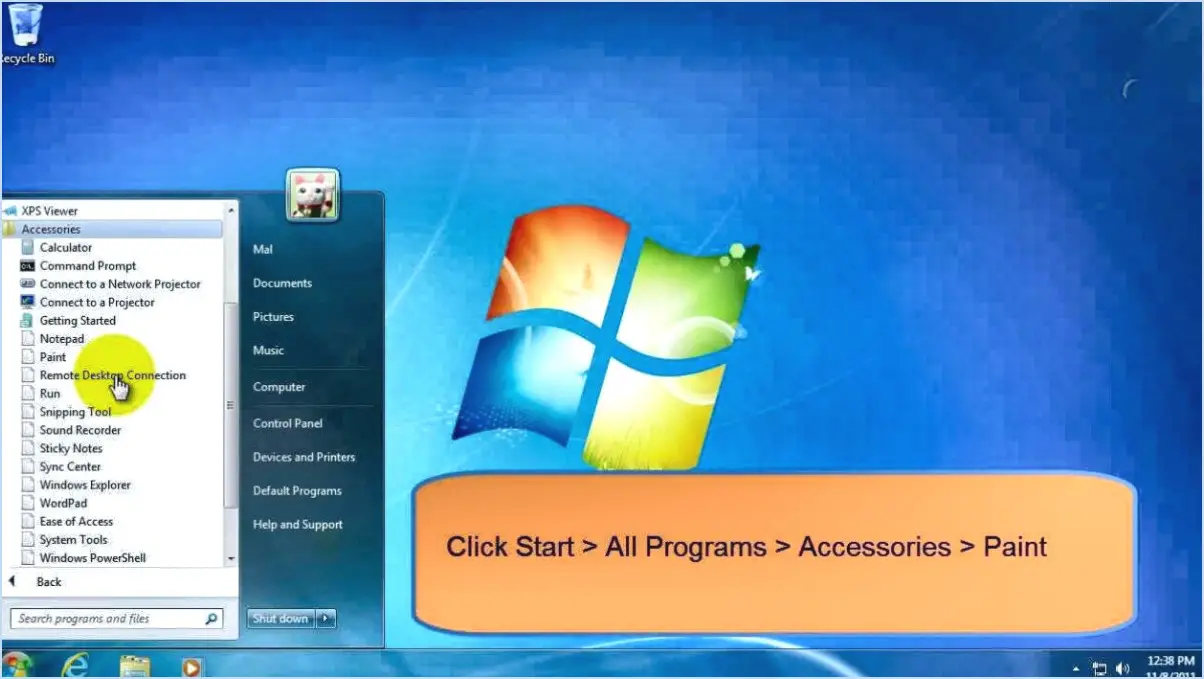Comment configurer le verrouillage dynamique dans windows 10?
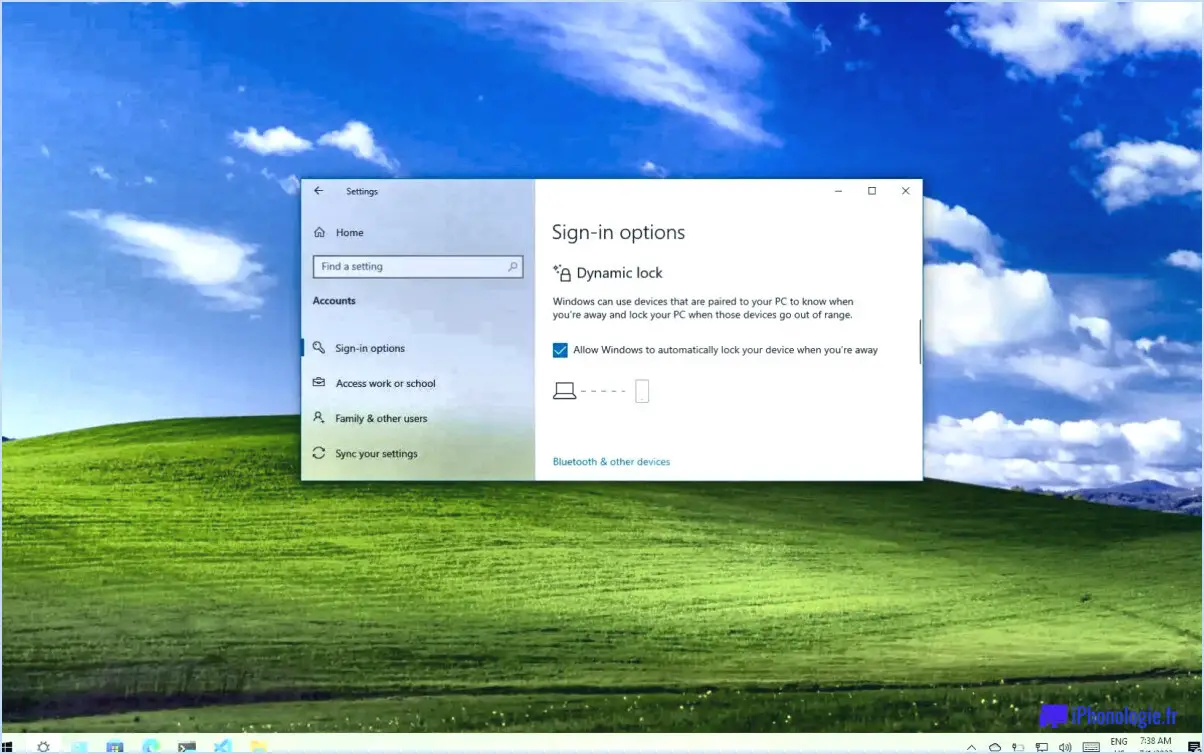
Pour configurer le verrouillage dynamique dans Windows 10, suivez les étapes suivantes :
- Activez le verrouillage dynamique : Ouvrez l'application Paramètres en cliquant sur le menu Démarrer et en sélectionnant l'icône en forme d'engrenage. De là, choisissez "Comptes" puis "Options de connexion" dans la barre latérale gauche. Faites défiler vers le bas jusqu'à la section "Verrouillage dynamique" et basculez l'interrupteur pour l'activer.
- Ajouter un appareil : Une fois que vous avez activé le verrouillage dynamique, vous pouvez ajouter des dispositifs que vous souhaitez utiliser pour déverrouiller votre PC. Pour ce faire, accédez à la page "Périphériques" dans l'application Paramètres. Vous pouvez y accéder en cliquant sur le menu Démarrer, en sélectionnant l'icône d'engrenage pour Paramètres, puis en choisissant "Périphériques". Dans la barre latérale de gauche, cliquez sur "Bluetooth". & autres appareils". Dans la section Verrouillage dynamique, cliquez sur "Ajouter un périphérique".
- Appairez votre appareil : Assurez-vous que le périphérique que vous souhaitez ajouter est en mode d'appairage. Par exemple, si vous souhaitez utiliser votre smartphone, activez Bluetooth et mettez-le en mode découverte. Windows recherchera les appareils à proximité. Une fois que votre appareil apparaît dans la liste, sélectionnez-le et suivez les invites à l'écran pour terminer le processus d'appairage.
- Testez le verrouillage dynamique : Après avoir ajouté un appareil, vérifiez que le verrouillage dynamique fonctionne comme prévu. Verrouillez votre PC en appuyant sur la touche Windows + L ou en cliquant sur l'image de votre compte utilisateur dans le menu Démarrer et en sélectionnant "Verrouiller". Éloignez-vous de votre ordinateur avec le périphérique couplé jusqu'à ce qu'il soit hors de portée. Windows détectera automatiquement l'absence de l'appareil et verrouillera votre PC après un court laps de temps.
N'oubliez pas que le verrouillage dynamique repose sur la présence de l'appareil couplé pour verrouiller automatiquement votre PC. Il offre un niveau de sécurité supplémentaire en garantissant que votre ordinateur est verrouillé lorsque vous n'êtes pas physiquement à proximité. Gardez à l'esprit qu'il est essentiel de sécuriser et de protéger également vos appareils couplés.
Comment ouvrir un verrou dynamique?
Pour ouvrir un verrou dynamique, il existe plusieurs méthodes efficaces.
- Clé du fabricant: De nombreux systèmes de serrure dynamique sont livrés avec une clé spécialisée fournie par le fabricant. Cette clé est conçue spécifiquement pour déverrouiller la serrure et peut présenter des caractéristiques ou des motifs uniques. Contactez le fabricant ou reportez-vous à la documentation de la serrure pour obtenir la clé adaptée à votre serrure.
- Clé spécifique à la serrure: Certaines serrures dynamiques ont des entrées de clé standard, permettant l'utilisation d'une clé compatible avec le mécanisme de la serrure. Identifiez le type de serrure dont vous disposez et procurez-vous la clé appropriée auprès d'un serrurier ou d'un revendeur agréé.
N'oubliez pas de suivre attentivement les instructions de la serrure pour garantir un déverrouillage sûr et réussi. Si vous rencontrez des difficultés ou si vous n'êtes pas sûr de la procédure, il est conseillé de demander l'aide d'un serrurier ou de contacter directement le fabricant de la serrure.
Comment garder mon ordinateur déverrouillé Windows 10?
Pour garder votre ordinateur déverrouillé dans Windows 10, plusieurs options s'offrent à vous. Voici quelques méthodes efficaces :
- Gestionnaires de mots de passe: Utilisez des gestionnaires de mots de passe fiables tels que 1Password ou LastPass. Ces outils stockent en toute sécurité vos identifiants de connexion, ce qui vous permet d'accéder à votre ordinateur sans avoir à saisir plusieurs fois vos mots de passe.
- Verrouillage par code PIN ou biométrique: Profitez des fonctionnalités intégrées de Windows 10 en configurant un code PIN ou un verrouillage biométrique, tel que l'empreinte digitale ou la reconnaissance faciale. Cela permet un accès pratique et sécurisé à votre ordinateur.
- Réseau privé virtuel (VPN): Envisagez d'utiliser un réseau privé virtuel pour vous connecter à un serveur sécurisé. Après avoir établi la connexion, vous pouvez déverrouiller votre ordinateur à l'aide du mot de passe associé à ce serveur. Les VPN ajoutent une couche de sécurité supplémentaire à vos activités en ligne.
N'oubliez pas qu'il est essentiel de conserver un mot de passe fort et unique pour votre compte Windows, quelle que soit la méthode de déverrouillage choisie. Il permet de protéger votre ordinateur et vos données sensibles contre tout accès non autorisé.
Pourquoi mon verrouillage dynamique ne fonctionne-t-il pas?
Il peut y avoir plusieurs raisons pour lesquelles votre verrou dynamique ne fonctionne pas. Tout d'abord, assurez-vous que le pêne dormant est bien enclenché car un pêne dormant mal engagé empêchera la serrure dynamique de s'activer. Deuxièmement, vérifiez que le pêne dormant est insérée correctement dans la porte, car une insertion incorrecte empêchera l'activation de la serrure dynamique. Enfin, vérifiez que la clé du clavier est complètement chargée. Une batterie faible peut empêcher le bon fonctionnement de la serrure dynamique. En tenant compte de ces facteurs - engager le pêne dormant, insérer la clé correctement et s'assurer que la batterie est complètement chargée - vous pouvez dépanner et éventuellement résoudre le problème de votre serrure dynamique.
Windows 10 dispose-t-il d'un fond d'écran dynamique?
Dans Windows 10, fond d'écran dynamique n'est pas disponible en tant que fonction intégrée. Le paramètre par défaut pour le papier peint dans Windows 10 est statique ce qui signifie que l'image d'arrière-plan reste fixe et ne change pas automatiquement au fil du temps. Cependant, il convient de mentionner qu'il existe des applications et des outils tiers qui peuvent activer des fonds d'écran dynamiques sur Windows 10. Ces applications vous permettent de définir des fonds d'écran qui changent en fonction de facteurs tels que l'heure de la journée, les conditions météorologiques ou les préférences personnelles. Ainsi, bien que Windows 10 lui-même ne fournisse pas de support natif pour les fonds d'écran dynamiques, vous pouvez explorer des options externes si vous souhaitez avoir un fond d'écran changeant sur votre bureau.
Comment définir plusieurs fonds d'écran de verrouillage?
Pour définir plusieurs fonds d'écran de verrouillage sur Android, vous avez plusieurs options. La première consiste à utiliser l'application Fond d'écran. Ouvrez simplement l'application et accédez à la section "Fonds d'écran". De là, sélectionnez un nouveau fond d'écran que vous préférez, puis appuyez sur l'option "Définir comme écran de verrouillage" pour l'appliquer.
Vous pouvez également utiliser le panneau des réglages rapides pour une méthode plus pratique. Accédez au panneau des réglages rapides en ouvrant le tiroir de notification et en tapant sur "Réglages rapides". Recherchez l'option "Verrouillage de l'écran" et sélectionnez-la. Choisissez ensuite un nouveau fond d'écran de verrouillage parmi les options disponibles.
Grâce à ces méthodes, vous pouvez facilement personnaliser votre écran de verrouillage avec plusieurs fonds d'écran en fonction de vos préférences.
Comment verrouiller l'écran de mon ordinateur lorsque je m'éloigne?
Pour verrouiller l'écran de votre ordinateur lorsque vous vous éloignez, vous pouvez utiliser plusieurs méthodes. Pour les utilisateurs de Windows, il suffit d'appuyer simultanément sur la touche Windows et la lettre "L" de votre clavier pour verrouiller l'écran instantanément. Les utilisateurs de Mac peuvent utiliser simultanément la touche Pomme, la touche Commande et la lettre "S" pour verrouiller leur ordinateur. Ces deux raccourcis clavier constituent un moyen rapide et sûr de protéger votre ordinateur lorsque vous ne l'utilisez pas. Restez proactif dans la protection de votre vie privée et de vos données en utilisant ces simples raccourcis.
Pourquoi mon fond d'écran change-t-il automatiquement?
Le changement automatique de votre fond d'écran peut être attribué à plusieurs facteurs. Tout d'abord, il se peut que votre routeur fasse l'objet d'une mise à jour du micrologiciel ou du logiciel. Deuxièmement, si vous utilisez un réseau sans fil, il se peut que votre appareil recherche de nouveaux réseaux et tente de s'y connecter. En outre, si vous disposez d'une connexion filaire, il se peut que votre fournisseur d'accès à internet (FAI) mette à jour l'infrastructure du réseau. Enfin, certaines applications, comme Netflix, ont la capacité de se mettre à jour automatiquement. Ces facteurs contribuent aux changements automatiques de votre fond d'écran.
Comment réinitialiser mon MacBook Air 2020?
Pour réinitialiser votre MacBook Air 2023, suivez les étapes suivantes :
- Démarrez votre ordinateur: Appuyez sur le bouton d'alimentation pour allumer votre MacBook Air.
- Entrez dans le mode de récupération: Maintenez immédiatement enfoncée la touche Commande+R pendant que votre ordinateur démarre. Cela lancera le mode de récupération.
- Accéder à l'utilitaire de disque: En mode de récupération, sélectionnez Utilitaire de disque dans le menu et cliquez sur "Continuer".
- Effacer le lecteur: Dans Utilitaire de disque, choisissez votre disque de démarrage, cliquez sur le bouton Effacer et confirmez l'action.
- Réinstaller macOS: Après l'effacement du disque, quittez l'Utilitaire de disque et sélectionnez Réinstaller macOS dans le menu du mode de récupération.
- Télécharger et exécuter le programme d'installation: Suivez les invites pour télécharger le programme d'installation de macOS à partir de l'App Store et exécutez-le.
Veuillez noter que ce processus effacera toutes les données de votre MacBook Air, assurez-vous donc de disposer d'une sauvegarde de tous les fichiers importants avant de procéder.