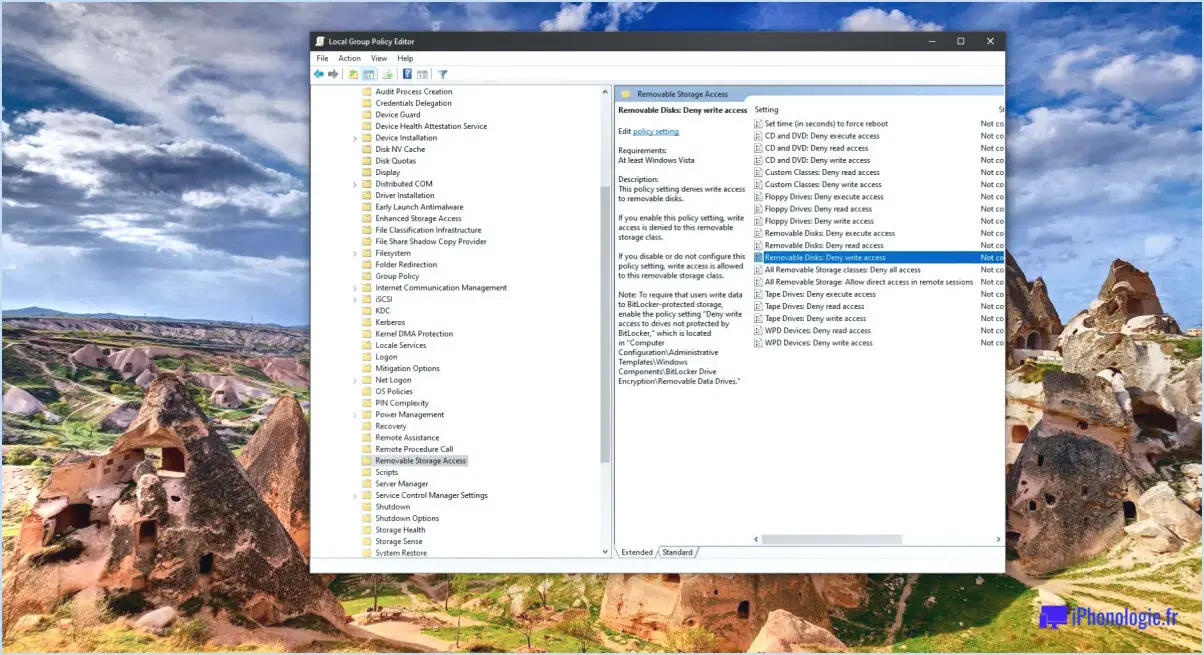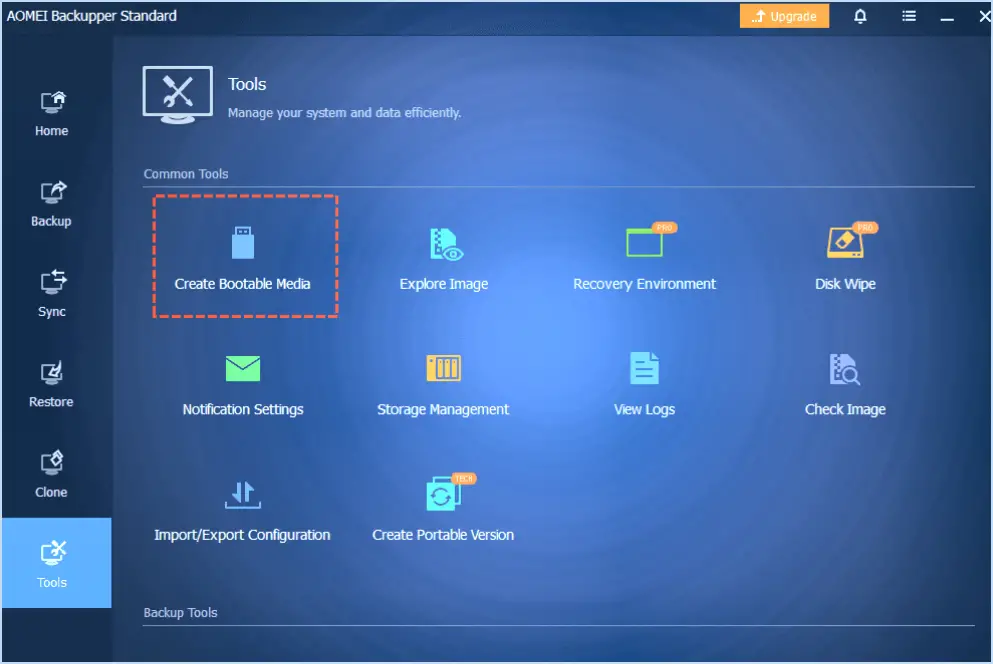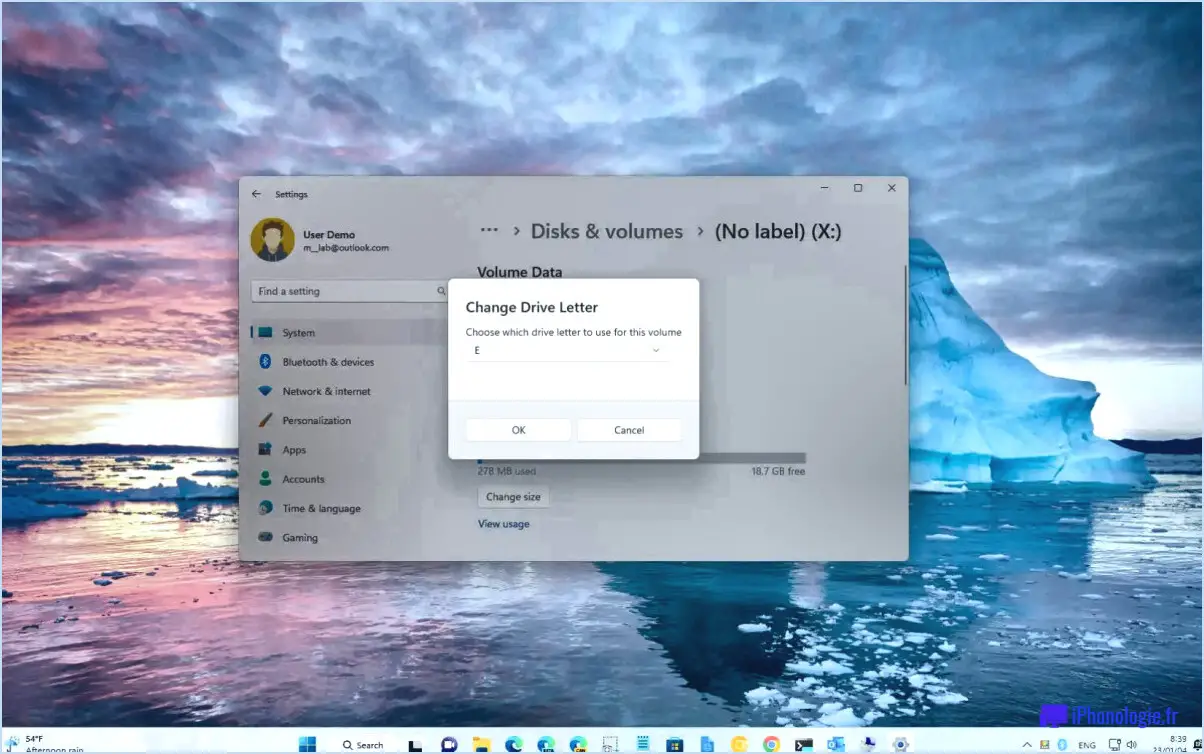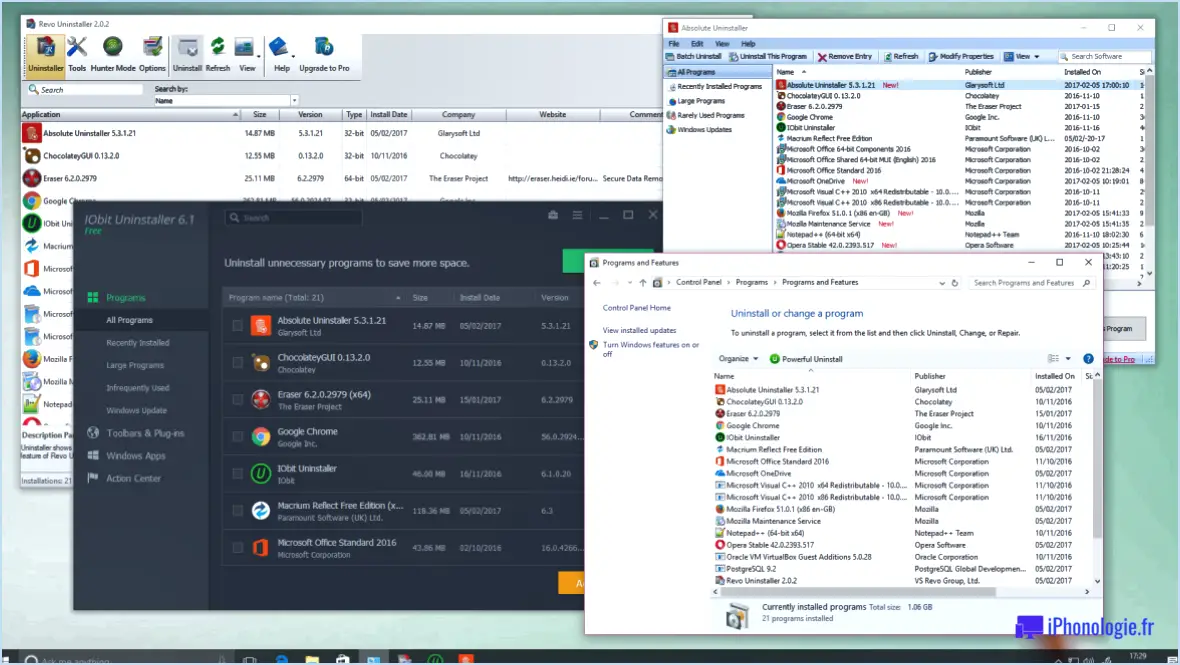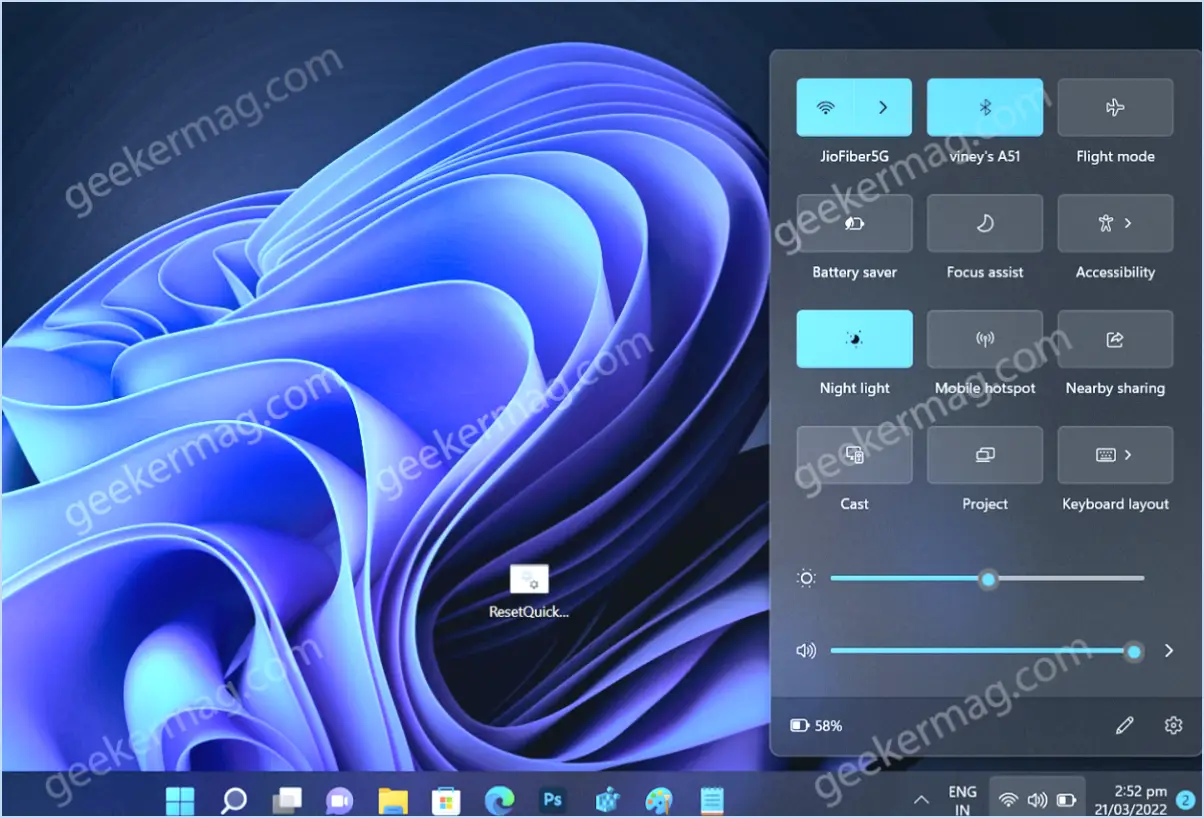Comment corriger l'erreur dsacls exe is not recognized sur azure ad connect server steps?
Pour corriger l'erreur "dsacls.exe is not recognized" sur un serveur Azure AD Connect, vous pouvez suivre les étapes suivantes :
- Vérifiez le répertoire : Tout d'abord, assurez-vous que l'exécutable Dsacls se trouve dans le même répertoire que le serveur Azure AD Connect. Cet exécutable est nécessaire au bon fonctionnement du serveur. S'il est manquant ou situé ailleurs, l'erreur peut se produire.
- Vérifiez la signature : Confirmez que l'exécutable Dsacls est signé par une autorité de signature de confiance. Les signatures numériques garantissent l'authenticité et l'intégrité du fichier. Pour vérifier la signature, cliquez avec le bouton droit de la souris sur le fichier exécutable Dsacls, sélectionnez "Propriétés", accédez à l'onglet "Signatures numériques" et assurez-vous qu'il est signé par une source fiable. Si la signature est manquante ou non fiable, envisagez d'obtenir une version valide du fichier à partir d'une source fiable.
- Vérifier les autorisations du serveur : Il est essentiel de vérifier que le serveur Azure AD Connect dispose des autorisations correctes. Des autorisations insuffisantes peuvent empêcher le serveur de reconnaître l'exécutable Dsacls. Assurez-vous que le serveur dispose des autorisations de lecture et d'exécution appropriées pour le fichier. Vous pouvez ajuster les autorisations en faisant un clic droit sur l'exécutable Dsacls, en sélectionnant "Propriétés", en naviguant jusqu'à l'onglet "Sécurité" et en modifiant les autorisations en conséquence.
En suivant ces étapes, vous devriez être en mesure de résoudre l'erreur "dsacls.exe is not recognized" sur votre serveur Azure AD Connect. La vérification du répertoire, la vérification de la signature et l'examen des autorisations du serveur sont des mesures de dépannage essentielles qui peuvent aider à résoudre ce problème.
Rappelez-vous qu'il est important de faire preuve de prudence lorsque vous modifiez les autorisations ou téléchargez des fichiers. Obtenez toujours des logiciels à partir de sources fiables et vérifiez l'authenticité des fichiers pour maintenir la sécurité et l'intégrité de votre système.
Où dois-je installer Azure AD Connect?
Pour garantir une intégration harmonieuse et des performances optimales, il est recommandé d'installer Azure AD Connect sur le même serveur que l'instance Azure Active Directory (AAD). Cette approche présente plusieurs avantages :
- Efficacité de la synchronisation: En colocalisant Azure AD Connect avec AAD, vous minimisez la latence du réseau et réduisez les problèmes potentiels de synchronisation. La proximité entre les composants facilite des transferts de données plus rapides et garantit des mises à jour en temps réel.
- Gestion rationalisée: L'installation d'Azure AD Connect sur le même serveur simplifie l'administration et réduit la complexité. Vous pouvez facilement gérer l'AAD et le processus de synchronisation à partir d'un seul endroit, ce qui améliore l'efficacité opérationnelle.
- Sécurité et conformité: La colocalisation d'Azure AD Connect permet d'appliquer les mesures de sécurité de manière cohérente sur les deux composants. Vous pouvez appliquer les contrôles d'accès nécessaires, mettre en œuvre des pare-feu et respecter les exigences de conformité de manière efficace, réduisant ainsi les vulnérabilités potentielles.
En respectant la pratique recommandée consistant à installer Azure AD Connect sur le même serveur que l'AAD, vous pouvez optimiser les performances, rationaliser la gestion et renforcer les mesures de sécurité.
Quelle est l'autorisation requise pour installer Azure AD Connect?
Aucune autorisation spécifique n'est requise pour installer Azure AD Connect. Cependant, certaines fonctionnalités d'Azure AD Connect nécessitent la capacité d'écrire sur des fichiers dans le système de fichiers local. Notamment, des tâches telles que la création et la gestion d'utilisateurs et de groupes requièrent un accès en écriture au système de fichiers local.
Bien que l'installation elle-même ne nécessite pas d'autorisations spécifiques, il est essentiel de s'assurer que le compte d'utilisateur utilisé pour l'installation dispose des privilèges nécessaires pour effectuer les tâches requises. Cela inclut les autorisations appropriées pour écrire dans le système de fichiers local, ainsi que toutes les autres autorisations relatives à la gestion des utilisateurs et des groupes.
En fournissant l'accès en écriture nécessaire au système de fichiers local, vous pouvez garantir une installation et une utilisation sans faille des fonctionnalités de gestion des utilisateurs et des groupes d'Azure AD Connect.
Comment connecter mon domaine local à Azure AD?
Pour connecter votre domaine local à votre Azure AD, procédez comme suit :
- Ouvrez le portail Azure et naviguez jusqu'à la page Connexions Azure AD.
- Cliquez sur le bouton "Ajouter une connexion".
- Dans le champ Domaine, saisissez votre domaine local.
- Cliquez sur le bouton "Connecter" pour établir la connexion.
- Félicitations ! Votre domaine local est maintenant connecté à Azure AD.
Avec cette connexion en place, vous pouvez maintenant utiliser votre domaine local de manière transparente dans Azure AD, permettant une expérience unifiée à travers les ressources de votre organisation.
N'oubliez pas de vous assurer que vous disposez des autorisations et configurations nécessaires à la fois dans votre domaine local et dans Azure AD pour établir une connexion réussie.
Comment forcer la synchronisation d'Azure AD Connect?
Pour forcer la synchronisation d'Azure AD Connect, procédez comme suit :
- Ouvrez l'application Azure AD Connect sur votre appareil.
- Connectez-vous à l'aide de vos informations d'identification.
- Dans le menu principal, sélectionnez "Sync Now".
- Sur l'écran suivant, choisissez "Sync with Azure AD".
- Si vous y êtes invité, saisissez vos informations d'identification d'administrateur.
- Attendez que le processus de synchronisation soit terminé.
- Une fois la synchronisation terminée, vous recevrez un message confirmant son succès.
En forçant une synchronisation, vous vous assurez que toutes les modifications apportées à votre Active Directory (AD) sur site sont immédiatement répliquées dans Azure AD. Cela est utile lorsque vous souhaitez synchroniser rapidement des comptes d'utilisateurs, des groupes ou d'autres objets de l'annuaire.
N'oubliez pas que le fait de forcer une synchronisation n'a pas d'incidence sur le calendrier de synchronisation habituel. La synchronisation automatique continuera à se produire selon l'intervalle configuré.
Gardez à l'esprit que seuls les utilisateurs disposant des autorisations nécessaires peuvent effectuer ces actions.
Quel est le nom du service pour Azure AD Connect?
Le nom du service pour Azure AD Connect est la fonction Azure Active Directory Connect.
Comment démarrer le service AD Sync dans PowerShell?
Pour démarrer le service AD Sync dans PowerShell, utilisez la commande :
PS C:> start-service ADSyncPour arrêter le service AD Sync, utilisez la commande :
PS C:> stop-service ADSyncQue se passe-t-il si Azure AD Connect tombe en panne?
En cas d'indisponibilité d'Azure AD Connect, il est important de noter que le service lui-même ne sera pas complètement indisponible. Au contraire, si le service devient temporairement indisponible, les utilisateurs seront redirigés vers la page de connexion de leur navigateur lorsqu'ils tenteront d'accéder aux ressources associées à Azure AD. Pendant cette période, certaines actions et mises à jour, telles que les changements de mot de passe, peuvent être retardées jusqu'à ce que le service soit entièrement rétabli. Il est essentiel pour les organisations de surveiller régulièrement leur Azure AD Connect et d'avoir des plans d'urgence en place pour assurer une interruption minimale de l'authentification des utilisateurs et de l'accès aux ressources.
Comment utiliser la commande Dsacls?
Dsacls est un puissant outil de ligne de commande conçu pour gérer les DACLs (Discretionary Access Control Lists) sur les systèmes Windows. Il permet aux utilisateurs de contrôler les autorisations d'accès à diverses ressources, telles que les fichiers, les répertoires et les objets Active Directory. En utilisant Dsacls, vous pouvez modifier et définir des autorisations pour les utilisateurs et les groupes, ce qui permet de créer un environnement plus sûr. Cet outil est particulièrement utile pour les administrateurs qui ont besoin d'affiner les droits d'accès et de gérer efficacement la sécurité.