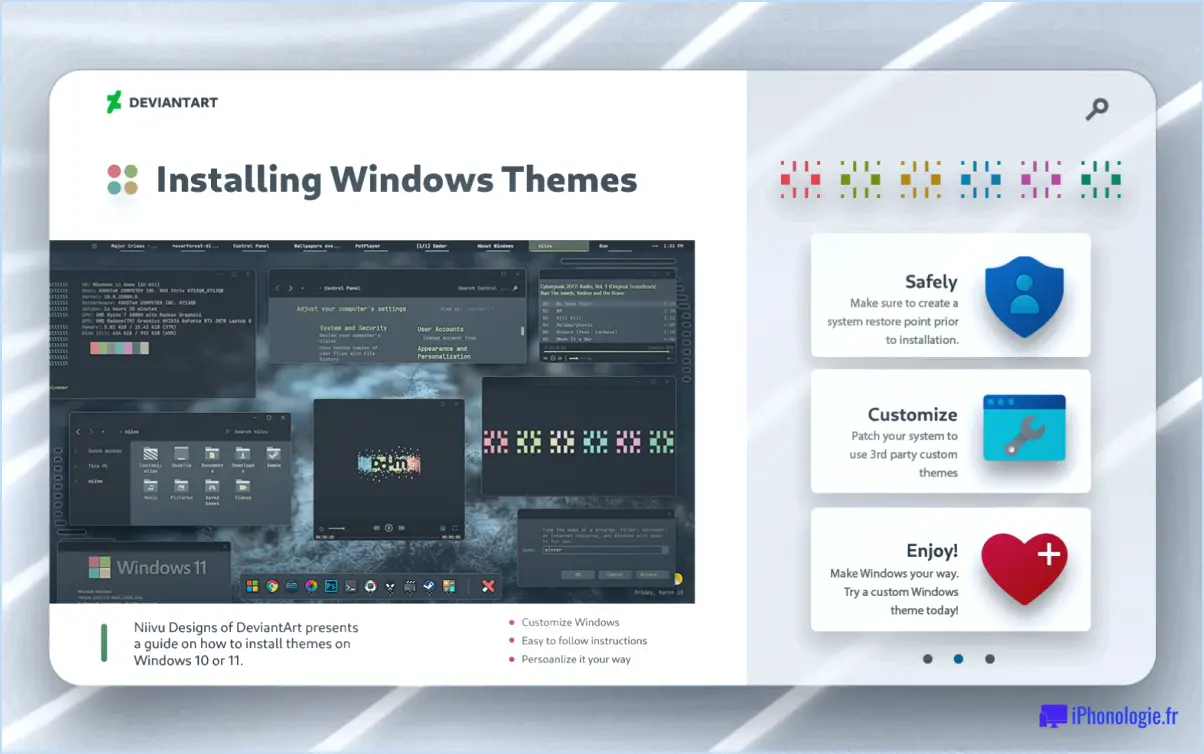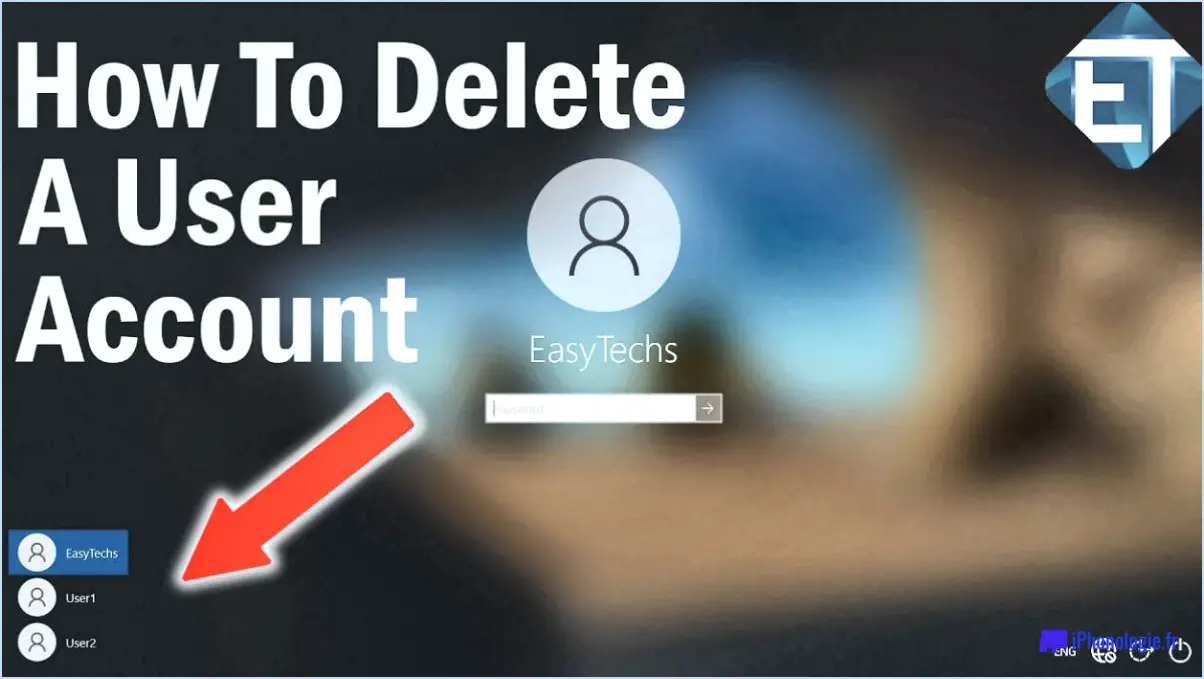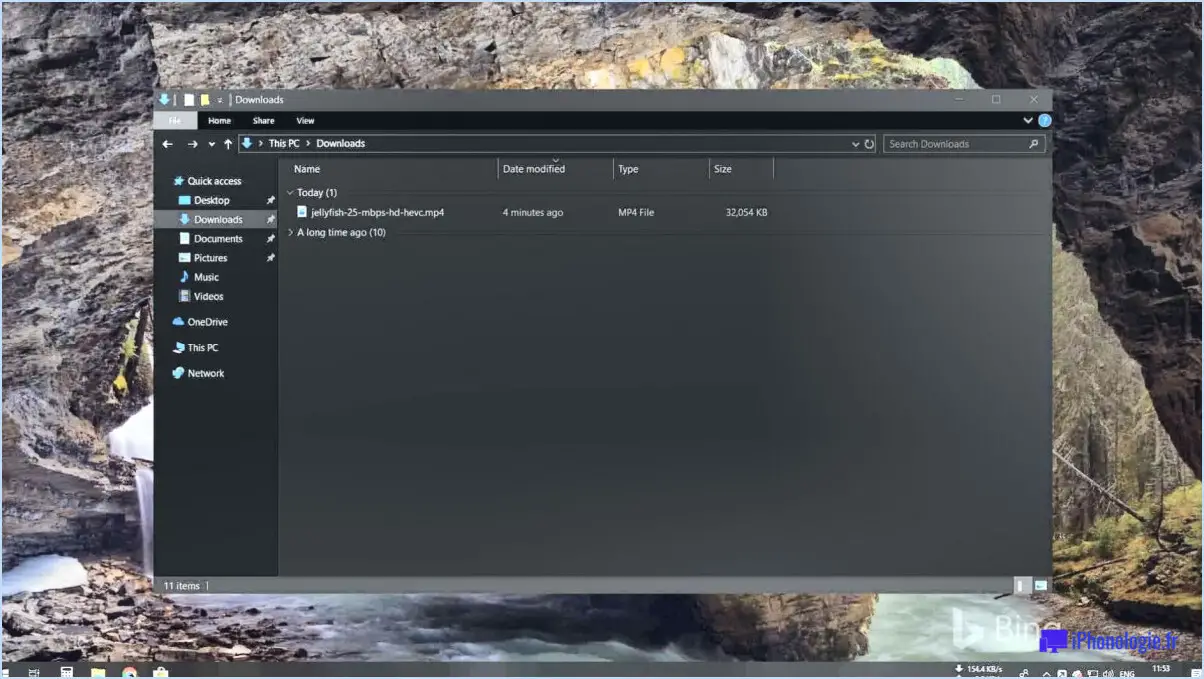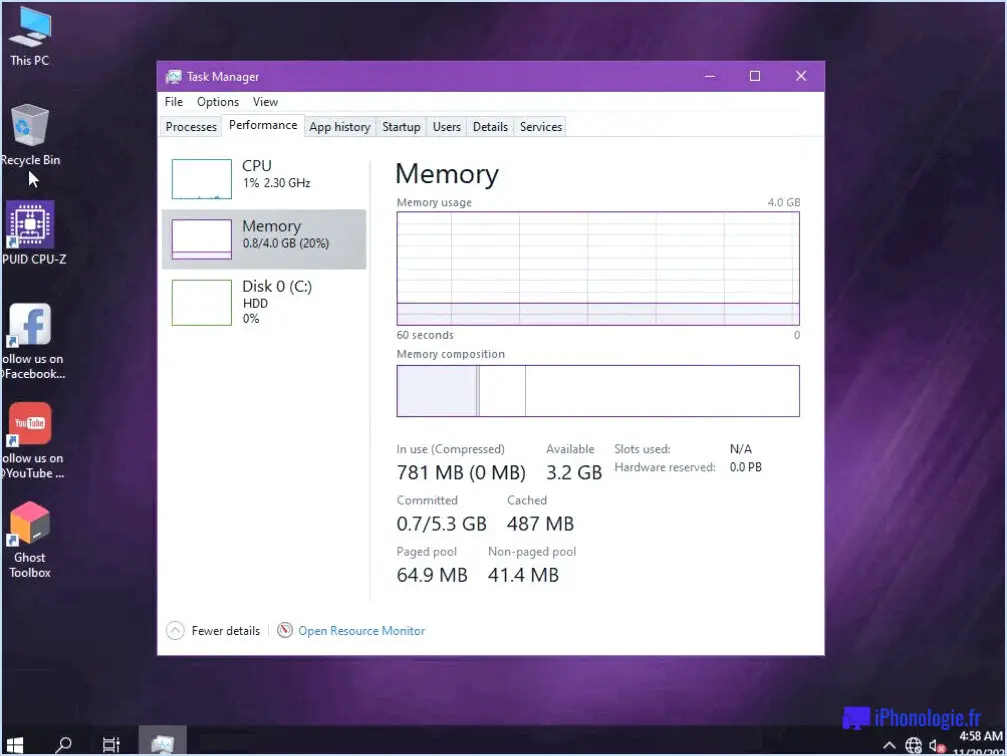Comment connecter et tester le microphone sous windows 11?
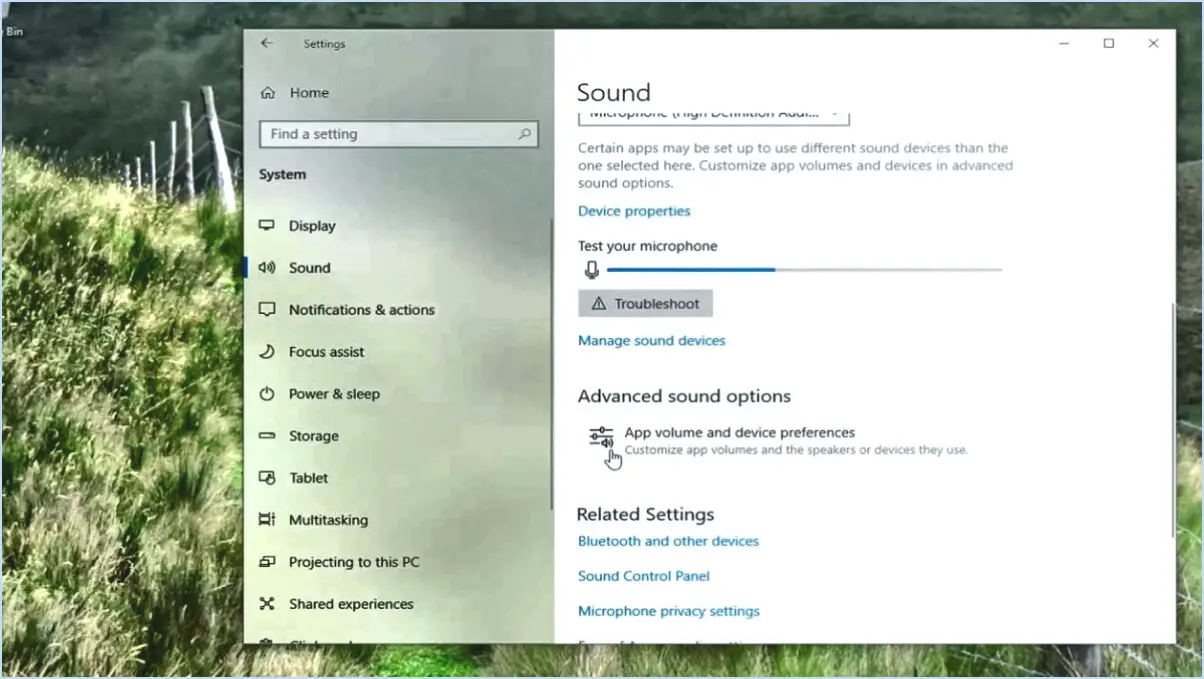
Pour connecter et tester un microphone sous Windows 11, suivez ces instructions étape par étape :
- Ouvrez le panneau de configuration : Pour commencer, accédez au Panneau de configuration sur votre ordinateur Windows 11. Pour ce faire, cliquez sur le menu Démarrer et tapez "Panneau de configuration" dans la barre de recherche. Ensuite, sélectionnez l'application Panneau de configuration dans les résultats de la recherche.
- Accédez à Matériel et son : Une fois dans le Panneau de configuration, repérez l'option "Matériel et son" et cliquez dessus. Vous accéderez ainsi aux paramètres matériels et sonores de votre système.
- Ouvrez les paramètres de son : Dans la section Matériel et son, repérez l'option "Son" et cliquez dessus. La fenêtre des réglages du son s'ouvre alors.
- Sélectionnez l'onglet Enregistrement : Dans la fenêtre Paramètres audio, vous trouverez plusieurs onglets en haut. Cliquez sur l'onglet "Enregistrement" pour afficher les périphériques d'enregistrement disponibles.
- Choisissez votre microphone : Recherchez le microphone que vous souhaitez connecter et tester dans la liste des périphériques d'enregistrement. Cliquez dessus pour le sélectionner.
- Ouvrez les propriétés du microphone : Après avoir sélectionné votre microphone, cliquez sur le bouton "Propriétés" situé dans le coin inférieur droit de la fenêtre. Cela ouvrira la fenêtre des propriétés spécifiques à votre microphone.
- Vérifiez l'onglet Niveaux : Dans la fenêtre Propriétés, assurez-vous que l'onglet "Niveaux" est sélectionné. Vous pouvez y régler le volume du microphone à l'aide du curseur prévu à cet effet. Assurez-vous que le volume n'est pas réglé au minimum ou en sourdine.
- Testez votre microphone : Pour vérifier si votre microphone fonctionne correctement, parlez dans celui-ci ou faites du bruit tout en surveillant les niveaux de volume. Si les niveaux s'enregistrent correctement, vous pouvez être sûr que votre microphone est connecté et qu'il fonctionne.
N'oubliez pas de vérifier que votre microphone est correctement connecté à votre ordinateur avant de procéder aux étapes ci-dessus. Vous devrez peut-être le brancher sur le port d'entrée audio approprié ou utiliser une connexion USB, selon le type de microphone que vous utilisez.
Comment installer les pilotes de microphone sous Windows 11?
Pour installer les pilotes de microphone sous Windows 11, vous pouvez suivre les étapes suivantes :
- Ouvrez le gestionnaire de périphériques en appuyant sur Windows+X et en sélectionnant Gestionnaire de périphériques dans le menu.
- Dans la liste des périphériques, localisez et double-cliquez sur le nom de votre microphone.
- Dans l'onglet Pilote, cliquez sur le bouton "Mettre à jour le pilote".
- Choisissez l'option "Rechercher automatiquement les pilotes mis à jour".
- Windows va maintenant rechercher le logiciel pilote le plus récent pour votre microphone et l'installer.
Il est important de noter que Windows essaiera de trouver et d'installer le pilote le plus récent pour votre microphone. Toutefois, si Windows ne parvient pas à trouver un pilote approprié, vous devrez peut-être visiter le site web du fabricant pour télécharger et installer le pilote manuellement.
En suivant ces étapes, vous devriez être en mesure d'installer avec succès les pilotes de microphone sur votre système Windows 11.
Comment puis-je tester mon microphone sur mon ordinateur portable HP Windows 11?
Pour tester votre microphone sur votre ordinateur portable HP fonctionnant sous Windows 11, procédez comme suit :
- Ouvrez le Panneau de configuration en le recherchant dans le menu Démarrer.
- Cliquez sur "Matériel et son".
- Dans la section "Son", cliquez sur "Enregistrement".
- Assurez-vous que votre microphone n'est pas coupé et qu'il est défini comme périphérique par défaut.
- Cliquez sur le bouton "Test" pour vérifier que votre microphone fonctionne correctement.
En suivant ces étapes, vous pouvez facilement tester votre microphone et vous assurer qu'il fonctionne correctement sur votre ordinateur portable HP avec Windows 11.
Comment modifier les paramètres de mon microphone dans Windows 11?
Pour modifier les paramètres de votre microphone dans Windows 11, procédez comme suit :
- Ouvrez l'application Paramètres en cliquant sur le bouton Démarrer et en sélectionnant "Paramètres".
- Dans la fenêtre Paramètres, cliquez sur la catégorie "Système".
- Dans la barre latérale gauche, sélectionnez "Son".
- Dans la section Entrée, vous trouverez la liste de votre microphone. Cliquez dessus pour accéder à ses paramètres.
- Dans les paramètres du microphone, vous pouvez régler le niveau de volume à l'aide du curseur. Vous pouvez également activer ou désactiver des améliorations telles que la suppression du bruit et l'annulation de l'écho acoustique.
- En outre, vous pouvez cliquer sur "Propriétés de l'appareil" pour accéder aux paramètres avancés, tels que la fréquence d'échantillonnage et le format.
N'oubliez pas de tester votre microphone après toute modification afin de vous assurer qu'il fonctionne correctement.
Pourquoi mon microphone ne fonctionne-t-il pas sous Windows 11?
Si votre microphone ne fonctionne pas sous Windows 11, il y a plusieurs causes potentielles à prendre en compte. Voici quelques étapes de dépannage pour vous aider à identifier et à résoudre le problème :
- Vérifier les paramètres du microphone: Cliquez sur le bouton Démarrer, allez dans Paramètres et sélectionnez Système. Cliquez ensuite sur Son et assurez-vous que votre microphone est sélectionné comme périphérique d'enregistrement par défaut. Ajustez les paramètres de volume et d'amplification du microphone si nécessaire.
- Activer l'accès au microphone: Windows 11 inclut des paramètres de confidentialité qui contrôlent l'accès au microphone pour les applications individuelles. Allez dans Paramètres, sélectionnez Confidentialité, et naviguez jusqu'à la section Microphone. Assurez-vous que l'interrupteur à bascule est activé pour les applications qui requièrent la fonctionnalité du microphone.
- Mettre à jour les pilotes du microphone: Des pilotes obsolètes ou incompatibles peuvent causer des problèmes de microphone. Visitez le site web du fabricant ou utilisez Windows Update pour vérifier les mises à jour des pilotes. Installez les mises à jour disponibles et redémarrez votre ordinateur.
- Vérifiez les connexions physiques: Assurez-vous que votre microphone est correctement connecté à votre ordinateur. Essayez de le connecter à un autre port USB ou à une autre prise audio pour écarter tout problème matériel potentiel.
- Lancez le programme de dépannage de Windows: Windows 11 dispose de dépanneurs intégrés qui peuvent détecter et résoudre automatiquement les problèmes courants liés à l'audio. Allez dans Paramètres, sélectionnez Système, puis cliquez sur Dépannage. Choisissez les options "Lecture audio" et "Enregistrement audio" pour lancer le dépanneur de votre microphone.
En suivant ces étapes, vous devriez être en mesure d'identifier et de résoudre le problème de microphone sur votre système Windows 11. Si le problème persiste, vous devrez peut-être contacter l'assistance technique ou demander une aide supplémentaire.
Windows 11 dispose-t-il d'un microphone intégré?
Non, Windows 11 n'est pas équipé d'un microphone intégré. Cependant, si vous avez besoin d'un microphone pour vos entrées audio, vous avez la possibilité d'acheter un microphone externe. En connectant un microphone externe à votre appareil Windows 11, vous pouvez profiter de capacités d'enregistrement et de communication audio de haute qualité. Que vous en ayez besoin pour des appels vidéo, des enregistrements vocaux ou d'autres applications, l'investissement dans un microphone externe fiable peut améliorer votre expérience audio globale sous Windows 11.
Comment puis-je tester et entendre mon microphone?
Pour tester votre microphone et entendre sa sortie, vous avez plusieurs options. Tout d'abord, vous pouvez utiliser l'enregistreur sonore intégré de Windows. Il vous suffit d'enregistrer un bref clip audio à l'aide de l'enregistreur, puis de le réécouter pour évaluer la clarté du son. Vous pouvez également utiliser un programme comme Audacity, qui vous permet d'enregistrer votre voix ou toute autre entrée audio. Après l'enregistrement, lisez le fichier pour évaluer la qualité et la clarté de l'enregistrement. Ces méthodes constituent des moyens pratiques de tester votre microphone et de garantir des performances optimales.