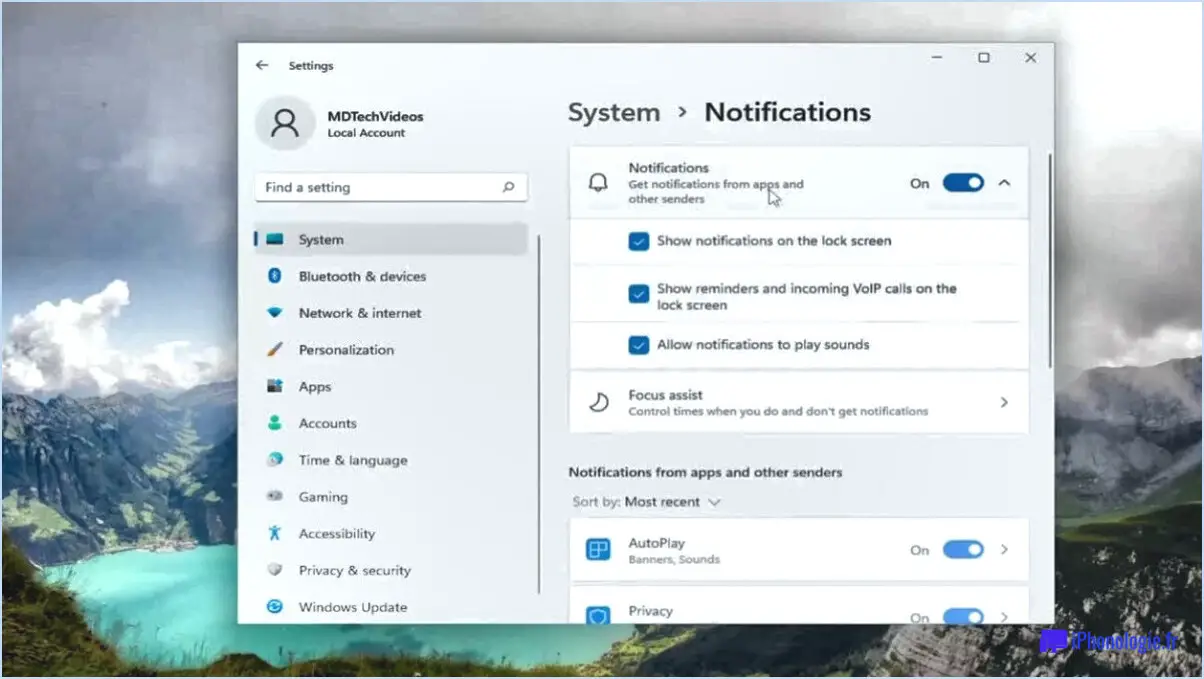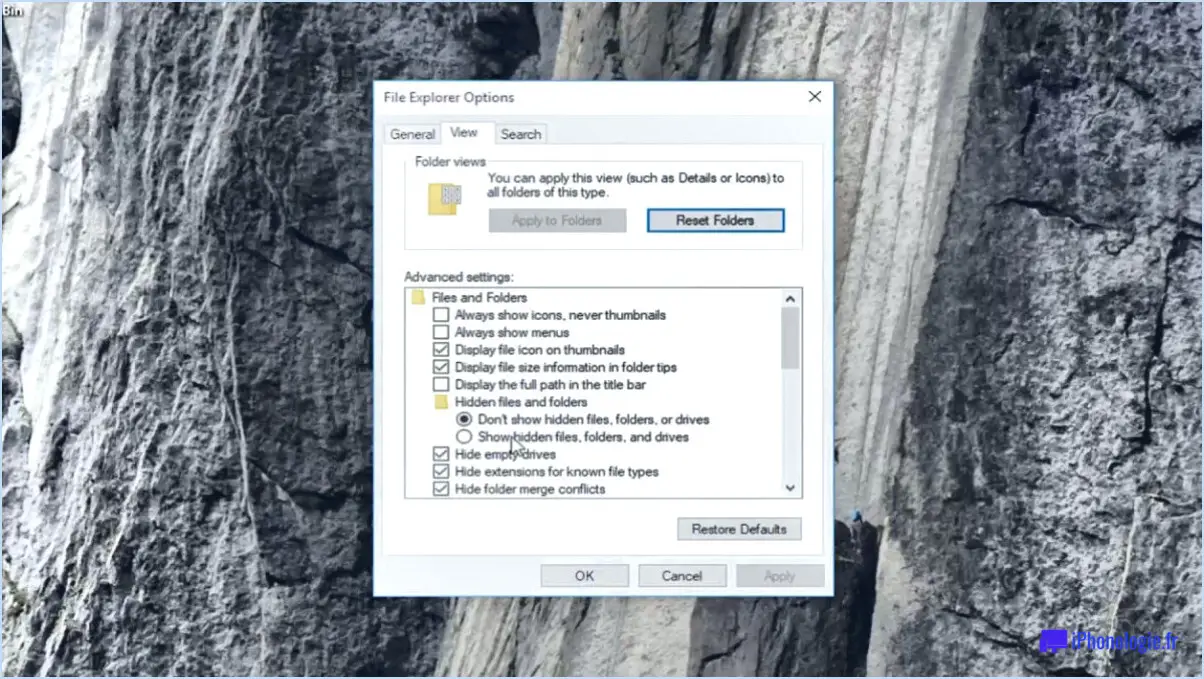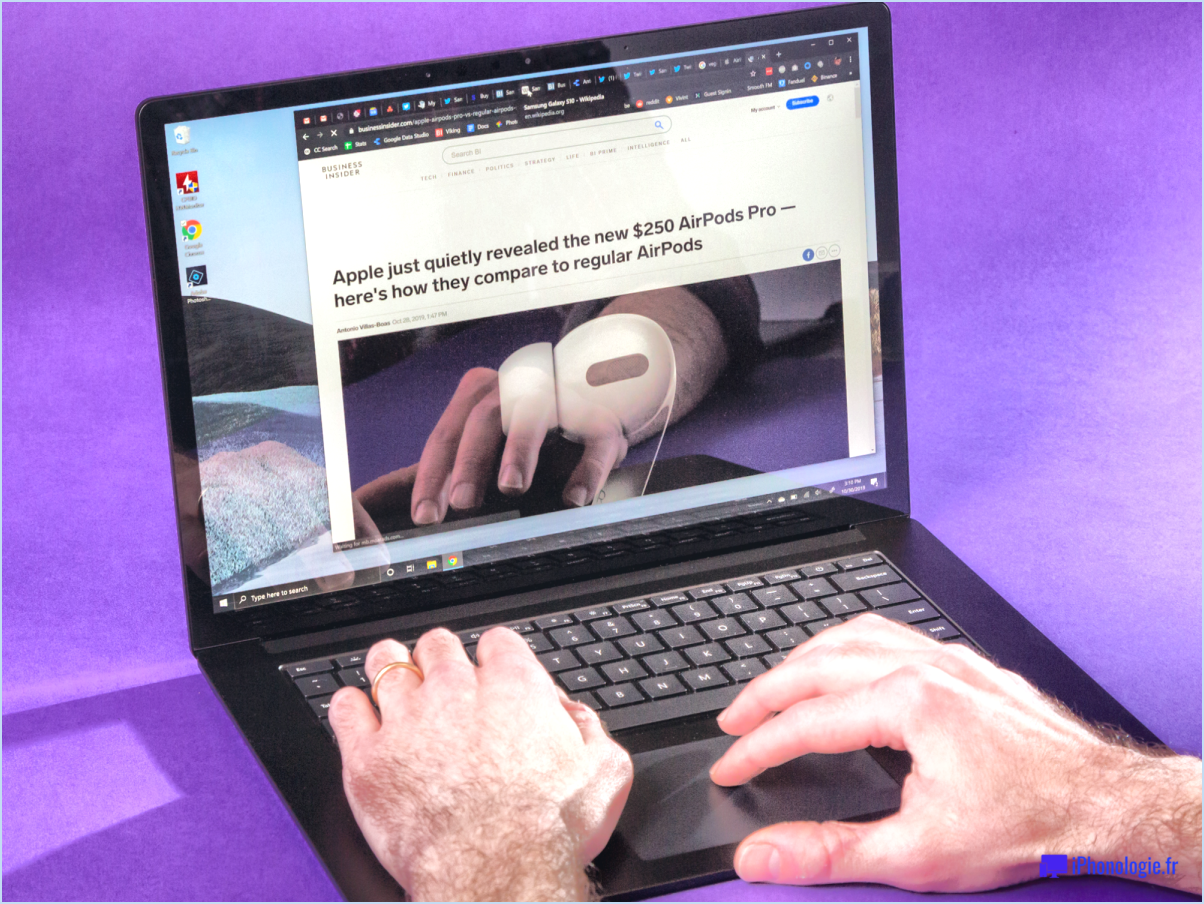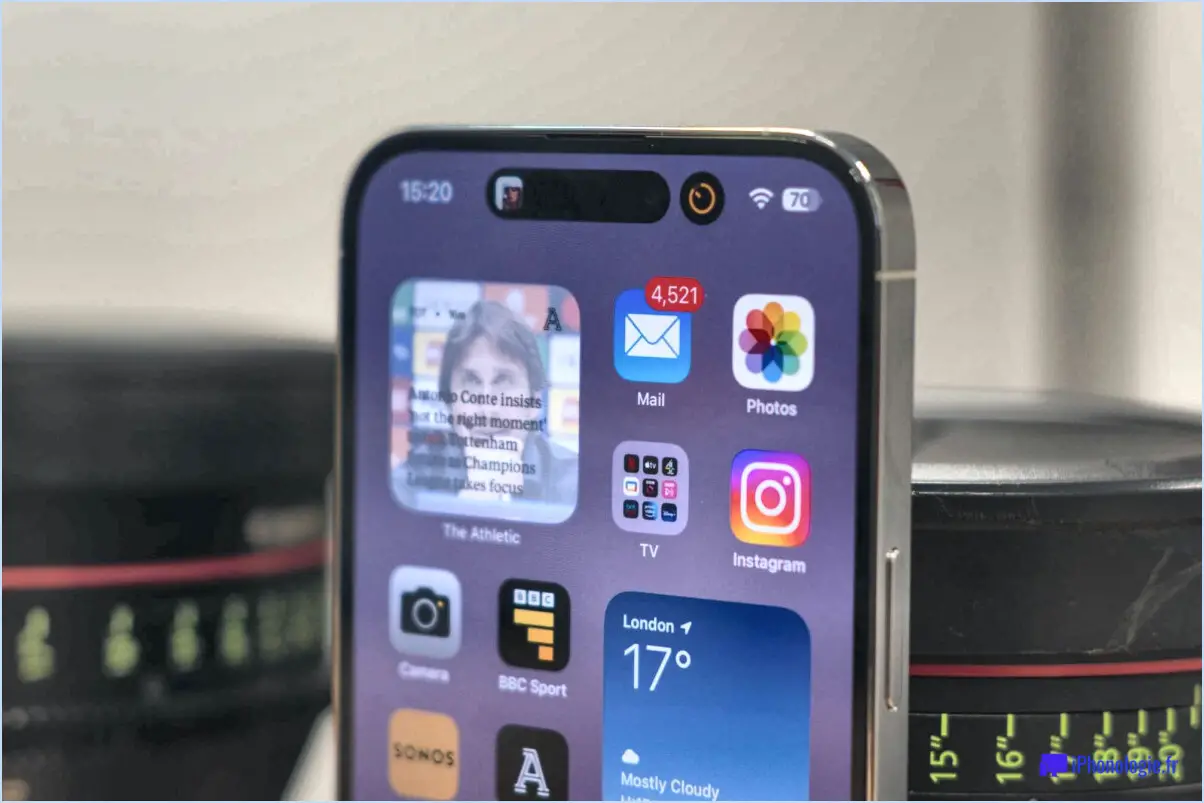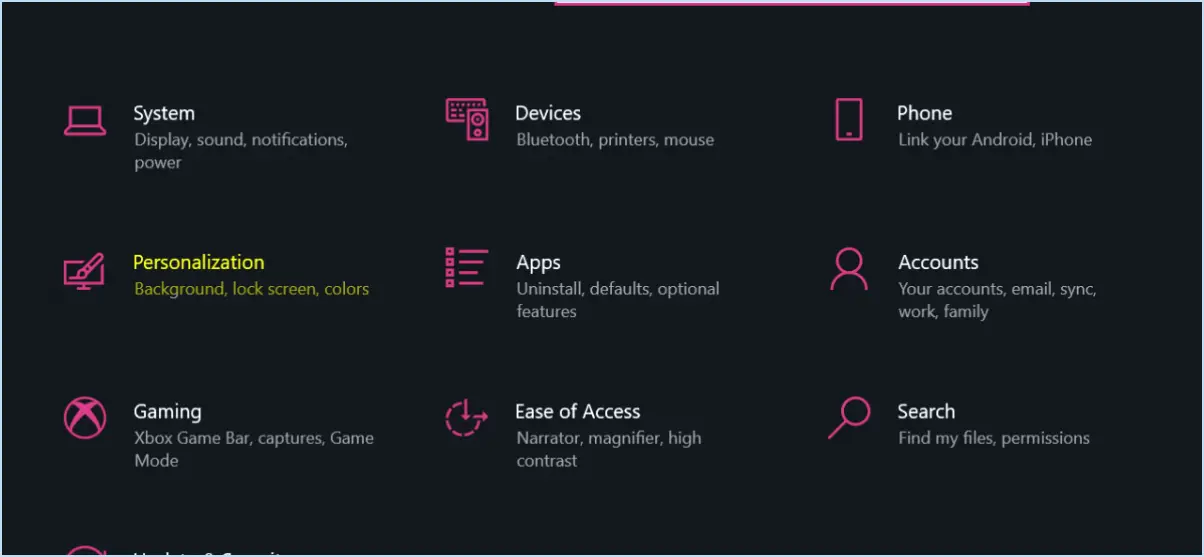Comment convertir un fichier img au format iso en un clic?

La conversion d'un fichier IMG au format ISO peut être réalisée en quelques étapes simples. Bien que le processus spécifique puisse varier en fonction de la taille et de la complexité du fichier image, je vais vous donner quelques conseils généraux pour vous aider à y parvenir facilement.
- Choisir le bon logiciel: Pour convertir votre fichier IMG au format ISO, vous aurez besoin d'un logiciel fiable. Deux options populaires sont ISO Recorder et ImgBurn. Ces outils sont largement utilisés et offrent une interface conviviale.
- Télécharger et installer le logiciel: Visitez le site officiel du logiciel que vous avez choisi et téléchargez le fichier d'installation. Une fois téléchargé, double-cliquez sur le fichier pour lancer le processus d'installation. Suivez les instructions à l'écran pour installer le logiciel sur votre ordinateur.
- Lancer le logiciel: Après l'installation, lancez le logiciel en localisant son icône sur votre bureau ou dans le menu Démarrer. Double-cliquez sur l'icône pour ouvrir le programme.
- Sélectionnez l'option de conversion: Une fois le logiciel ouvert, recherchez l'option permettant de créer ou de convertir un fichier image. Cette option est généralement clairement indiquée et facilement accessible depuis l'interface principale. Cliquez dessus pour continuer.
- Choisir le fichier IMG: Dans la fenêtre de conversion, parcourez votre ordinateur pour localiser le fichier IMG que vous souhaitez convertir. Sélectionnez le fichier et cliquez sur "Ouvrir" ou sur un bouton similaire pour confirmer votre sélection.
- Spécifier le format de sortie: Après avoir sélectionné le fichier IMG, vous devrez spécifier le format de sortie en tant qu'ISO. Recherchez un menu déroulant ou une case à cocher intitulée "Format de sortie" ou "Type de fichier". Choisissez ISO parmi les options disponibles.
- Définir le dossier de destination: Indiquez ensuite le dossier ou le répertoire dans lequel vous souhaitez que le fichier ISO converti soit enregistré. Vous pouvez soit saisir manuellement le chemin d'accès, soit parcourir votre ordinateur pour sélectionner un dossier de destination. Assurez-vous que vous disposez d'un espace disque suffisant.
- Démarrer la conversion: Une fois que vous avez terminé les étapes précédentes, vérifiez vos paramètres pour vous assurer qu'ils sont corrects. Si tout semble correct, cliquez sur le bouton "Convertir" ou "Démarrer" pour lancer le processus de conversion. Le logiciel va maintenant convertir votre fichier IMG au format ISO.
- Attendez la conversion: Le temps nécessaire pour convertir un fichier IMG au format ISO dépend de la taille et de la complexité du fichier image. Les fichiers plus volumineux peuvent prendre plus de temps à convertir. Pendant le processus de conversion, il est préférable d'éviter d'interrompre ou de fermer le logiciel.
- Vérifier le fichier ISO: Une fois la conversion terminée, le logiciel vous en informe. Prenez le temps de vérifier le fichier ISO converti dans le dossier de destination. Assurez-vous que la taille du fichier correspond à vos attentes et que le contenu du fichier ISO est intact.
Comment créer une image ISO?
Il existe plusieurs méthodes pour créer une image ISO. Une option pratique consiste à utiliser le créateur ISO intégré à Windows 10, qui simplifie le processus. Voici les étapes à suivre :
- Insérez un DVD vierge ou connectez une clé USB à votre ordinateur.
- Cliquez avec le bouton droit de la souris sur le fichier ou le dossier dont vous souhaitez créer une image ISO.
- Dans le menu contextuel, sélectionnez "Envoyer vers", puis choisissez le lecteur de DVD ou le périphérique USB.
- Windows va maintenant commencer à créer l'image ISO et vous avertir une fois qu'il a terminé.
Vous pouvez également explorer des solutions logicielles tierces qui offrent des fonctionnalités plus avancées. Deux choix populaires sont qISO et ImgBurn. Ces programmes offrent des options supplémentaires pour la création d'images ISO, telles que l'ajustement du système de fichiers et l'inclusion de composants amorçables.
N'oubliez pas de faire preuve de prudence et de vérifier l'authenticité du logiciel avant de le télécharger afin de garantir un processus sécurisé. Grâce à ces méthodes, vous pourrez créer sans effort des images ISO en fonction de vos besoins.
Quel est le meilleur créateur d'ISO gratuit?
Lorsqu'il s'agit de créer des fichiers ISO gratuits, ISO Recorder s'impose comme un choix de premier ordre. Avec son interface conviviale et ses capacités impressionnantes, ISO Recorder est l'outil idéal pour créer des fichiers ISO de haute qualité. Sa conception simple garantit que même les personnes ayant une expertise technique limitée peuvent naviguer facilement dans le logiciel. Que vous ayez besoin de créer des images ISO à partir de fichiers, de dossiers ou de disques, ISO Recorder constitue une solution fiable. Cet outil polyvalent prend en charge différents systèmes d'exploitation Windows, notamment Windows 7, 8 et 10, ce qui le rend accessible à un large éventail d'utilisateurs. Ainsi, si vous recherchez un créateur d'ISO gratuit qui allie simplicité et excellentes performances, ISO Recorder est votre meilleur pari.
Comment créer un fichier ISO avec 7zip?
Pour créer un fichier ISO à l'aide de 7zip, suivez les étapes suivantes :
- Ouvrez 7zip sur votre ordinateur.
- Naviguez jusqu'au menu "Fichier" en haut du programme.
- Dans le menu déroulant, sélectionnez "Créer ISO".
- Choisissez les fichiers et les dossiers que vous souhaitez inclure dans le fichier ISO.
- Indiquez le dossier de destination dans lequel vous souhaitez enregistrer le fichier ISO sur votre ordinateur.
- Cliquez sur "OK" ou "Créer" pour lancer le processus de création du fichier ISO.
- Attendez la fin du processus et le fichier ISO sera enregistré à l'emplacement spécifié.
N'oubliez pas de vous assurer que vous disposez de suffisamment d'espace disque libre pour prendre en charge la taille du fichier ISO. Bonne création de vos fichiers ISO avec 7zip !
Comment convertir un fichier?
Pour convertir un fichier, vous avez plusieurs options à votre disposition. Tout d'abord, vous pouvez utiliser l'explorateur Windows un programme disponible sur la plupart des systèmes Windows. Ouvrez simplement l'Explorateur Windows, localisez le fichier que vous souhaitez convertir et faites-le glisser dans le programme. Vous pouvez également opter pour convertisseurs en ligne qui sont facilement disponibles sur l'internet. Ces plateformes vous permettent de télécharger votre fichier et de sélectionner le format de sortie souhaité. Elles traitent ensuite votre fichier et vous fournissent un lien de téléchargement pour obtenir la version convertie. Les deux méthodes offrent des moyens pratiques de convertir les fichiers en fonction de vos préférences et de vos besoins.
Comment modifier un fichier image?
Pour modifier un fichier image, vous disposez de plusieurs options. Voici quelques méthodes que vous pouvez utiliser :
- Programmes d'édition de photos: Utilisez des logiciels tels que Photoshop ou GIMP pour apporter des modifications à votre image. Ces programmes offrent un large éventail d'outils et de fonctionnalités pour éditer et manipuler les images selon vos préférences.
- Éditeurs d'images en ligne: Profitez des plateformes en ligne telles que Pixlr, qui vous permettent de modifier des images directement à partir de votre navigateur web. Ces outils offrent souvent une interface conviviale et de nombreuses options d'édition.
- Outils de conversion de fichiers: Envisagez d'utiliser des outils comme ImageMagick, qui sont spécialisés dans les conversions de format de fichier. Avec un tel logiciel, vous pouvez convertir votre fichier image dans un format différent, tel que JPEG, en suivant les instructions fournies.
- Outils en ligne de commande: Si vous êtes à l'aise avec les interfaces de ligne de commande, des outils comme convert.exe ou imagemagick convert -format jpeg * peuvent être utilisés pour les conversions par lots et les changements de format.
Choisissez la méthode qui correspond le mieux à vos besoins et à votre familiarité avec les outils disponibles. Chaque option offre ses propres avantages et peut être mieux adaptée à des situations spécifiques. Bonne retouche d'images !
Quelle option est utilisée pour convertir le fichier dans un autre format?
Pour convertir un fichier dans un autre format, vous disposez de plusieurs options :
- Convertir en PDF : Utilisez Adobe Acrobat pour transformer le fichier en format PDF. Ce format est idéal pour l'impression ou le partage avec d'autres personnes.
- Convertir en Word : Utilisez Microsoft Word pour convertir le fichier en document Word. Cette option permet d'éditer et de manipuler facilement le contenu.
Quel est le meilleur convertisseur de fichiers?
Le meilleur convertisseur de fichiers dépend de vos besoins spécifiques. Pour la conversion de .doc en .pdf, Office Converter est un choix fiable. Si vous avez besoin d'une conversion entre différents formats de fichiers tels que .jpg et .png, envisagez d'utiliser FileZilla ou WinZip. Chacun de ces convertisseurs excelle dans des tâches différentes ; choisissez donc en fonction de ce qui répond le mieux à vos besoins.