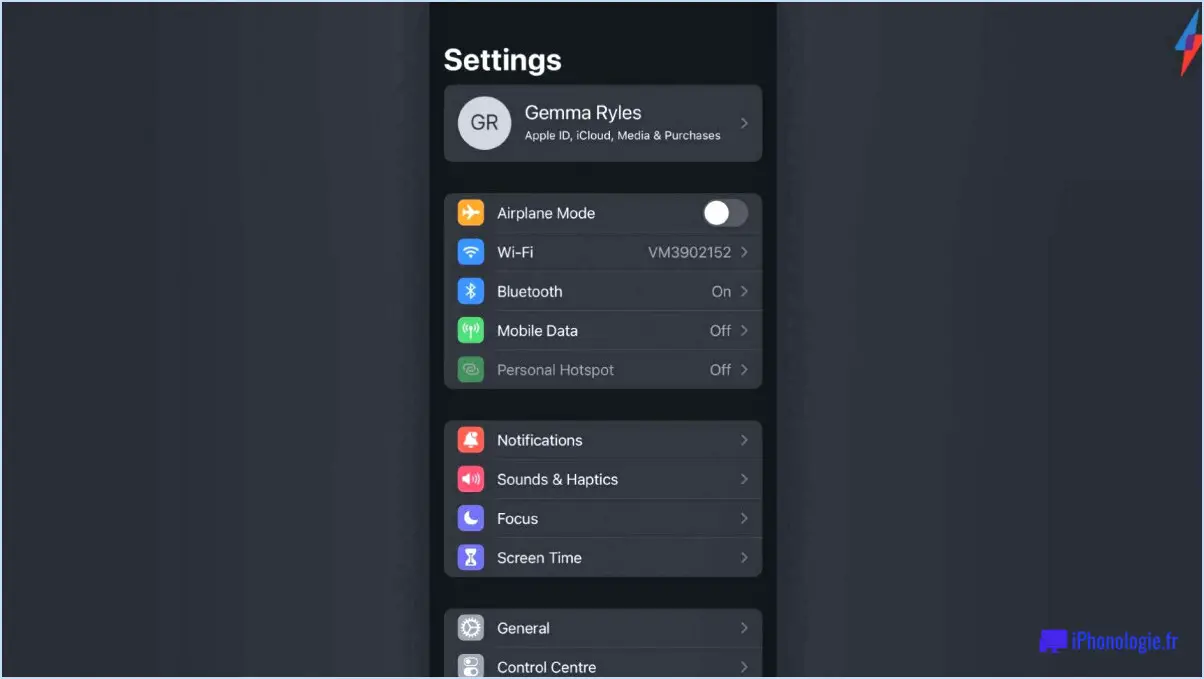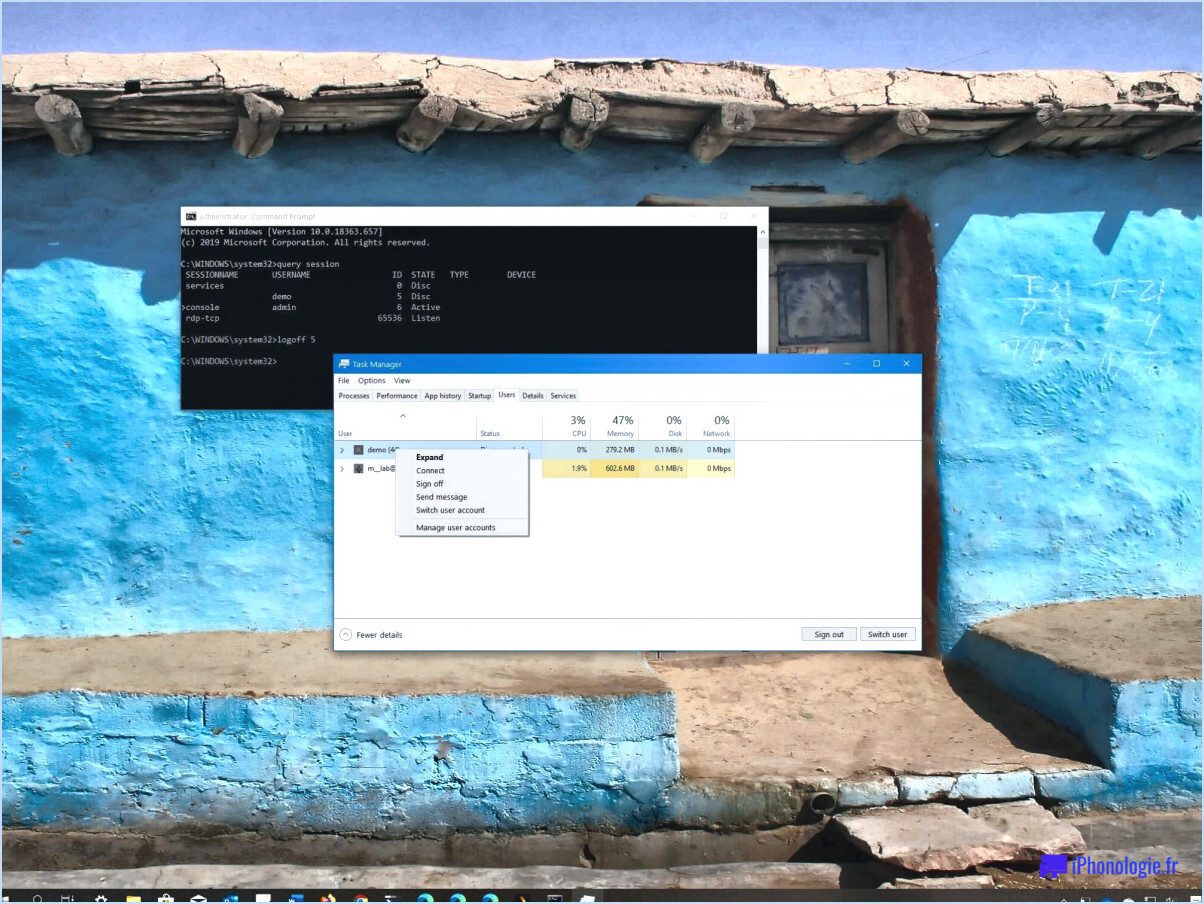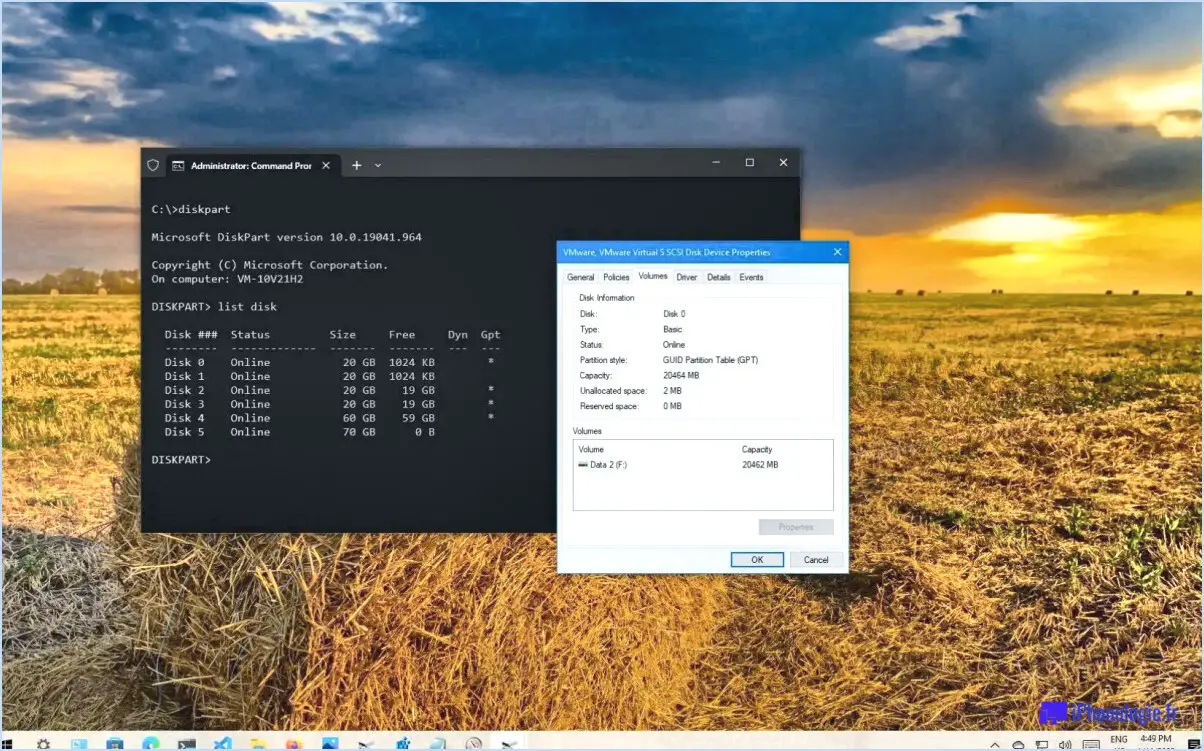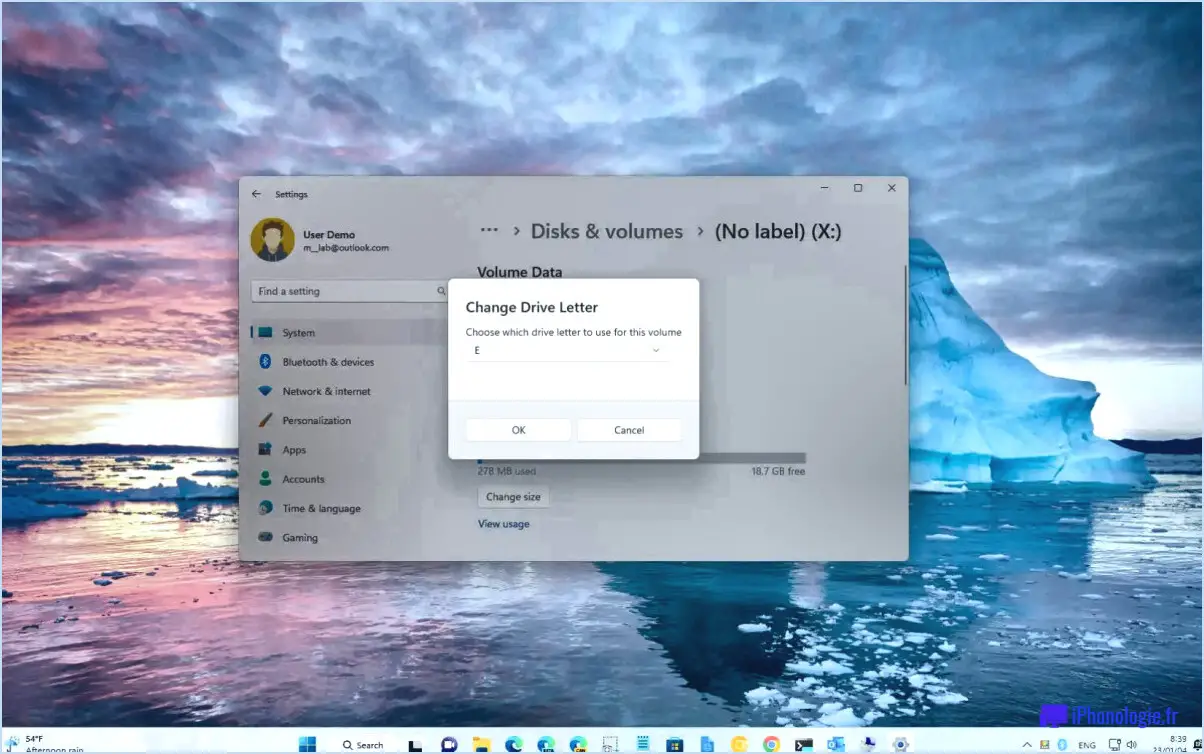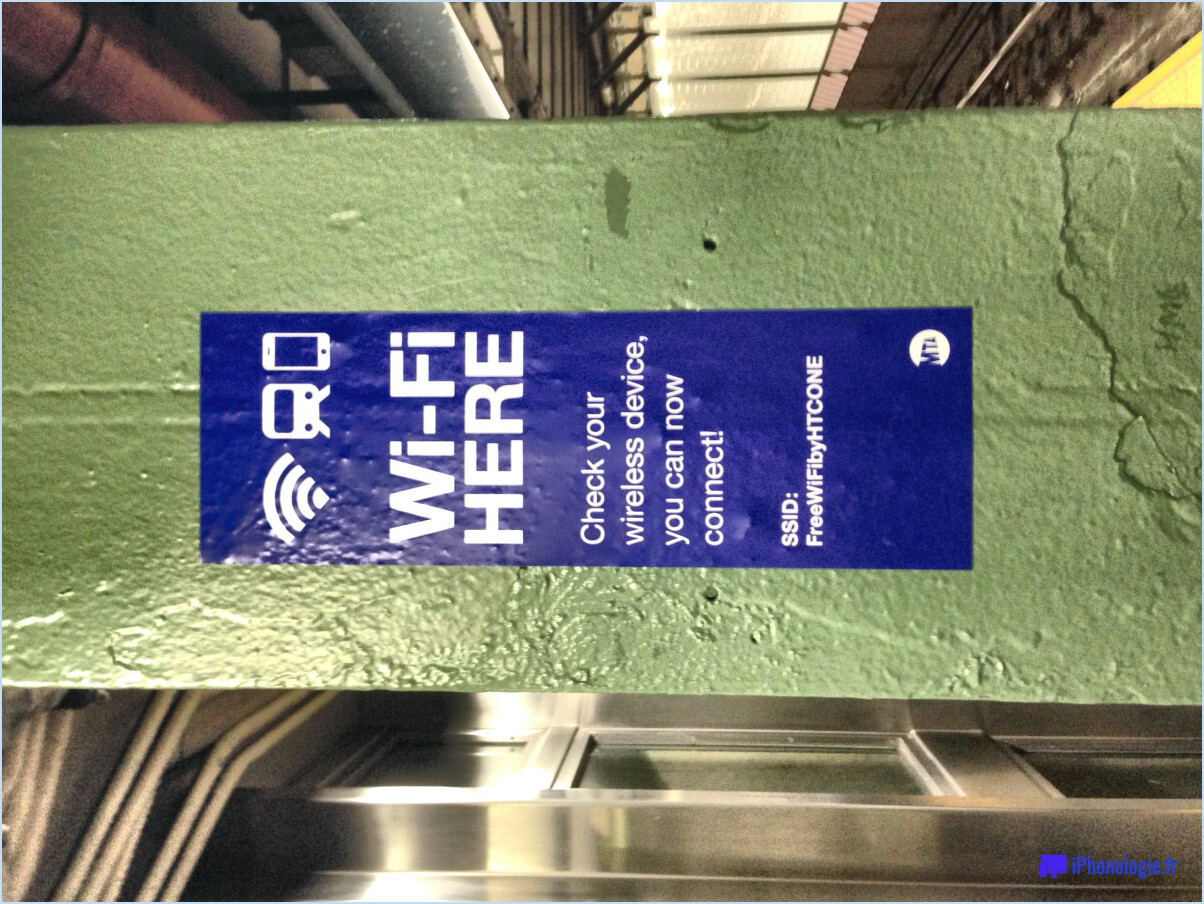Comment activer ou désactiver la correction automatique des mots mal orthographiés dans Windows 10?
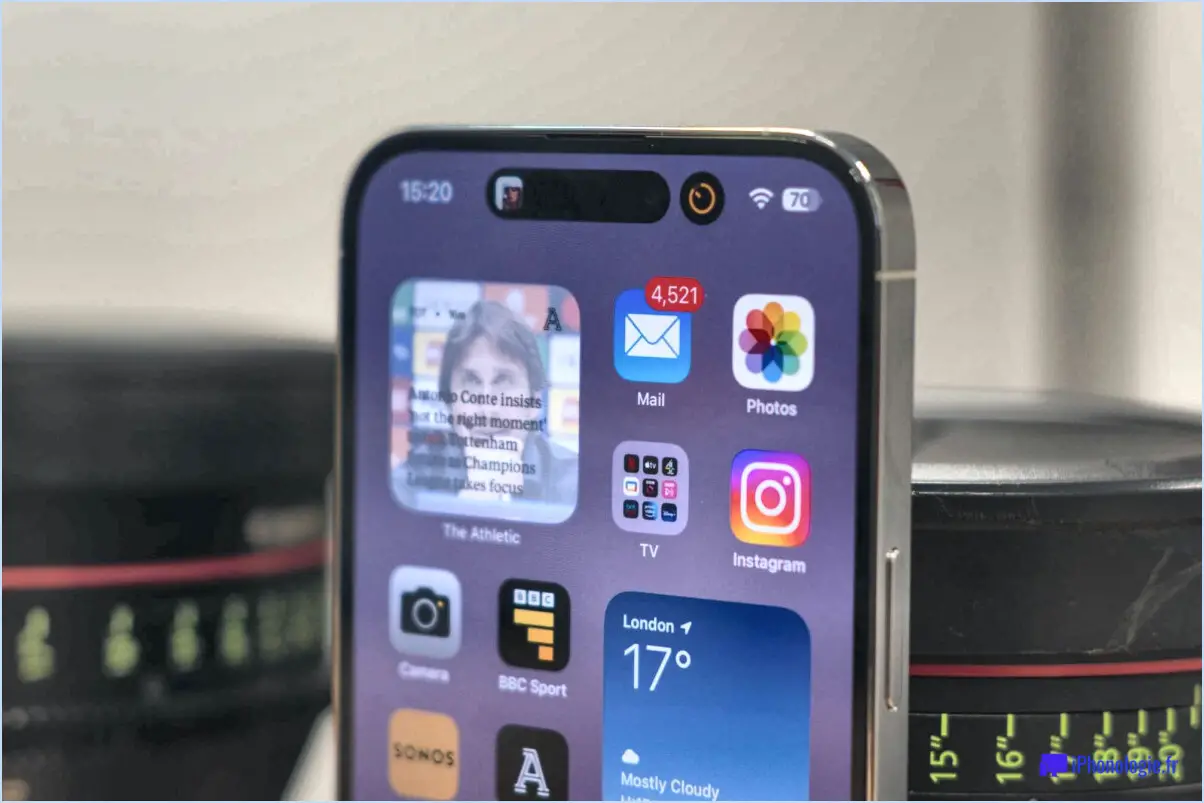
Dans Windows 10, il n'existe actuellement aucune fonction ou option native permettant de désactiver directement la fonctionnalité de correction automatique des mots mal orthographiés. Toutefois, si vous préférez désactiver cette fonction, vous pouvez utiliser certains outils tiers conçus à cet effet. Ces outils peuvent vous permettre de personnaliser votre expérience de frappe en fonction de vos préférences. Voici quelques alternatives que vous pouvez envisager :
- Options de correction automatique: Bien que Windows 10 ne dispose pas d'un paramètre explicite pour désactiver la correction automatique, vous pouvez modifier le comportement de la correction automatique dans une certaine mesure par le biais des options de correction automatique dans certaines applications telles que Microsoft Word ou Outlook. En accédant aux paramètres de correction automatique, vous pouvez ajouter des exceptions, modifier les listes de mots ou désactiver des fonctions de correction automatique spécifiques dans ces applications.
- Outils d'extension de texte: Les outils d'expansion de texte peuvent vous aider à créer des raccourcis clavier personnalisés ou à développer des abréviations en mots ou phrases complets. Ces outils, tels que PhraseExpress ou AutoHotkey, peuvent être configurés pour contourner la correction automatique tout en offrant la fonctionnalité d'expansion de texte. De cette façon, vous pouvez personnaliser votre expérience de frappe sans l'interférence de la correction automatique pour les mots mal orthographiés.
- Logiciel de personnalisation du clavier: Certains logiciels de personnalisation du clavier, comme SharpKeys ou AutoHotkey, offrent des fonctions avancées pour remapper les touches du clavier ou désactiver des fonctionnalités spécifiques. Bien que ces outils se concentrent principalement sur le mappage des touches, ils peuvent également proposer des options permettant de désactiver la correction automatique. L'exploration des paramètres de ces logiciels peut vous aider à atteindre le résultat souhaité.
Il est important de noter que les outils et logiciels tiers peuvent varier en termes de fonctionnalité et de compatibilité avec votre configuration spécifique de Windows 10. Il est donc recommandé de faire des recherches approfondies et d'évaluer ces outils avant de les installer. En outre, veillez à télécharger ces logiciels à partir de sources réputées afin de minimiser les risques potentiels en matière de sécurité.
Comment corriger les mots mal orthographiés dans Windows 10?
Pour corriger les mots mal orthographiés dans Windows 10, vous avez plusieurs options à votre disposition. L'une d'entre elles consiste à utiliser le correcteur orthographique intégré à Microsoft Word ou Excel, qui permet d'identifier et de corriger les fautes d'orthographe. Une autre option consiste à utiliser un correcteur orthographique tiers qui peut être installé sur votre système Windows 10 pour des capacités de vérification orthographique plus complètes.
Si vous préférez une approche manuelle, vous pouvez ouvrir le fichier dans Microsoft Word ou Excel et naviguer jusqu'à l'onglet "Orthographe". Cette fonction vous permet de revoir et de modifier l'orthographe des mots individuels en fonction de vos préférences.
En tirant parti de ces méthodes, vous pouvez vous assurer que les mots mal orthographiés sont rapidement rectifiés dans votre environnement Windows 10, ce qui favorise un contenu écrit précis et sans erreur.
Comment désactiver la correction automatique dans Windows 10?
Pour désactiver la correction automatique dans Windows 10, procédez comme suit :
- Ouvrez l'application Paramètres en cliquant sur le menu Démarrer et en sélectionnant l'icône en forme d'engrenage.
- Dans la fenêtre Paramètres, choisissez "Apps & fonctionnalités" parmi les options disponibles.
- Faites défiler vers le bas et localisez l'application spécifique pour laquelle vous souhaitez désactiver l'autocorrection.
- Cliquez sur l'application et sélectionnez le lien "Options avancées".
- Dans la section Options avancées, trouvez la catégorie "Orthographe" ou "Dactylographie", selon l'application.
- Recherchez l'interrupteur à bascule de l'autocorrection et désactivez-le pour désactiver l'autocorrection pour cette application particulière.
- Répétez ces étapes pour toutes les autres applications pour lesquelles vous souhaitez désactiver la correction automatique.
En suivant ces étapes, vous pouvez facilement désactiver la correction automatique pour des applications individuelles dans Windows 10, ce qui vous permet de mieux contrôler votre expérience de frappe.
Comment désactiver la mise en évidence des mots mal orthographiés?
Pour désactiver la mise en évidence des mots mal orthographiés, le processus peut varier en fonction de votre appareil et de votre système d'exploitation. Voici quelques méthodes pour désactiver cette fonction sur différents appareils :
- Ordinateur (Windows ou macOS) : Ouvrez le menu "Édition" et choisissez "Préférences". Cherchez l'onglet "Langue" et repérez la case à cocher "Vérification orthographique". Décochez-la pour désactiver la mise en évidence des mots mal orthographiés.
- Appareils mobiles (iOS ou Android) : Allez dans l'application "Paramètres" et trouvez l'onglet "Langue". & Input" ou "Keyboard". Recherchez les options de vérification de l'orthographe ou de correction automatique et désactivez la fonction pour ne plus mettre en évidence les mots mal orthographiés.
- Navigateurs web (Chrome, Firefox, Safari) : Accédez au menu des paramètres du navigateur et recherchez la section "Langue" ou "Orthographe". Désactivez la fonction de vérification de l'orthographe ou de correction automatique pour empêcher le surlignage des mots mal orthographiés.
N'oubliez pas que ces étapes peuvent ne pas être identiques sur tous les appareils et systèmes d'exploitation, mais elles constituent une ligne directrice générale pour vous aider à désactiver le surlignage des mots mal orthographiés.
Comment activer le correcteur orthographique dans Word 2010?
Pour activer la vérification orthographique dans Word 2010, vous pouvez suivre les étapes suivantes :
- Cliquez sur l'onglet Fichier situé dans l'interface de Word 2010.
- Choisissez Options dans le menu qui s'affiche.
- Dans la boîte de dialogue Options, cliquez sur Épreuve.
- Recherchez la section Vérification orthographique dans la boîte de dialogue.
- Assurez-vous que l'option de vérification orthographique est sélectionnée comme étant "Activée".
En suivant ces étapes, vous activerez avec succès la fonction de vérification orthographique dans Word 2010, ce qui vous permettra d'identifier et de corriger toutes les fautes d'orthographe dans vos documents.
Comment activer la correction automatique sur mon clavier?
Pour activer la correction automatique sur votre clavier, la procédure peut varier en fonction du modèle et de la marque que vous utilisez. Cependant, voici quelques étapes générales pour activer l'autocorrection :
- Vérifiez la présence d'une touche "FN" : De nombreux claviers disposent d'une touche de fonction appelée "FN". Cette touche est souvent située dans le coin inférieur gauche du clavier. Appuyez sur la touche "FN" et maintenez-la enfoncée.
- Activer l'autocorrection : Tout en maintenant la touche "FN" enfoncée, localisez la lettre que vous souhaitez corriger automatiquement. Appuyez sur la touche alphabétique correspondante pour activer la correction automatique pour cette lettre. Notez que certains claviers peuvent utiliser la touche "F2" au lieu de la touche "FN".
- Ajustez les paramètres si nécessaire : Une fois que l'autocorrection est activée, vous pouvez configurer ses paramètres. En fonction de votre clavier, vous devrez peut-être accéder au menu des paramètres du clavier ou utiliser des combinaisons de touches spécifiques pour personnaliser le comportement de l'autocorrection.
N'oubliez pas que ces étapes sont des lignes directrices générales et que le processus exact peut varier. Reportez-vous au manuel de l'utilisateur ou au site web du fabricant pour obtenir des instructions spécifiques adaptées à votre modèle de clavier. Bonne frappe !
La vérification de l'orthographe et de la grammaire ne s'active pas?
Le fait qu'un ordinateur s'allume en raison d'une orthographe ou d'une grammaire incorrecte peut être attribué à différents facteurs. Voici quelques causes potentielles :
- Raccourcis clavier incorrects : Le fait d'appuyer accidentellement sur des combinaisons de touches spécifiques peut déclencher des actions involontaires, notamment l'activation du correcteur orthographique ou grammatical. Il est essentiel de faire attention aux touches sur lesquelles vous appuyez lorsque vous tapez.
- Registre Windows corrompu : Si le registre de Windows, qui stocke des paramètres et des configurations importants, est corrompu, cela peut entraîner un comportement inattendu dans diverses applications logicielles, y compris les fonctions de vérification orthographique et grammaticale.
- Logiciel obsolète : L'utilisation d'une version obsolète d'un logiciel intégrant un correcteur orthographique ou grammatical peut entraîner des comportements inattendus. La mise à jour du logiciel vers la version la plus récente permet souvent de résoudre ces problèmes.