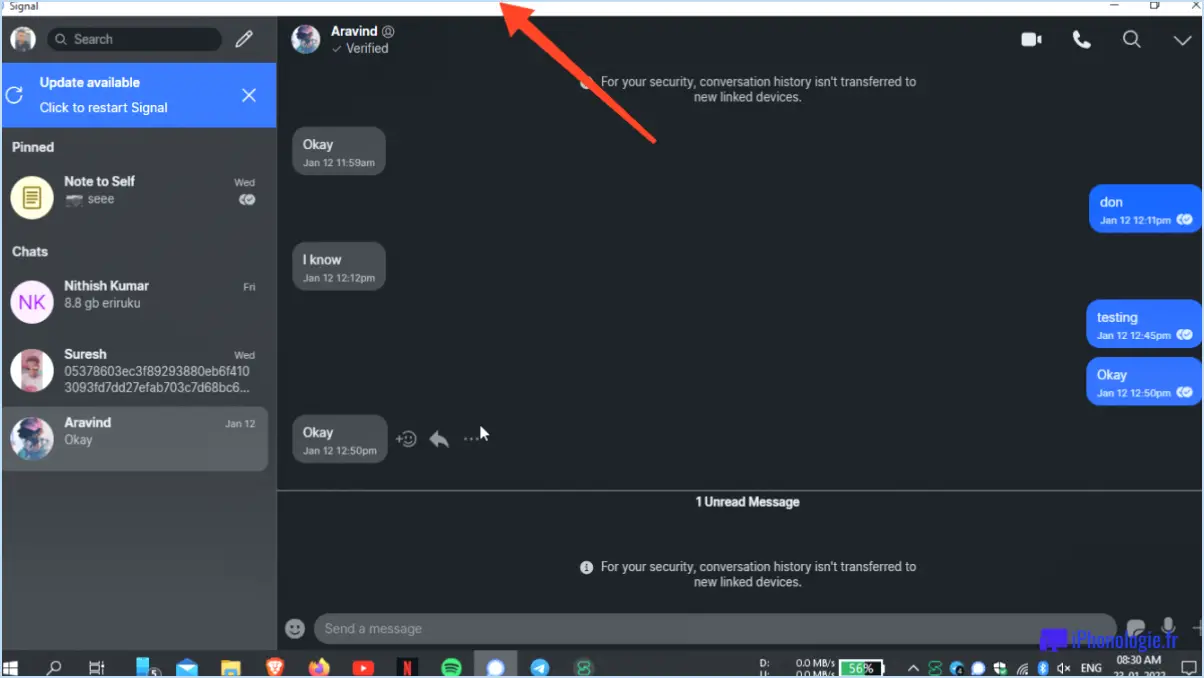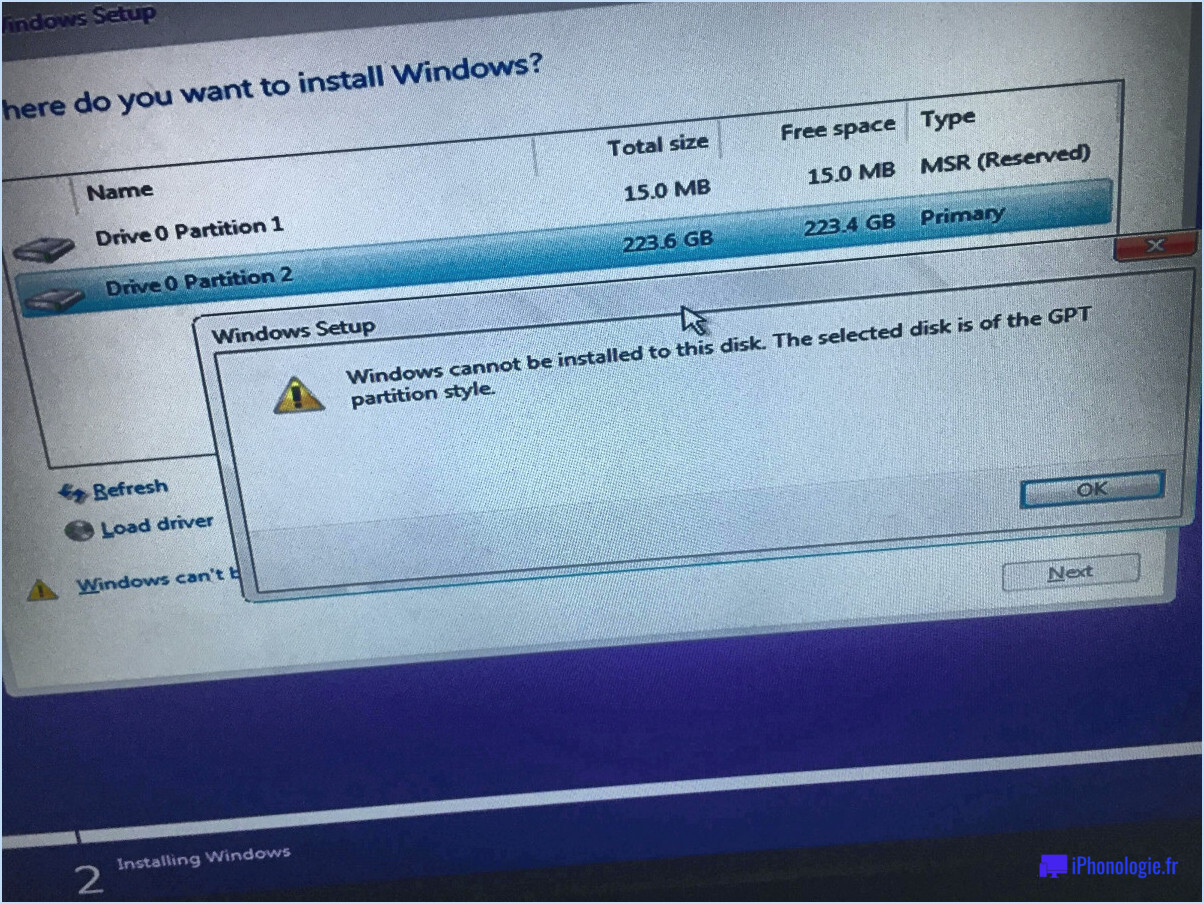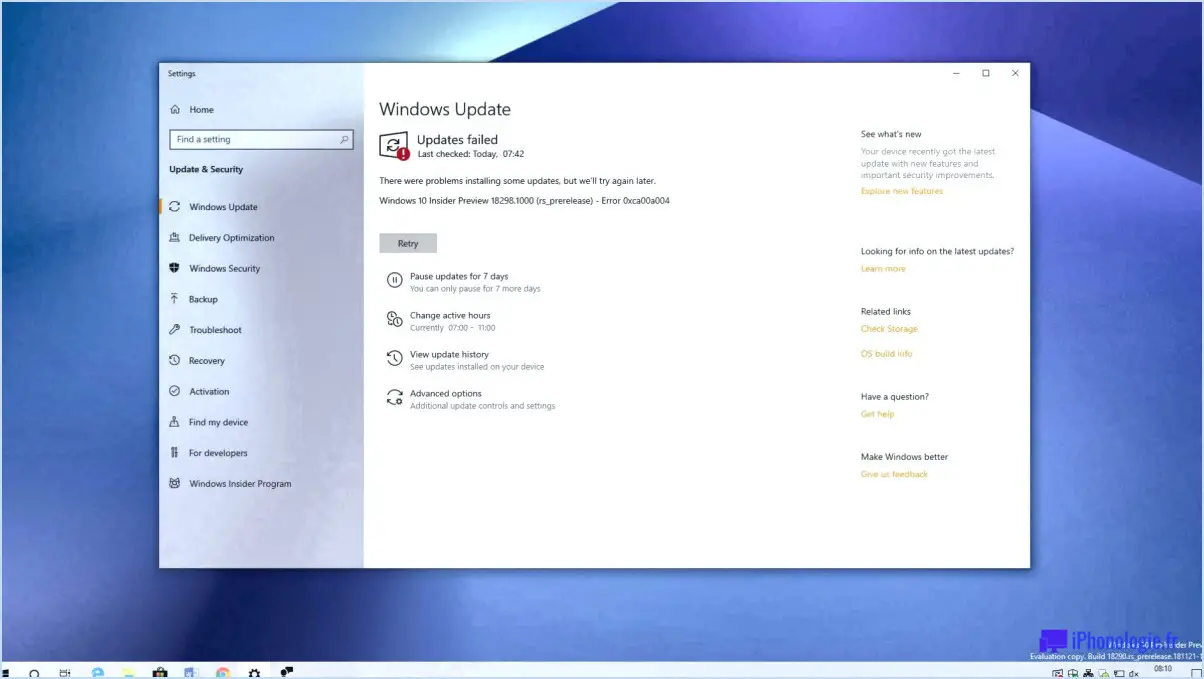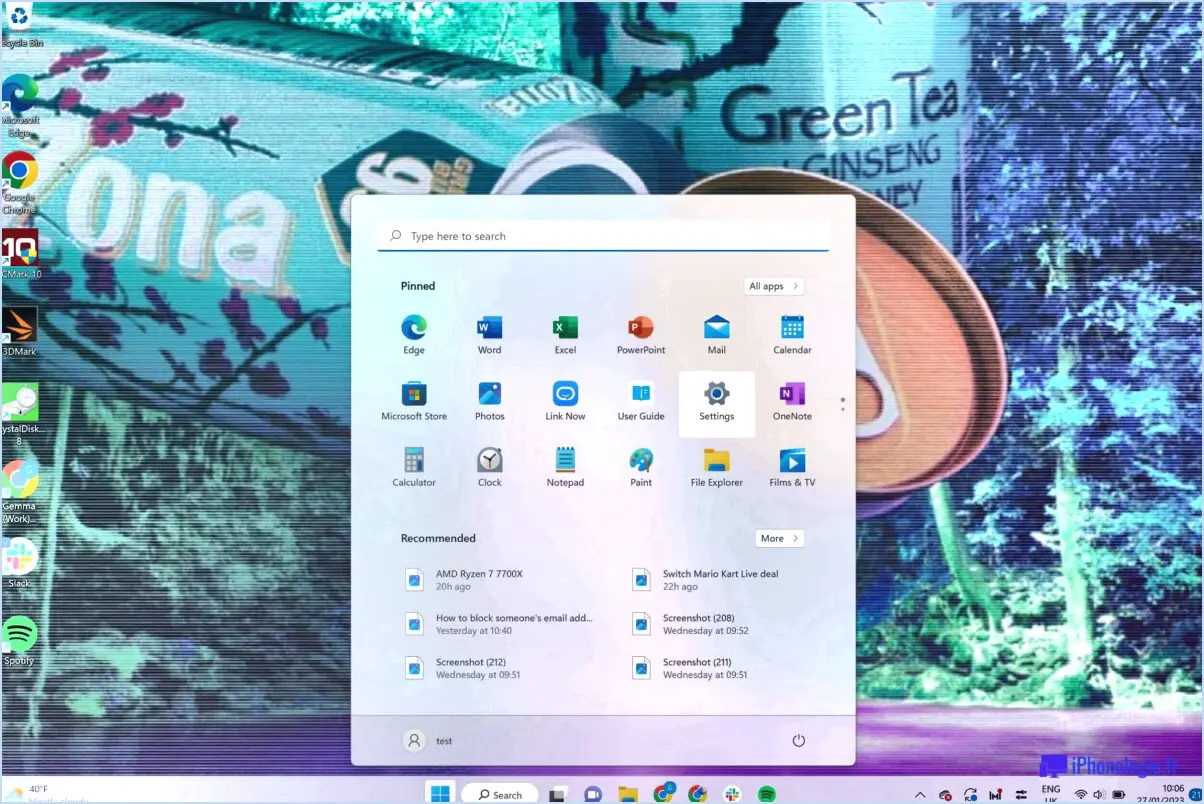Comment copier des fichiers de windows powershell vers linux?
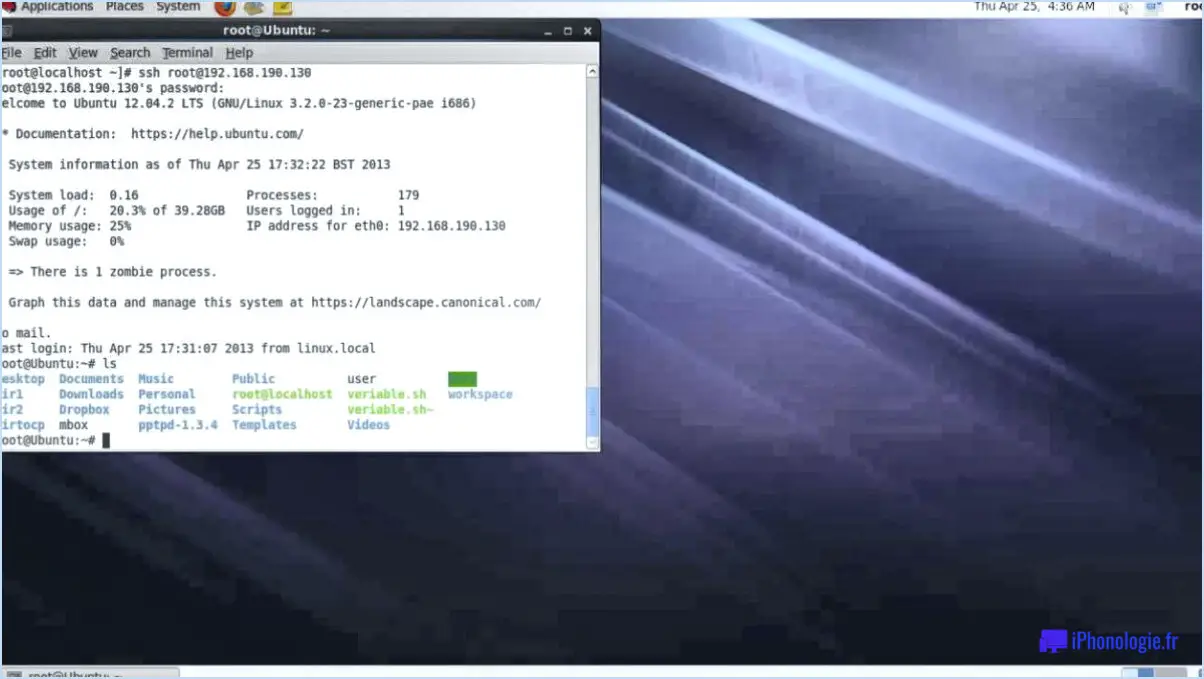
Pour copier des fichiers de Windows vers Linux, vous avez plusieurs options à votre disposition. L'une d'elles consiste à utiliser la cmdlet Windows PowerShell, tandis que l'autre consiste à utiliser l'interpréteur de commandes Linux. Examinons ces méthodes en détail :
- Copie de fichiers à l'aide de la cmdlet Windows PowerShell :
- Ouvrez PowerShell en tapant "PowerShell" dans la barre de recherche Windows et en sélectionnant l'application "Windows PowerShell".
- Assurez-vous que vous disposez des autorisations nécessaires pour accéder aux fichiers que vous souhaitez copier.
- Utilisez la fonction
Copy-Itempour lancer le transfert de fichiers. La syntaxe de base est la suivante :```
Copy-Item -Path "C:NPathNfichier" -Destination "NLinuxNPathNdestination"
```
Remplacer
"C:Pathtofile"par le chemin réel du fichier que vous voulez copier depuis Windows, et"\LinuxPathtodestination"par le chemin de destination sur la machine Linux. - Si vous copiez plusieurs fichiers, vous pouvez utiliser des caractères génériques ou spécifier plusieurs chemins d'accès séparés par des virgules.
- Exécutez la commande et le(s) fichier(s) sera(ont) copié(s) à l'emplacement spécifié sur la machine Linux.
- Copie de fichiers à l'aide de l'interpréteur de commandes Linux :
- Établissez une connexion entre vos machines Windows et Linux. Cela peut se faire par le biais de différentes méthodes telles que SSH ou SFTP.
- Une fois connecté, naviguez jusqu'au répertoire où se trouvent le(s) fichier(s) que vous souhaitez copier.
- Utilisez la commande
scp(secure copy) pour lancer le transfert de fichiers. La syntaxe de base est la suivante :```
scp /chemin/vers/fichier username@linux_machine:/chemin/vers/destination
```
Remplacer
/path/to/filepar le chemin réel du fichier sur la machine Windows,usernamepar le nom d'utilisateur de votre machine Linux,linux_machineavec l'adresse IP ou le nom d'hôte de votre machine Linux, et/path/to/destinationavec l'emplacement souhaité sur la machine Linux. - Exécutez la commande, fournissez les informations d'identification nécessaires si vous y êtes invité, et le(s) fichier(s) sera(ont) copié(s) à l'emplacement spécifié sur la machine Linux.
Les deux méthodes offrent leurs propres avantages et peuvent être utilisées en fonction de vos besoins spécifiques. Choisissez l'approche qui vous convient et exécutez les étapes correspondantes pour copier avec succès des fichiers de Windows vers Linux.
Comment copier et déplacer un fichier avec PowerShell?
Pour copier un fichier dans PowerShell, vous pouvez utiliser la cmdlet Copy-Item. Voici comment procéder :
- Ouvrez PowerShell en tapant "PowerShell" dans la recherche du menu Démarrer et en sélectionnant l'application PowerShell.
- Déterminez les emplacements source et destination du fichier que vous souhaitez copier. Par exemple, si vous souhaitez copier un fichier nommé "monfichier.txt" du dossier "C:Source" vers le dossier "D:Destination", notez ces chemins.
- Dans la fenêtre PowerShell, tapez la commande suivante :
```
Copy-Item -Path "C:NSourcemyfile.txt" -Destination "D:NDestination"
```
- Appuyez sur Entrée pour exécuter la commande. PowerShell copiera le fichier de l'emplacement source vers l'emplacement de destination.
Si vous préférez déplacer le fichier au lieu de le copier, vous pouvez utiliser la cmdlet Move-Item de la même manière. Remplacez simplement "Copy-Item" par "Move-Item" dans la commande.
N'oubliez pas de modifier les chemins d'accès et les noms de fichiers en fonction de votre scénario spécifique. Bonne copie ou bon déplacement !
Puis-je utiliser PuTTY pour transférer des fichiers de Windows à Linux?
Oui, vous pouvez utiliser PuTTY pour transférer des fichiers de Windows vers Linux. PuTTY est un programme très répandu qui facilite les transferts de fichiers entre ces deux systèmes d'exploitation. Il offre une interface simple et conviviale, ce qui le rend facile à utiliser pour les débutants comme pour les utilisateurs expérimentés. PuTTY permet non seulement de transférer des fichiers, mais aussi de se connecter en toute sécurité à d'autres ordinateurs de votre réseau. Avec PuTTY, vous pouvez transférer des fichiers en toute transparence, ce qui garantit une communication et un partage de données efficaces entre Windows et Linux. Sa polyvalence et son accessibilité depuis n'importe quel ordinateur font de PuTTY un choix populaire pour les transferts de fichiers et les connexions sécurisées. Utilisez PuTTY pour rationaliser vos besoins en matière de transfert de fichiers entre Windows et Linux.
Pouvez-vous copier à partir de PowerShell?
Oui, il est possible de copier du code PowerShell d'un ordinateur à l'autre. Pour ce faire, vous pouvez utiliser la cmdlet Copy-Command. Cette commande puissante vous permet de transférer du code PowerShell de manière transparente entre différents ordinateurs. En utilisant la cmdlet Copy-Command, vous pouvez vous assurer que votre code est répliqué avec précision et efficacité sur différents systèmes. Cette fonctionnalité est particulièrement utile lorsque vous souhaitez partager des scripts ou automatiser des tâches sur plusieurs machines. Tirez parti de la cmdlet Copy-Command pour copier sans effort votre code PowerShell et rationaliser votre flux de travail.
Comment extraire des fichiers de PowerShell?
Pour extraire des fichiers de PowerShell, vous disposez de plusieurs méthodes :
- Expansion de l'archive: Cette cmdlet vous permet d'extraire des fichiers d'archives compressées telles que .zip ou .tar. Utilisez la commande suivante :
Expand-Archive -Path <path_to_archive> -DestinationPath <destination_path> - Copy-Item: Si vous souhaitez extraire des fichiers ou des dossiers spécifiques d'un répertoire, vous pouvez utiliser la commande
Copy-Itemcmdlet. Exécutez cette commande :Copy-Item -Path <source_path> -Destination <destination_path> - Invoke-WebRequest: Si les fichiers que vous souhaitez extraire se trouvent sur un serveur web, vous pouvez utiliser la commande suivante
Invoke-WebRequestpour les télécharger et les enregistrer. Utilisez la syntaxe suivante :Invoke-WebRequest -Uri <file_url> -OutFile <output_file_path>
Ces méthodes vous permettent d'extraire des fichiers à partir de différentes sources et d'obtenir les résultats souhaités dans PowerShell.
Comment passer de Windows 10 à Linux?
Pour passer de Windows 10 à Linux, suivez les étapes suivantes :
- Recherchez et choisissez une distribution Linux : Il existe plusieurs distributions Linux, telles qu'Ubuntu, Fedora et Linux Mint. Recherchez leurs caractéristiques et sélectionnez celle qui répond le mieux à vos besoins.
- Sauvegardez vos données : Avant de procéder à des modifications, sauvegardez vos fichiers et dossiers importants sur un périphérique de stockage externe ou un service cloud. Vous serez ainsi assuré de ne pas perdre de données précieuses pendant la transition.
- Créez une clé USB Linux amorçable : Téléchargez le fichier ISO de la distribution Linux de votre choix et créez une clé USB amorçable à l'aide d'un logiciel comme Rufus ou Etcher. Cela vous permettra d'installer Linux sur votre ordinateur.
- Installez Linux : Insérez la clé USB amorçable dans votre ordinateur et redémarrez-le. Suivez les instructions à l'écran pour installer Linux sur votre système. Vous pouvez choisir d'installer Linux en même temps que Windows (double amorçage) ou de remplacer entièrement Windows.
- Transférez vos fichiers : Une fois Linux installé, vous pouvez transférer vos fichiers sauvegardés de Windows vers Linux. Connectez votre périphérique de stockage externe et copiez les fichiers dans votre répertoire d'accueil Linux.
- Installez les applications nécessaires : Linux offre un large éventail d'alternatives logicielles. Installez les applications dont vous avez besoin à partir des dépôts de logiciels Linux ou via des gestionnaires de paquets comme apt ou dnf.
- Familiarisez-vous avec Linux : Prenez le temps de vous familiariser avec l'environnement Linux, le système de fichiers et les commandes de base. Des ressources en ligne, des forums et des tutoriels peuvent vous aider à démarrer.
N'oubliez pas que le passage à Linux peut impliquer une courbe d'apprentissage, mais qu'il ouvre également un monde de personnalisation et de logiciels libres. N'hésitez pas à nous contacter à l'adresse suivante [email protected] si vous avez d'autres questions ou si vous avez besoin d'aide pendant le processus.
Puis-je utiliser des fichiers Windows dans Linux?
Oui, vous pouvez utiliser des fichiers les fichiers Windows sous Linux. La plupart des applications Windows qui nécessitent un fichier Windows, comme les éditeurs vidéo ou les logiciels à utiliser, fonctionneront sans problème. Cependant, certaines applications peuvent ne pas fonctionner aussi bien et peuvent contenir des informations incorrectes ou trompeuses sur le fonctionnement du fichier sous Linux.
Comment copier un fichier d'un serveur local vers un serveur Linux?
Pour copier un fichier de votre ordinateur local vers un serveur Linux, la méthode peut varier en fonction de votre système d'exploitation et des outils disponibles. Si vous utilisez UbuntuOS, une façon d'y parvenir est d'utiliser l'utilitaire "curl". Curl est un outil de ligne de commande polyvalent qui vous permet non seulement de récupérer des fichiers à partir d'URL, mais aussi de transférer des fichiers localement. Avec curl, vous pouvez spécifier le chemin d'accès au fichier source sur votre machine locale et le chemin d'accès au fichier de destination sur le serveur Linux, ce qui garantit un processus de transfert de fichiers sécurisé et efficace.