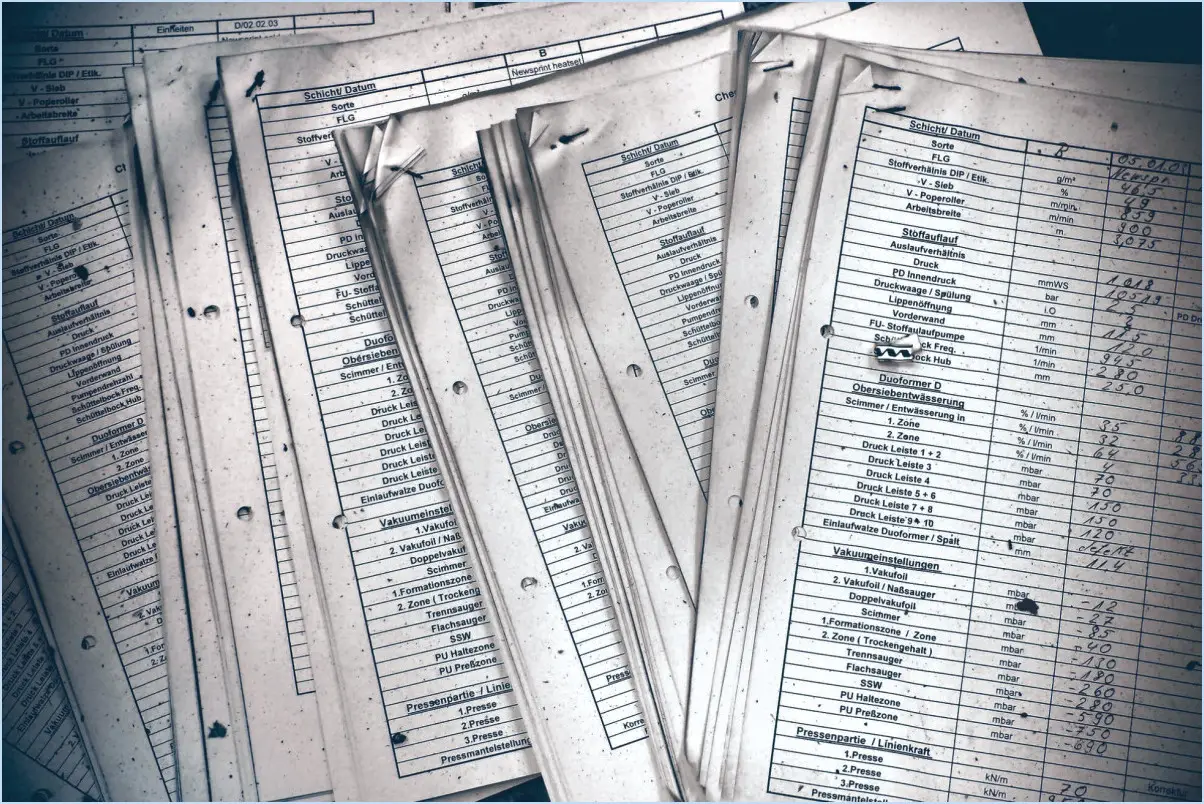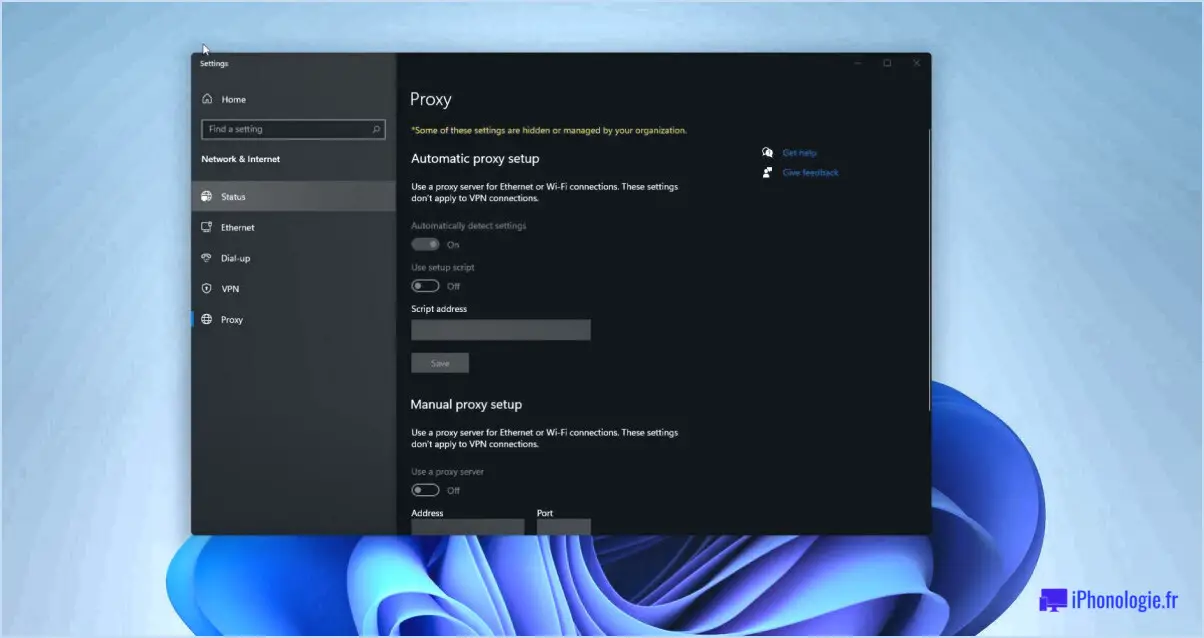Comment corriger l'erreur 0x800700e1 windows 10 étapes?
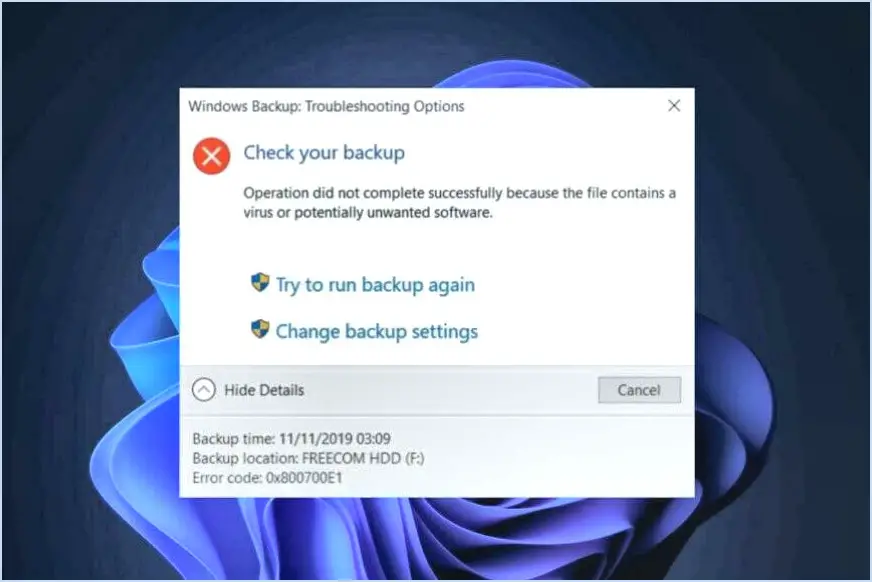
Si vous rencontrez le code d'erreur 0x800700e1 sur votre ordinateur Windows 10, suivez les étapes suivantes pour résoudre le problème :
- Vérifiez les connexions matérielles : Commencez par vous assurer que tous vos composants matériels sont correctement connectés. Des câbles ou des périphériques mal fixés peuvent déclencher cette erreur. Remettez en place la mémoire vive, la carte graphique et tout autre composant si nécessaire.
- Mettez à jour les pilotes : Des pilotes obsolètes ou incompatibles peuvent entraîner l'erreur 0x800700e1. Visitez le site officiel du fabricant de votre matériel et téléchargez les derniers pilotes pour vos périphériques, en particulier les contrôleurs graphiques et de stockage.
- Exécutez la mise à jour de Windows : Microsoft publie fréquemment des mises à jour pour corriger les problèmes connus. Allez dans « Paramètres > Mise à jour & Sécurité' > Windows Update » et cliquez sur “Vérifier les mises à jour”. Installez toutes les mises à jour en attente.
- Vérifiez s'il y a des erreurs de disque : Les erreurs de disque peuvent également déclencher ce code d'erreur. Ouvrez une invite de commande en tant qu'administrateur et tapez
chkdsk /f /ret appuyez sur Entrée. Cette opération permet d'analyser et de réparer les éventuelles erreurs de disque. - Effectuez une vérification des fichiers système (SFC) : Des fichiers système corrompus peuvent être à l'origine du problème. Ouvrez l'Invite de commande en tant qu'administrateur et tapez
sfc /scannowet appuyez sur Entrée. Laissez-le terminer l'analyse et suivez les invites de réparation. - Utilisez DISM (Deployment Imaging Service and Management Tool) : Cela peut aider à réparer les erreurs de corruption de Windows. Dans l'Invite de commande (admin), entrez
DISM /Online /Cleanup-Image /RestoreHealthet appuyez sur Entrée. - Vérifiez la présence de logiciels malveillants : Les infections par des logiciels malveillants peuvent provoquer diverses erreurs. Exécutez une analyse complète du système à l'aide de Windows Defender ou d'un programme antivirus tiers réputé.
- Désactivez ou désinstallez les logiciels récemment installés : Si l'erreur a commencé à se produire après l'installation d'un nouveau logiciel, essayez de le désactiver ou de le désinstaller pour voir si cela résout le problème.
- Effectuez une restauration du système : Si l'erreur est apparue récemment, utilisez la restauration du système pour ramener votre ordinateur à un point où il fonctionnait correctement. Recherchez "Créer un point de restauration" dans la barre de recherche Windows et suivez les instructions.
- Réinitialisez Windows 10 : Si aucune des étapes ci-dessus ne fonctionne, vous pouvez envisager de réinitialiser Windows 10 tout en conservant vos fichiers personnels. Allez dans "Paramètres > Mise à jour & Sécurité' > 'Récupération' et sous 'Réinitialiser ce PC', cliquez sur 'Commencer'.
N'oubliez pas de sauvegarder les données importantes avant de procéder à des modifications significatives du système. Si le problème persiste, il est conseillé de faire appel à une assistance technique professionnelle.
Comment résoudre le problème de la sécurité Windows qui ne s'ouvre pas?
Pour résoudre le problème de Windows Security qui ne s'ouvre pas, procédez comme suit :
- Vérifiez les mises à jour: Assurez-vous que votre système d'exploitation Windows est à jour. Les logiciels obsolètes peuvent parfois entraîner des problèmes avec les applications de sécurité.
- Lancer une analyse SFC: Ouvrez l'Invite de commande en tant qu'administrateur et exécutez l'analyse System File Checker (SFC). Cette commande analyse et répare les fichiers système corrompus qui peuvent entraver la sécurité de Windows.
- Utiliser l'outil DISM: Parallèlement à SFC, déployez le service d'imagerie de déploiement et l'outil de gestion (DISM) pour corriger toute erreur de corruption de Windows.
- Redémarrer le service de sécurité: Naviguez vers "Services" dans la barre de recherche Windows, trouvez "Security Center", cliquez avec le bouton droit de la souris et choisissez "Redémarrer".
- Conflits avec des tiers: Si vous avez installé un logiciel de sécurité tiers, il se peut qu'il entre en conflit avec Windows Security. Désinstallez ou désactivez toute application en conflit.
- Dépannage Windows: Exécutez le dépanneur de sécurité Windows intégré pour détecter et réparer automatiquement les problèmes courants.
- Créer un nouveau profil d'utilisateur: Il arrive que les profils d'utilisateur soient corrompus. Créez un nouveau compte utilisateur et vérifiez si Windows Security s'ouvre sur le nouveau profil.
- Réinstallez Windows Security: Si tout le reste échoue, vous pouvez réinstaller Windows Security via le Microsoft Store.
N'oubliez pas de sauvegarder vos données et de créer un point de restauration du système avant d'apporter des modifications importantes à votre système.
Comment supprimer les fichiers d'erreur?
Pour supprimer efficacement les fichiers d'erreur, procédez comme suit :
- Ouvrez un terminal: Lancez une fenêtre de terminal sur votre ordinateur. Vous pouvez généralement le trouver dans les utilitaires de votre système ou en recherchant « Terminal » dans le menu des applications.
- Naviguer vers le répertoire: Utilisez la touche
cdpour naviguer jusqu'au répertoire où se trouvent les fichiers d'erreur. Par exemple, si les fichiers d'erreur se trouvent dans un dossier appelé « errors », vous devez taper :
```
cd chemin/vers/erreurs
```
- Exécution de la commande de suppression: Pour supprimer tous les fichiers d'erreurs dans le répertoire actuel, utilisez la commande suivante :
```
rm -rf *
```
Cette commande utilise « rm » pour supprimer des fichiers, « -rf » pour les options de récursivité et de force (pour supprimer tous les fichiers et dossiers à l'intérieur), et l'astérisque « * » comme caractère générique pour cibler tous les fichiers.
- Confirmer la suppression (facultatif): Selon les paramètres de votre système, vous pouvez être invité à confirmer chaque suppression. Vous pouvez utiliser la touche
-ipour confirmer la suppression de chaque fichier si nécessaire :
```
rm -rfi *
```
- Vérifier la suppression: Après avoir exécuté la commande, vous pouvez utiliser la commande
lspour confirmer que les fichiers d'erreur ont bien été supprimés :
```
ls
```
Cette commande devrait afficher un répertoire vide, indiquant que les fichiers d'erreur ont disparu.
N'oubliez pas de faire preuve de prudence lorsque vous utilisez l'option rm car elle supprime définitivement les fichiers et il n'y a pas de moyen facile de les récupérer une fois qu'ils ont disparu.
Comment supprimer un fichier qui contient un virus?
Pour supprimer un fichier contenant un virus, procédez comme suit :
- Ouvrez l'explorateur Windows : Naviguez jusqu'à l'emplacement du fichier infecté à l'aide de l'Explorateur Windows. Pour ce faire, appuyez sur la touche Windows + E ou cliquez sur l'icône de l'explorateur de fichiers dans la barre des tâches.
- Localisez le fichier infecté : Parcourez les dossiers pour trouver le fichier que vous soupçonnez de contenir le virus. Une fois que vous l'avez identifié, cliquez dessus pour le sélectionner.
- Supprimez le fichier : Lorsque le fichier infecté est sélectionné, appuyez sur la touche Suppr de votre clavier ou cliquez avec le bouton droit de la souris sur le fichier et sélectionnez "Supprimer" dans le menu contextuel.
- Confirmez la suppression : Windows demande généralement une confirmation avant de supprimer définitivement le fichier. Confirmez l'action en cliquant sur "Oui" ou "OK".
- Vider la corbeille : Pour vous assurer que le fichier infecté par le virus est complètement supprimé, cliquez avec le bouton droit de la souris sur l'icône de la corbeille sur votre bureau et sélectionnez "Vider la corbeille".
En suivant ces étapes, vous pouvez supprimer efficacement un fichier contenant un virus de votre système. Veillez à maintenir votre logiciel antivirus à jour pour éviter d'autres infections.
Pourquoi ma protection contre les virus et les menaces a-t-elle disparu?
Votre protection contre les virus et les menaces peut disparaître pour plusieurs raisons :
- Logiciel antivirus obsolète: Si vous n'avez pas reçu les dernières mises à jour de votre logiciel antivirus, celui-ci peut cesser de fonctionner correctement. Des mises à jour régulières sont essentielles pour maintenir son efficacité.
- Logiciel malveillant ou infection: Un nouveau virus ou un logiciel malveillant peut avoir infiltré votre système, désactivant ou compromettant votre protection antivirus. Il est essentiel de scanner votre ordinateur à la recherche de logiciels malveillants et de nettoyer toute infection.
- Corruption de logiciel: Il arrive que le logiciel antivirus lui-même soit corrompu, ce qui entraîne son dysfonctionnement. La réinstallation ou la réparation du logiciel peut résoudre ce problème.
- Problèmes d'expiration ou de licence: Vérifiez si votre abonnement à l'antivirus a expiré ou s'il y a des problèmes de licence. Le renouvellement de votre abonnement ou la résolution des problèmes de licence peut rétablir la protection.
- Programmes en conflit: Certaines applications peuvent entrer en conflit avec votre logiciel antivirus, entraînant sa désactivation ou sa désinstallation. Identifiez et résolvez les éventuels conflits de logiciels.
Pour garantir une protection efficace contre les virus et les menaces, maintenez toujours votre logiciel antivirus à jour, analysez régulièrement votre système et résolvez rapidement tout problème.
Comment supprimer de force un fichier?
Pour forcer la suppression d'un fichier, procédez comme suit :
- Utilisez l'Invite de commande (Windows) ou le Terminal (Mac/Linux) :
- Ouvrez l'invite de commande (Windows) ou le terminal (Mac/Linux).
- Naviguez jusqu'au répertoire contenant le fichier à l'aide de la commande 'cd'.
- Tapez 'del' (Windows) ou 'rm' (Mac/Linux), suivi du nom du fichier, et appuyez sur Entrée. Par exemple :
del filename.txt(Windows) ourm filename.txt(Mac/Linux). - Utilisez un gestionnaire de fichiers :
- Ouvrez l'explorateur Windows (Windows) ou le Finder (Mac).
- Localisez le fichier que vous souhaitez supprimer.
- Cliquez avec le bouton droit de la souris sur le fichier et sélectionnez "Supprimer" (Windows) ou "Déplacer vers la corbeille" (Mac). Si cela ne fonctionne pas, essayez 'Shift+Delete' (Windows) ou 'Option+Command+Delete' (Mac) pour forcer la suppression.
- Logiciels tiers :
- Si les méthodes ci-dessus échouent, vous pouvez utiliser un logiciel tiers tel que "Unlocker" (Windows) ou "Trash It !" (Mac) pour forcer la suppression des fichiers récalcitrants. Téléchargez, installez et suivez les instructions du logiciel.
- Mode sans échec (Windows) :
- Redémarrez votre ordinateur en mode sans échec.
- Essayez de supprimer le fichier en mode sans échec, car cela peut empêcher toute interférence des processus en cours.
- Vérifiez les autorisations de fichiers :
- Assurez-vous que vous disposez des autorisations nécessaires pour supprimer le fichier. Cliquez avec le bouton droit de la souris sur le fichier, allez dans "Propriétés" et modifiez les autorisations si nécessaire.
N'oubliez pas de faire preuve de prudence lors de la suppression forcée de fichiers, car cela peut entraîner une perte de données. Assurez-vous que vous supprimez le bon fichier et faites des sauvegardes si nécessaire.
Comment désactiver la protection contre les virus?
Pour désactiver la protection antivirus sur votre ordinateur, procédez comme suit :
- Programme de sécurité: Si vous disposez d'un programme de sécurité doté d'une protection antivirus, ouvrez-le. Recherchez les paramètres ou les préférences liés à la protection antivirus. Désactivez ou mettez hors service la fonction de protection contre les virus à partir de là.
- Pare-feu: Utilisez les paramètres du pare-feu de votre ordinateur. Accédez au Panneau de configuration ou aux Préférences système de votre ordinateur, en fonction de votre système d'exploitation. Localisez les paramètres du pare-feu et désactivez-les temporairement pour désactiver la protection contre les virus.
- Logiciels tiers: Si vous utilisez un logiciel antivirus tiers, lancez le programme et accédez à ses paramètres ou à ses préférences. De là, vous devriez trouver une option permettant de désactiver temporairement la protection antivirus.
N'oubliez pas de réactiver la protection antivirus une fois votre tâche terminée afin de préserver la sécurité de votre ordinateur. La désactivation de la protection antivirus ne doit être effectuée qu'en cas de nécessité et avec prudence.