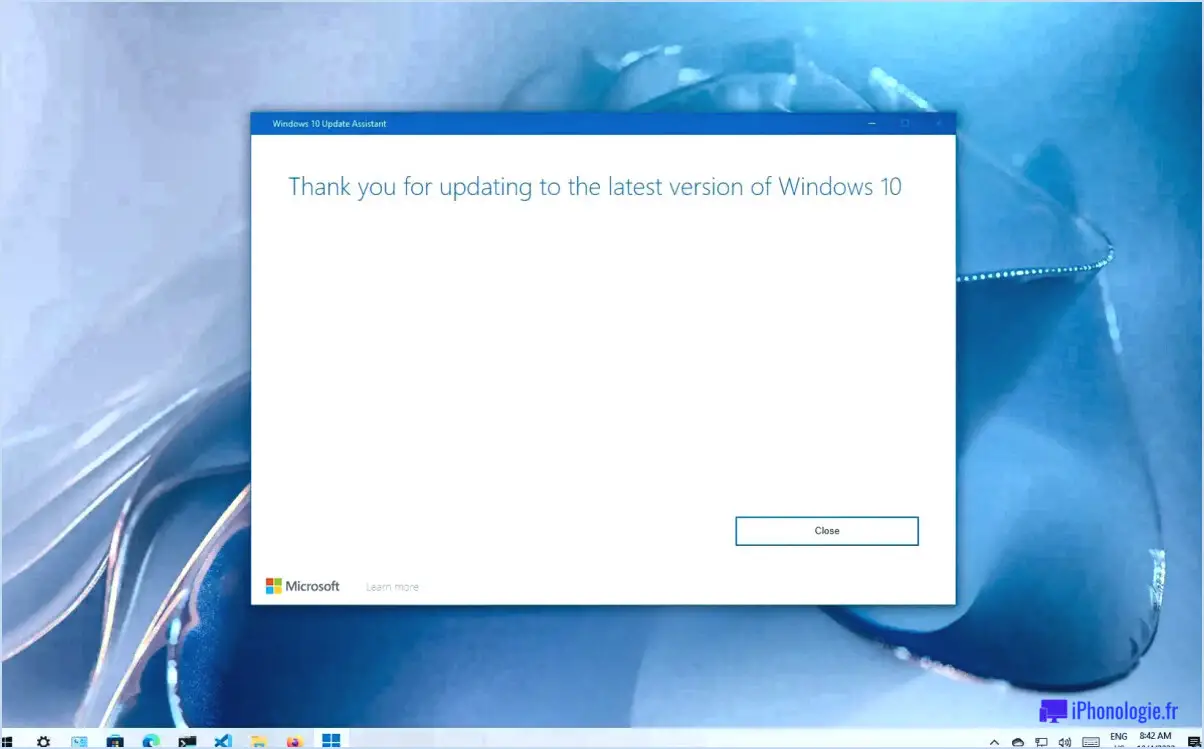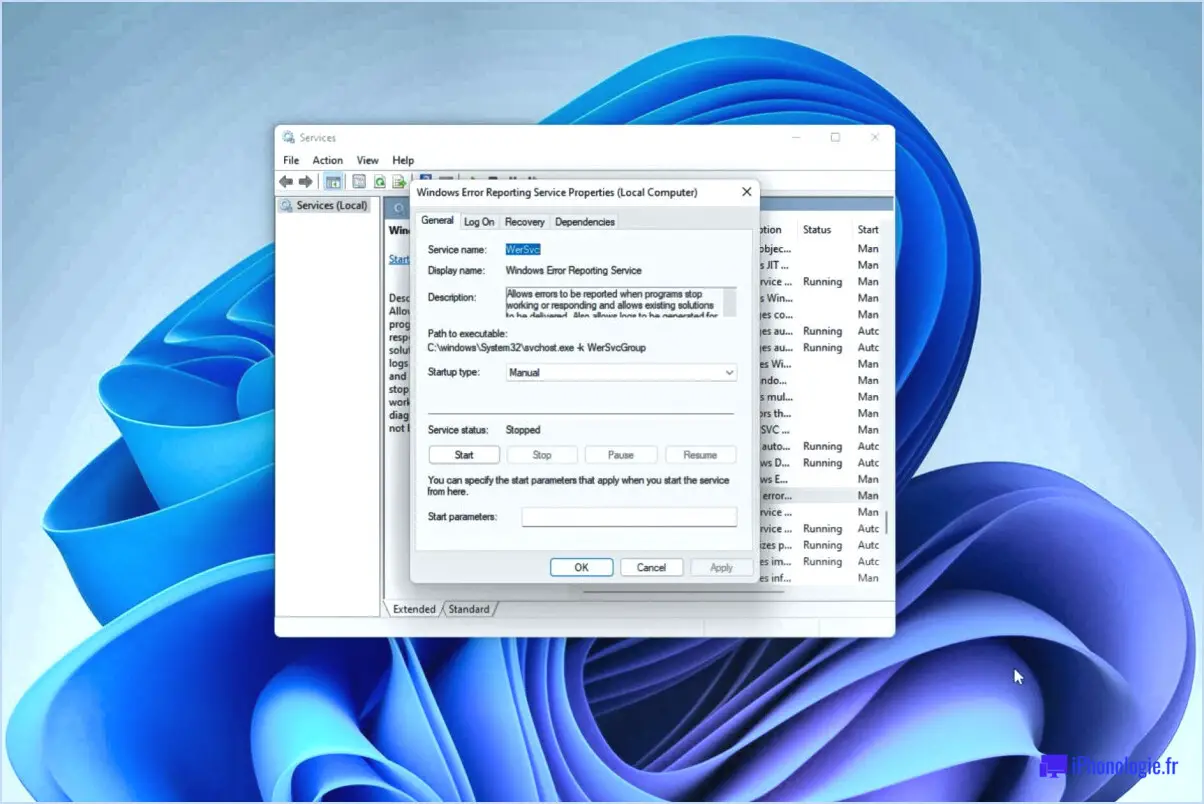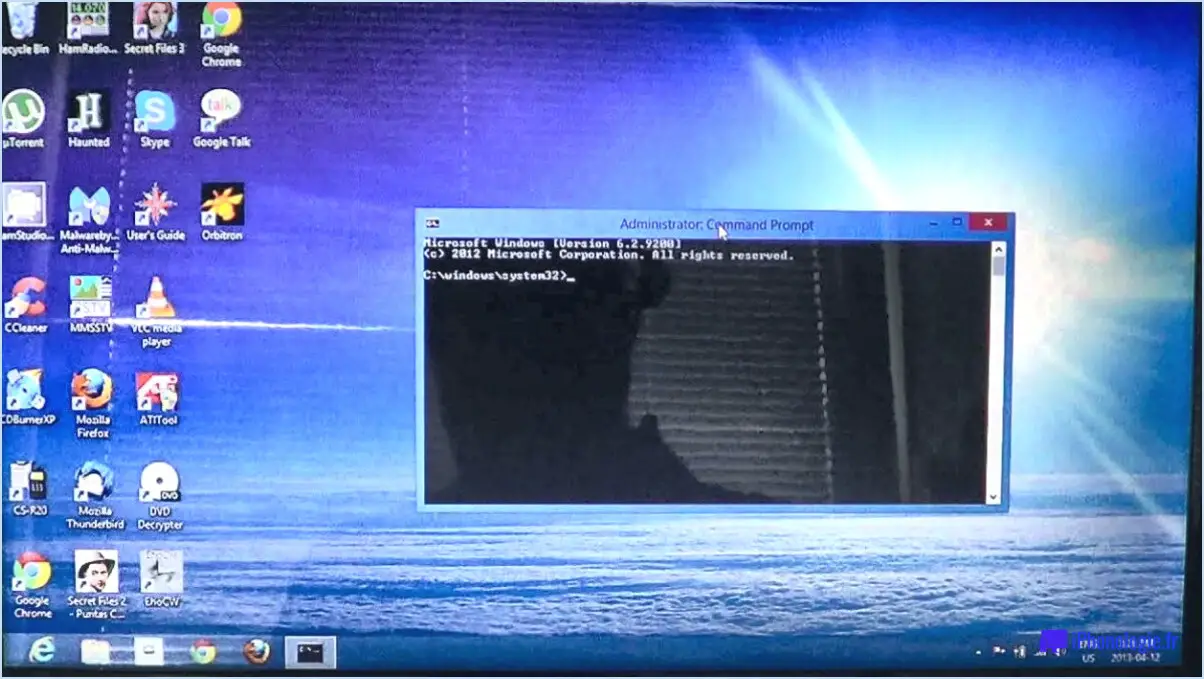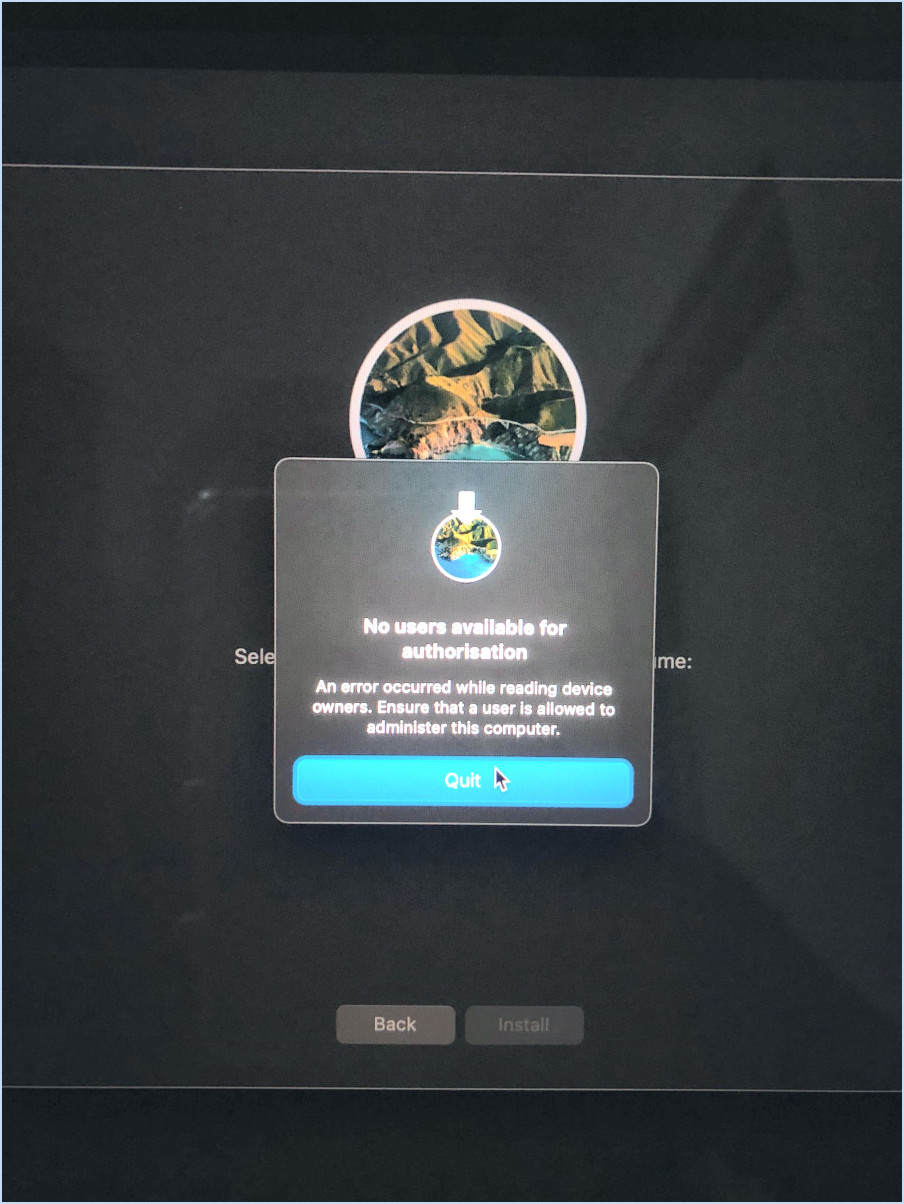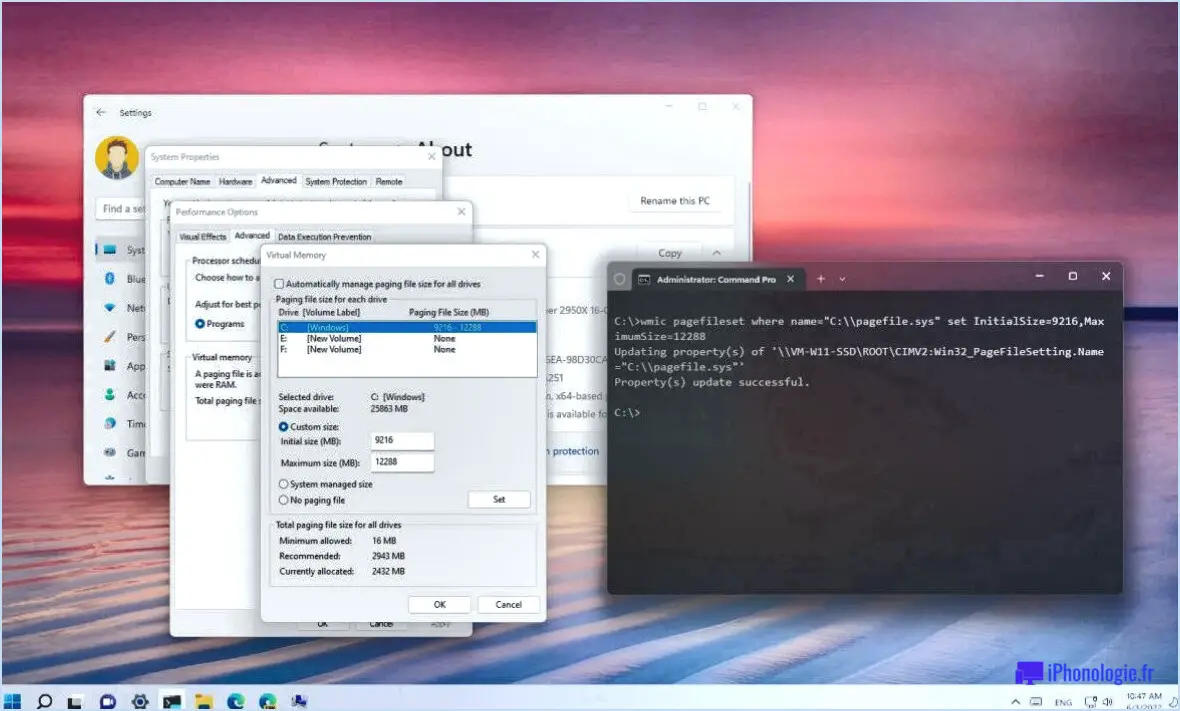Résolu qu'aucun haut-parleur ou casque n'est branché?

Si vous vous trouvez dans une situation où aucun haut-parleur ou casque n'est branché, il y a plusieurs raisons possibles à cela. Examinons ces causes potentielles et leurs solutions :
- Appareil éteint: La première chose à vérifier est si l'appareil auquel vous essayez de connecter vos haut-parleurs ou votre casque est allumé. Assurez-vous que l'alimentation est correctement connectée et que l'appareil est allumé.
- Câble audio déconnecté: Il est possible que le câble audio reliant vos haut-parleurs ou votre casque à l'appareil se soit débranché. Inspectez les deux extrémités du câble pour vous assurer qu'elles sont bien branchées. Si nécessaire, débranchez et rebranchez le câble pour assurer une connexion correcte.
- Mauvaise prise sur l'appareil: Vérifiez à nouveau que le câble audio est branché dans la prise correcte de votre appareil. De nombreux appareils disposent de plusieurs prises audio, assurez-vous donc d'avoir choisi celle qui convient pour connecter vos haut-parleurs ou votre casque.
- Mauvais port sur l'ordinateur: Si vous utilisez un ordinateur, assurez-vous que le câble audio est branché sur le bon port. Les ordinateurs disposent souvent de plusieurs ports audio, tels que des prises de sortie de ligne, de casque ou de microphone. Vérifiez que vous avez connecté vos haut-parleurs ou votre casque au port approprié.
- Mauvaise connexion des haut-parleurs ou du casque: Dans certains cas, les haut-parleurs ou le casque peuvent avoir plusieurs options d'entrée. Assurez-vous que vous avez connecté le câble audio à l'entrée correcte de vos haut-parleurs ou de votre casque. Reportez-vous au manuel de l'utilisateur ou aux indications figurant sur l'appareil pour plus d'informations.
En vérifiant ces facteurs un par un, vous devriez être en mesure d'identifier et de résoudre le problème d'absence de détection de haut-parleurs ou de casque. Assurez-vous que l'appareil est sous tension, vérifiez que le câble audio est bien branché aux deux extrémités, choisissez la prise correcte sur l'appareil ou le port sur l'ordinateur, et confirmez l'entrée correcte sur vos haut-parleurs ou votre casque.
N'oubliez pas de procéder à un dépannage méthodique, en éliminant chaque possibilité avant de passer à la suivante. Vous augmenterez ainsi vos chances de résoudre le problème et de profiter à nouveau de votre expérience audio.
Comment résoudre le problème des haut-parleurs non détectés?
Lorsque les haut-parleurs ne sont pas détectés, plusieurs mesures de dépannage peuvent être prises pour résoudre le problème :
- Vérifiez les connexions : Tout d'abord, assurez-vous que le haut-parleur est correctement connecté à une prise de courant et qu'il est bien branché sur l'ordinateur. Des connexions lâches peuvent empêcher la détection des haut-parleurs.
- Vérifiez le câble audio : Vérifiez que le câble audio est correctement connecté au haut-parleur et au port approprié de votre ordinateur. Souvent, les ports codés par couleur permettent d'identifier la prise audio correcte.
- Testez avec un autre appareil : Pour déterminer si le problème vient du haut-parleur ou de l'ordinateur, essayez de connecter le haut-parleur à un autre appareil, tel qu'un téléviseur ou un smartphone. S'il est détecté sur l'autre appareil, le problème vient probablement des paramètres de votre ordinateur.
- Mettez à jour les pilotes audio : Des pilotes audio obsolètes ou défectueux peuvent être à l'origine de problèmes de détection des haut-parleurs. Visitez le site Web du fabricant ou utilisez le gestionnaire de périphériques pour vérifier les mises à jour des pilotes et les installer si elles sont disponibles.
- Redémarrez et vérifiez les paramètres : Parfois, un simple redémarrage peut résoudre le problème. Après le redémarrage, assurez-vous que le haut-parleur est défini comme périphérique de sortie audio par défaut dans les paramètres sonores de l'ordinateur.
En suivant ces étapes, vous augmentez les chances de résoudre le problème et de détecter correctement vos haut-parleurs.
Comment réparer l'absence de périphérique de sortie audio Windows 10?
Pour résoudre le problème "Pas de périphérique de sortie audio" sous Windows 10, suivez les étapes suivantes :
- Mettez à jour le pilote audio : Assurez-vous que votre pilote audio est à jour. Visitez le site web du fabricant ou utilisez Windows Update pour télécharger et installer le dernier pilote pour votre périphérique audio spécifique. Cela permet de résoudre tout problème de compatibilité ou de performance.
- Vérifiez le périphérique audio : Vérifiez que le périphérique audio est correctement connecté et sous tension. Assurez-vous que les câbles sont bien branchés dans les ports appropriés. Si vous utilisez des haut-parleurs ou des écouteurs externes, essayez de les connecter à un autre appareil pour vérifier s'ils fonctionnent correctement.
- Lancez le programme de dépannage audio : Windows 10 comprend un dépanneur audio intégré qui peut détecter et résoudre automatiquement les problèmes audio courants. Pour y accéder, allez dans "Paramètres", puis "Mise à jour". & Sécurité", puis cliquez sur "Dépannage". Sélectionnez "Lecture audio" et suivez les instructions fournies.
- Redémarrez les services audio : Parfois, le redémarrage des services audio peut résoudre le problème. Appuyez sur Win + R, tapez "services.msc" et appuyez sur Entrée. Localisez les services "Windows Audio" et "Windows Audio Endpoint Builder", cliquez avec le bouton droit de la souris sur chacun d'eux et sélectionnez "Redémarrer".
Si ces étapes ne permettent pas de résoudre le problème, vous devrez peut-être demander l'aide d'un expert technique ou contacter le fabricant pour obtenir une assistance supplémentaire.
Pourquoi Realtek n'apparaît-il pas dans le gestionnaire de périphériques?
Plusieurs raisons peuvent expliquer pourquoi Realtek n'est pas visible dans le gestionnaire de périphériques. L'une d'entre elles est que le pilote Realtek a été supprimé ou corrompu. Cela peut se produire si vous avez récemment installé un nouveau périphérique ou mis à jour votre système d'exploitation Windows, ce qui a entraîné une installation incorrecte du pilote ou sa corruption.
Un autre facteur à prendre en considération est l'état d'alimentation de votre ordinateur. Si votre ordinateur a été éteint ou se trouve dans un état de faible consommation, le pilote Realtek peut ne pas avoir été chargé, ce qui explique son absence dans le Gestionnaire de périphériques.
Pour résoudre ces problèmes, vous pouvez prendre les mesures suivantes :
- Réinstallez ou mettez à jour le pilote Realtek : Téléchargez la dernière version du pilote à partir du site web de Realtek ou de la page d'assistance du fabricant de votre ordinateur. Désinstallez ensuite le pilote existant dans le Gestionnaire de périphériques et installez le nouveau pilote téléchargé.
- Redémarrez votre ordinateur : Un simple redémarrage peut parfois résoudre les problèmes liés au pilote et garantir que le pilote Realtek se charge correctement.
En tenant compte de ces possibilités, vous pouvez résoudre l'absence de Realtek dans le Gestionnaire de périphériques.
Comment récupérer mon son Realtek?
Pour retrouver la fonctionnalité audio de Realtek, suivez les étapes suivantes :
- Mettez à jour les pilotes: Visitez le site Web de Realtek et téléchargez les derniers pilotes pour votre périphérique audio.
- Résoudre les conflits: Désactivez tout autre périphérique audio susceptible d'entrer en conflit avec Realtek. Cette opération peut être effectuée via le Gestionnaire de périphériques sous Windows ou les Préférences système sous macOS.
- Dépannage: Si les étapes ci-dessus ne fonctionnent pas, résolvez le problème en suivant un guide de dépannage complet. Ce guide devrait fournir des instructions étape par étape adaptées à votre problème spécifique.
N'oubliez pas que la mise à jour de vos pilotes et la résolution des conflits permettent souvent de résoudre les problèmes audio. Si vous avez besoin d'une aide supplémentaire, consultez l'assistance technique ou les forums dédiés au dépannage audio Realtek.
Dois-je installer le pilote Realtek Audio?
Vous n'avez pas besoin d'installer le pilote Realtek Audio. besoin d'installer le pilote Realtek Audio.
Comment réinstaller les pilotes de son windows 7?
Pour réinstaller les pilotes audio sous Windows 7, procédez comme suit :
- Ouvrez le panneau de configuration et naviguez jusqu'à Matériel et son.
- Cliquez sur l'onglet Gestionnaire de périphériques sous Son.
- Recherchez votre périphérique audio dans le gestionnaire de périphériques et cliquez dessus avec le bouton droit de la souris.
- Sélectionnez Mettre à jour le pilote dans le menu contextuel.
Comment télécharger le pilote Realtek HD audio?
La façon la plus simple de télécharger le pilote Realtek HD audio est de le faire à partir de la page d'accueil du site. télécharger le pilote Realtek HD audio est de visiter le site officiel de Realtek et de cliquer sur le lien "download realtek hd audio driver".