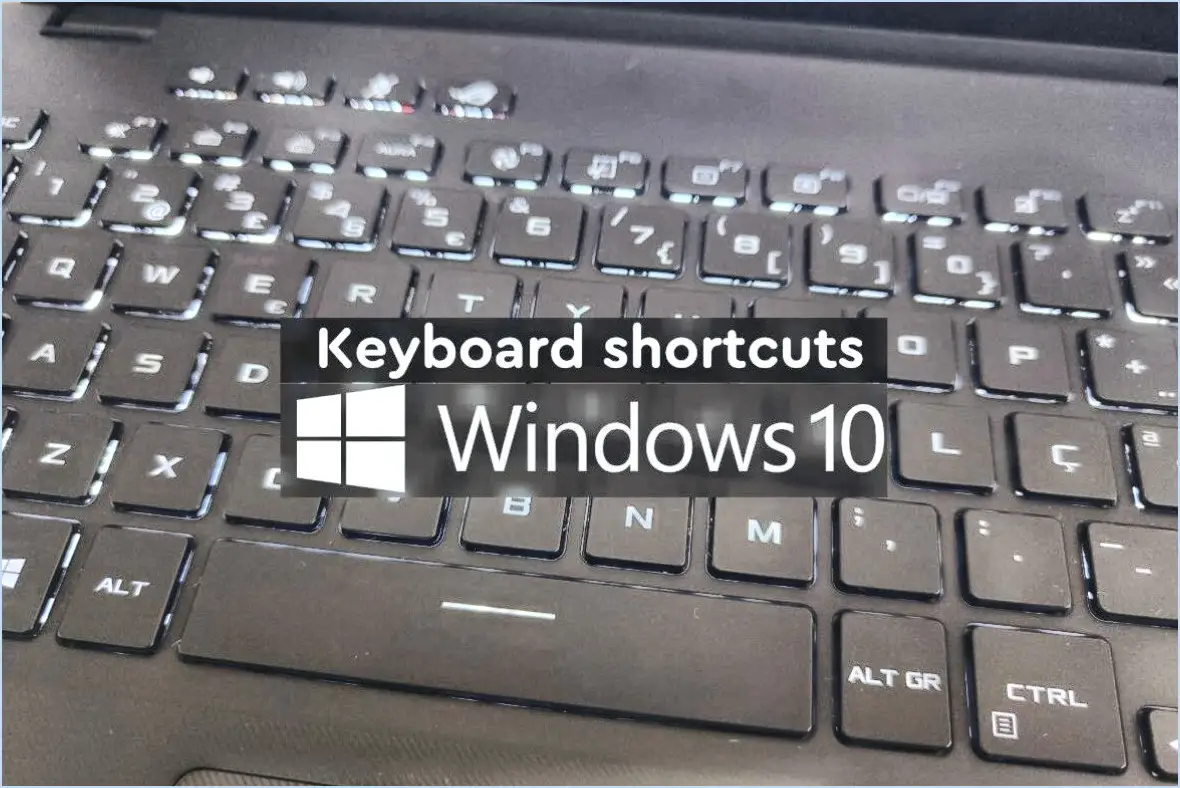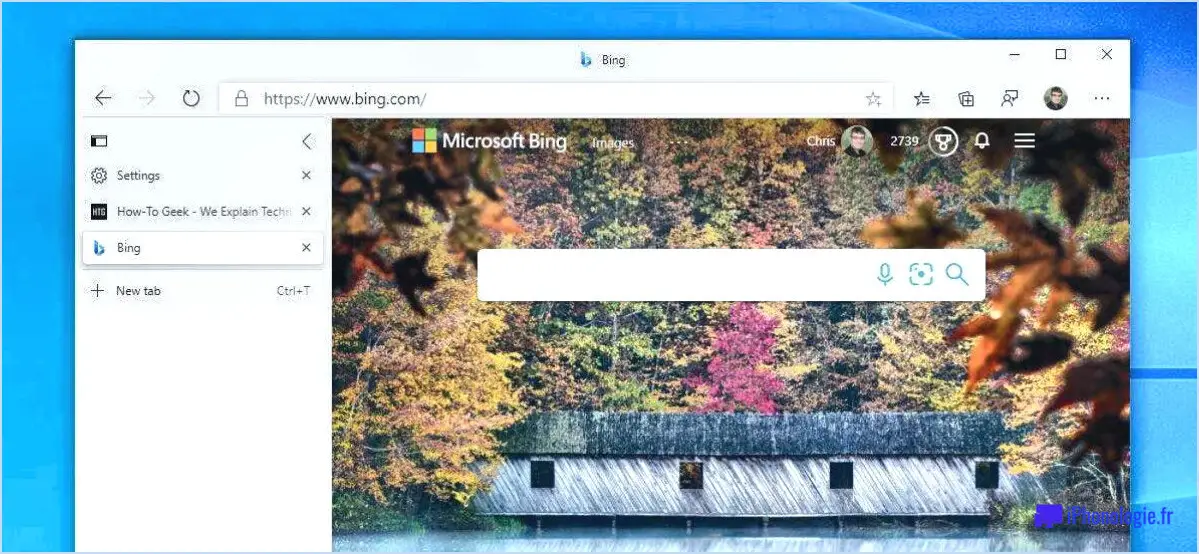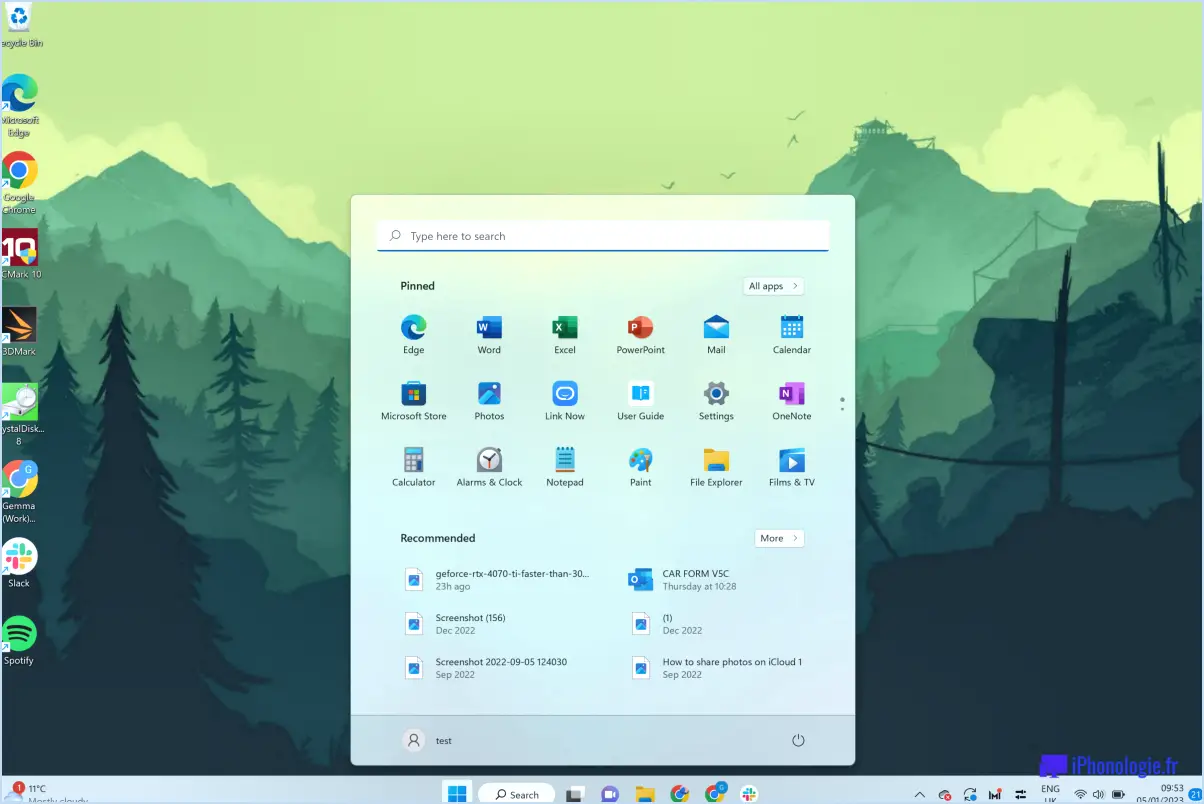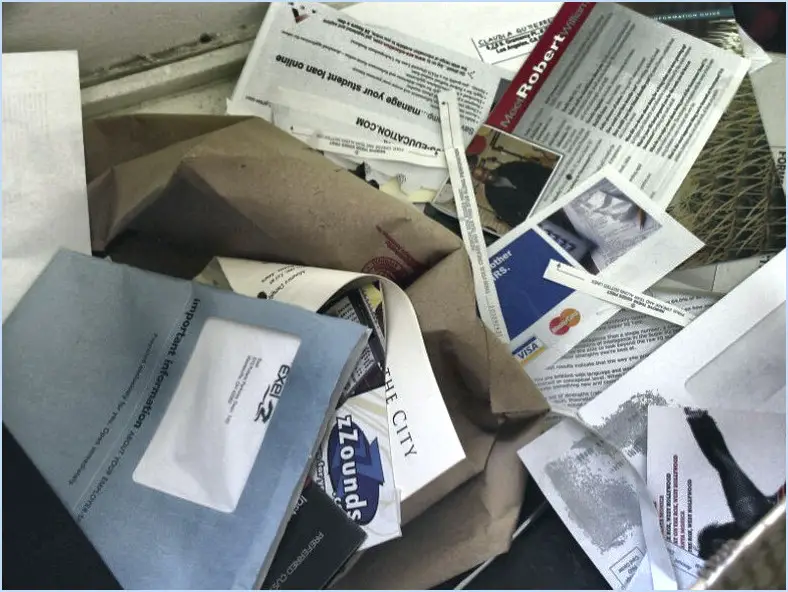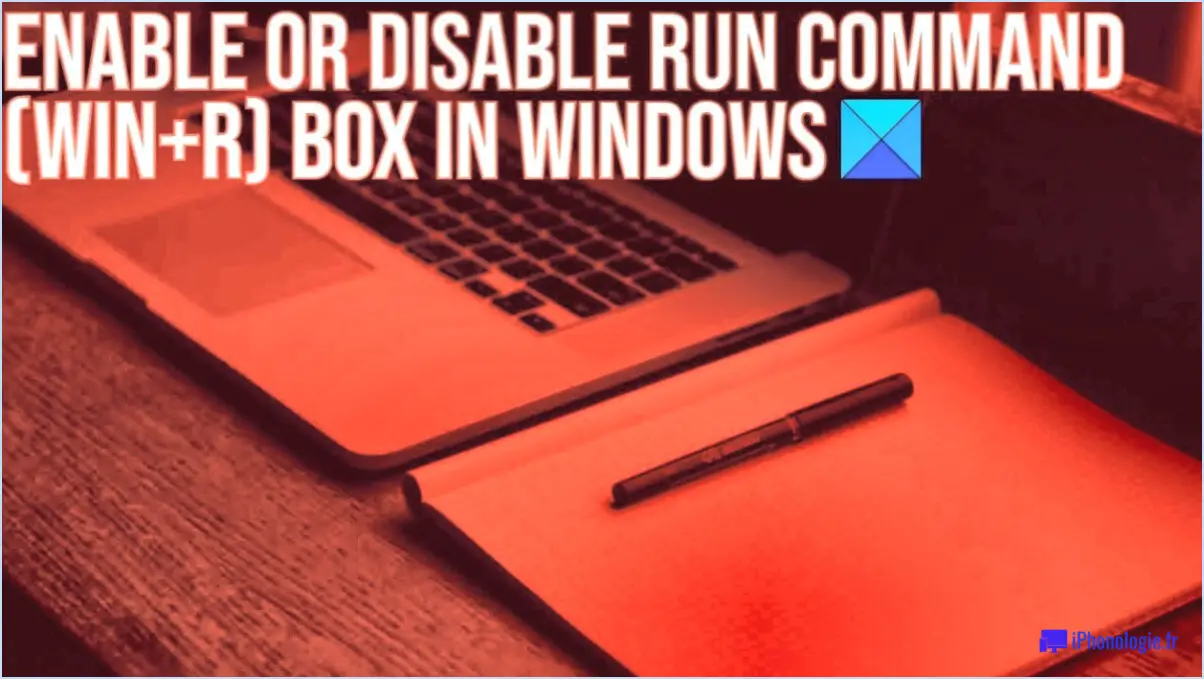Comment corriger l'erreur backgroundtaskhost exe dans Windows 11?
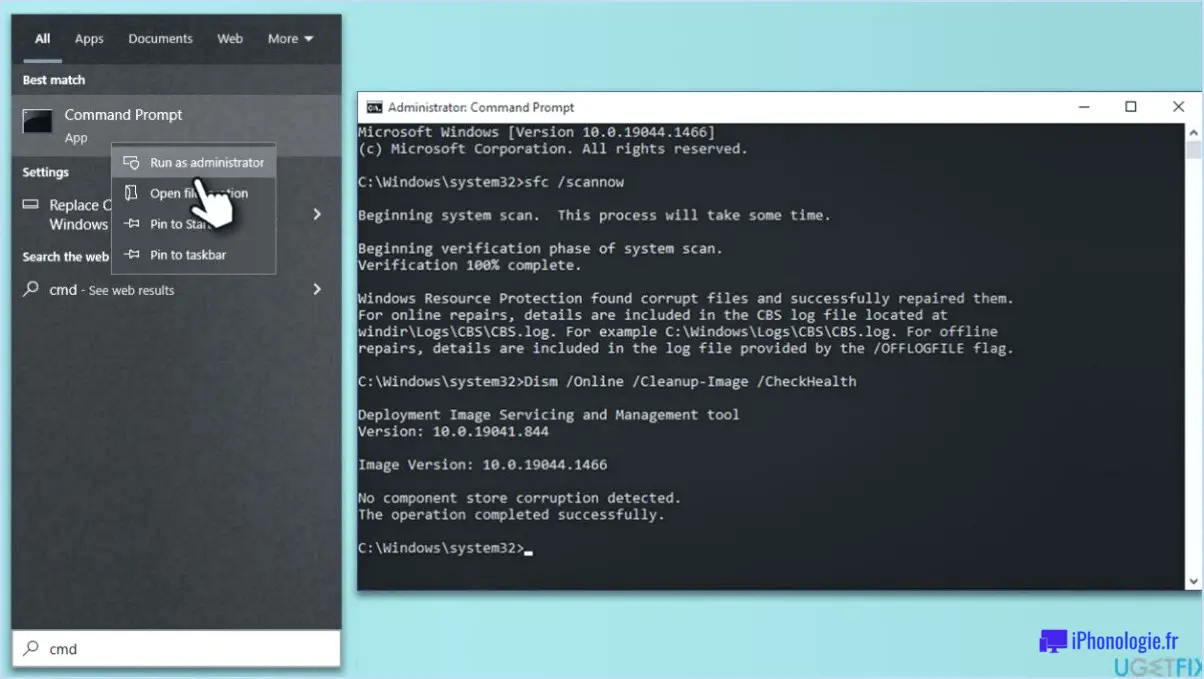
Si vous rencontrez l'erreur backgroundtaskhost.exe dans Windows 11, vous pouvez essayer plusieurs méthodes pour résoudre ce problème. Explorons ces étapes de dépannage :
- Exécutez une analyse sfc /scannow: Cette méthode permet de vérifier si les fichiers système sont corrompus et de réparer tout problème susceptible de provoquer l'erreur backgroundtaskhost.exe. Voici comment procéder :
- Appuyez sur la touche Windows + X et sélectionnez "Invite de commande (Admin)" ou "Windows PowerShell (Admin)" dans le menu.
- Dans la fenêtre de l'invite de commande, tapez "sfc /scannow" (sans les guillemets) et appuyez sur Entrée.
- Attendez la fin de l'analyse. Si des fichiers corrompus sont trouvés, ils seront automatiquement réparés.
- Effectuez un démarrage propre: Parfois, des processus d'arrière-plan ou des applications tierces peuvent interférer avec le bon fonctionnement de backgroundtaskhost.exe. L'exécution d'un démarrage propre permet d'identifier et de résoudre ces conflits. Voici ce que vous devez faire :
- Appuyez sur la touche Windows + R, tapez "msconfig" (sans les guillemets) et appuyez sur Entrée.
- Dans la fenêtre Configuration du système, allez dans l'onglet "Services" et cochez la case "Masquer tous les services Microsoft".
- Cliquez sur "Désactiver tout" pour désactiver les services non Microsoft.
- Ensuite, allez dans l'onglet "Démarrage" et cliquez sur "Ouvrir le gestionnaire des tâches".
- Dans la fenêtre du gestionnaire des tâches, désactivez tous les éléments de démarrage.
- Fermez le gestionnaire des tâches et cliquez sur "OK" dans la fenêtre Configuration du système.
- Redémarrez votre ordinateur et vérifiez si l'erreur backgroundtaskhost.exe persiste. Si ce n'est pas le cas, vous pouvez activer sélectivement les services et les éléments de démarrage pour identifier le coupable.
- Réinitialisez l'ordinateur: La réinitialisation de votre PC peut aider à résoudre divers problèmes liés au système. Notez toutefois que cette opération supprimera tous vos fichiers personnels et toutes les applications installées ; assurez-vous donc de disposer de sauvegardes. Voici comment réinitialiser votre ordinateur :
- Ouvrez le menu Démarrer, cliquez sur "Paramètres" et sélectionnez "Système".
- Dans les paramètres du système, cliquez sur "Récupération" dans la barre latérale gauche.
- Dans la section "Réinitialiser ce PC", cliquez sur "Commencer".
- Suivez les instructions qui s'affichent à l'écran pour terminer le processus de réinitialisation.
- Réinstallez Windows 11: Si tout le reste échoue, la réinstallation de Windows 11 peut fournir une installation propre, résolvant tout problème sous-jacent à l'origine de l'erreur backgroundtaskhost.exe. Assurez-vous de disposer de sauvegardes de vos fichiers importants avant de procéder.
N'oubliez pas d'effectuer ces étapes avec prudence et de créer des sauvegardes si nécessaire. Nous espérons que l'une de ces méthodes vous aidera à résoudre l'erreur backgroundtaskhost.exe sur votre système Windows 11.
Comment réparer des fichiers corrompus dans Windows 11?
Pour réparer les fichiers corrompus dans Windows 11, vous pouvez suivre les étapes suivantes :
- Vérifiez la présence d'une sauvegarde : Si vous disposez d'une sauvegarde du fichier corrompu, restaurez-le à partir de celle-ci. Les sauvegardes sont un moyen fiable de récupérer des fichiers sans problème.
- Utilisez les outils de récupération de fichiers intégrés : Windows 11 fournit des outils intégrés pour réparer les fichiers corrompus. Ouvrez l'Explorateur de fichiers, faites un clic droit sur le fichier et sélectionnez "Propriétés". Dans la fenêtre Propriétés, accédez à l'onglet "Versions précédentes". Vous y trouverez peut-être une liste des versions précédemment enregistrées du fichier. Choisissez une version appropriée et cliquez sur "Restaurer" pour récupérer le fichier.
- Explorez les outils de récupération de fichiers tiers : Si les méthodes ci-dessus échouent, vous pouvez vous tourner vers un logiciel de récupération de fichiers tiers. De nombreuses options fiables sont disponibles, telles que Recuva, EaseUS Data Recovery Wizard ou Disk Drill. Téléchargez et installez l'un de ces outils, puis suivez les instructions à l'écran pour rechercher et récupérer les fichiers corrompus.
N'oubliez pas de sauvegarder régulièrement vos fichiers importants afin d'éviter toute perte de données à l'avenir.
Pourquoi BackgroundTaskHost exe se bloque-t-il?
BackgroundTaskHost.exe peut se bloquer pour plusieurs raisons. Parmi les causes les plus courantes, citons les bogues logiciels, les conflits avec d'autres programmes, les fichiers corrompus ou manquants et les pilotes obsolètes. Si BackgroundTaskHost.exe se bloque, il est conseillé d'effectuer une analyse des logiciels malveillants afin de détecter tout logiciel malveillant susceptible d'être à l'origine du problème. Cela vous permettra de vous assurer que votre système est exempt d'éléments nuisibles susceptibles d'affecter la stabilité de BackgroundTaskHost.exe. En identifiant et en résolvant ces problèmes potentiels, vous pouvez améliorer la fiabilité et les performances de BackgroundTaskHost.exe sur votre ordinateur.
BackgroundTaskHost exe est-il un virus?
Non, BackgroundTaskHost.exe n'est pas un virus. Il s'agit d'un processus Windows conçu pour gérer les tâches d'arrière-plan sur votre ordinateur. Ce fichier exécutable fait partie intégrante du système d'exploitation Windows et joue un rôle crucial dans l'exécution des tâches planifiées, des mises à jour d'applications et de diverses fonctions du système. Sa présence dans le gestionnaire des tâches est normale et ne devrait pas susciter d'inquiétude quant à l'existence de logiciels malveillants ou de menaces pour la sécurité. Il est important de noter que les virus ou les logiciels malveillants peuvent parfois utiliser des noms similaires pour tromper les utilisateurs. Il est donc essentiel de vérifier l'emplacement du fichier et sa signature numérique pour en vérifier l'authenticité. Si vous soupçonnez une activité malveillante, il est conseillé de lancer une analyse antivirus fiable.
Comment réparer les erreurs d'application sur mon ordinateur?
Pour corriger les erreurs d'application sur votre ordinateur, suivez les étapes suivantes :
- Mettez à jour vos applications: Assurez-vous que toutes vos applications sont à jour. Un logiciel obsolète peut entraîner des erreurs ou des dysfonctionnements.
- Redémarrez votre ordinateur: Parfois, un simple redémarrage peut résoudre les erreurs d'application. Fermez tous les programmes et redémarrez votre ordinateur pour actualiser les processus du système.
- Utilisez des fenêtres ou des onglets de navigateur différents: Si l'erreur se produit lors de l'utilisation d'une application web, essayez de l'ouvrir dans une autre fenêtre ou un autre onglet du navigateur. Cela peut permettre d'isoler le problème et éventuellement de le résoudre.
Rappelez-vous que ces étapes permettent souvent de résoudre les erreurs d'application courantes, mais que les problèmes plus complexes peuvent nécessiter un dépannage supplémentaire ou l'assistance d'un professionnel.
Comment réparer l'écran bleu de la mort de Windows?
L'écran bleu de la mort (BSOD) est un problème courant que les utilisateurs de Windows peuvent rencontrer lorsqu'une erreur se produit dans le système d'exploitation. Il peut être causé par des défaillances matérielles, des erreurs logicielles ou des incompatibilités. Pour réparer l'écran bleu de la mort et rétablir la stabilité du système, vous pouvez suivre les étapes suivantes :
- Redémarrez votre ordinateur: Parfois, un problème temporaire peut déclencher la BSOD. Le redémarrage de votre ordinateur peut aider à résoudre le problème.
- Vérifier s'il s'agit d'un problème matériel: Assurez-vous que tous les composants matériels, tels que la mémoire vive, le disque dur et la carte graphique, sont bien connectés et fonctionnent correctement. Un matériel défectueux peut entraîner des erreurs BSOD.
- Mettre à jour les pilotes de périphériques: Des pilotes obsolètes ou incompatibles peuvent provoquer des conflits et déclencher la BSOD. Visitez le site web du fabricant de chaque composant matériel et téléchargez les pilotes les plus récents.
- Recherche de logiciels malveillants: Les logiciels malveillants peuvent interférer avec les processus du système et provoquer des erreurs BSOD. Exécutez une analyse antivirus ou anti-malware fiable pour détecter et supprimer toute menace potentielle.
- Utiliser la restauration du système: Windows comprend une fonction intégrée appelée Restauration du système qui vous permet de rétablir les paramètres de votre système à un point antérieur dans le temps. Cela peut aider à résoudre les erreurs BSOD causées par l'installation récente d'un logiciel ou d'un pilote. Recherchez "Restauration du système" dans la barre de recherche de Windows pour accéder à cette fonction.
- Vérifier les mises à jour de Windows: Il est essentiel de maintenir votre système d'exploitation à jour pour en assurer la stabilité et la sécurité. Installez toutes les mises à jour Windows disponibles, car elles comprennent souvent des corrections de bogues et des correctifs qui peuvent résoudre les problèmes de BSOD.
Si le problème persiste après avoir suivi ces étapes, il peut être nécessaire de demander l'aide d'un professionnel ou de consulter les ressources d'assistance officielles de Microsoft pour obtenir des conseils supplémentaires.
Qu'est-ce que l'erreur 0xc000007b?
L'erreur 0xc000007b est une erreur de type erreur fatale qui signifie qu'un problème critique entrave le fonctionnement normal du système. Cette erreur est généralement due à deux facteurs principaux : des fichiers corrompus et les problèmes liés au système d'exploitation. Lorsque l'erreur se produit, elle indique que le système ne peut pas poursuivre ses opérations, ce qui entraîne des pannes d'application ou des échecs de lancement. Pour résoudre cette erreur, il faut identifier et résoudre la cause sous-jacente, par exemple en réparant ou en remplaçant les fichiers corrompus, ou en dépannant et en corrigeant le problème sous-jacent du système d'exploitation. La résolution de l'erreur 0xc000007b est cruciale pour restaurer la stabilité du système et garantir son bon fonctionnement.
Quelles sont les erreurs système dans une application?
Les erreurs système dans une application font référence à divers problèmes qui peuvent survenir au cours de son fonctionnement. Il est essentiel de comprendre ces erreurs pour assurer un dépannage et une maintenance efficaces. Voici quelques types d'erreurs système courantes :
- Messages d'erreur : Il s'agit de notifications qui informent les utilisateurs d'une erreur ou d'une condition exceptionnelle rencontrée par l'application. Ils fournissent des détails sur le problème, ce qui permet aux utilisateurs de prendre les mesures appropriées ou de demander de l'aide.
- Erreurs d'exécution : Ces erreurs se produisent lorsque l'application est en cours d'exécution. Elles sont généralement causées par des entrées non valides, des opérations incompatibles ou des limitations de ressources. Les erreurs d'exécution peuvent entraîner un blocage de l'application ou un comportement inattendu.
- Exceptions : Les exceptions sont levées lorsqu'une condition anormale se produit pendant l'exécution d'un programme. Elles sont souvent causées par des erreurs de programmation, telles que la tentative d'accès à des ressources indisponibles ou la manipulation de données inattendues.
En traitant rapidement ces erreurs système, les développeurs et les utilisateurs peuvent garantir le bon fonctionnement de l'application et offrir une meilleure expérience à l'utilisateur.
Comment désactiver le processus de contenu Microsoft?
Pour désactiver le processus de contenu Microsoft, vous pouvez suivre les étapes suivantes :
- Recherche Windows : Cliquez sur la barre de recherche Windows située dans la barre des tâches et tapez "disable Microsoft content process". Recherchez tous les résultats de recherche pertinents ou les suggestions qui peuvent vous aider à désactiver le processus.
- Panneau de configuration : Une autre option consiste à accéder au panneau de configuration. Pour ce faire, cliquez sur le menu Démarrer, recherchez "Panneau de configuration" et ouvrez-le. Une fois dans le panneau de configuration, sélectionnez "Programmes et fonctionnalités" ou "Ajout/Suppression de programmes", en fonction de votre version de Windows.
- Localisez Microsoft Content Process : Dans la section Programmes et fonctionnalités, recherchez toutes les entrées liées au processus de contenu Microsoft. Il peut avoir un nom différent ou faire partie d'un ensemble plus large ou d'une suite de programmes. Une fois que vous l'avez trouvé, sélectionnez l'entrée et choisissez l'option pour le désinstaller ou le désactiver.
Veuillez noter que les étapes et les options spécifiques peuvent varier en fonction de la version de Windows que vous utilisez. Il est toujours recommandé de se référer à la documentation officielle de Microsoft ou de consulter ses ressources d'assistance pour obtenir des instructions plus détaillées.
Pourquoi cette application ne fonctionne-t-elle pas sur votre PC?
Plusieurs facteurs peuvent empêcher une application de fonctionner sur votre PC. Tout d'abord, assurez-vous que l'application est installée et enregistrée correctement dans Windows. Deuxièmement, vérifiez que les fichiers de l'application ont été téléchargés et installés correctement. Troisièmement, confirmez que les paramètres de compatibilité de l'application sont configurés pour fonctionner en mode de compatibilité avec Windows 8 ou 10. Quatrièmement, vérifiez que votre PC répond aux exigences matérielles spécifiées par l'application. Enfin, vérifiez que l'application est correctement configurée dans le système Windows.