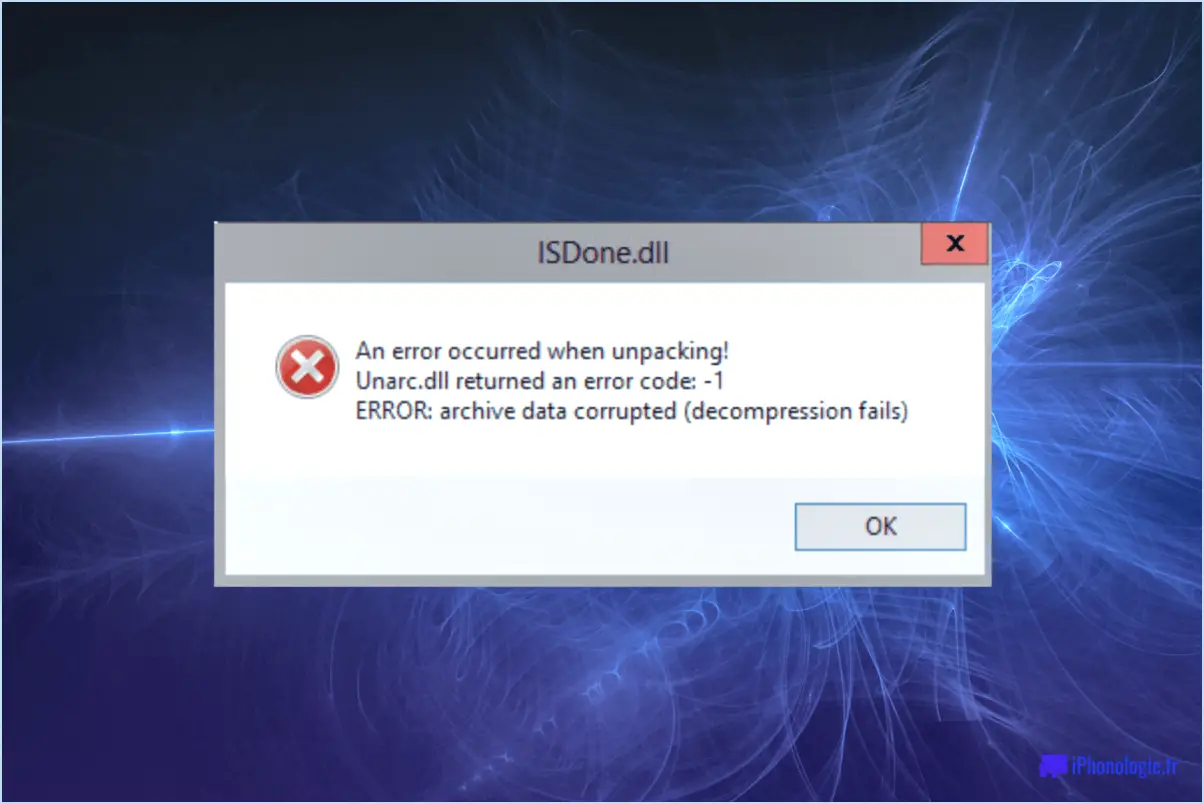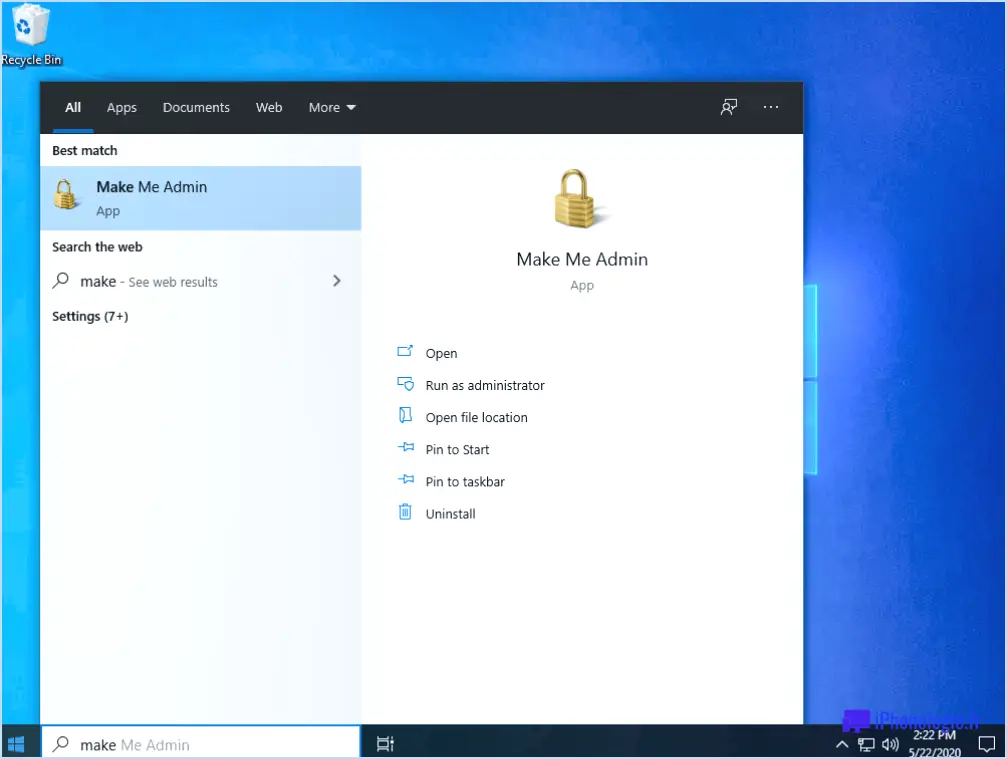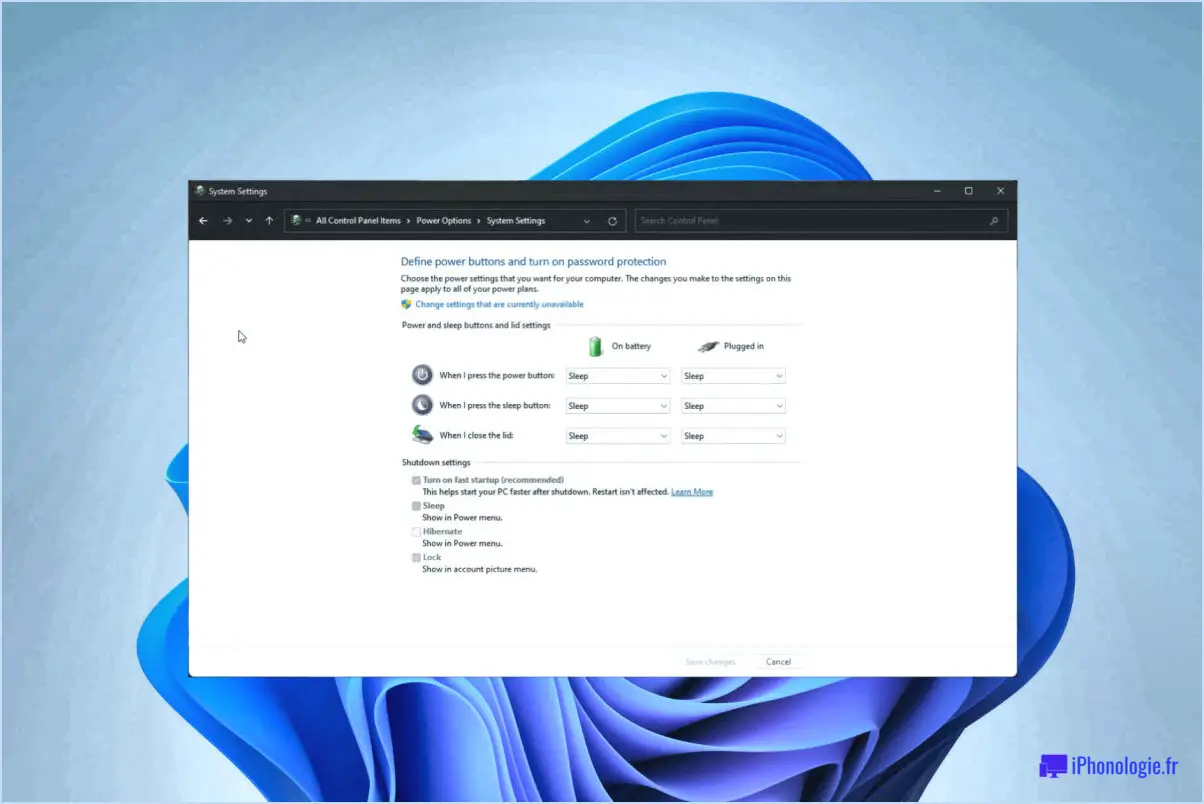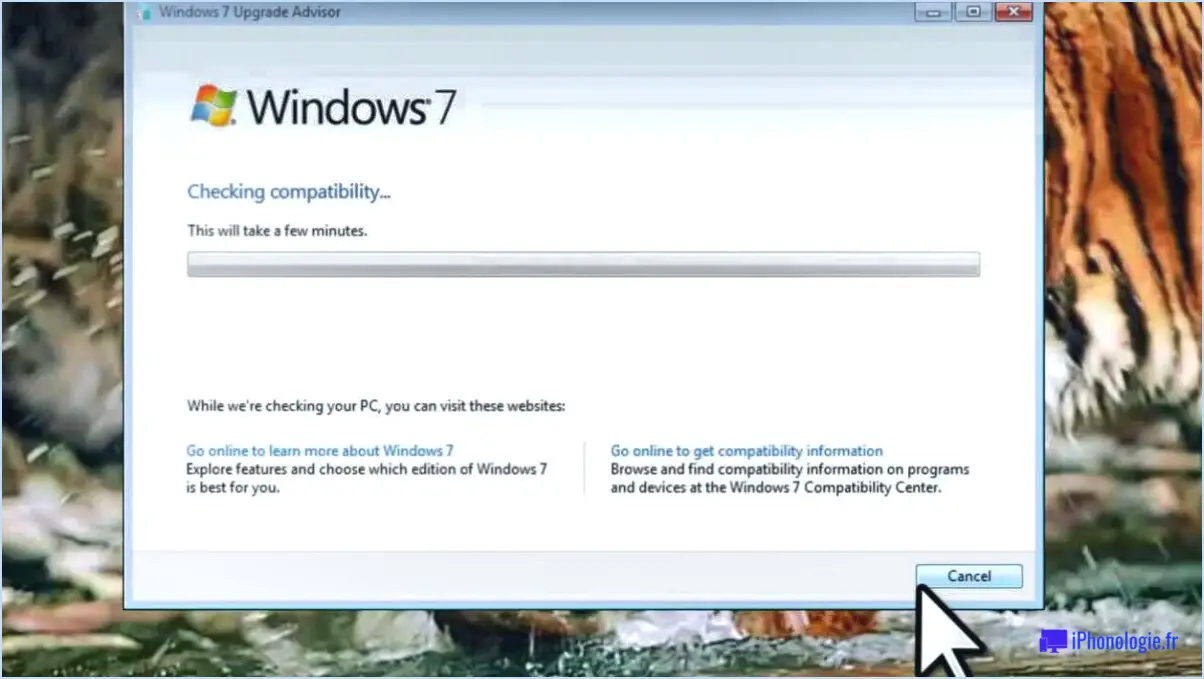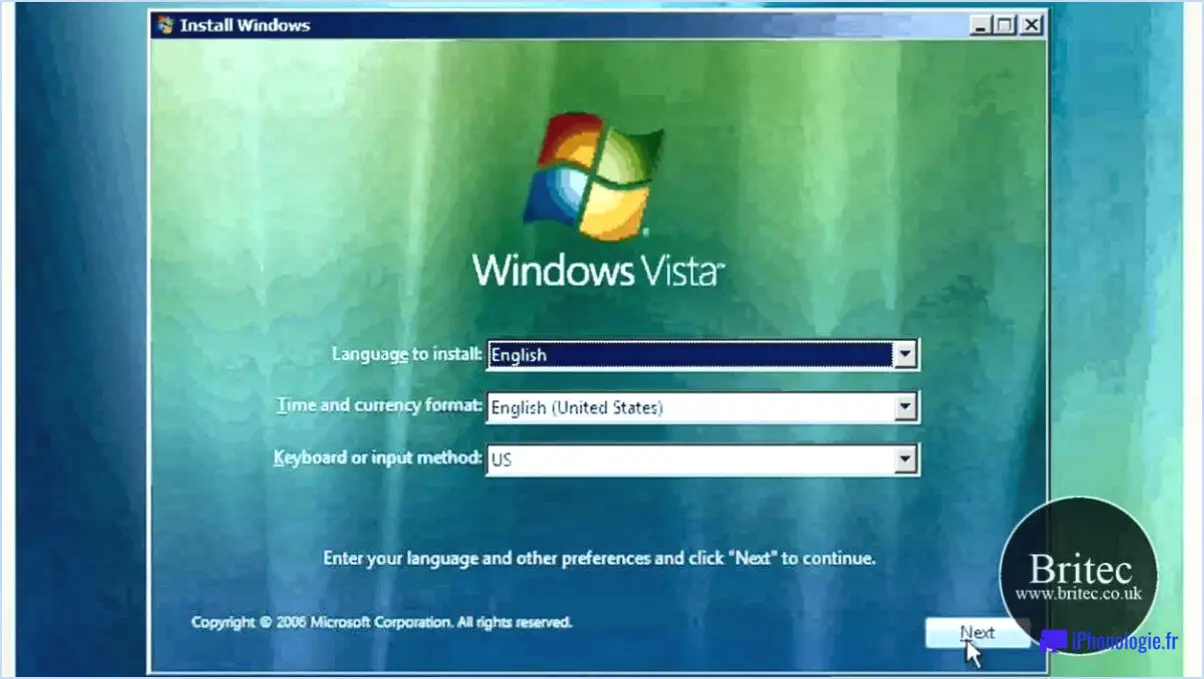Comment corriger l'erreur de mauvaise image de mcuicnt exe sous windows?
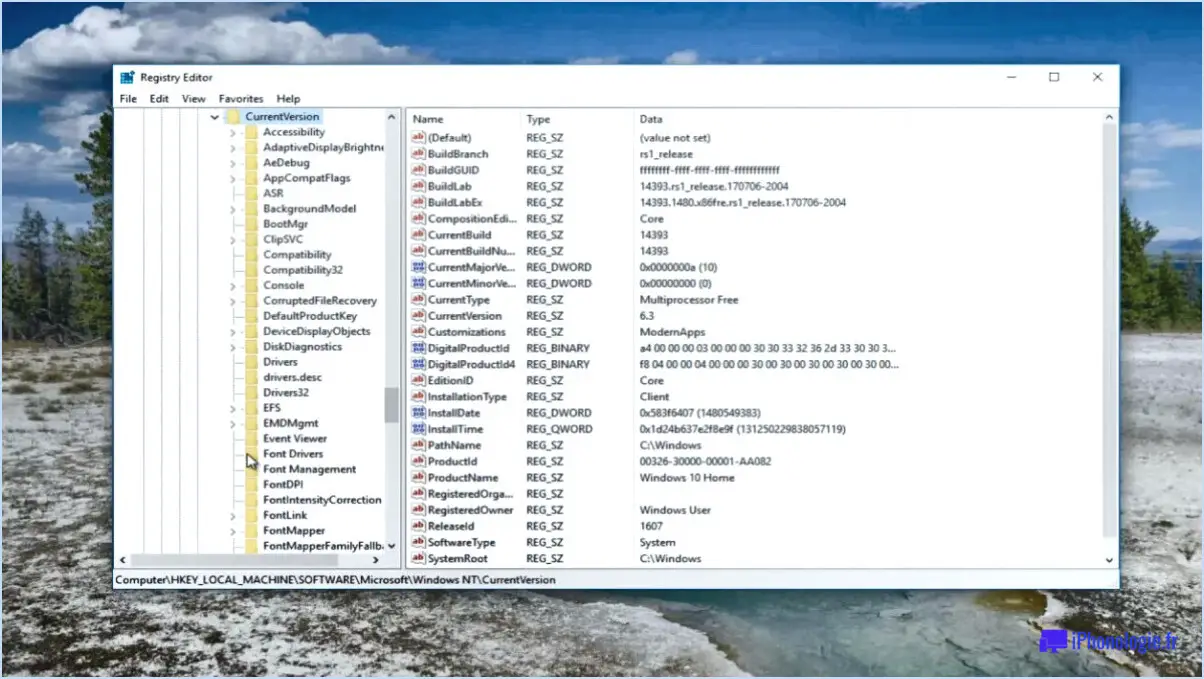
L'erreur "MCUICNT.exe Bad Image" sous Windows est souvent déclenchée par un pilote incompatible, ce qui peut entraîner divers problèmes sur votre système. Pour résoudre cette erreur et garantir un bon fonctionnement, il est nécessaire de mettre à jour le pilote associé à l'exécutable problématique. Voici un guide étape par étape pour résoudre ce problème :
- Identifiez le pilote : Commencez par déterminer quel pilote est à l'origine du problème de compatibilité avec l'exécutable MCUICNT. Notez le nom du pilote pour référence ultérieure.
- Mettez le pilote à jour : Visitez le site officiel du fabricant du pilote pour obtenir la dernière version du pilote. Recherchez une section "Support" ou "Téléchargements" sur leur site web et recherchez le pilote en utilisant le nom que vous avez identifié à l'étape précédente. Téléchargez le pilote approprié pour votre version spécifique de Windows.
- Désinstallez le pilote existant : Ouvrez le Gestionnaire de périphériques sur votre système Windows en cliquant avec le bouton droit de la souris sur le bouton Démarrer et en sélectionnant "Gestionnaire de périphériques" dans le menu. Localisez le périphérique associé au pilote incompatible, cliquez dessus avec le bouton droit de la souris et choisissez "Désinstaller le périphérique". Suivez les instructions qui s'affichent à l'écran pour terminer le processus de désinstallation.
- Installez le pilote mis à jour : Exécutez le programme d'installation du pilote que vous avez téléchargé à l'étape 2 et suivez les instructions de l'assistant d'installation. Veillez à lire attentivement et à accepter les conditions générales. Redémarrez votre ordinateur si vous y êtes invité une fois l'installation du pilote terminée.
- Réinstallez MCUICNT.exe : Après avoir mis à jour le pilote, il est temps de réinstaller l'exécutable MCUICNT pour s'assurer qu'il fonctionne correctement avec le pilote mis à jour. Localisez le fichier exécutable MCUICNT, qui peut se trouver dans le répertoire d'installation du logiciel associé ou dans les dossiers système de Windows. Cliquez avec le bouton droit de la souris sur le fichier, sélectionnez "Désinstaller" ou "Supprimer", puis réinstallez-le à l'aide de l'emballage d'installation d'origine ou en téléchargeant une nouvelle copie à partir d'une source fiable.
En suivant ces étapes, vous devriez pouvoir résoudre l'erreur "MCUICNT.exe Bad Image" sur votre système Windows. Il est essentiel de maintenir vos pilotes à jour pour éviter les problèmes de compatibilité et maintenir la stabilité du système.
Comment corriger les erreurs d'image?
Pour corriger les erreurs d'image, vous pouvez procéder de plusieurs manières. Voici quelques étapes à suivre :
- Réenregistrer l'image: Commencez par réenregistrer l'image avec un nom de fichier différent. Parfois, les erreurs d'image se produisent en raison d'une corruption de fichier ou de problèmes de compatibilité. Il suffit de renommer et d'enregistrer à nouveau l'image pour résoudre l'erreur.
- Modifier le format de l'image: Si la première étape ne fonctionne pas, envisagez de convertir l'image dans un autre format. Les formats PNG et JPG sont des formats populaires qui sont largement pris en charge. Utilisez un outil de conversion d'image ou un service en ligne pour convertir l'image dans un format différent et voyez si cela résout l'erreur.
- Modifiez l'image à l'aide d'un éditeur de photos: Si les étapes ci-dessus échouent, vous pouvez essayer de rectifier l'erreur en utilisant un éditeur de photos. Ouvrez l'image dans un logiciel de retouche photo fiable et essayez de reformater ou de réparer l'image. Ces outils proposent souvent des options permettant de corriger les erreurs d'image courantes, telles que les distorsions de couleur ou la pixellisation.
N'oubliez pas qu'il est toujours préférable de créer des sauvegardes de vos images avant de tenter de les réparer, afin d'éviter de perdre des données précieuses.
Comment réparer Microsoft Photos dans Windows 10?
Pour réparer Microsoft Photos dans Windows 10, plusieurs options s'offrent à vous. Voici trois méthodes efficaces que vous pouvez essayer :
- Utiliser l'application Photos: Ouvrez l'application Photos, cliquez sur le menu à trois points dans le coin supérieur droit, sélectionnez "Paramètres", puis cliquez sur "Apps". & fonctionnalités". Localisez et sélectionnez "Microsoft Photos" dans la liste, cliquez sur "Options avancées", puis choisissez "Réparer" pour lancer le processus de réparation.
- Utilisation de PowerShell: Lancez PowerShell en tant qu'administrateur, soit en cliquant avec le bouton droit de la souris sur le bouton Démarrer et en sélectionnant "Windows PowerShell (Admin)", soit en recherchant PowerShell dans le menu Démarrer, en cliquant dessus avec le bouton droit de la souris et en choisissant "Exécuter en tant qu'administrateur". Saisissez ensuite la commande suivante et appuyez sur Entrée :
Get-AppxPackage Microsoft.Windows.Photos | Foreach {Add-AppxPackage -DisableDevelopmentMode -Register "$($_.InstallLocation)AppXManifest.xml"}. Cette commande réinstallera l'application Photos. - Utilisation de la visionneuse de photos de Windows 10: Si le problème persiste, vous pouvez essayer d'ouvrir les photos concernées avec la visionneuse de photos de Windows 10 à la place. Cliquez avec le bouton droit de la souris sur le fichier photo, sélectionnez "Ouvrir avec" et choisissez "Windows Photo Viewer" dans la liste. Cette visionneuse alternative peut offrir une solution temporaire.
N'oubliez pas de redémarrer votre ordinateur après avoir essayé l'une de ces méthodes pour que les modifications soient prises en compte. Espérons que l'une de ces approches vous aidera à réparer Microsoft Photos dans Windows 10.
Comment réparer gratuitement des fichiers JPEG corrompus?
Pour réparer gratuitement des fichiers JPEG corrompus, vous avez plusieurs possibilités. Tout d'abord, vous pouvez utiliser un logiciel gratuit appelé jpegoptim. Ce puissant outil est conçu pour restaurer la qualité d'image des fichiers JPEG endommagés ou corrompus. Il optimise le fichier en supprimant les données inutiles tout en préservant l'intégrité visuelle. Une autre solution consiste à utiliser un service en ligne tel que JPEG Repair Service. Cette solution pratique vous permet de réparer des fichiers JPEG corrompus sans avoir à télécharger de logiciel. Il vous suffit de télécharger votre fichier endommagé sur leur site web et ils essaieront de le réparer pour vous. Tant jpegoptim que JPEG Repair Service offrent des moyens efficaces de restaurer gratuitement la fonctionnalité et la qualité de vos fichiers JPEG corrompus.
N'oubliez pas de sauvegarder vos fichiers originaux avant de tenter une réparation afin d'éviter toute perte de données supplémentaire.
Pourquoi les photos ne s'ouvrent-elles pas dans Windows 10?
Il se peut que Photos ne s'ouvre pas dans Windows 10 pour plusieurs raisons. L'une des causes les plus courantes pourrait être une version obsolète de l'application Photos. Pour vérifier s'il existe des mises à jour, accédez au menu Démarrer, cliquez sur l'icône "Apps" et sélectionnez "Photos". Si une mise à jour est disponible, cliquez sur le bouton "Mise à jour" pour télécharger et installer la dernière version. Une autre raison pourrait être des fichiers système ou des paramètres corrompus. L'exécution du programme de dépannage de Windows peut aider à identifier et à résoudre ces problèmes. En outre, des pilotes incompatibles ou obsolètes, en particulier pour la carte graphique, peuvent également empêcher l'ouverture des photos. La mise à jour des pilotes à partir du site web du fabricant peut souvent résoudre ce problème.
Pourquoi mon ordinateur n'ouvre-t-il pas un fichier JPG?
L'incapacité d'un ordinateur à ouvrir un fichier JPG peut souvent être attribuée à un coupable commun : la corruption du fichier. Lorsqu'un fichier JPG est corrompu, cela signifie que les données qu'il contient ont été endommagées ou modifiées d'une manière ou d'une autre. La corruption peut être due à diverses raisons, telles que des erreurs lors de la transmission ou du stockage des fichiers, des dysfonctionnements matériels ou des problèmes logiciels.
Voici quelques causes potentielles d'un fichier JPG corrompu :
- Téléchargements de fichiers incomplets ou interrompus: Si un fichier JPG n'est pas entièrement téléchargé ou si le processus de téléchargement est interrompu, il peut être corrompu.
- Infections par des virus ou des logiciels malveillants: Un logiciel malveillant peut infecter et modifier des fichiers, y compris des JPG, les rendant corrompus et inaccessibles.
- Support de stockage défectueux: Si le dispositif de stockage, tel qu'un disque dur ou une carte SD, où le fichier JPG est stocké développe des erreurs ou est physiquement endommagé, cela peut entraîner une corruption du fichier.
- Problèmes de compatibilité logicielle: Il arrive que certaines applications logicielles ne soient pas compatibles avec un format de fichier JPG spécifique, ce qui les empêche d'ouvrir le fichier correctement.
Pour résoudre ce problème, vous pouvez essayer les étapes suivantes :
- Utilisez une autre visionneuse d'images: Essayez d'ouvrir le fichier JPG à l'aide d'une autre visionneuse d'images ou d'un autre logiciel de retouche photo afin d'exclure tout problème de compatibilité avec le programme actuel.
- Recherche de logiciels malveillants: Lancez une analyse antivirus complète sur votre ordinateur pour détecter et éliminer tout virus ou logiciel malveillant potentiel qui pourrait être à l'origine de la corruption des fichiers.
- Téléchargez à nouveau le fichier: Si le fichier JPG a été obtenu sur Internet ou transféré à partir d'une autre source, essayez de le télécharger ou de le transférer à nouveau pour vous assurer que la copie est complète et non corrompue.
- Vérifiez le support de stockage: Si le fichier JPG est stocké sur un périphérique amovible, tel qu'un disque dur externe ou une clé USB, essayez de le connecter à un port ou à un ordinateur différent pour déterminer si le problème vient du support de stockage.
Si ces étapes ne permettent pas de résoudre le problème, il est conseillé de demander l'aide d'un professionnel ou de consulter l'assistance technique pour obtenir des conseils supplémentaires.
Comment réinitialiser Windows Photo Viewer?
Pour réinitialiser Windows Photo Viewer, suivez les étapes suivantes :
- Ouvrez la fenêtre "Explorateur de fichiers".
- Naviguez jusqu'à "C:NProgram Files (x86)NWindows Photo Viewer".
- Cliquez avec le bouton droit de la souris sur le fichier "Windows Photo Viewer.exe".
- Sélectionnez "Propriétés" dans le menu contextuel.
- Dans la fenêtre "Propriétés", accédez à l'onglet "Général".
- Repérez et cliquez sur le bouton "Réinitialiser".
En effectuant ces étapes, vous réinitialiserez les paramètres par défaut de Windows Photo Viewer. Cela peut vous aider à résoudre les problèmes que vous pouvez rencontrer avec l'application. N'oubliez pas de fermer et de rouvrir la visionneuse de photos Windows pour que les modifications soient prises en compte.
Comment installer Windows Photo Viewer?
Pour installer Windows Photo Viewer, vous avez plusieurs options à votre disposition. Voici un guide sur la façon de l'installer et de le faire fonctionner :
- Télécharger à partir du site Web de Microsoft : Visitez le site Web de Microsoft et recherchez "Windows Photo Viewer download". Recherchez la page de téléchargement officielle et cliquez sur le lien approprié pour lancer le téléchargement. Une fois le téléchargement terminé, exécutez le programme d'installation et suivez les instructions à l'écran pour installer l'application.
- Support d'installation de Windows 10 Creators Update : Si vous disposez du support d'installation de Windows 10 Creators Update, vous y trouverez Windows Photo Viewer. Insérez le support d'installation dans votre ordinateur, naviguez jusqu'au dossier contenant les fichiers d'installation et recherchez le fichier d'installation de Windows Photo Viewer. Double-cliquez dessus et poursuivez le processus d'installation.
- Installation à partir de l'invite de commande : Ouvrez l'invite de commande avec les privilèges d'administrateur. Tapez la commande suivante et appuyez sur Entrée : "DISM /Online /Add-Package /PackagePath:C:Windowswinsxsamd64_microsoft-windows-photoviewer_31bf3856ad364e35_10.0.14393.0_none_7e76b41ec70f3e12". Ceci installera Windows Photo Viewer sur votre système.
Rappelez-vous qu'il est toujours bon de créer un point de restauration du système avant d'apporter des modifications à votre système.
Quelle est la meilleure application pour ouvrir des photos sur Windows 10?
Lorsqu'il s'agit d'ouvrir des photos sous Windows 10, il existe quelques applications intéressantes à prendre en compte. Tout d'abord, Photos est un choix très populaire. Facilement accessible depuis le menu Démarrer, Photos vous permet d'ouvrir à la fois les photos capturées par l'appareil photo et les images importées. Adobe Photoshop est une autre option très prisée. Cette application, qui se trouve également dans le menu Démarrer, offre des fonctionnalités avancées de retouche d'images, vous permettant d'effectuer des ajustements avant de les ouvrir. Grâce à ces applications polyvalentes, vous pouvez visualiser et améliorer vos images préférées sans effort sur Windows 10.