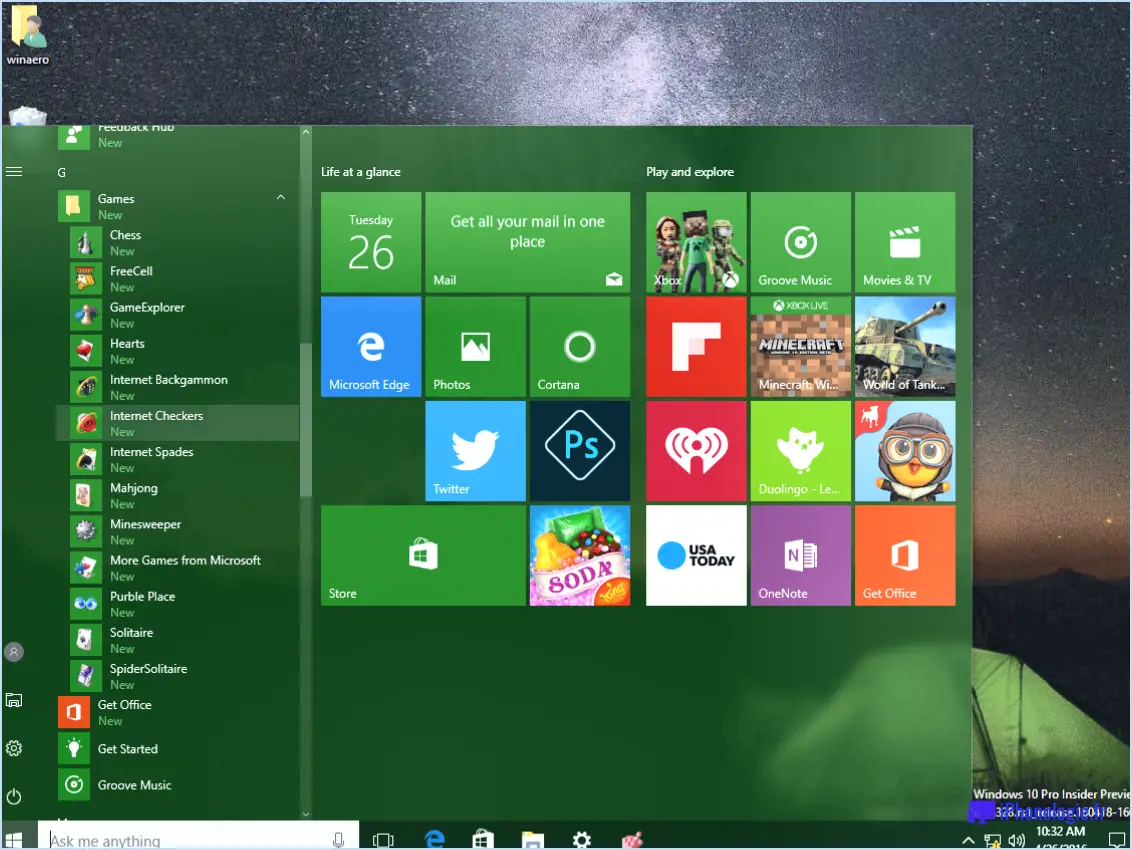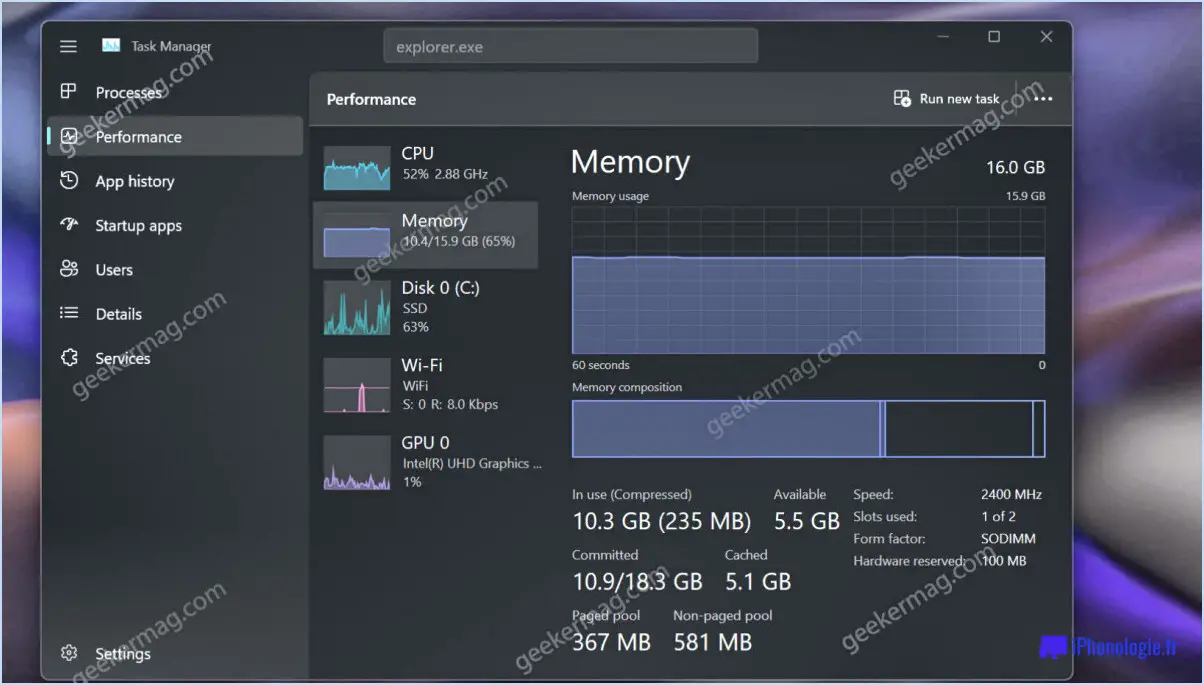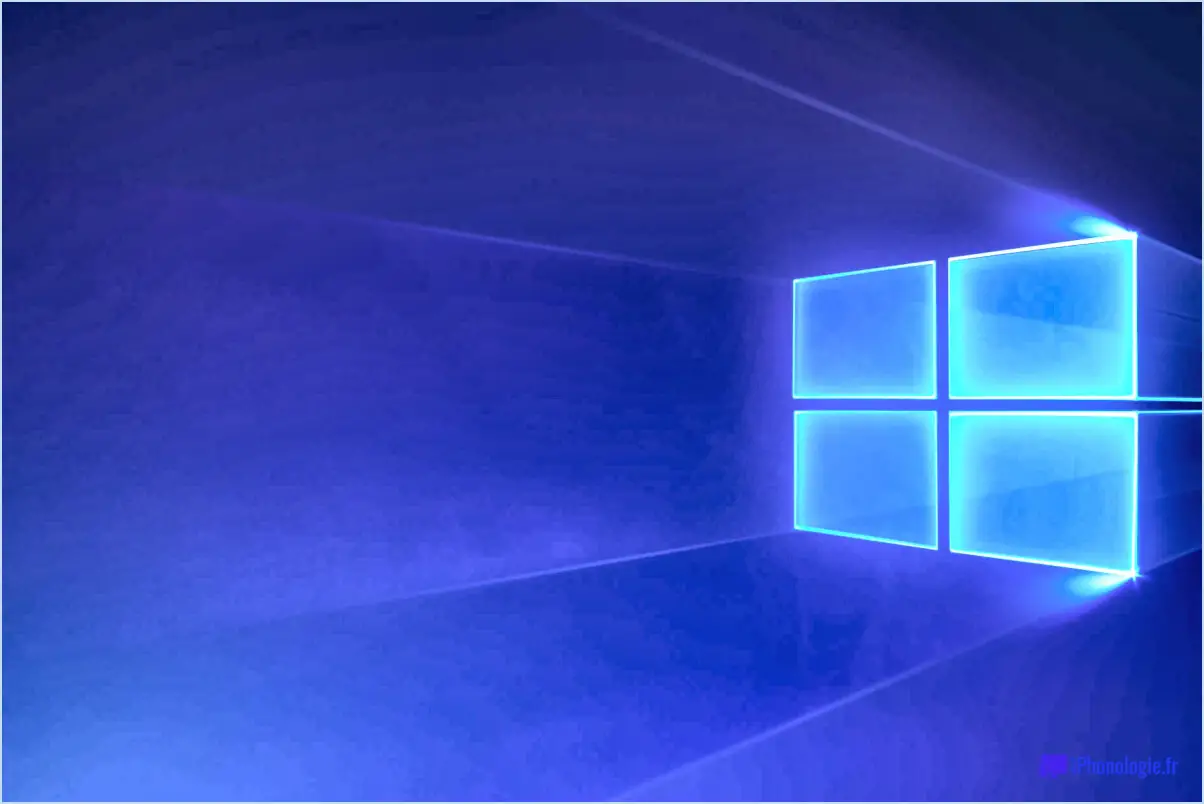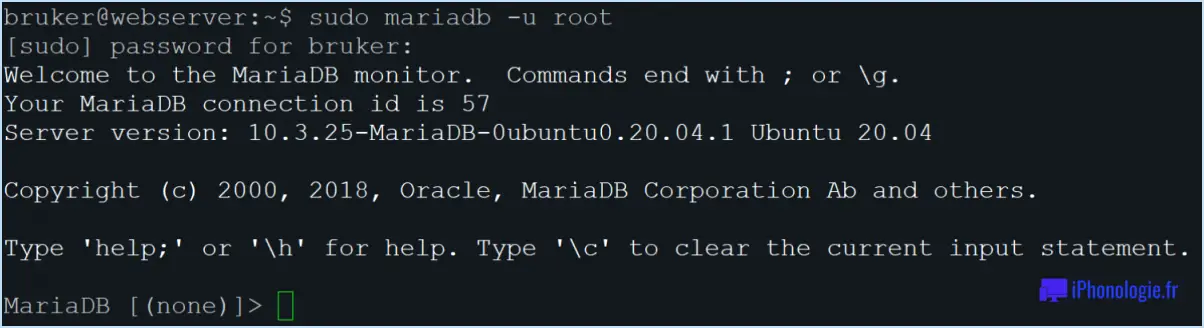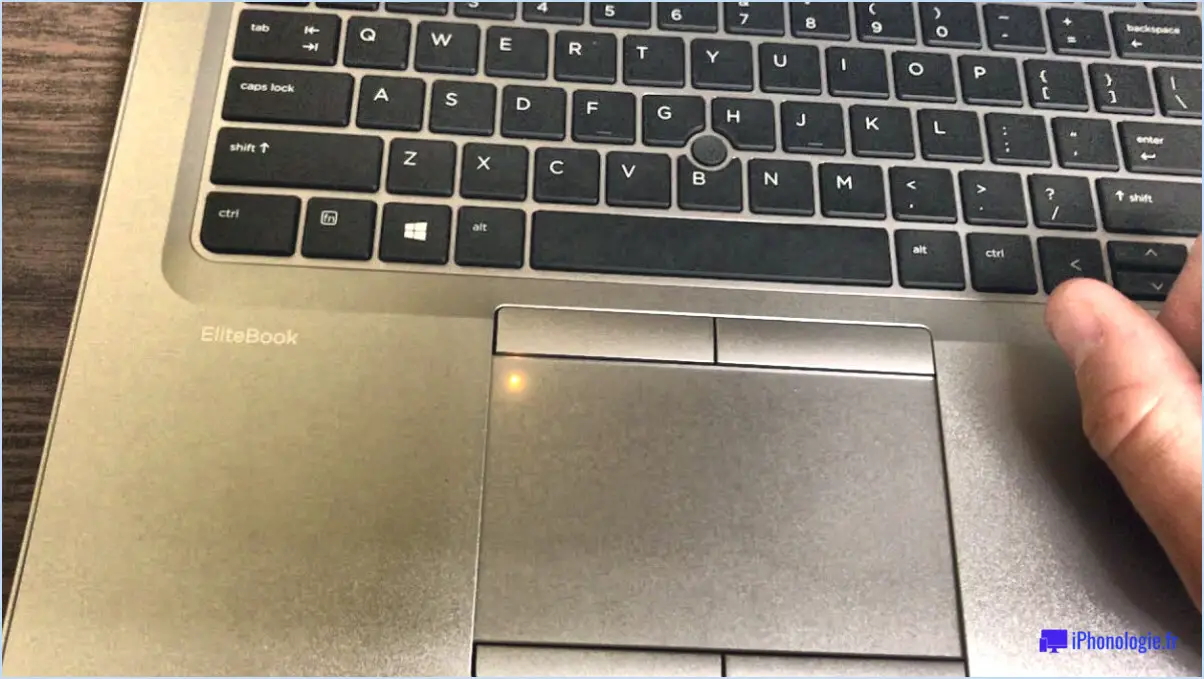Comment corriger l'erreur de mise à jour de Windows 80072ee2?
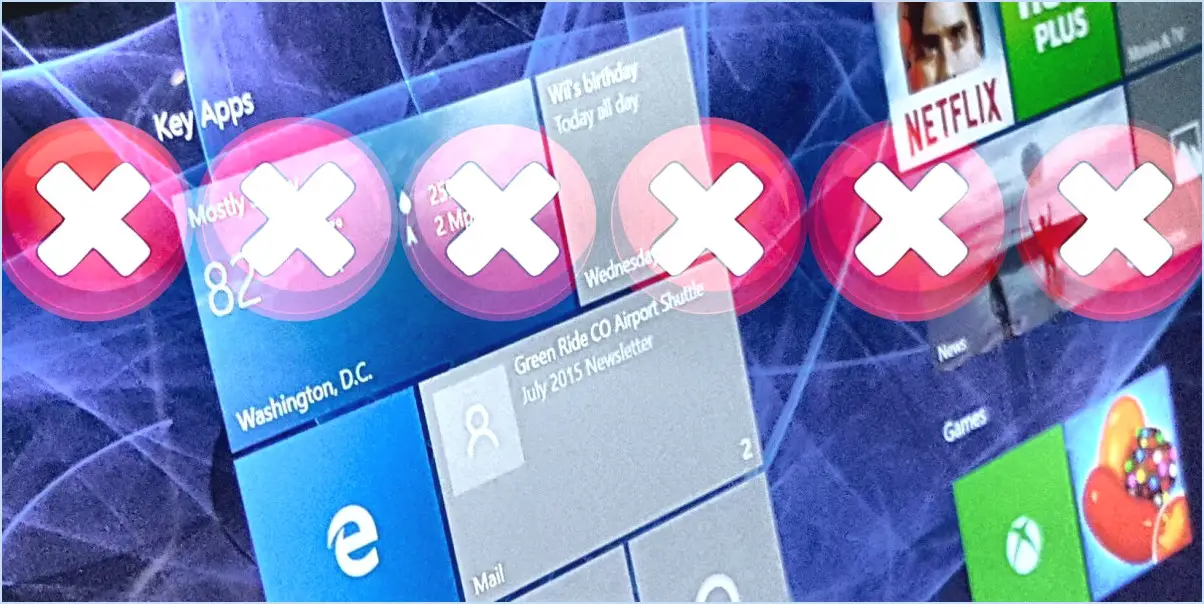
Pour résoudre l'erreur 80072EE2 de Windows Update, vous pouvez suivre les étapes suivantes :
- Vérifiez votre connexion Internet: Assurez-vous que votre connexion internet est stable et fonctionne correctement. Une connexion faible ou instable peut interférer avec le processus de mise à jour.
- Redémarrez le service de mise à jour de Windows: Appuyez sur Win + R, tapez « services.msc » et appuyez sur Entrée. Localisez « Windows Update » dans la liste des services, cliquez dessus avec le bouton droit de la souris et choisissez « Redémarrer ». Cette opération peut aider à éliminer tout problème temporaire.
- Désactiver le pare-feu et l'antivirus d'une tierce partie: Parfois, des logiciels de sécurité tiers peuvent bloquer Windows Update. Désactivez temporairement votre pare-feu et votre antivirus et essayez à nouveau de procéder à la mise à jour.
- Exécutez le programme de dépannage de Windows Update: Windows dispose d'un outil de dépannage intégré qui peut détecter et résoudre automatiquement les problèmes courants liés aux mises à jour. Pour y accéder, allez dans Paramètres > Mise à jour & Sécurité > Dépannage > Windows Update Troubleshooter.
- Effacer le cache des mises à jour: Arrêtez le service Windows Update, supprimez le contenu du dossier SoftwareDistribution (C:NWindowsNSoftwareDistribution) et redémarrez le service.
- Vérifier les paramètres de la date et de l'heure: Assurez-vous que la date et l'heure de votre système sont correctement réglées. Des réglages incorrects peuvent entraîner des erreurs de mise à jour.
- Configuration des paramètres de mise à jour de Windows: Accéder aux paramètres > Mise à jour & Sécurité > Mise à jour Windows > Options avancées. Essayez de modifier les paramètres "Choisir comment les mises à jour sont livrées" ou "Choisir comment les mises à jour sont installées" pour voir si cela résout l'erreur.
- Désactiver les paramètres du proxy: Si vous utilisez un proxy, désactivez-le temporairement. Aller aux paramètres > Réseau & Internet > Proxy, et désactivez "Détecter automatiquement les paramètres" et "Utiliser un serveur proxy".
- Installer manuellement les mises à jour: Si le processus de mise à jour automatique échoue, vous pouvez télécharger manuellement les mises à jour requises à partir du catalogue Microsoft Update et les installer.
- Effectuer une vérification du fichier système: Ouvrez l'Invite de commande en tant qu'administrateur et exécutez la commande "sfc /scannow" pour vérifier et réparer les fichiers système corrompus.
- Vérifier les serveurs de mise à jour Windows: Parfois, les serveurs de mise à jour de Windows peuvent être surchargés ou rencontrer des problèmes. Attendez un peu et essayez à nouveau de mettre à jour.
N'oubliez pas de créer une sauvegarde de vos données importantes avant d'apporter des modifications importantes à votre système.
Si aucune de ces solutions ne fonctionne, le problème peut être plus complexe. demander de l'aide au service d'assistance de Microsoft ou un professionnel qualifié.
Comment corriger le code d'erreur 80072efd?
La résolution du code d'erreur 80072efd nécessite une approche spécifique, mais il existe quelques conseils généraux qui peuvent aider à résoudre le problème :
- Dépannage du système: Vérifiez votre connexion internet et assurez-vous qu'elle est stable. Vérifiez si d'autres appareils peuvent accéder à l'internet sans problème.
- Vérifier les mises à jour: Assurez-vous que votre système d'exploitation et vos logiciels sont à jour. L'installation des dernières mises à jour permet souvent de résoudre les problèmes de compatibilité.
- Pare-feu et antivirus: Désactivez temporairement votre pare-feu et votre antivirus pour vérifier s'ils sont à l'origine de l'erreur. Si le problème est résolu, reconfigurez les paramètres pour autoriser les connexions nécessaires.
- Paramètres de date et d'heure: Vérifiez que les paramètres de date et d'heure de votre système sont exacts, car des paramètres incorrects peuvent entraîner des échecs de mise à jour.
- Paramètres du proxy: Vérifiez vos paramètres de proxy et assurez-vous qu'ils sont configurés correctement. Des paramètres incorrects peuvent perturber la connectivité internet.
- Réinitialisation des composants de mise à jour de Windows: Parfois, la réinitialisation des composants de Windows Update peut résoudre les erreurs liées aux mises à jour. Vous pouvez le faire à l'aide de l'Invite de commande avec des privilèges administratifs.
N'oubliez pas de sauvegarder vos données importantes avant de tenter de résoudre le problème. Si l'erreur persiste, il peut être utile de demander de l'aide à l'assistance technique ou aux forums en ligne pour la configuration spécifique de votre système.
Comment corriger le code d'erreur 0x8024402c net framework?
Pour corriger le code d'erreur 0x8024402c dans net framework, vous pouvez suivre les étapes suivantes :
- Vérifiez si des fichiers ou des répertoires sont manquants : Assurez-vous que tous les fichiers et répertoires nécessaires liés à net framework sont présents et n'ont pas été supprimés ou déplacés accidentellement.
- Mettez à jour les correctifs de sécurité : Assurez-vous que votre système dispose des dernières mises à jour de sécurité. Parfois, des mises à jour manquantes peuvent déclencher cette erreur.
- Modifier les autorisations : Essayez de résoudre le problème en modifiant les autorisations sur le fichier ou le répertoire à l'origine de l'erreur. Des autorisations incorrectes peuvent être à l'origine de l'erreur.
Gardez à l'esprit que ces solutions sont des recommandations générales et que la solution spécifique peut varier en fonction de la cause sous-jacente de l'erreur. Il est conseillé de faire des recherches plus approfondies ou de demander l'aide d'un expert si le problème persiste.
Qu'est-ce que le code d'erreur 0x8024402c?
Code d'erreur 0x8024402c est un problème courant rencontré dans le système d'exploitation Windows. Il survient généralement lorsqu'il y a un problème de mise à jour de votre ordinateur. Pour résoudre cette erreur, vous pouvez suivre les étapes suivantes :
- Vérifiez votre connexion internet: Vérifiez que vous disposez d'une connexion internet stable et active.
- Redémarrez votre ordinateur: Un simple redémarrage peut résoudre le problème.
- Dépannage de la mise à jour de Windows: Exécutez le dépanneur intégré pour identifier et résoudre tout problème lié à la mise à jour.
- Mise à jour de Windows: Vérifier manuellement les mises à jour et les installer si elles sont disponibles.
- Contacter le support: Si le problème persiste, contactez l'assistance Microsoft pour obtenir une aide supplémentaire.
En suivant ces étapes, vous devriez pouvoir résoudre l'erreur 0x8024402c et vous assurer que votre système est à jour.
Can a échoué avec l'erreur 0x80240438?
Non, le système n'échouera pas avec erreur 0x80240438.
Comment corriger l'erreur 0x80240438 de .net 3.5 dans Windows 10?
Pour corriger l'erreur .NET 3.5 0x80240438 sous Windows 10, procédez comme suit :
- Ouvrez le menu Démarrer et tapez « récupération » dans la barre de recherche.
- Cliquez sur l'icône « Console de récupération » pour l'ouvrir.
- Cliquez sur le bouton « Démarrer ».
- Cliquez à nouveau sur l'icône « Recovery Console ».
Tenter de démarrer votre ordinateur à partir de la console de récupération peut aider à résoudre le problème. Ce processus pourrait restaurer les fichiers système manquants ou corrompus liés à .NET 3.5, ce qui pourrait résoudre l'erreur. N'oubliez pas d'effectuer une sauvegarde avant de procéder à des modifications importantes du système.