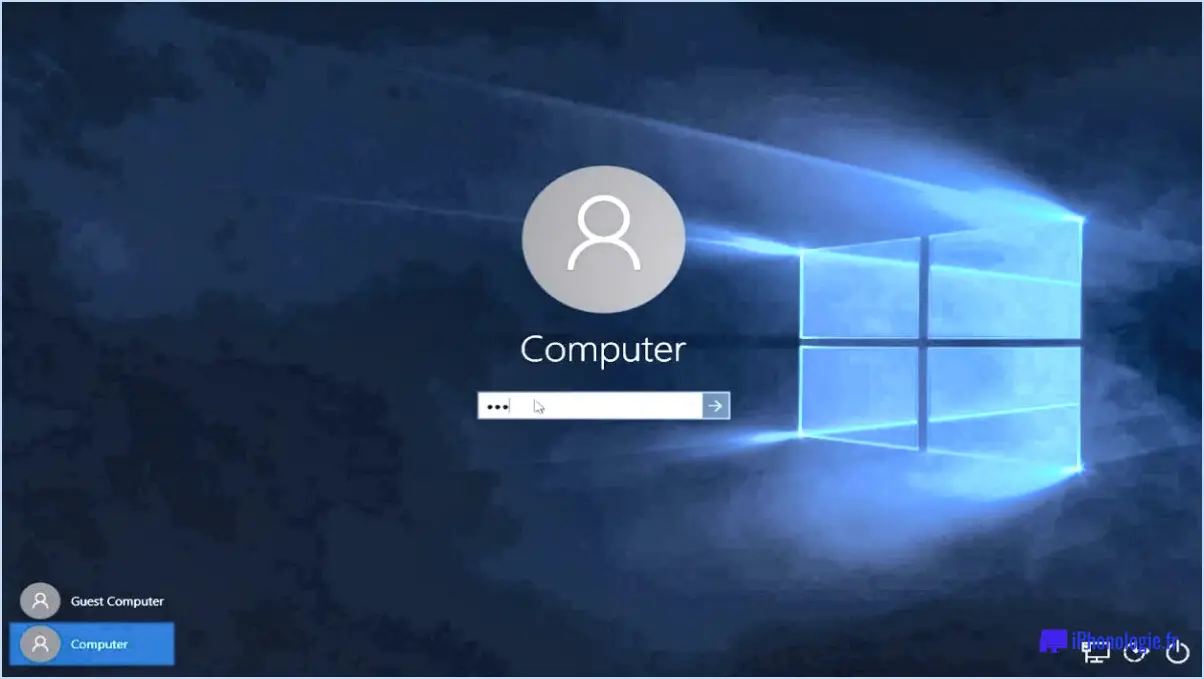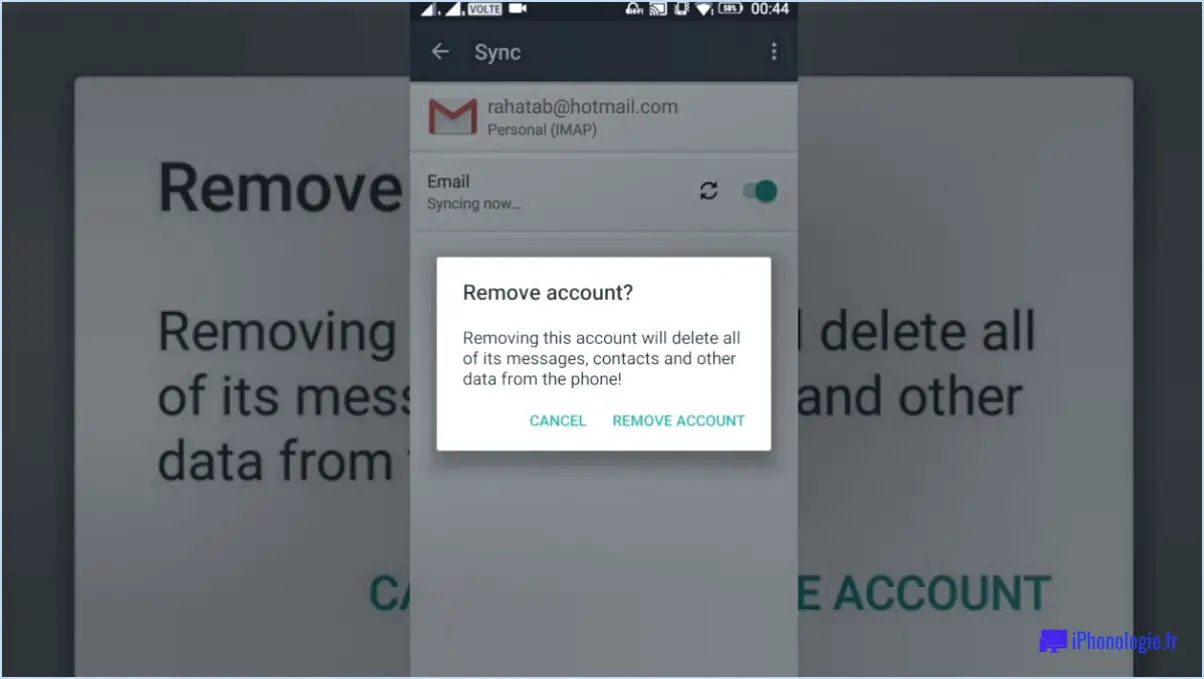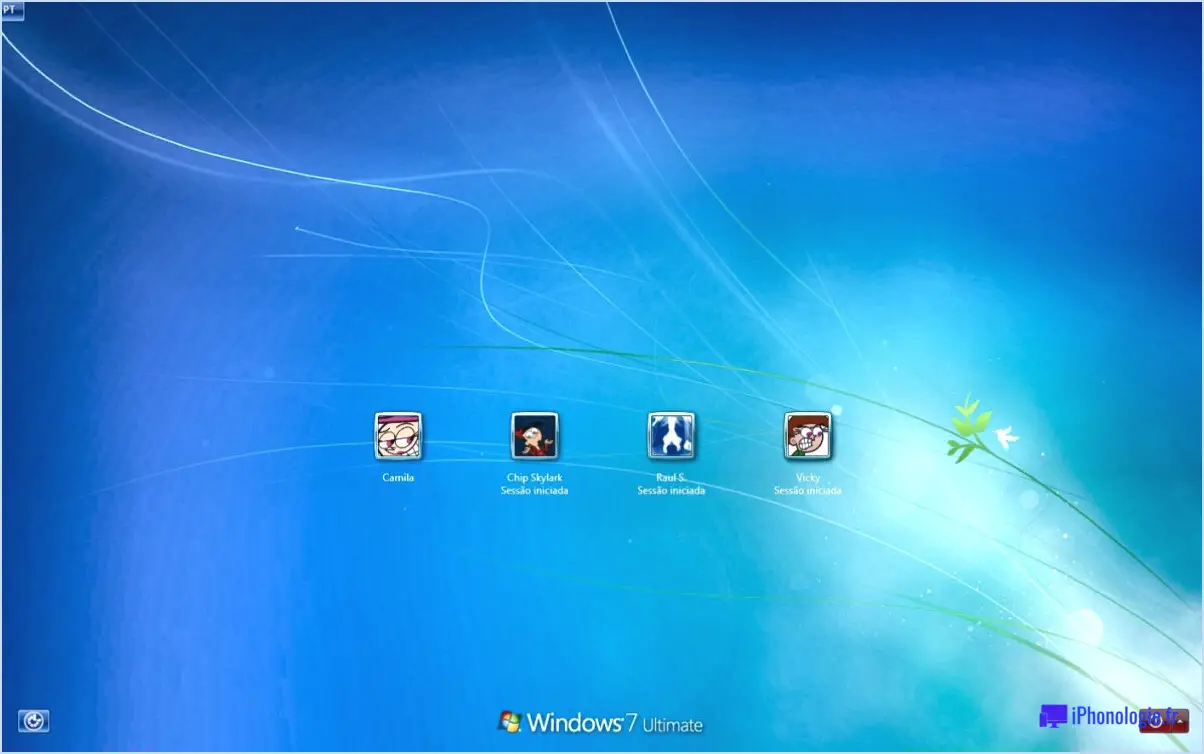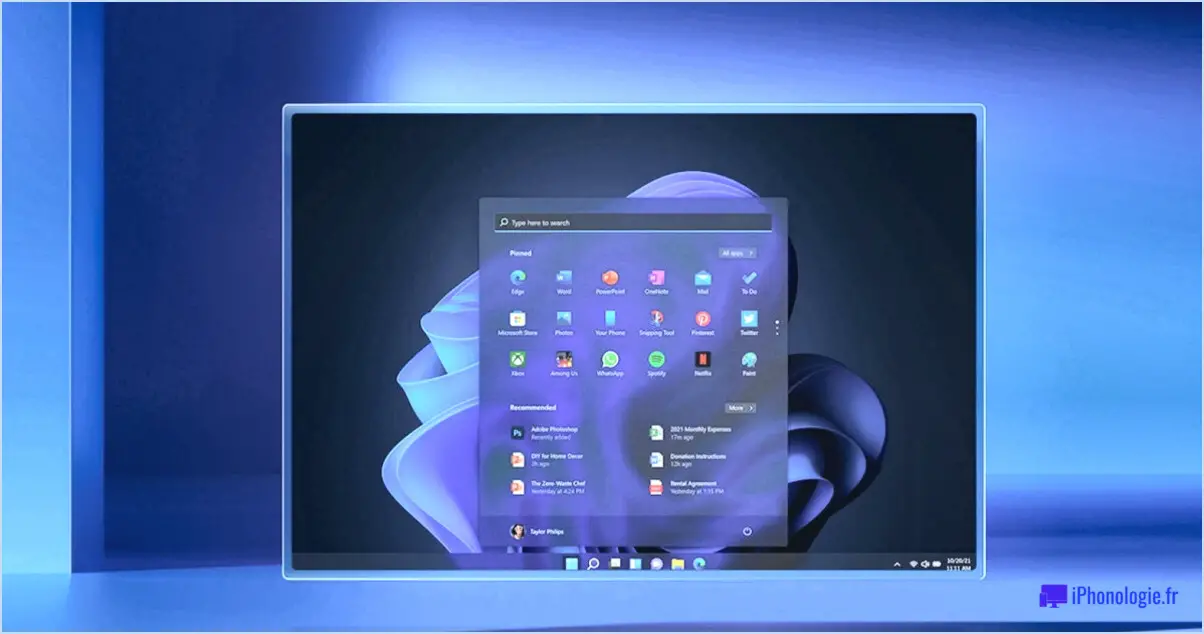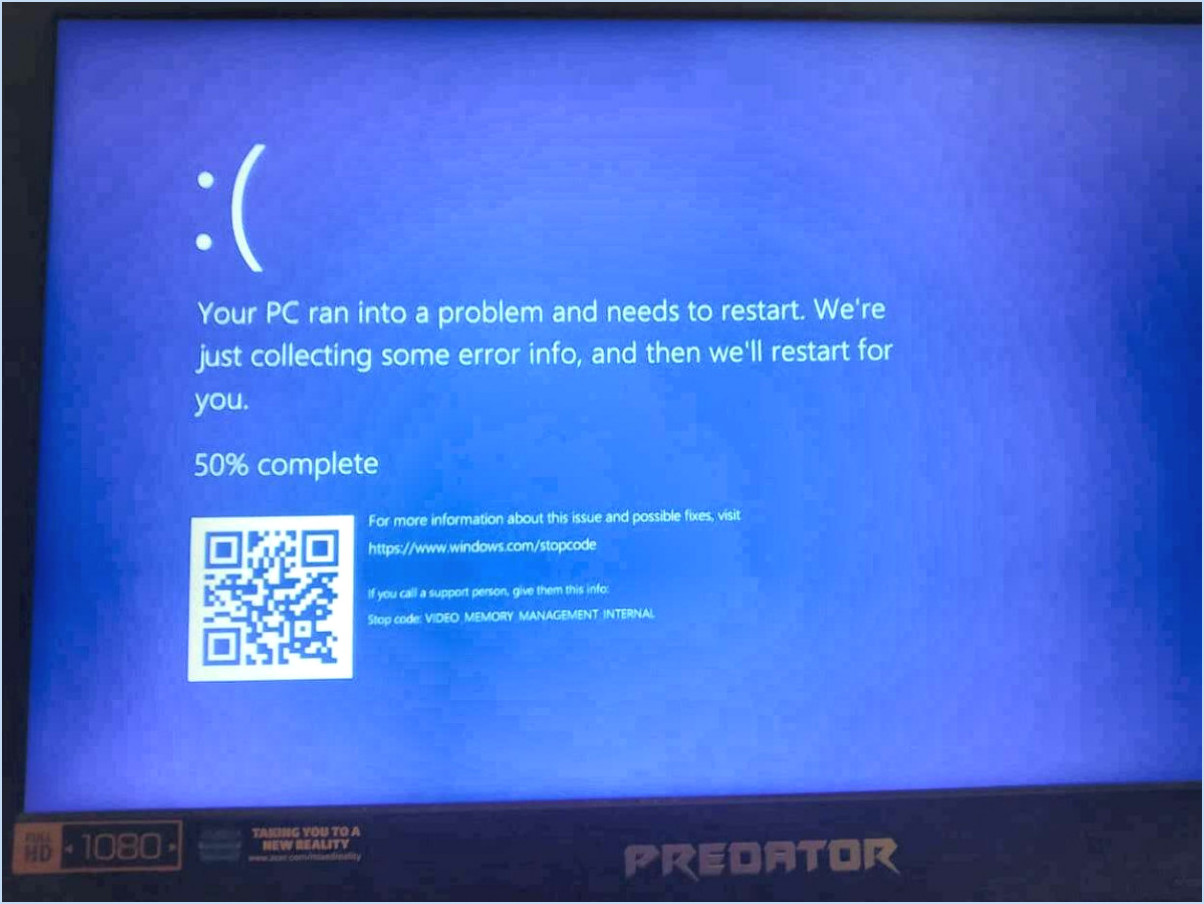Comment corriger l'erreur dns probe finished nxdomain sur le navigateur dans windows 10 steps?
Pour corriger l'erreur "DNS Probe Finished NXDOMAIN" sur votre navigateur Windows 10, suivez les étapes suivantes :
1. Vérifiez les paramètres DNS :
- Accédez au "Centre de réseau et de partage" en le recherchant dans le menu Démarrer ou en cliquant sur l'icône de réseau dans la barre des tâches et en sélectionnant "Ouvrir le réseau". & Paramètres Internet", puis "Centre de réseau et de partage".
- Cliquez sur "Modifier les paramètres de l'adaptateur" sur le côté gauche.
- Cliquez avec le bouton droit de la souris sur votre adaptateur réseau actif et sélectionnez "Propriétés".
- Dans la fenêtre des propriétés, recherchez et sélectionnez "Internet Protocol Version 4 (TCP/IPv4)" et cliquez sur le bouton "Propriétés".
- Assurez-vous que les paramètres DNS sont réglés sur "Obtenir automatiquement l'adresse du serveur DNS" ou saisissez des adresses de serveur DNS fiables comme Google DNS (8.8.8.8 et 8.8.4.4) ou Cloudflare DNS (1.1.1.1 et 1.0.0.1).
2. Videz le cache DNS :
- Ouvrez l'Invite de commande en tant qu'administrateur en tapant "cmd" dans le menu Démarrer, en cliquant avec le bouton droit de la souris sur "Invite de commande" et en sélectionnant "Exécuter en tant qu'administrateur".
- Dans la fenêtre de l'Invite de commandes, tapez la commande "ipconfig /flushdns" et appuyez sur Entrée. Cette opération permet d'effacer le cache DNS.
3. Désactivez le VPN et le proxy :
- Si vous utilisez un VPN ou un service proxy, essayez de les désactiver temporairement. Certains VPN ou proxys peuvent interférer avec la résolution DNS, ce qui entraîne l'erreur.
4. Désactivez temporairement le pare-feu et l'antivirus :
- Parfois, des paramètres de pare-feu ou d'antivirus trop protecteurs peuvent provoquer des problèmes liés au DNS. Désactivez-les temporairement et vérifiez si l'erreur persiste.
5. Redémarrez le service client DNS :
- Appuyez sur "Win + R" pour ouvrir la boîte de dialogue Exécuter, tapez "services.msc" et appuyez sur Entrée.
- Faites défiler vers le bas et trouvez "DNS Client" dans la liste des services.
- Cliquez avec le bouton droit de la souris sur "DNS Client", sélectionnez "Redémarrer" et attendez que le service redémarre.
6. Réinitialisez TCP/IP :
- Ouvrez l'invite de commande en tant qu'administrateur.
- Tapez les commandes suivantes une par une et appuyez sur Entrée après chacune d'elles :
- "netsh winsock reset"
- "netsh int ip reset"
7. Mettez à jour les pilotes réseau :
- Visitez le site Web du fabricant de votre adaptateur réseau et téléchargez les derniers pilotes pour votre modèle spécifique.
- Installez les pilotes et redémarrez votre ordinateur.
Si l'erreur "DNS Probe Finished NXDOMAIN" persiste après avoir essayé ces étapes, il est possible qu'il y ait un problème avec votre FAI ou un problème avec le site web lui-même. Dans ce cas, envisagez de contacter l'assistance de votre FAI ou d'attendre que le site web résolve le problème.
Peut se connecter à internet Windows 10 Le serveur DNS ne répond pas?
Pour résoudre le problème d'un serveur DNS qui ne répond pas sous Windows 10, suivez les étapes suivantes :
- Vérifiez la connexion au réseau: Assurez-vous que votre connexion internet est stable et fonctionne correctement.
- Redémarrer le routeur/modem: Redémarrez votre routeur ou votre modem pour rafraîchir la connexion.
- Vider le cache DNS: Ouvrez l'invite de commande en tant qu'administrateur et tapez "ipconfig /flushdns" puis appuyez sur Entrée.
- Mettre à jour les pilotes de réseau: Assurez-vous que vos pilotes réseau sont à jour en allant dans le gestionnaire de périphériques.
- Modifier le serveur DNS: Ouvrez les paramètres du réseau, choisissez votre connexion, puis sélectionnez "Propriétés" et définissez des serveurs DNS personnalisés comme Google DNS (8.8.8.8, 8.8.4.4).
- Désactiver le VPN ou l'antivirus: Désactive temporairement tout logiciel VPN ou antivirus qui pourrait interférer avec votre connexion.
- Redémarrer le service client DNS: Ouvrez l'Invite de commande en tant qu'administrateur et tapez "net stop dnscache" suivi de "net start dnscache".
Effectuez ces étapes une par une pour dépanner et résoudre le problème du serveur DNS sur votre système Windows 10.
Comment vider mon cache DNS sous Windows 10?
Pour vider votre cache DNS sous Windows 10, ouvrez l'invite de commande (cmd.exe) et tapez la commande suivante : dnsreset.exe /flushcache. Cette opération réinitialise votre cache DNS local et recharge les serveurs DNS par défaut.
Comment réparer le serveur DNS?
Pour résoudre les problèmes liés au serveur DNS, procédez comme suit :
- Vérifiez les mises à jour : Assurez-vous que votre serveur DNS est à jour en visitant sa page principale et en cliquant sur le lien "Mises à jour". Si de nouvelles mises à jour sont disponibles, installez-les rapidement.
- Redémarrez le serveur DNS : Si les problèmes persistent, essayez de redémarrer le serveur DNS. Cela peut permettre d'actualiser ses paramètres et de résoudre les conflits potentiels.
- Révisez les paramètres de configuration : Vérifiez que la configuration de votre serveur DNS est correcte. Assurez-vous qu'il pointe vers les bonnes adresses IP et qu'il n'y a pas de fautes de frappe ou d'erreurs dans les paramètres.
- Vider le cache DNS : Videz le cache DNS sur votre ordinateur ou sur les périphériques du réseau. Cette opération peut être effectuée via l'invite de commande ou les paramètres réseau.
- Vérifier les connexions réseau : Assurez-vous que vos connexions réseau sont stables et correctement configurées. Des connexions défectueuses peuvent entraîner des problèmes de DNS.
- Contactez votre fournisseur d'accès : Si le problème persiste, contactez votre fournisseur d'accès à Internet (FAI) pour vérifier s'il y a des pannes de serveur DNS connues ou des problèmes techniques.
Rappelez-vous que la résolution des problèmes liés aux serveurs DNS implique souvent une combinaison de connaissances techniques et de dépannage. Si vous rencontrez des problèmes persistants, demandez l'aide d'un professionnel.
Qu'est-ce que le client DNS Windows 10?
Client DNS Windows 10 est un programme qui facilite la conversion des noms de domaine en adresses IP. Il joue un rôle crucial dans la communication Internet en traduisant les noms de domaine conviviaux, tels que www.example.com, en adresses IP numériques, telles que 192.168.1.1. Cela permet à votre ordinateur de se connecter à des serveurs web et d'accéder à des sites web. Le client DNS de Windows 10 fonctionne en arrière-plan, garantissant une navigation web fluide et efficace sans que les utilisateurs n'aient à gérer manuellement les adresses IP.
Qu'est-ce que l'erreur Nxdomain?
Erreur Nxdomain est une erreur de réseau qui se produit lorsqu'un ordinateur ou un périphérique tente d'accéder à un domaine nom de domaine qui n'est pas enregistré auprès du serveur DNS.
Comment actualiser les DNS dans Chrome?
Pour actualiser les DNS dans Chrome, procédez comme suit :
- Ouvrez Chrome et tapez "chrome://settings/network" dans la barre d'adresse.
- Sous l'onglet "Avancé", cliquez sur le bouton "DNS".
- Dans la fenêtre "DNS", vous verrez une liste des serveurs DNS auxquels Chrome a accès.
- Sélectionnez l'un de ces serveurs dans la liste.
- Cliquez sur le bouton "Mettre à jour maintenant" pour actualiser les paramètres DNS.
Comment redémarrer le client DNS?
A redémarrer votre client DNS, suivez les étapes suivantes :
- Ouvrez le Démarrer .
- Tapez "cmd" et appuyez sur Entrez.
- A l'écran invite de commande, tapez "dnscmd /reset"et appuyez sur Entrez.
Comment démarrer le serveur DNS dans Windows?
Pour démarrer le serveur DNS sous Windows, vous avez deux possibilités :
- Via le menu Démarrer:
- Ouvrez le menu Démarrer et recherchez "DNS".
- Cliquez sur le programme "DNS" pour l'ouvrir.
- Naviguez jusqu'à l'onglet "Serveur".
- Cliquez sur le bouton "Démarrer".
- Via le panneau de configuration:
- Ouvrez le panneau de configuration.
- Sous "Système et sécurité", localisez et cliquez sur le lien "Serveur DNS".
Choisissez la méthode qui vous convient le mieux pour lancer le serveur DNS dans Windows.