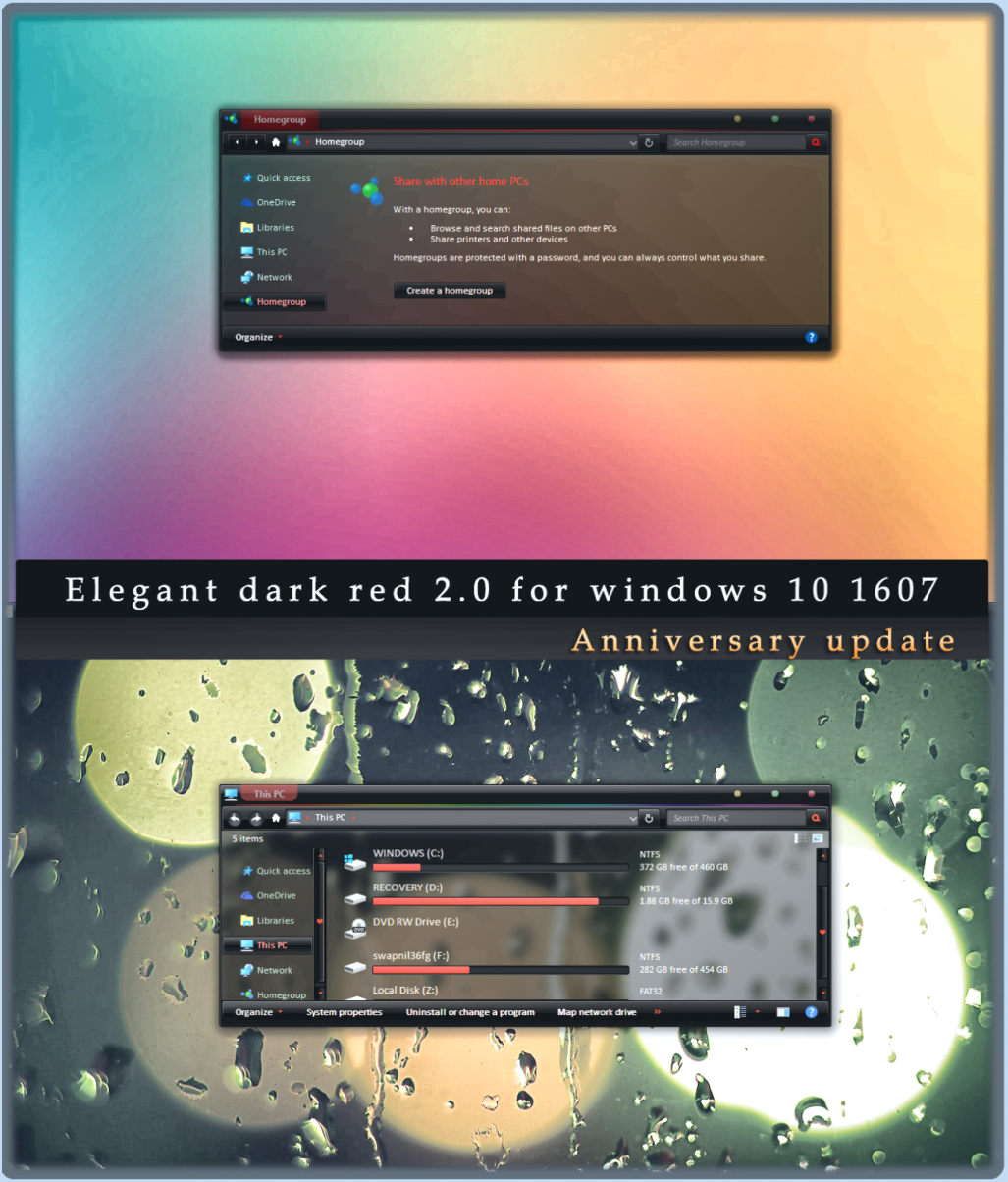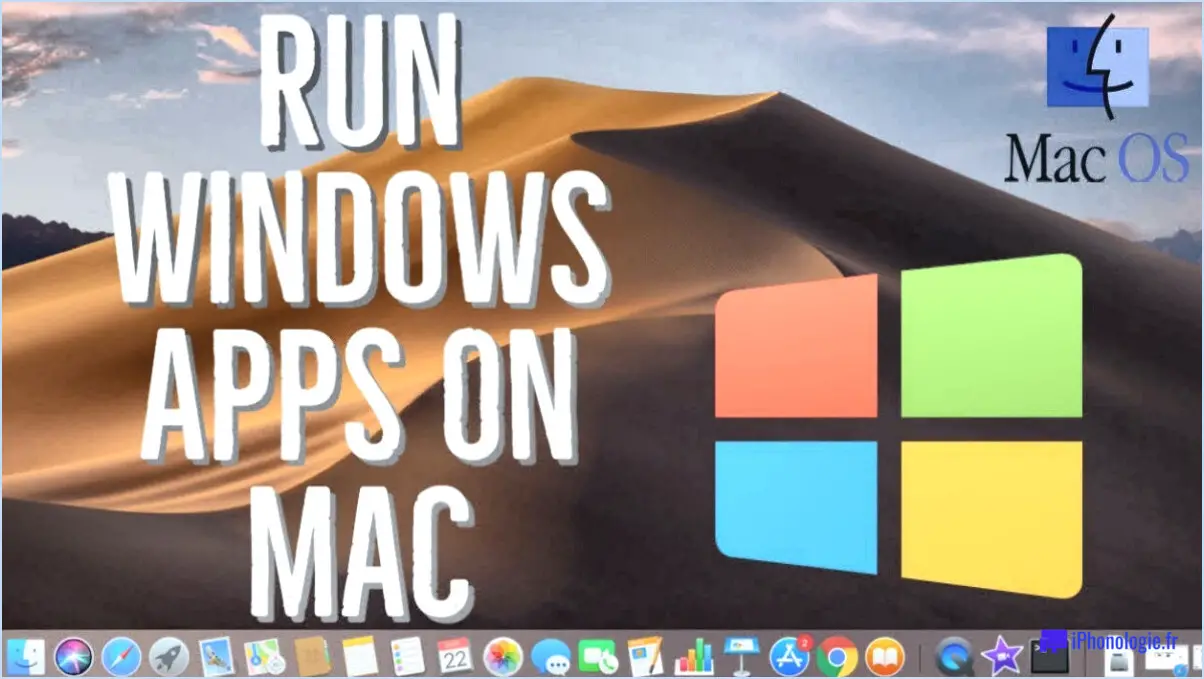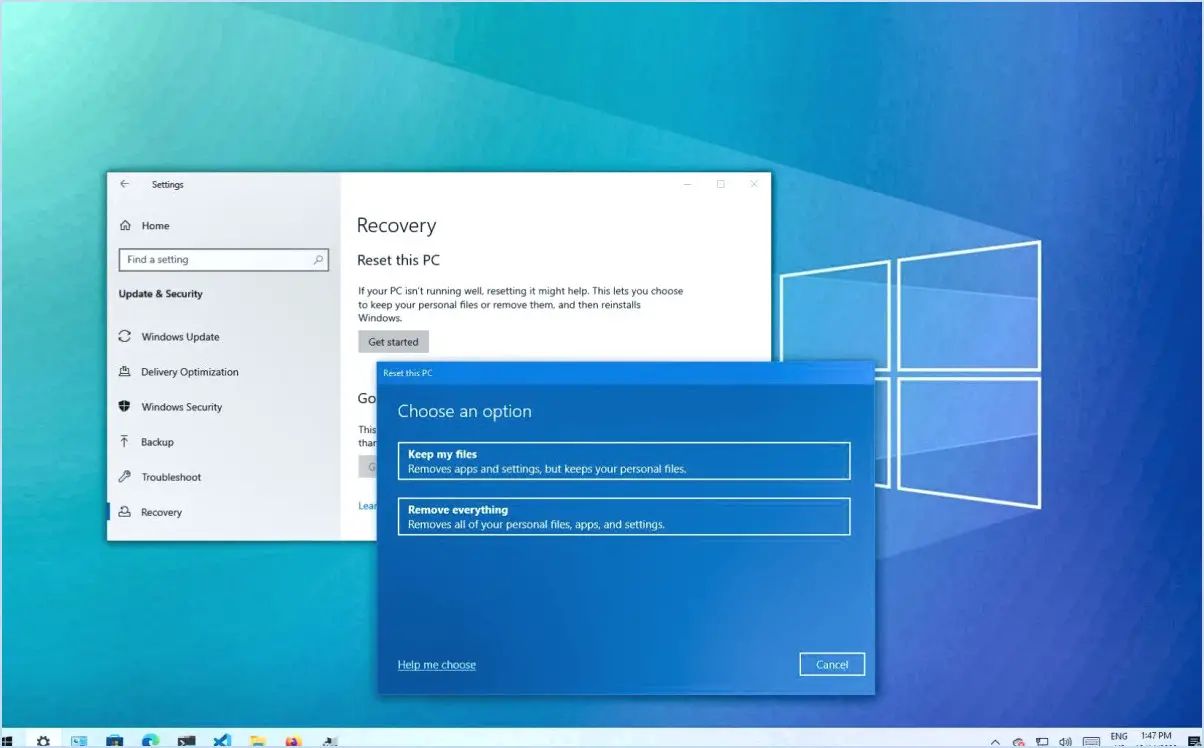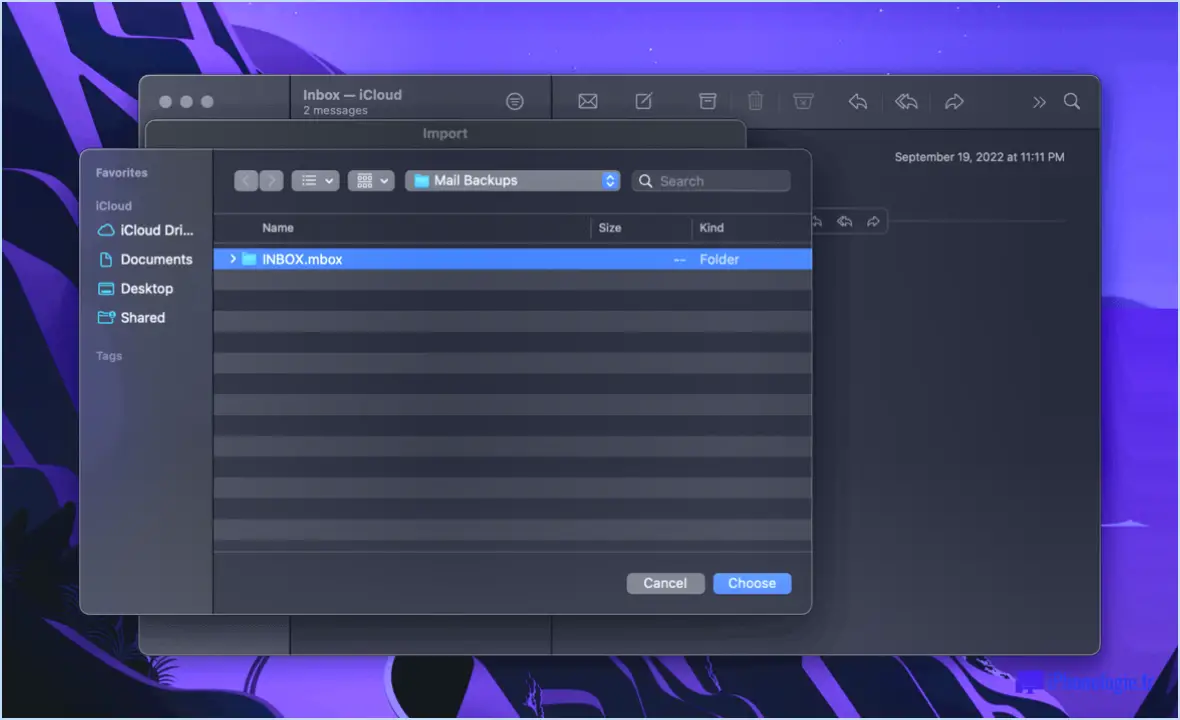Comment protéger l'économiseur d'écran par un mot de passe sous windows 10?
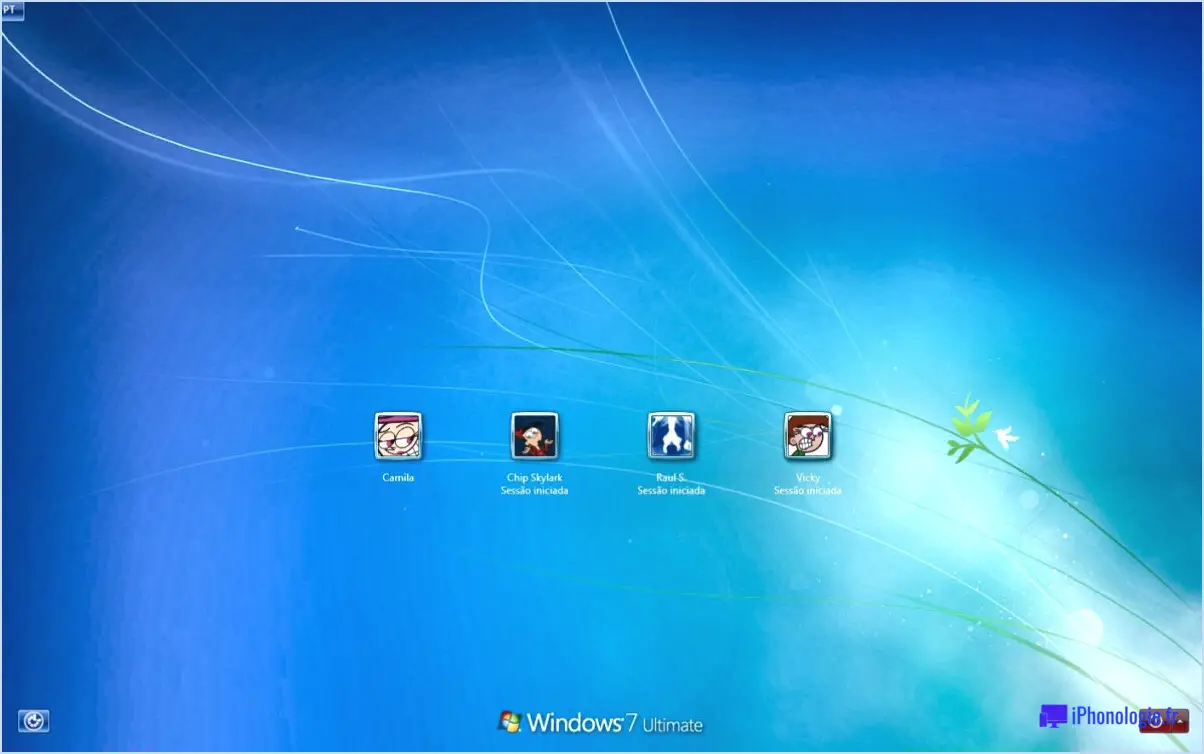
Pour protéger les économiseurs d'écran par mot de passe dans Windows 10, vous disposez de plusieurs options. Nous allons les explorer ci-dessous :
- Utiliser la fonction de verrouillage de l'écran dans les paramètres: Windows 10 propose une option intégrée pour protéger votre économiseur d'écran par un mot de passe via la fonctionnalité Verrouiller l'écran. Voici comment vous pouvez la configurer :
a. Appuyez sur la touche Touche Windows et I simultanément pour ouvrir le Paramètres pour ouvrir l'app.
b. Cliquez sur Personnalisation et sélectionnez ensuite Écran de verrouillage dans le menu de gauche.
c. Faites défiler l'écran jusqu'en bas et cliquez sur Paramètres de l'économiseur d'écran.
d. Dans l'écran Paramètres de l'économiseur d'écran qui apparaît, cochez la case Lors de la reprise, afficher l'écran de connexion.
e. Cliquez sur OK pour enregistrer les modifications.
En activant cette option, Windows 10 vous demandera de saisir votre mot de passe ou votre code PIN à chaque fois que votre économiseur d'écran est interrompu ou que vous réveillez votre ordinateur depuis le mode veille.
- Création d'un économiseur d'écran personnalisé avec un mot de passe: Si vous préférez une expérience d'économiseur d'écran plus personnalisée, vous pouvez créer un économiseur d'écran personnalisé et y ajouter un mot de passe. Voici comment procéder :
a. Cliquez avec le bouton droit de la souris sur une zone vide de votre bureau et sélectionnez Personnaliser dans le menu contextuel.
b. Dans la fenêtre Personnalisation cliquez sur Écran de verrouillage dans le menu de gauche.
c. Faites défiler vers le bas et sous le menu Économiseur d'écran cliquez sur Paramètres de l'économiseur d'écran.
d. Dans la section Paramètres de l'économiseur d'écran sélectionnez l'économiseur d'écran de votre choix dans le menu déroulant.
e. Cochez la case qui indique Lors de la reprise, afficher l'écran de connexion.
f. Cliquez sur la case Paramètres à droite et définissez un mot de passe pour l'économiseur d'écran.
g. Cliquez sur OK pour enregistrer les modifications.
Avec cette méthode, vous pouvez choisir un économiseur d'écran qui reflète votre style et ajouter une couche de sécurité supplémentaire en définissant un mot de passe.
N'oubliez pas que l'utilisation d'un mot de passe pour protéger votre économiseur d'écran contribue à la protection de votre ordinateur et garantit que seuls les utilisateurs autorisés peuvent y accéder.
Comment définir un économiseur d'écran personnalisé dans Windows 10?
Pour configurer un économiseur d'écran personnalisé dans Windows 10, suivez ces étapes simples :
- Ouvrez l'application Paramètres en cliquant sur le bouton Démarrer et en sélectionnant "Paramètres" (l'icône en forme d'engrenage).
- Dans la fenêtre Paramètres, cliquez sur "Personnalisation".
- Dans le menu "Personnalisation", cliquez sur "Écran de verrouillage".
- Faites défiler vers le bas et cliquez sur "Paramètres de l'économiseur d'écran" situé sous la section "Paramètres du délai d'attente de l'écran".
- La fenêtre "Paramètres de l'économiseur d'écran" apparaît. Vous y trouverez une liste des économiseurs d'écran disponibles.
- Sélectionnez l'économiseur d'écran que vous souhaitez utiliser en cliquant dessus dans la liste.
- Cliquez sur le bouton "Aperçu" pour voir un aperçu de l'économiseur d'écran sélectionné.
- Lorsque vous êtes satisfait de votre choix, cliquez sur le bouton "OK" pour définir l'écran de veille sélectionné comme écran de veille par défaut.
Et voilà ! Vous avez réussi à définir un économiseur d'écran personnalisé dans Windows 10. Profitez de votre économiseur d'écran personnalisé.
Pourquoi l'économiseur d'écran est-il protégé par un mot de passe?
Les mots de passe des économiseurs d'écran sont mis en œuvre pour servir de mesure de protection contre l'accès non autorisé à un système informatique. En exigeant un mot de passe pour déverrouiller l'économiseur d'écran, les individus peuvent prévenir les failles de sécurité potentielles et protéger les informations sensibles. Les principales raisons de cette protection sont les suivantes :
- Empêcher la visualisation non autorisée: Un économiseur d'écran peut afficher un contenu personnel ou confidentiel, tel que des documents de travail ou des photos privées. En protégeant l'économiseur d'écran par un mot de passe, les personnes non autorisées ne peuvent pas visualiser ou exploiter ces informations.
- Atténuer le vol de données: Les économiseurs d'écran protégés par un mot de passe rendent plus difficile pour quelqu'un de prendre des captures d'écran ou des photographies de l'écran sans autorisation appropriée. Cela permet de dissuader d'éventuels vols de données ou la diffusion non autorisée de matériel sensible.
- Renforcer la sécurité globale: En exigeant un mot de passe pour accéder à l'économiseur d'écran, les utilisateurs ajoutent une couche de sécurité supplémentaire à leurs systèmes. Cette mesure contribue à la protection contre les accès non autorisés, réduisant ainsi le risque d'activités malveillantes ou d'atteintes à la vie privée.
La mise en place d'un mot de passe pour l'économiseur d'écran ajoute un niveau de protection supplémentaire, contribuant à un environnement informatique plus sûr et réduisant la probabilité d'une compromission des données ou d'une utilisation non autorisée.
Comment modifier le mot de passe de mon économiseur d'écran?
Pour modifier le mot de passe de votre économiseur d'écran, suivez ces étapes simples :
- Ouvrez l'application Préférences Système sur votre appareil.
- Localisez et cliquez sur l'option "Économiseur d'énergie".
- Dans la fenêtre "Économiseur d'énergie", naviguez jusqu'à l'onglet "Économiseurs d'écran".
- Sous la section "Économiseur d'écran", cliquez sur le bouton "Modifier l'économiseur d'écran".
- Une nouvelle fenêtre intitulée "Options de l'économiseur d'écran" apparaît.
- Dans la fenêtre "Options de l'économiseur d'écran", localisez le champ "Nouveau mot de passe".
- Saisissez le mot de passe de votre choix dans le champ "Nouveau mot de passe".
- Confirmez votre nouveau mot de passe en cliquant sur le bouton "OK".
En suivant ces étapes, vous pourrez modifier le mot de passe de votre économiseur d'écran sans effort. N'oubliez pas de choisir un mot de passe fort et mémorable pour garantir la sécurité de votre appareil.
Comment définir un mot de passe sur mon ordinateur Windows?
Pour définir un mot de passe sur votre ordinateur Windows, procédez comme suit :
- Ouvrez le menu Démarrer et cliquez sur "Panneau de configuration".
- Dans la fenêtre du panneau de configuration, recherchez et cliquez sur "Comptes d'utilisateurs et sécurité familiale".
- Dans la fenêtre Comptes d'utilisateur et sécurité familiale, recherchez la section intitulée "Protection par mot de passe".
- Cliquez sur "Définir un mot de passe" dans cette section.
- Une zone de texte "Nouveau mot de passe" apparaît. Saisissez le mot de passe que vous souhaitez.
- Une fois le mot de passe saisi, cliquez sur "OK" pour confirmer et définir le mot de passe.
En suivant ces étapes, vous parviendrez à définir un mot de passe sur votre ordinateur Windows, ce qui ajoutera une couche de sécurité supplémentaire. N'oubliez pas de choisir un mot de passe fort qui comprend une combinaison de lettres, de chiffres et de symboles pour une meilleure protection. Restez en sécurité !
Comment activer le verrouillage de l'écran dans Windows 10?
Pour activer l'écran de verrouillage dans Windows 10, suivez les étapes suivantes :
- Ouvrez l'application Paramètres.
- Sous Personnalisation, cliquez sur "Écran de verrouillage".
- Ici, vous pouvez personnaliser les paramètres de votre écran de verrouillage.
- Pour exiger un mot de passe ou un code PIN pour accéder à votre appareil, cochez l'option "Exiger une ouverture de session".
- Choisissez l'intervalle de temps souhaité dans les "Paramètres de délai d'attente de l'écran" pour verrouiller automatiquement l'écran après une certaine période d'inactivité.
En suivant ces étapes, vous pouvez activer et personnaliser l'écran de verrouillage dans Windows 10, en garantissant la sécurité de votre appareil et de vos informations personnelles.
Comment verrouiller l'économiseur d'écran de mon ordinateur?
Pour verrouiller l'écran de veille de votre ordinateur, vous pouvez utiliser plusieurs méthodes :
- Écran de verrouillage de Windows : Utilisez la fonction intégrée de verrouillage de l'écran de Windows. Il vous suffit d'appuyer simultanément sur la touche Windows + L de votre clavier pour verrouiller votre écran et demander un mot de passe ou un code PIN pour y accéder à nouveau.
- Mot de passe ou code PIN : une autre option consiste à définir un mot de passe ou un code PIN spécifique pour l'économiseur d'écran de votre ordinateur. Accédez aux paramètres de votre ordinateur, naviguez jusqu'à la section "Personnalisation" et choisissez "Paramètres de l'économiseur d'écran". A partir de là, activez l'option "A la reprise, afficher l'écran de connexion" et saisissez le mot de passe ou le code PIN de votre choix.
En utilisant ces techniques, vous pouvez assurer la sécurité et la confidentialité de votre ordinateur lorsqu'il est laissé sans surveillance.
Où est stocké le fond d'écran de verrouillage de Windows 10?
Le Papier peint de l'écran de verrouillage de Windows 10 est stocké dans un dossier appelé "Images" sur le PC de l'utilisateur.