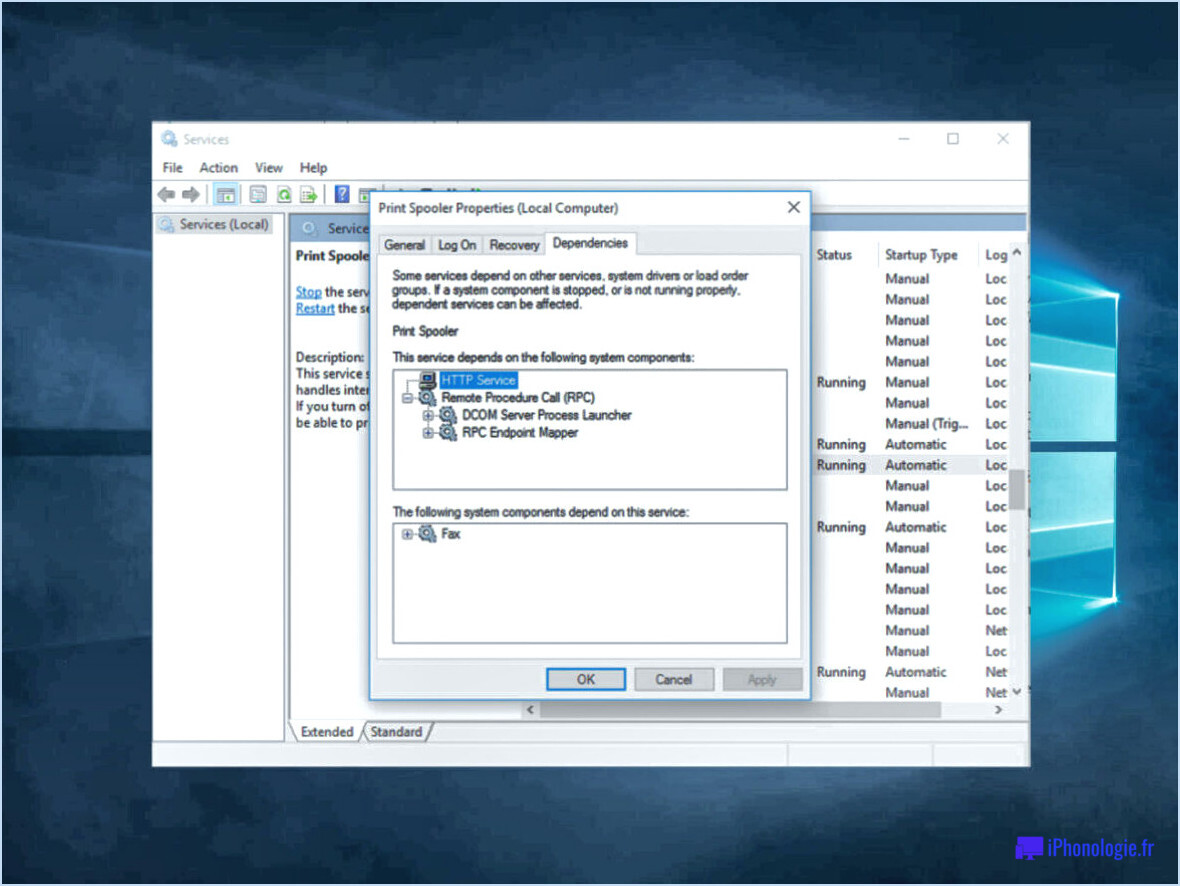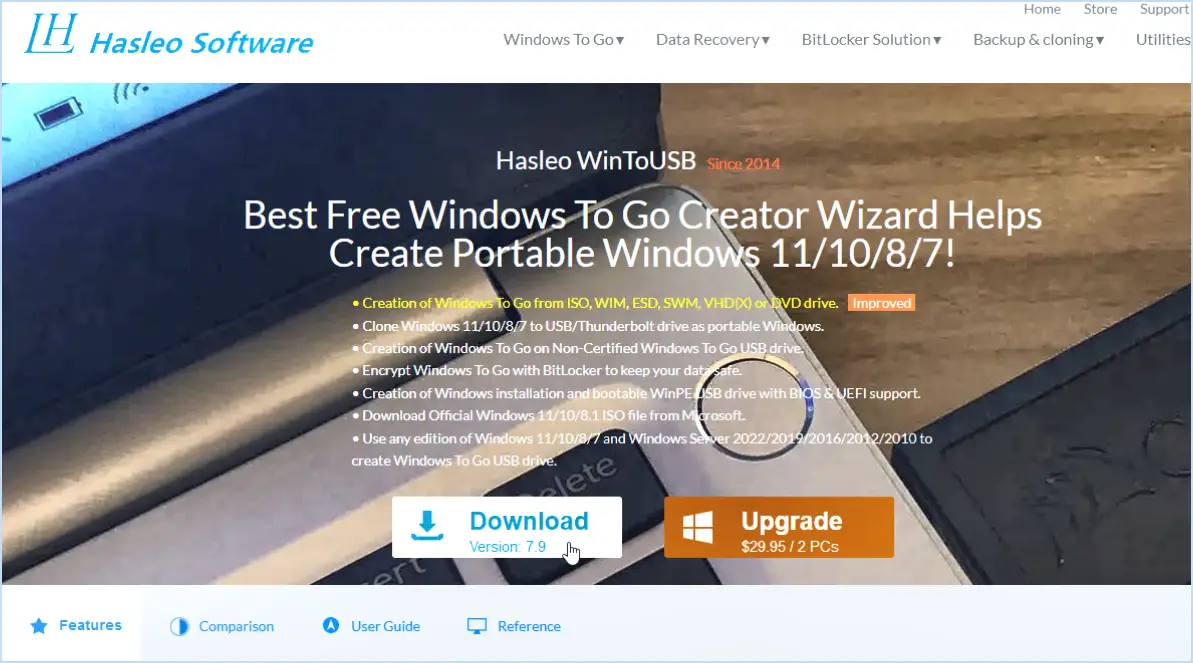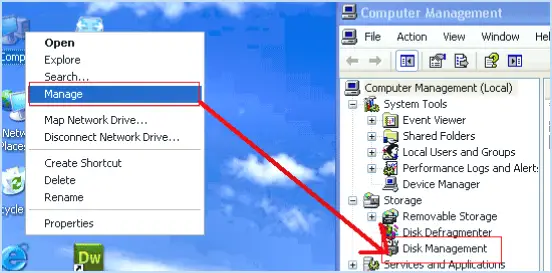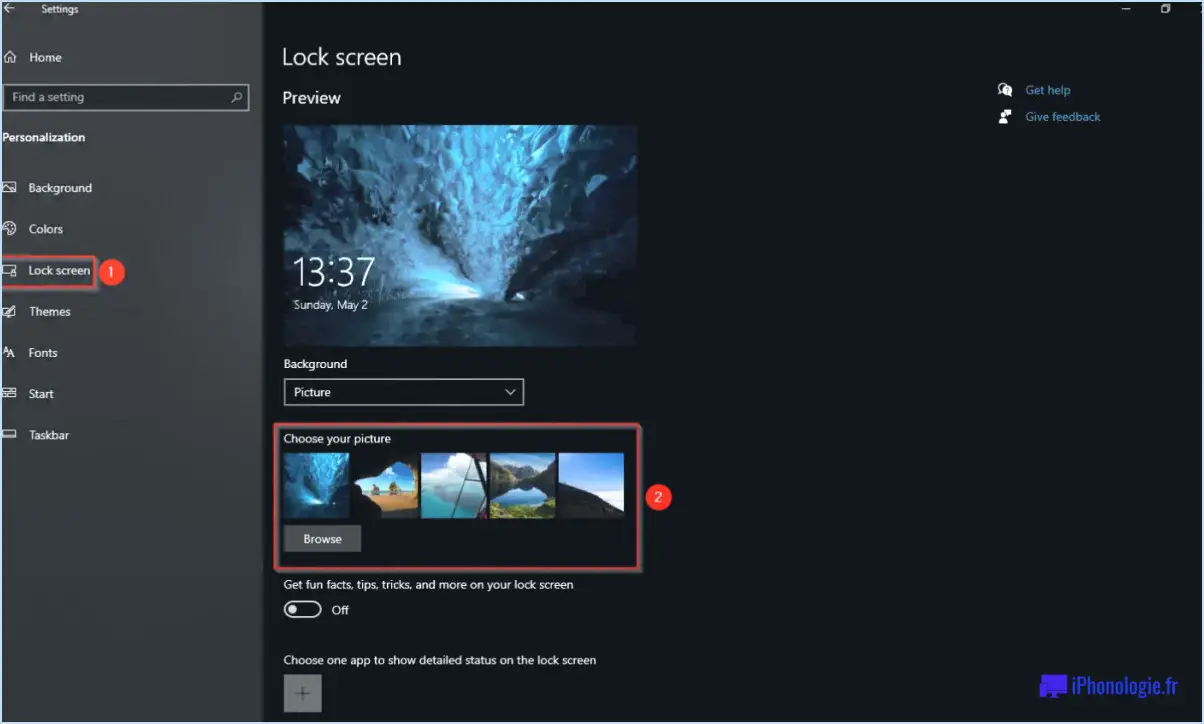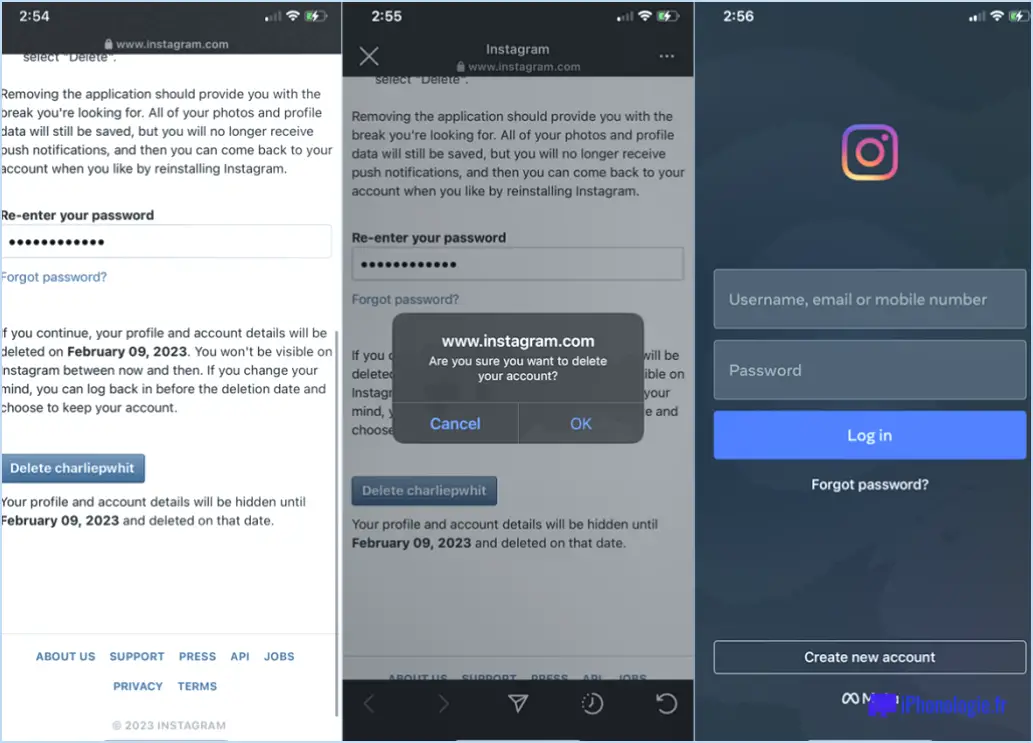Comment corriger l'erreur systemctl command not found sous linux?
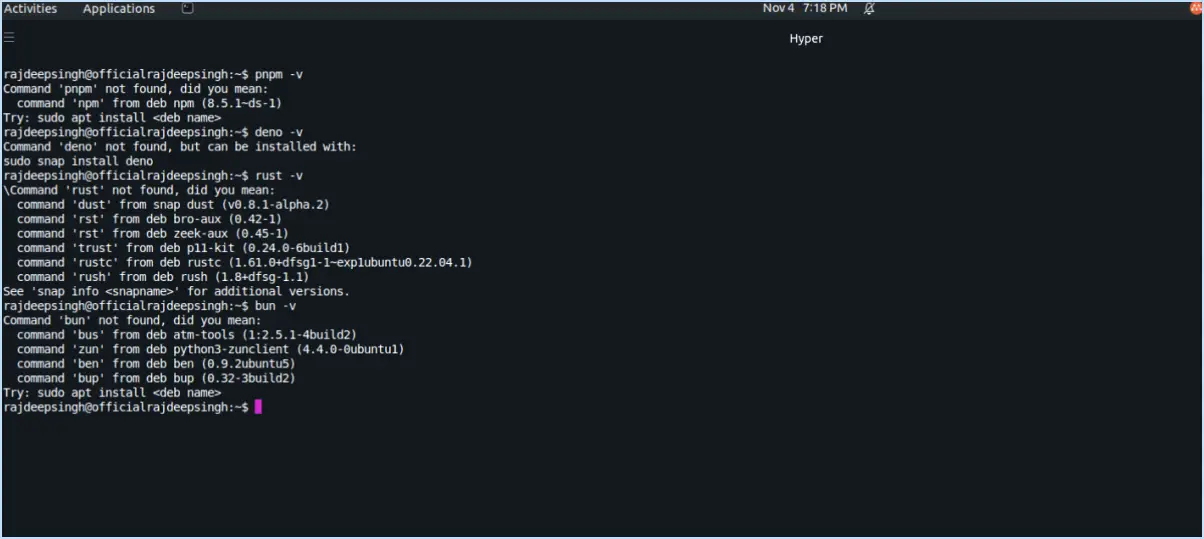
Pour résoudre l'erreur "systemctl command not found" sous Linux, procédez comme suit :
- Installez l'utilitaire systemctl:
Assurez-vous que l'utilitaire systemctl est installé sur votre système. S'il n'est pas installé, vous pouvez y remédier en utilisant le gestionnaire de paquets spécifique à votre distribution Linux. Par exemple, sur les systèmes basés sur Debian comme Ubuntu, vous pouvez utiliser le gestionnaire de paquets apt :
```
sudo apt update
sudo apt install systemd
```
Sur les systèmes basés sur Red Hat tels que CentOS, utilisez le gestionnaire de paquets yum :
```
sudo yum install systemd
```
- Vérifier la variable d'environnement PATH:
Si vous avez déjà installé systemctl mais que vous rencontrez toujours l'erreur, il est essentiel de vérifier l'exactitude de votre variable d'environnement PATH. Cette variable indique au système les emplacements où sont stockés les fichiers exécutables. Pour vérifier si l'emplacement de systemctl est inclus dans votre PATH, procédez comme suit :
a. Ouvrez votre terminal.
b. Tapez la commande suivante pour vérifier la configuration actuelle de PATH :
``` echo $PATH ```c. Si la sortie n'inclut pas le répertoire dans lequel systemctl est installé (généralement /bin ou /usr/bin), vous devez mettre à jour votre PATH. Pour ce faire, ajoutez le répertoire approprié à votre fichier de configuration du profil de l'interpréteur de commandes (tel que .bashrc ou .zshrc).
``` export PATH=$PATH:/path/to/systemctl/directory ``` Replace `/path/to/systemctl/directory` with the actual path where systemctl is located.- Actualiser votre shell:
Après avoir mis à jour le PATH, rafraîchissez votre environnement shell pour appliquer les modifications sans avoir à vous déconnecter et à vous reconnecter. Exécutez la commande suivante :
```
source ~/.bashrc
```
Si vous utilisez un autre shell, remplacez .bashrc par le fichier de configuration associé à votre shell.
- Testez systemctl:
Pour vous assurer que le problème est résolu, essayez d'utiliser à nouveau la commande systemctl :
```
systemctl --version
```
Si la commande s'exécute sans erreur et affiche les informations relatives à la version de systemctl, le problème a probablement été résolu.
En suivant ces étapes, vous pouvez résoudre efficacement l'erreur "systemctl command not found" sur votre système Linux. N'oubliez pas d'adapter les commandes en fonction du gestionnaire de paquets et de la configuration de l'interpréteur de commandes de votre distribution.
Qu'est-ce que la commande Systemctl sous Linux?
Systemctl est un puissant utilitaire de ligne de commande utilisé exclusivement pour la gestion des systèmes d'exploitation. services systemd et de l'ensemble des services état du système sur les systèmes d'exploitation basés sur Linux. Il offre un contrôle rationalisé sur les services, vous permettant de démarrer, arrêter, redémarrage, activer et désactivent ce qui facilite la gestion efficace des ressources du système. En outre, systemctl permet de l'état des vérifications, des informations de journalisation et des modifications de configuration. Sa syntaxe intuitive et ses fonctionnalités étendues en font un outil essentiel pour les administrateurs et les utilisateurs qui souhaitent contrôler et optimiser leurs systèmes Linux en toute transparence.
Comment accéder à Systemctl?
A accéder à Systemctl lancez un terminal et entrez la commande : systemctl. Si vous n'êtes pas familiarisé avec l'interface de ligne de commande Systemctl, vous pouvez vous référer à un guide d'information pour améliorer votre compréhension.
Comment installer Systemctl?
Pour installer Systemctl sur Ubuntu, ouvrez un terminal et tapez :
sudo apt-get install systemctl
Pour installer Systemctl sur Fedora, ouvrez un terminal et tapez :
sudo dnf install systemctl
Comment créer un service Systemctl sous Linux?
Pour créer un service service Systemctl sous Linux, procédez comme suit :
- Identifier le service: Utilisez la commande
systemctl list-units –type=servicepour identifier le service que vous souhaitez créer. - Créer un fichier de service: Créez un fichier nommé
your-service-name.serviceavec le contenu suivant :
```
[Unit]
Description=Votre description de service
Après=réseau.cible
[Service]
ExecStart=/chemin/vers/votre/commande
[Install]
WantedBy=cible par défaut
```
- Description et après: Dans le
[Unit]ajoutez une brève description du service et précisez les dépendances éventuelles à l'aide de l'optionAfter=. - ExecStart: A l'intérieur de
[Service], utiliserExecStart=pour définir la commande qui lance votre service. - WantedBy: Dans le
[Install]indiquez la cible pour l'activation de votre service à l'aide deWantedBy=. - Déplacer le fichier de service: Placez le fichier de service
.servicedans/etc/systemd/system/. - Activer et démarrer: Exécuter
sudo systemctl enable your-service-namepour activer le service. Ensuite, employezsudo systemctl start your-service-namepour le lancer. - Contrôle du service: Gérer le service à l'aide de commandes telles que
sudo systemctl stop your-service-name,sudo systemctl restart your-service-nameetsudo systemctl status your-service-name.
N'oubliez pas que la précision de la syntaxe et du chemin d'accès est cruciale pour la réussite de l'opération.
Comment télécharger Systemctl sur Ubuntu?
Pour télécharger Systemctl sur Ubuntu, suivez les étapes suivantes :
- Ouvrez le terminal.
- Entrez la commande :
sudo apt-get install systemd - Après l'installation, activez Systemctl avec :
sudo systemctl enable systemd
Ces commandes garantissent le succès du téléchargement et de l'activation de Systemctl sur votre système Ubuntu.
Pourquoi la commande n'est-elle pas trouvée?
Le message "command not found" peut avoir plusieurs origines. Tout d'abord, la commande souhaitée peut ne pas être installée sur votre système. Par ailleurs, des autorisations restreintes peuvent empêcher l'accès à certaines commandes. Enfin, la corruption ou l'absence de fichiers essentiels peut être à l'origine de ce problème.
Comment activer les services sous Linux?
Pour activer les services sous Linux, procédez comme suit :
- Ouvrez une fenêtre de terminal.
- Utilisez la commande : sudo service name start pour démarrer le service souhaité.
- Pour arrêter un service, utilisez : sudo service name stop.
N'oubliez pas de remplacer "nom" par le nom réel du service que vous souhaitez activer ou désactiver. Ce processus vous permet de contrôler différents services sur votre système Linux.
Où n'est pas trouvé Linux?
Linux est introuvable sur l'iPhone ou l'iPad d'Apple. Il ne fonctionne pas non plus sur les consoles Microsoft Xbox ou les systèmes de jeu Sony PlayStation. En outre, Linux n'est pas couramment présent sur la plupart des ordinateurs de bureau ou portables commerciaux préinstallés par les principaux fabricants.