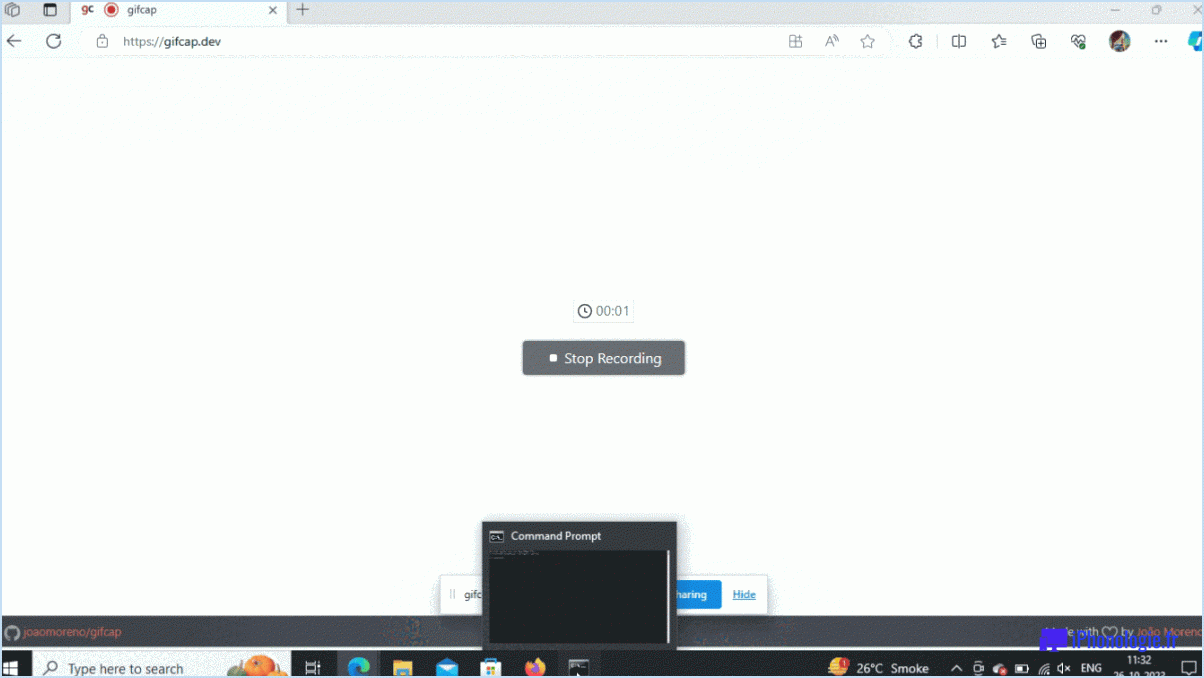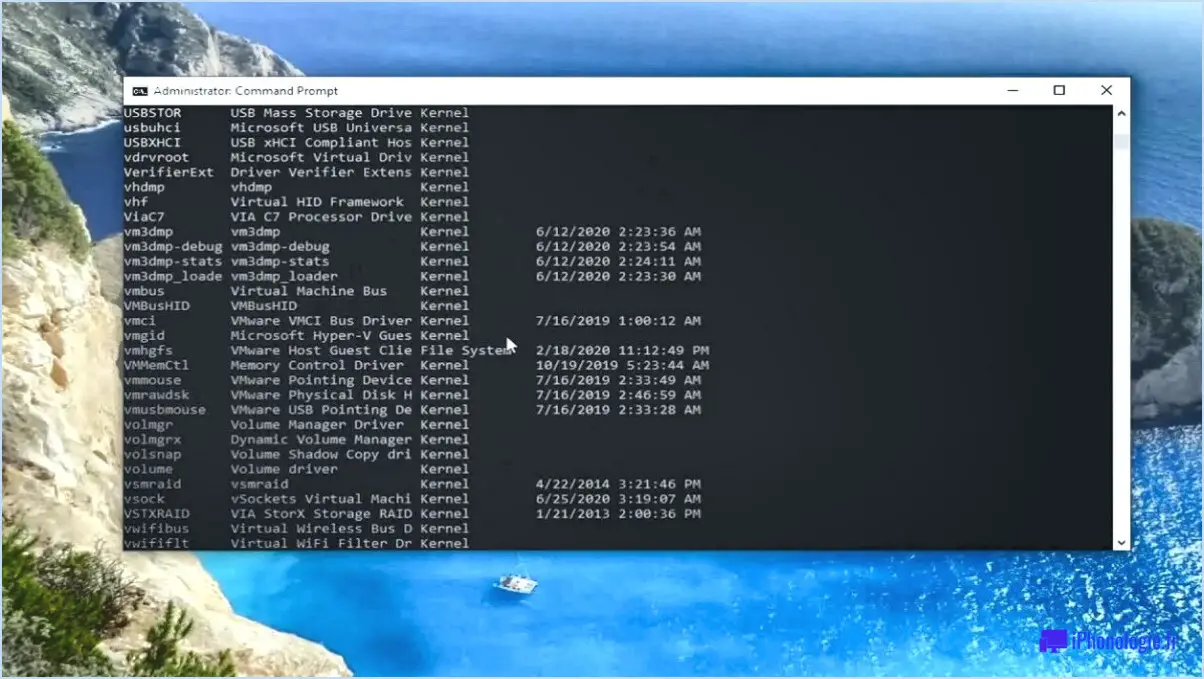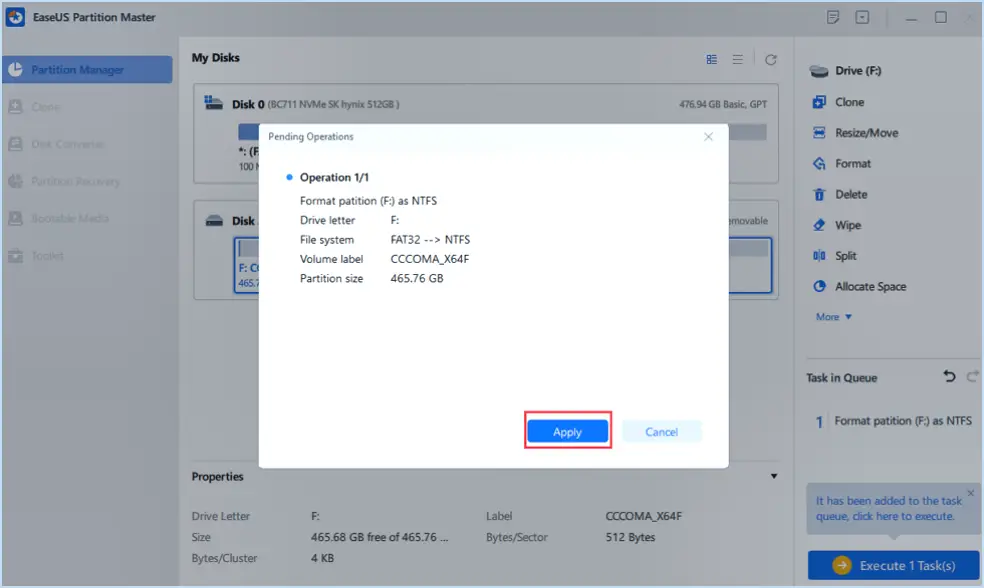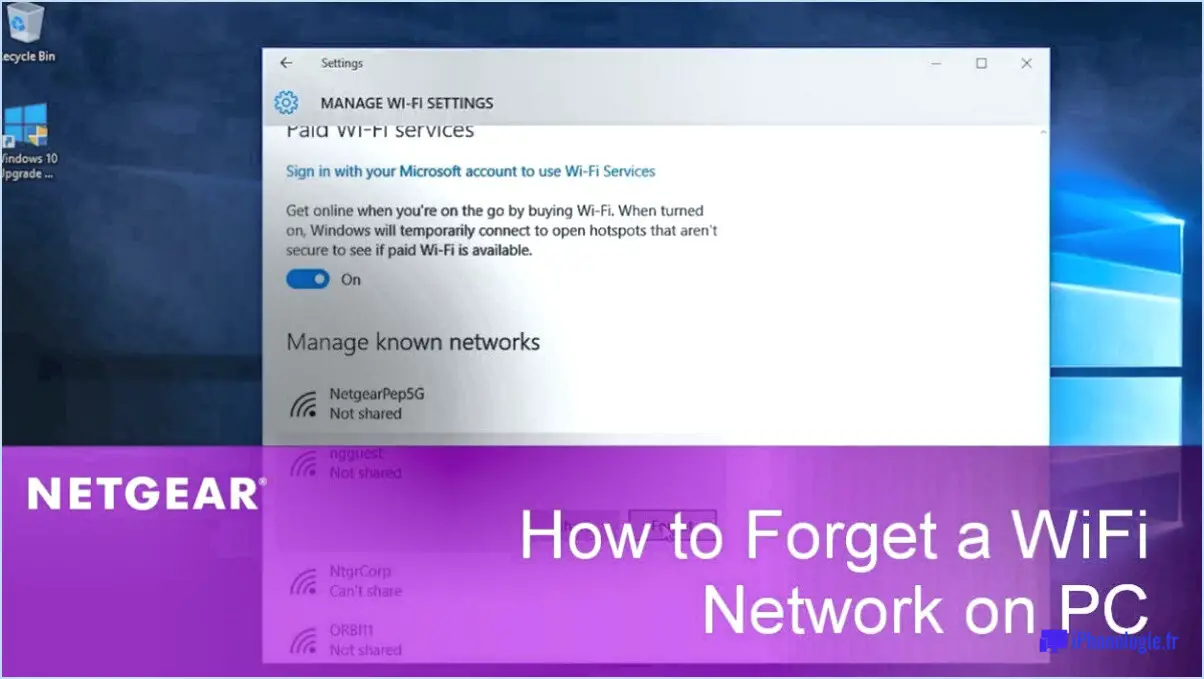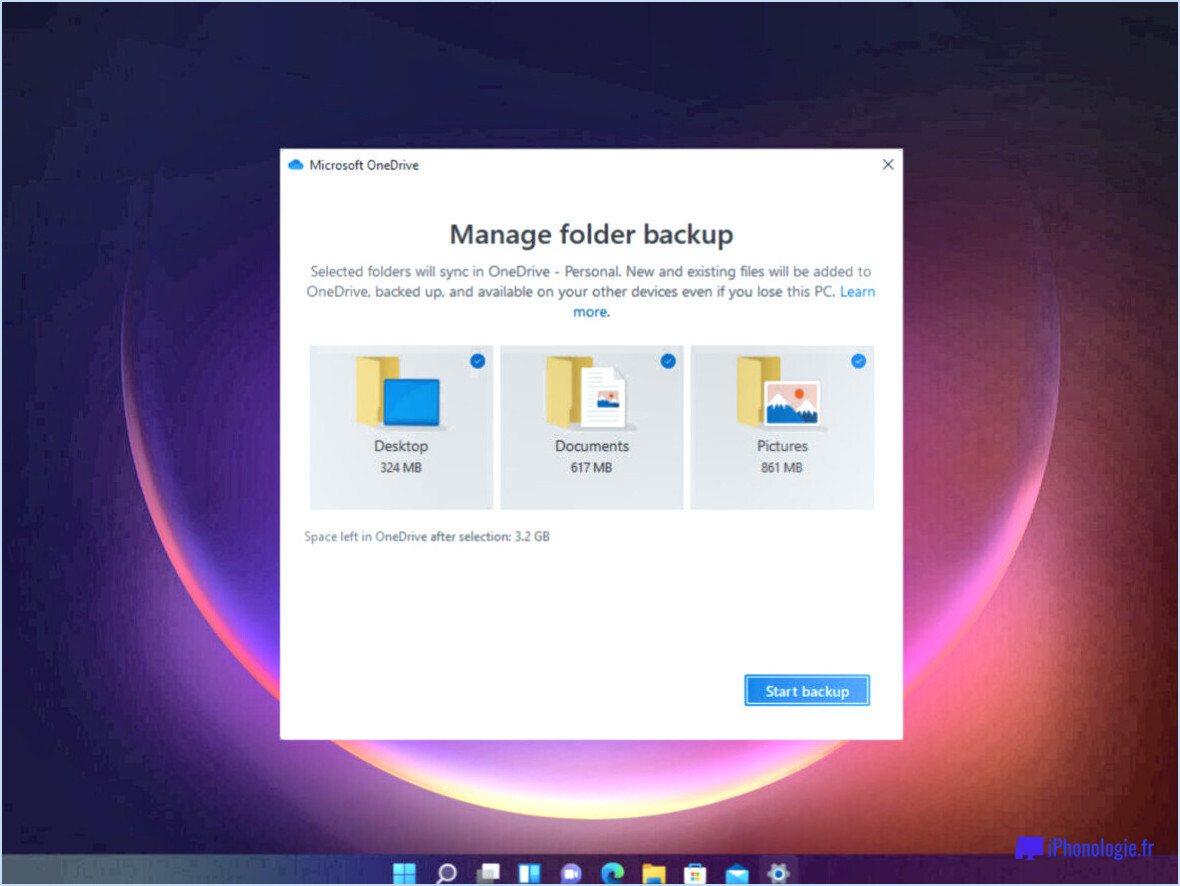Correction : Le service Windows Print Spooler ne reste pas démarré?
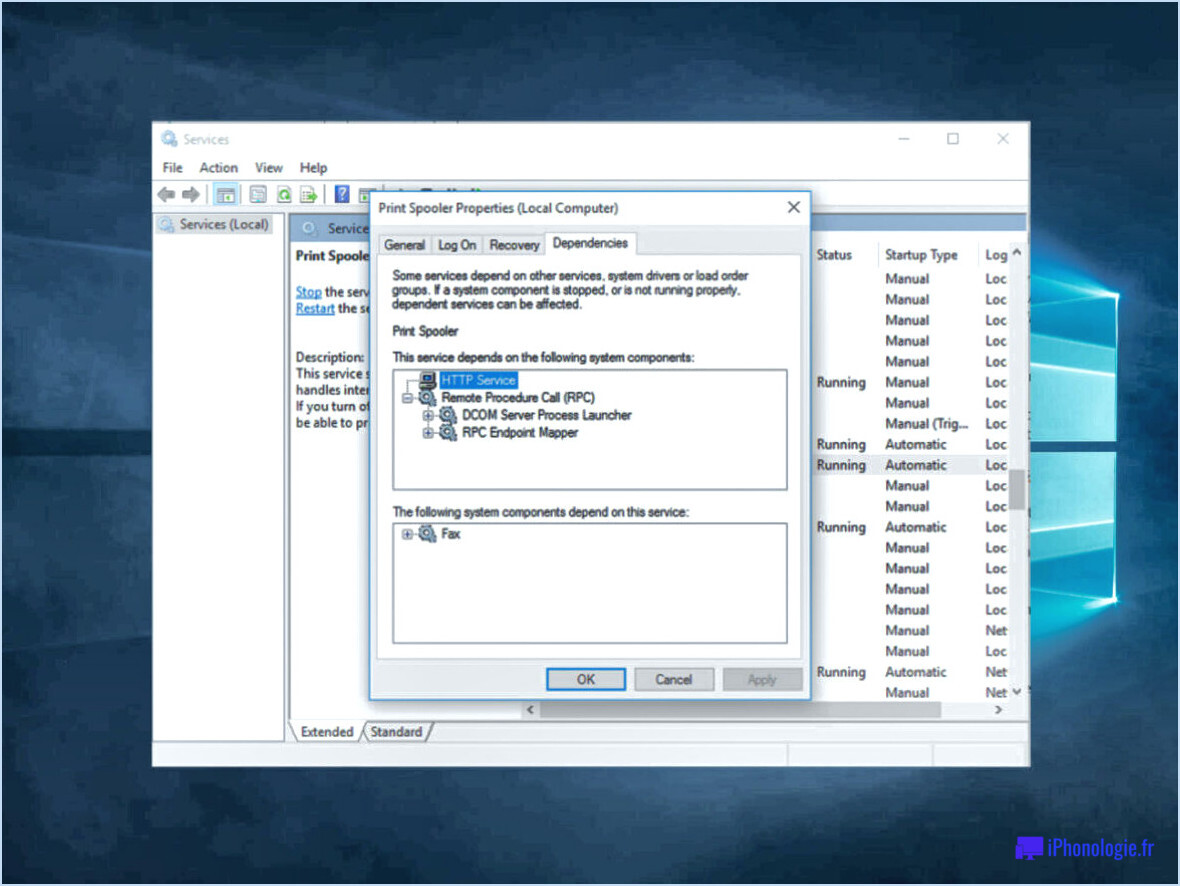
Si vous rencontrez un problème où le service Windows Print Spooler ne reste pas démarré, il y a quelques étapes que vous pouvez suivre pour dépanner et résoudre le problème. Voici quelques solutions possibles :
- Vérifiez la connexion de l'imprimante : Tout d'abord, assurez-vous que votre imprimante est correctement connectée à votre ordinateur. Vérifiez que l'imprimante est bien branchée sur le bon port et que le câble est correctement connecté. Parfois, une connexion lâche peut entraîner des problèmes avec le service de spooler d'impression.
- Redémarrez le service Print Spooler : L'étape suivante consiste à vérifier si le service spouleur d'impression est en cours d'exécution. Pour ce faire, ouvrez une invite de commande en appuyant sur la touche Windows + R, tapez "cmd" et appuyez sur Entrée. Dans la fenêtre de l'invite de commande, tapez "net start spooler" et appuyez sur Entrée. Cette commande tentera de démarrer le service du spouleur d'impression. S'il était déjà en cours d'exécution, vous verrez un message indiquant que le service est déjà en cours d'exécution.
- Effacer la file d'attente d'impression : Un travail d'impression bloqué ou corrompu dans la file d'attente d'impression peut parfois empêcher le service spooler d'impression de rester démarré. Pour résoudre ce problème, vous pouvez essayer d'effacer la file d'attente d'impression. Ouvrez à nouveau la boîte de dialogue Exécuter en appuyant sur les touches Windows + R, tapez "services.msc" et appuyez sur Entrée. Dans la fenêtre Services, localisez le service "Print Spooler", cliquez dessus avec le bouton droit de la souris et sélectionnez "Arrêter". Une fois le service arrêté, naviguez jusqu'au répertoire suivant : C:NWindowsNSystem32NpoolNPRINTERS. Supprimez tous les fichiers de ce répertoire. Retournez ensuite dans la fenêtre Services, cliquez à nouveau avec le bouton droit de la souris sur le service "Print Spooler" et sélectionnez "Démarrer".
- Mettez à jour les pilotes d'imprimante : Des pilotes d'imprimante obsolètes ou incompatibles peuvent également causer des problèmes avec le service du spouleur d'impression. Visitez le site web du fabricant de votre modèle d'imprimante et téléchargez les derniers pilotes disponibles. Installez les pilotes mis à jour et redémarrez votre ordinateur. Cela devrait permettre d'assurer la compatibilité et de résoudre tout problème lié au pilote.
En suivant ces étapes, vous devriez être en mesure de résoudre le problème du service Windows Print Spooler qui ne reste pas démarré. N'oubliez pas de vérifier la connexion de l'imprimante, de redémarrer le service spooler d'impression, de vider la file d'attente d'impression si nécessaire et de mettre à jour les pilotes d'imprimante. Ces étapes de dépannage vous aideront à résoudre les problèmes courants et à rétablir le bon fonctionnement de votre imprimante.
Comment redémarrer le spouleur d'impression?
Pour redémarrer le spouleur d'impression, suivez ces étapes simples :
- Ouvrez le panneau de configuration : Cliquez sur le menu "Démarrer", recherchez "Panneau de configuration" et cliquez sur le résultat correspondant.
- Accédez aux paramètres d'impression : Dans la fenêtre du panneau de configuration, localisez et cliquez sur l'option "Imprimantes" ou "Périphériques et imprimantes". La liste des imprimantes disponibles s'affiche.
- Redémarrez le Print Spooler : Dans la fenêtre Imprimantes, cliquez avec le bouton droit de la souris sur l'imprimante pour laquelle vous souhaitez redémarrer le spouleur d'impression et sélectionnez l'option "Voir ce qui s'imprime" ou "Propriétés de l'imprimante". Une nouvelle fenêtre s'ouvre alors.
- Redémarrez le service Print Spooler : Dans la nouvelle fenêtre, cliquez sur le menu "Imprimante" en haut à gauche et choisissez l'option "Annuler tous les documents". Ensuite, cliquez à nouveau sur le menu "Imprimante" et sélectionnez "Redémarrer le spouleur".
- Confirmez l'action : Il se peut qu'une invite s'affiche pour demander une confirmation. Si c'est le cas, cliquez sur "Oui" ou "OK" pour procéder au redémarrage du spouleur d'impression.
En suivant ces étapes, vous pouvez facilement redémarrer le spouleur d'impression et résoudre les problèmes d'impression que vous pouvez rencontrer.
Que se passe-t-il si le service du spouleur d'impression local ne fonctionne pas?
Si vous ne parvenez pas à imprimer sur une imprimante connectée à votre ordinateur, cela peut être dû au fait que le service du spouleur d'impression local ne fonctionne pas. Le service spooler d'impression est responsable de la gestion des travaux d'impression dans le système d'exploitation Windows. Lorsque ce service ne fonctionne pas, il perturbe le processus d'impression. Voici quelques points clés à comprendre :
- Service spooler d'impression: Le service spooler d'impression local est un composant du système qui gère la file d'attente d'impression et coordonne les tâches d'impression entre votre ordinateur et l'imprimante.
- Impact sur l'impression: Lorsque le service spooler d'impression ne fonctionne pas, les travaux d'impression que vous envoyez à l'imprimante ne seront pas traités ou terminés, ce qui entraîne l'impossibilité d'imprimer.
- Étapes de dépannage: Pour résoudre ce problème, vous pouvez essayer de redémarrer le service spouleur d'impression. Pour ce faire, accédez à la fenêtre Services de Windows, localisez le service "Print Spooler", cliquez dessus avec le bouton droit de la souris et sélectionnez "Redémarrer".
- Autres facteurs: Si le redémarrage du service du spouleur d'impression ne résout pas le problème, il se peut que d'autres facteurs soient en jeu, tels que des problèmes liés au pilote d'imprimante, des problèmes de connectivité ou des conflits de logiciels. Dans de tels cas, un dépannage supplémentaire peut être nécessaire.
N'oubliez pas qu'il est essentiel de s'assurer que le service de spooler d'impression local fonctionne pour que l'impression soit réussie. En comprenant son rôle et en prenant les mesures de dépannage appropriées, vous pouvez surmonter les problèmes d'impression et reprendre vos tâches d'impression en douceur.
Comment résoudre le problème de l'impossibilité de se connecter à l'imprimante sous Windows?
Si vous êtes confronté au problème "Windows ne peut pas se connecter à l'imprimante", vous pouvez prendre quelques mesures de dépannage. Commencez par vérifier que l'imprimante est sous tension et correctement connectée au réseau. Si l'imprimante est connectée au réseau mais que Windows ne parvient toujours pas à établir une connexion, il est possible que l'adresse IP de l'imprimante ait changé ou qu'il y ait un problème au niveau de la connexion réseau elle-même. Pour résoudre ce problème, procédez comme suit :
- Vérifiez l'adresse IP de l'imprimante et mettez-la à jour si nécessaire.
- Vérifiez la connexion réseau à la fois sur l'imprimante et sur l'ordinateur.
- Désactivez tout pare-feu ou logiciel de sécurité susceptible de bloquer la connexion.
- Redémarrez l'imprimante et l'ordinateur.
En suivant ces étapes, vous pouvez résoudre les problèmes de connectivité courants et connecter avec succès votre imprimante à Windows.
Comment redémarrer le spouleur d'impression dans Windows 11?
Pour redémarrer le spouleur d'impression dans Windows 11, procédez comme suit :
- Ouvrez le "Panneau de configuration".
- Cliquez sur "Imprimantes et télécopieurs".
- Dans la fenêtre "Imprimantes et télécopieurs", localisez et sélectionnez l'imprimante spécifique que vous souhaitez redémarrer.
- Cliquez sur le bouton "Redémarrer".
En effectuant ces étapes, vous redémarrez effectivement le spouleur d'impression pour l'imprimante sélectionnée dans Windows 11. Cela peut vous aider à résoudre les problèmes d'impression que vous pouvez rencontrer.
Comment effacer le spouleur d'impression?
Pour effacer le spouleur d'impression sous Windows 10, 8.1 et 8, suivez ces étapes simples :
- Ouvrez le menu Démarrer et recherchez "Print Spooler" ou cliquez sur l'icône "Print" située dans la barre des tâches.
- Dans la fenêtre "Print Spooler" qui s'affiche, cliquez avec le bouton droit de la souris sur le spooler.
- Dans le menu contextuel, sélectionnez "Effacer le spool" pour supprimer toutes les tâches d'impression en attente.
En effaçant le spouleur d'impression, vous pouvez résoudre les problèmes liés aux travaux d'impression bloqués ou aux messages d'erreur. Ce processus permet d'assurer une fonctionnalité d'impression fluide. N'oubliez pas de vérifier la connexion de l'imprimante et de redémarrer votre ordinateur si nécessaire pour que toutes les modifications soient prises en compte. Bonne impression !
Peut-on imprimer sans spooler d'impression?
Oui, il est possible d'imprimer sans spouleur d'impression en désactivant la fonction de spouleur de votre imprimante. Pour ce faire, vous pouvez suivre les étapes suivantes :
- Ouvrez le panneau de commande de votre imprimante.
- Localisez l'onglet "Impression" dans le panneau de commande.
- Dans la section "Options d'impression", vous trouverez une case à cocher intitulée "Activer le spooling".
- Décochez la case située à côté de "Activer le spooling".
En désactivant la fonction de spooling, vous pouvez contourner le spooler d'impression et imprimer directement de votre ordinateur vers l'imprimante. Cependant, n'oubliez pas que cela signifie que vous perdrez les avantages du spooling d'impression, tels que la possibilité de mettre en file d'attente plusieurs travaux d'impression.